QuickTime में मुख्य एनिमेशन निर्यात करने के लिए आपका गाइड (09.15.25)
वीडियो प्रक्रियाओं, अवधारणाओं, सूचनाओं और परियोजनाओं को समझाने के लिए उत्कृष्ट उपकरण हैं। वास्तव में, क्यूराटा के अनुसार, शीर्ष तीन प्रकार की वीडियो सामग्री ग्राहक प्रशंसापत्र (51%), ट्यूटोरियल वीडियो (50%) और डेमो वीडियो (49%) हैं। वीडियो एक बहुत ही प्रभावी मार्केटिंग टूल है जो रूपांतरण दरों को कम से कम 80% बढ़ा सकता है और उपभोक्ताओं के खरीदारी निर्णय को सकारात्मक रूप से प्रभावित कर सकता है।
हालांकि, एक एनिमेटेड वीडियो बनाना आमतौर पर जटिल होता है। वीडियो बनाने के लिए आपके पास आवश्यक तकनीकी विशेषज्ञता होनी चाहिए। पेशेवर दिखने वाला आउटपुट बनाने में सक्षम होने से पहले आपको कई जटिल एनीमेशन सॉफ़्टवेयर सीखने और मास्टर करने की आवश्यकता है।
यदि आप एनिमेटेड वीडियो बनाना चाहते हैं लेकिन जटिल सॉफ़्टवेयर का उपयोग करना नहीं जानते हैं, तो Keynote का उपयोग करना इसका समाधान है। कीनोट माइक्रोसॉफ्ट के लोकप्रिय प्रेजेंटेशन ऐप, पावरपॉइंट का मैक समकक्ष है। आप जो करते हैं वह Keynote का उपयोग करके एक एनिमेटेड वीडियो बनाता है, फिर उसे QuickTime वीडियो के रूप में निर्यात करता है। आपको आश्चर्य होगा कि इस टूल के साथ एक मास्टर वीडियो निर्माता बनना कितना आसान है!
यह लेख आपको Keynote पर एनिमेशन बनाने की चरण-दर-चरण प्रक्रिया और सर्वश्रेष्ठ Keynote वीडियो दिखाएगा। उपयोग करने के लिए निर्यात विधि।
चरण 1: एक नया मुख्य प्रस्तुतिकरण बनाएं।कीनोट प्रस्तुतीकरण बनाने के लिए, स्पॉटलाइट के माध्यम से खोज कर या एप्लिकेशन फ़ोल्डर में Keynote पर क्लिक करके ऐप लॉन्च करें। ऐप लॉन्च होने के बाद, आपको एक थीम चुनने के लिए कहा जाएगा। शीर्ष मेनू पर, व्यापक टैब क्लिक करें. व्यापक प्रस्तुतियाँ मानक प्रस्तुतियों की तुलना में वीडियो पर बेहतर दिखती हैं। इसके बाद, वह विषय चुनें जिसे आप अपनी प्रस्तुति के लिए उपयोग करना चाहते हैं।
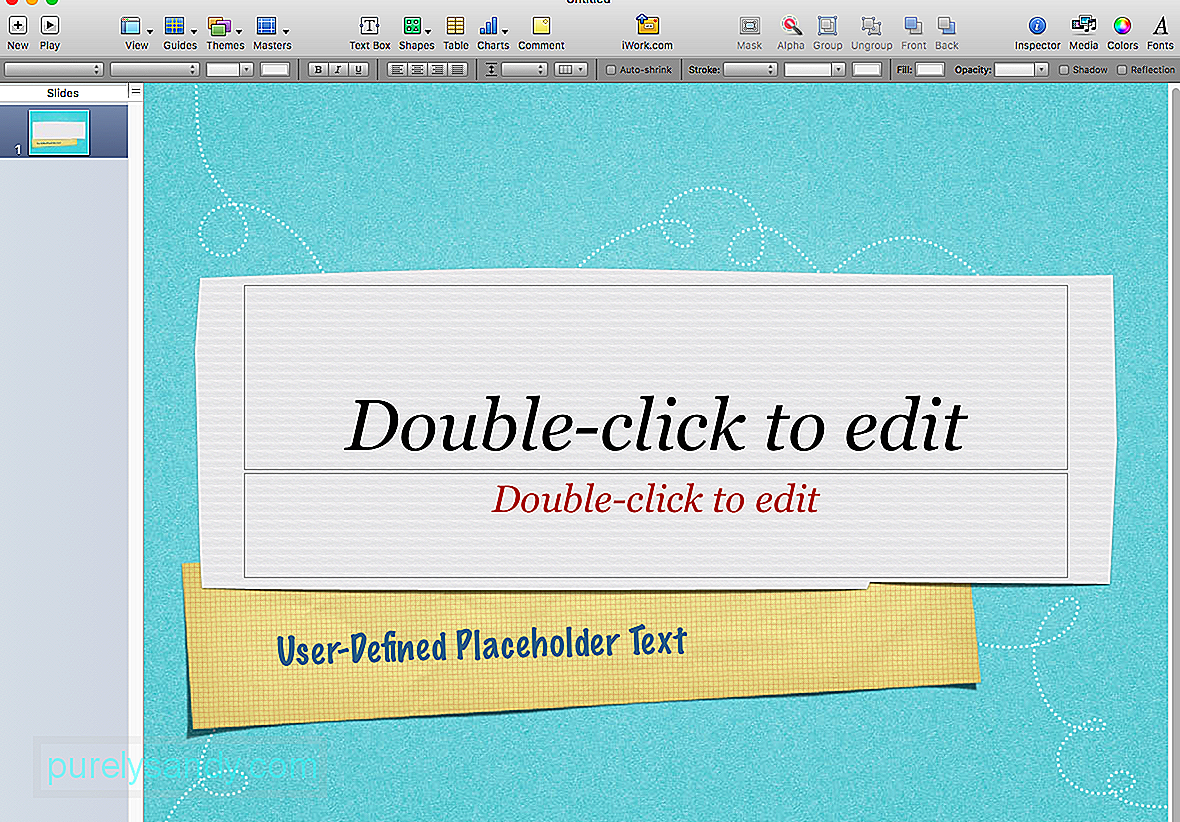
अगला चरण अपनी प्रस्तुति के आयामों को कस्टमाइज़ करना है ताकि यह YouTube के उच्च-गुणवत्ता वाले रिज़ॉल्यूशन का अनुपालन करे। ऐसा करने के लिए, इन चरणों का पालन करें:
- कीनोट के दाईं ओर मेनू से दस्तावेज़ क्लिक करें।
- स्लाइड आकार< पर क्लिक करें /strong>, फिर कस्टम स्लाइड आकार का चयन करें।
- आदर्श आकार में टाइप करें, जो 1920 x 1080 है। इस आकार को चुनने से बाद में अनावश्यक समायोजन और अन्य समस्याओं को रोका जा सकेगा।
स्लाइड आकार को अनुकूलित करने के बाद, आप अपनी स्लाइड को अपने ब्रांड के रंगों और फोंट के साथ डिजाइन करना शुरू कर सकते हैं। आपको फ़ॉर्मेट > अपनी सभी स्लाइडों के लिए डिफ़ॉल्ट रंग और फ़ॉन्ट बदलने के लिए मास्टर स्लाइड संपादित करें। इस तरह, आपको प्रत्येक स्लाइड के लिए फ़ॉन्ट आकार, रंग और पृष्ठभूमि को मैन्युअल रूप से नहीं बदलना होगा।
सभी आकारों, रंगों और फोंट को कॉन्फ़िगर करने के साथ, अब आप चित्र और टेक्स्ट जोड़ने के लिए आगे बढ़ सकते हैं। Keynote के साथ आप बहुत कुछ कर सकते हैं और आप जो भी आकार, फ़ोटो, ग्राफ़, चार्ट, GIF, या कोई अन्य तत्व जोड़ना चाहते हैं, उसे चुन सकते हैं।
एक बार जब आप वह सब जोड़ लेते हैं, जिसमें आपको शामिल करने की आवश्यकता होती है प्रत्येक स्लाइड, यहाँ मजेदार हिस्सा आता है: एनीमेशन जोड़ना! एनिमेशन आपकी मुख्य स्लाइड को जीवंत बनाता है और उन्हें एक एनिमेटेड वीडियो में बदल देता है। यह मज़ेदार, अत्यधिक आकर्षक और पेशेवर दिखने वाले वीडियो बनाने का शॉर्टकट है।
वह टेक्स्ट या छवि चुनें जिसे आप एनिमेट करना चाहते हैं, फिर एनिमेट करें बटन क्लिक करें। यह फ़ॉर्मेट और दस्तावेज़ आइकनों के बीच स्थित अतिव्यापी डायमंड आइकन है। जब आप एनिमेट बटन पर क्लिक करते हैं, तो बिल्ड इन, बिल्ड आउट और एक्शन विकल्पों के साथ एक सबमेनू दिखाई देगा। यहां बताया गया है कि उनमें से प्रत्येक किस बारे में है:
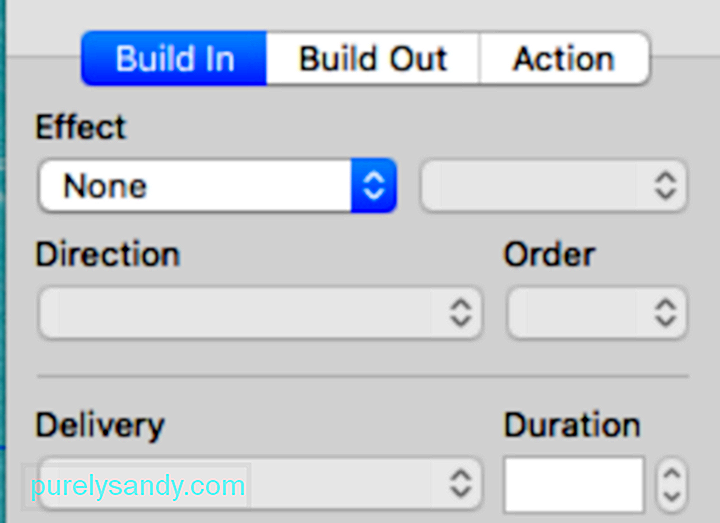
- बिल्ड इन - बिल्ड इन एक्शन चुने हुए ऑब्जेक्ट को स्लाइड में पेश करता है। ली>
- कार्रवाई - कार्रवाई बटन का उपयोग किसी वस्तु पर जोर देने या उसे उजागर करने के लिए किया जाता है जो पहले से ही स्क्रीन पर है।
- बिल्ड आउट - यह क्रिया बाहर निकल जाती है स्क्रीन से ऑब्जेक्ट।
ऐसे कई एनिमेशन हैं जिनके साथ आप खेल सकते हैं। यह देखने के लिए पूर्वावलोकन बटन पर क्लिक करें कि प्रत्येक एनीमेशन आपकी स्लाइड पर क्या करता है और अपने उद्देश्य के अनुरूप एक को चुनें। आप अपनी वस्तु को उछाल सकते हैं, उड़ सकते हैं, जला सकते हैं, मिटा सकते हैं या आतिशबाजी कर सकते हैं। ये एनिमेशन निश्चित रूप से आपके वीडियो को अधिक मज़ेदार और आकर्षक बना देंगे।
एक बार जब आप अपनी स्लाइड को एनिमेट करना समाप्त कर लेते हैं, तो अगला कदम रिकॉर्डिंग के लिए तैयार करना है।
चरण 2: अपना स्क्रीन प्रारूप बदलें .कई लोगों को रिकॉर्डिंग में समस्या का सामना करना पड़ता है क्योंकि वे यह महसूस करने में विफल रहते हैं कि उनका स्क्रीन प्रारूप स्लाइड के प्रारूप से अलग है। याद रखें जब हमने शुरुआत में स्लाइड रेजोल्यूशन 1920 x 1080 पर सेट किया था? अब चाल यह है कि आप अपने स्क्रीन रिज़ॉल्यूशन को स्लाइड के रिज़ॉल्यूशन से मिलाएँ।
मैक स्क्रीन डिस्प्ले रिज़ॉल्यूशन विकल्पों की एक निर्धारित संख्या प्रदान करती है। यह जांचने के लिए कि आपका स्क्रीन रिज़ॉल्यूशन क्या है, सिस्टम वरीयताएँ > प्रदर्शित करता है। प्रदर्शन के लिए डिफ़ॉल्ट आमतौर पर चुना जाता है। स्केल किया गया क्लिक करें और आपको अपनी स्क्रीन के लिए उपलब्ध समाधान विकल्प दिखाई देगा। हाइलाइट किया गया रिज़ॉल्यूशन आपकी स्क्रीन का वर्तमान रिज़ॉल्यूशन है।
अपना प्रदर्शन रिज़ॉल्यूशन बदलने के लिए; हल्का और उपयोग में आसान चुनें।अपनी मुख्य प्रस्तुति को रिकॉर्ड करने और उसे वीडियो में बदलने के कई तरीके हैं, जैसे कि कीनोट का अंतर्निहित रिकॉर्डर, स्क्रीनफ्लो और क्विकटाइम। तीन विकल्पों में से, QuickTime उपयोग करने में सबसे आसान है और लचीले संपादन विकल्पों की अनुमति देता है। अपनी प्रस्तुति को वीडियो में बदलने के लिए QuickTime का उपयोग करने के दो तरीके हैं: स्क्रीन रिकॉर्ड करके और सीधे Keynote से निर्यात करके।
क्विकटाइम के माध्यम से अपनी स्लाइड रिकॉर्ड करने के लिए, इन चरणों का पालन करें:
- लॉन्च करें क्विकटाइम।
- क्लिक करें फ़ाइल > नई स्क्रीन रिकॉर्डिंग।
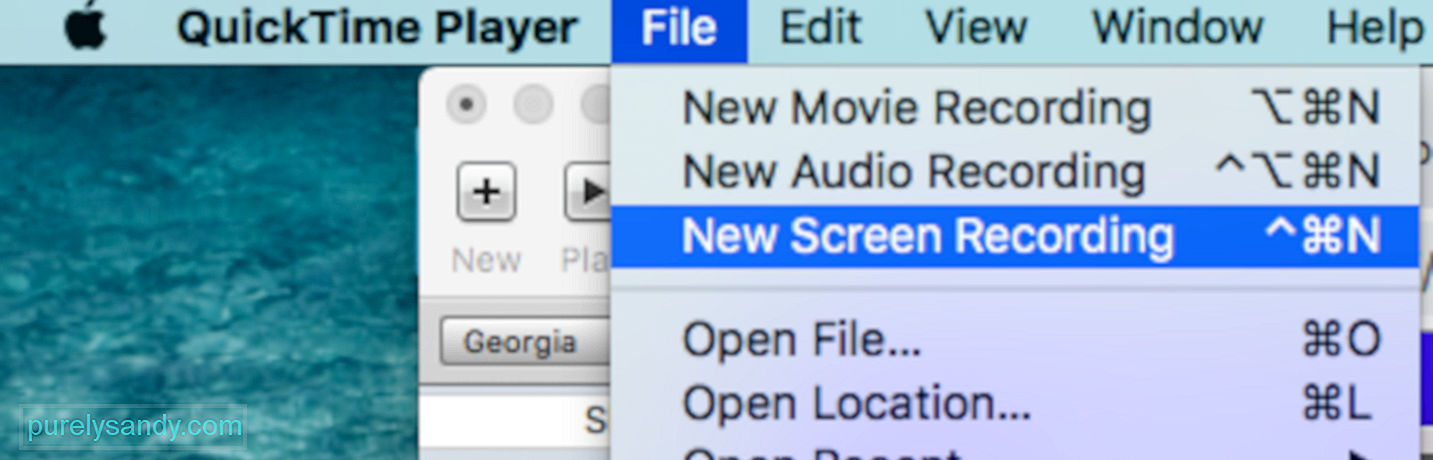
- क्रॉप करने के बजाय पूरी स्क्रीन चुनें क्योंकि स्क्रीन पहले ही फ़ॉर्मेट किया जा चुका है।

- स्लाइड्स चलाना समाप्त करने के बाद, रिकॉर्डिंग रोकने के लिए शीर्ष मेनू पर रिकॉर्ड बटन क्लिक करें। ली>
अगला चरण सही आयामों का उपयोग करके अपने वीडियो को निर्यात करना है। आप फ़ाइल > इस रूप में निर्यात करें > 1080. वीडियो फ़ाइल का नाम टाइप करें और सहेजें हिट करें।
यदि आप किसी Keynote QuickTime निर्यात समस्या का सामना करते हैं, तो यह सुनिश्चित करने के लिए कि स्लाइड्स का रिज़ॉल्यूशन, आपकी स्क्रीन का संकल्प। यदि सही आयाम और मिलान वाले रिज़ॉल्यूशन होने के बावजूद आपको अभी भी कोई Keynote QuickTime निर्यात समस्या आती है, तो अपने Mac को साफ़ करने का प्रयास करें क्योंकि कुछ फ़ाइलें आपकी प्रक्रियाओं में हस्तक्षेप कर सकती हैं। आप एक क्लिक में अपने सभी ट्रैश से छुटकारा पाने के लिए आउटबाइट मैकरिपेयर जैसे ऐप का उपयोग कर सकते हैं।
दूसरी मुख्य वीडियो निर्यात विधि प्रस्तुति को क्विकटाइम मूवी फ़ाइल के रूप में सहेजना है। . ऐसा करने के लिए:
- मुख्य मेनू में फ़ाइल क्लिक करें, फिर > में निर्यात करें पर क्लिक करें; मूवी. यदि आप Keynote के पुराने संस्करण का उपयोग कर रहे हैं, तो इसके बजाय QuickTime विकल्प पर क्लिक करें।
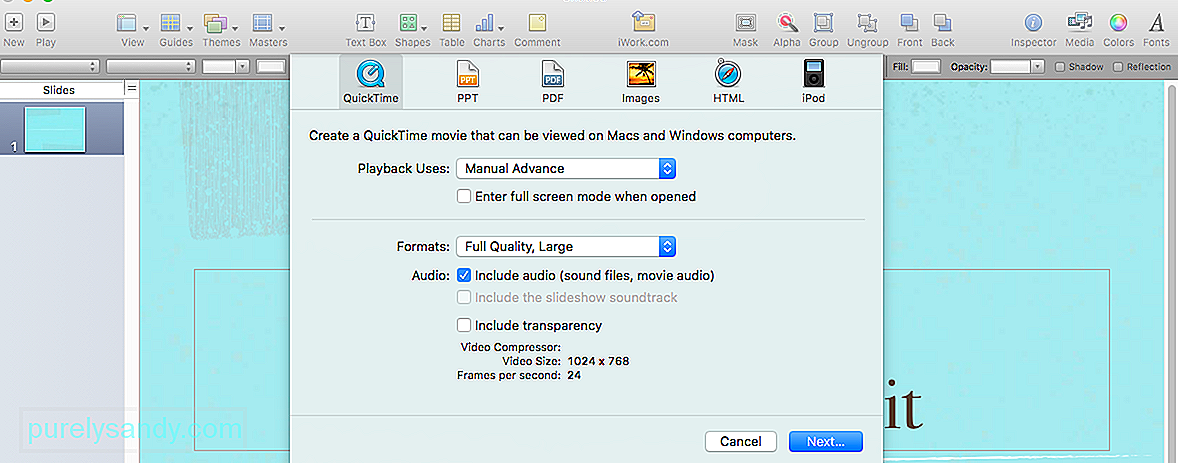
- अपना रिज़ॉल्यूशन के बगल में स्थित फ़ील्ड पर क्लिक करके।
- यदि उपलब्ध हो तो 1080p चुनें। यदि नहीं, तो कस्टम क्लिक करें और 1920 x 1080 टाइप करें।
एक बार जब आप अपनी प्रस्तुति को QuickTime में निर्यात कर लेते हैं, तो आप जोड़ सकते हैं Adobe Premiere Pro और Apple Movie जैसे वीडियो संपादन सॉफ़्टवेयर का उपयोग करके ऑडियो और वीडियो संपादित करें।
चरण 4: अपलोड और साझा करें।एक बार जब आप अपना वीडियो पूरा कर लेते हैं, तो अगला कदम इसे वहां से बाहर निकालना है। आप इसे YouTube पर अपलोड कर सकते हैं, सोशल मीडिया पर साझा कर सकते हैं, अपने लैंडिंग पृष्ठ में जोड़ सकते हैं, ईमेल में एम्बेड कर सकते हैं या अपनी वेबसाइट में जोड़ सकते हैं।
सारांशएक मुख्य प्रस्तुति बनाना और उसे QuickTime के माध्यम से निर्यात करना एक जटिल प्रक्रिया की तरह लगता है, लेकिन आसपास के अधिकांश अन्य वीडियो सॉफ़्टवेयर का उपयोग करने की तुलना में यह बहुत आसान है। एक पेशेवर और आकर्षक वीडियो बनाने में सक्षम होने के लिए आपके पास उन्नत ग्राफिक डिज़ाइन और वीडियो संपादन कौशल होने की आवश्यकता नहीं है।
यूट्यूब वीडियो: QuickTime में मुख्य एनिमेशन निर्यात करने के लिए आपका गाइड
09, 2025

