सेब बीटा सॉफ़्टवेयर प्रोग्राम कैसे आज़माएँ? (09.15.25)
macOS के नवीनतम संस्करण को आज़माने के लिए इंतजार नहीं कर सकता? क्या आप नई सुविधाओं के बारे में उत्सुक हैं? आप भाग्यशाली हैं क्योंकि आप Apple के डेवलपर या सार्वजनिक बीटा प्रोग्राम में शामिल होकर इसे अन्य सभी के सामने जल्दी प्राप्त कर सकते हैं।
Apple बीटा सॉफ़्टवेयर प्रोग्राम से कैसे जुड़ेंक्या आपने macOS के अगले संस्करण Mojave के बारे में सुना है? हां, डेवलपर्स अब Mojave के macOS बीटा संस्करण को डाउनलोड करने में सक्षम हैं, जो इस साल सितंबर के अंत या अक्टूबर की शुरुआत में जारी किया जाएगा।
Apple डेवलपर्स को उनकी रिलीज की तारीख से पहले macOS बीटा संस्करण डाउनलोड करने की अनुमति देता है क्योंकि यह सुनिश्चित करना चाहते हैं कि वे काम करते हैं। दूसरा कारण यह है कि वे चाहते हैं कि डेवलपर्स अपने ऐप्स को बेहतर बनाएं ताकि नए macOS के लॉन्च होते ही उनके अपडेट तैयार हो जाएं।
अच्छी खबर यह है कि केवल डेवलपर्स ही नहीं हैं जो आगामी macOS संस्करण तक जल्दी पहुंच प्राप्त कर सकते हैं। Apple ने 2015 में घोषणा की कि वह जनता के लिए एक Apple बीटा प्रोग्राम जारी करने जा रहा है। इसका मतलब है कि कोई भी इच्छुक व्यक्ति नए macOS संस्करण को आधिकारिक रिलीज़ से पहले एक्सेस कर सकता है।
जब आप Apple बीटा सॉफ़्टवेयर प्रोग्राम में पंजीकरण करते हैं, तो आप आगामी Mac ऑपरेटिंग के बीटा संस्करण को डाउनलोड और इंस्टॉल कर सकेंगे Mojave जैसे सिस्टम। एक बार जब आपके पास बीटा ऑपरेटिंग सिस्टम तैयार हो जाता है, तो आप ऐप्पल को फीडबैक दे सकते हैं ताकि वे आम जनता के लिए जारी होने से पहले किसी भी समस्या को ठीक कर सकें और सुधारों को लागू कर सकें।
यदि आप इसमें शामिल होने में रुचि रखते हैं Apple बीटा सॉफ़्टवेयर प्रोग्राम, आप इस पृष्ठ पर एक परीक्षक के रूप में साइन अप कर सकते हैं। हालांकि, अगर आप एक डेवलपर हैं जो अपने ऐप को बेहतर बनाने के लिए प्रोग्राम में नामांकन करना चाहते हैं, तो यहां साइन अप करें।
डेवलपर के रूप में Apple बीटा सॉफ़्टवेयर प्रोग्राम में साइन अप कैसे करें 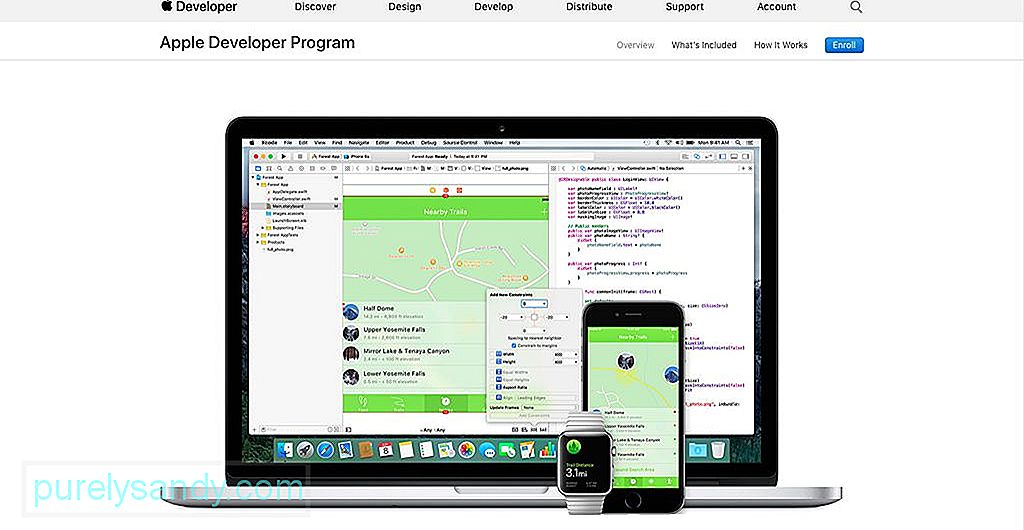
पंजीकृत Apple डेवलपर अधिकांश Apple सॉफ़्टवेयर की रिलीज़-पूर्व प्रतियाँ प्राप्त कर सकते हैं, लेकिन उन्हें डेवलपर के रूप में पंजीकृत होना होगा। पंजीकृत डेवलपर्स के पास अपने ऐप्स को बेहतर बनाने में मदद करने के लिए समर्थन सामग्री और रीमग्स तक पहुंच होगी। आप अपने Mac और iOS उपकरणों को भी पंजीकृत कर सकते हैं, ताकि आप अपने सॉफ़्टवेयर का परीक्षण करने के लिए उनका उपयोग कर सकें।
यदि आप एक डेवलपर के रूप में पंजीकरण करना चाहते हैं, तो Apple डेवलपर प्रोग्राम पृष्ठ पर जाएँ और पृष्ठ के ऊपरी-दाएँ कोने में। एक डेवलपर के रूप में, आप व्यापक बीटा परीक्षण टूल, ऐप एनालिटिक्स और उन्नत ऐप क्षमताओं तक भी पहुंच प्राप्त करेंगे।
यदि आप एकल डेवलपर हैं, तो आप साइन अप करने के लिए अपनी ऐप्पल आईडी का उपयोग कर सकते हैं। आप अपने डेवलपर खाते के लिए एक समर्पित Apple ID भी बना सकते हैं। यदि आप किसी टीम या कंपनी के साथ काम कर रहे हैं तो एक नई Apple ID बनाने की भी सिफारिश की जाती है।
जब आप एक डेवलपर के रूप में पंजीकरण करते हैं तो कोई शुल्क नहीं लगता है। एक बार साइन इन करने के बाद, आपके पास बिना किसी डॉलर का भुगतान किए सभी डेवलपर टूल तक पहुंच होगी। यह आवश्यक पंजीकरण किसी ऐप को विकसित करने और परीक्षण करने के लिए पर्याप्त है। हालांकि, अगर आप डेवलपर पूर्वावलोकन और सॉफ़्टवेयर बीटा संस्करण डाउनलोड करना चाहते हैं, तो आपको एक सदस्य के रूप में साइन अप करना होगा, जिसकी कीमत $99 है। इसके लाभों और इसके काम करने के तरीके के बारे में अधिक जानकारी।
सार्वजनिक रूप से Apple बीटा सॉफ़्टवेयर प्रोग्राम में साइन अप कैसे करेंजनता के सदस्य भी बीटा सॉफ़्टवेयर तक पहुँच सकते हैं, लेकिन वे डेवलपर संस्करण की तुलना में थोड़ी देर बाद आते हैं। Apple यह सुनिश्चित करता है कि बीटा को बड़े दर्शकों के लिए जारी करने से पहले अधिकांश प्रमुख किंक को सुलझा लिया गया है।
परीक्षक बनने के लिए साइन अप करने के इच्छुक लोगों के लिए, आप Apple बीटा सॉफ़्टवेयर प्रोग्राम वेबसाइट पर जा सकते हैं। आप केवल अपने Apple ID और पासवर्ड के साथ पंजीकरण करके macOS के रिलीज़-पूर्व संस्करणों का परीक्षण कर सकते हैं। यदि आप कार्यक्रम के बारे में अधिक जानना चाहते हैं, तो आप अधिक जानें पर क्लिक कर सकते हैं या अक्सर पूछे जाने वाले प्रश्न पृष्ठ पर जा सकते हैं।
केवल 18 वर्ष और उससे अधिक आयु के उपयोगकर्ता, जिनके पास वैध Apple ID है, बीटा में नामांकन के लिए योग्य हैं। कार्यक्रम। यदि आपके पास अभी तक कोई Apple ID नहीं है, तो आप साइन-अप पृष्ठ पर ही एक नया बना सकते हैं। एक बार जब आप गेट स्टार्टेड बटन पर क्लिक करते हैं, तो आपको उस वेबसाइट पर ले जाया जाएगा, जहां आपको साइन इन करने के लिए कहा जाएगा। दस्तावेज़ सूचना सुरक्षा क्लॉज़ सहित Apple बीटा सॉफ़्टवेयर प्रोग्राम के सभी नियमों और शर्तों का विवरण देता है। उदाहरण के लिए, आपको macOS के नए संस्करण के बारे में स्क्रीनशॉट लेने या जानकारी साझा करने की अनुमति नहीं है।
आप पृष्ठ को पढ़ने के लिए नीचे स्क्रॉल कर सकते हैं या नीचे एक लिंक पर क्लिक करके इसे पीडीएफ में बदल सकते हैं। यदि आप किसी भी शर्त से सहमत नहीं हैं, तो आप पंजीकरण प्रक्रिया को तुरंत रोक सकते हैं। लेकिन अगर आपको लगता है कि वे स्वीकार्य हैं, तो स्वीकार करें बटन पर क्लिक करें।
पंजीकरण के बाद, आपको अपने मैक और अन्य आईओएस को नामांकित करना होगा। यदि आपने पिछले बीटा प्रोग्राम में एक परीक्षक के रूप में पंजीकरण किया है, तो भी आपको अपने डिवाइस को फिर से नामांकित करना होगा। एक बार आपका डिवाइस पंजीकृत हो जाने के बाद, आपको बीटा सॉफ़्टवेयर के लिए एक डाउनलोड लिंक दिया जाएगा। क्लिक पर क्लिक करें, अपना कोड दर्ज करें और नवीनतम बीटा का आनंद लें। हालाँकि, सॉफ़्टवेयर डाउनलोड करने से पहले, आपको अपना Mac तैयार करने के लिए कुछ चीज़ें करनी होंगी।
Mojave बीटा डाउनलोड करने से पहले अपने Mac को तैयार करने के लिए युक्तियाँmacOS का नवीनतम संस्करण डाउनलोड करना बहुत रोमांचक हो सकता है। हालाँकि, इससे पहले कि आप डाउनलोड और इंस्टॉलेशन के साथ आगे बढ़ें, यह आवश्यक है कि आप अपने मैक को नए सॉफ़्टवेयर के लिए कैसे तैयार करें, इस बारे में Apple के निर्देशों को पढ़ें। आप इन निर्देशों को एनरोल योर मैक पेज में पा सकते हैं।
अपने मैक को इंस्टालेशन के लिए तैयार करने का पहला कदम है कुछ और करने से पहले अपनी सभी फाइलों और डेटा का बैकअप बनाना। अपने मैक का बैकअप लेने के कई तरीके हैं, लेकिन सबसे आसान तरीका है टाइम मशीन, मैक का बिल्ट-इन बैकअप टूल का उपयोग करना। यदि उपलब्ध हो तो Apple द्वितीयक कंप्यूटर पर बीटा संस्करण स्थापित करने का भी सुझाव देता है।
यदि आप एक नए Mac का नामांकन कर रहे हैं, तो आपको macOS पब्लिक बीटा एक्सेस यूटिलिटी को डाउनलोड करना होगा। हालाँकि, यदि आपने पहले अपने Mac को नामांकित किया है, तो आप बीटा सॉफ़्टवेयर की स्थापना के साथ आगे बढ़ सकते हैं। यह जांचने के लिए कि आपका मैक पहले नामांकित है या नहीं, अपने मैक ऐप स्टोर की सिस्टम प्राथमिकताओं पर जाएं। यदि आप एक संदेश देखते हैं जो कहता है कि "आपका कंप्यूटर बीटा सॉफ़्टवेयर अपडेट प्राप्त करने के लिए सेट है," तो इसका मतलब है कि आपका मैक पहले से ही प्रोग्राम में नामांकित है।
मोजावे बीटा को एक डेवलपर के रूप में कैसे डाउनलोड करेंलेने से पहले अगला कदम, सुनिश्चित करें कि आपने पहले अपने मैक का बैकअप लिया है ताकि अगर कुछ होता है, तो आप हमेशा अपने पिछले ऑपरेटिंग सिस्टम पर वापस जा सकते हैं। आपको बीटा सॉफ़्टवेयर डाउनलोड करने के जोखिमों के बारे में भी पता होना चाहिए, जिसके बारे में हम नीचे चर्चा करेंगे।
सुनिश्चित करें कि आप एक डेवलपर के रूप में नामांकित हैं, जो कि Apple द्वारा पंजीकृत डेवलपर्स को प्रदान किए जाने वाले टूल और अन्य रीम का लाभ उठाने के लिए है। एक बार पंजीकृत होने के बाद, Mojave बीटा डाउनलोड करने के लिए इन निर्देशों का पालन करें।
- डेवलपर.apple.com खोलें और डेवलप पर क्लिक करें।
- डाउनलोड पर क्लिक करें।
- अपने डेवलपर खाते का उपयोग करके साइन इन करें।
- macOS 10.14 के बगल में डाउनलोड करें पर क्लिक करें।
- macOS Mojave डेवलपर बीटा एक्सेस यूटिलिटी डाउनलोड हो जाएगी और आपके डाउनलोड फ़ोल्डर में सेव हो जाएगी। macOSDeveloperBetaAccessUtility.dmg फ़ाइल देखें और इंस्टॉलर को चलाने के लिए उस पर क्लिक करें।
- ऐप स्टोर पर डेवलपर बीटा को एक्सेस करने के लिए आपको इस टूल की आवश्यकता होगी।
एक बार जब आप macOS Mojave इंस्टॉल कर लेते हैं डेवलपर बीटा एक्सेस यूटिलिटी, मैक ऐप स्टोर को अपडेट टैब को स्वचालित रूप से खोलना चाहिए। अगर कुछ नहीं होता है, तो मैक ऐप स्टोर खोलें और अपडेट पर क्लिक करें। - मोजावे बीटा प्राप्त करने और स्थापित करने के लिए डाउनलोड पर क्लिक करें।
- आपका मैक पुनरारंभ होगा। इसका मतलब है कि बीटा डाउनलोड हो गया है, लेकिन आपको इंस्टॉलेशन प्रक्रिया शुरू करने के लिए जारी रखें पर क्लिक करना होगा।
- नियम और शर्तों से सहमत पर क्लिक करें, फिर इंस्टॉल पर क्लिक करें।
- इंस्टॉलेशन विज़ार्ड इस प्रक्रिया में आपकी मदद करेगा। समाप्त होने पर, जारी रखें पर क्लिक करें।
- अपना ऐप्पल आईडी और पासवर्ड टाइप करें और Mojave बीटा का आनंद लें!
Apple ने सार्वजनिक बीटा जारी किया पिछले साल जून के अंत में हाई सिएरा का संस्करण, और ऐसा लग रहा है कि यही समय सीमा Mojave पर लागू होगी। स्थापना प्रक्रिया काफी हद तक डेवलपर संस्करण के समान ही है। हालांकि, ध्यान रखें कि बीटा सॉफ़्टवेयर इंस्टॉल करने से कुछ जोखिम जैसे फ़्रीज़ और क्रैश हो जाते हैं, और कुछ असंगत ऐप्स काम करना बंद कर सकते हैं। इसलिए यदि आप नया macOS आज़माना चाहते हैं, तो इसे अपने प्राथमिक Mac या स्कूल, काम या व्यवसाय के लिए उपयोग किए जाने वाले Mac पर इंस्टॉल न करें। Mojave बीटा को जनता के सदस्य के रूप में स्थापित करने के लिए, इन चरणों का पालन करें:
- Apple बीटा सॉफ़्टवेयर प्रोग्राम के लिए यहाँ साइन अप करें।
- साइन अप पर क्लिक करें और अपने Apple में टाइप करें आईडी और पासवर्ड।
- Apple बीटा सॉफ़्टवेयर प्रोग्राम अनुबंध पढ़ें और स्वीकार करें पर क्लिक करें।
अपने मैक के लिए Mojave बीटा तक पहुंच प्राप्त करने के लिए macOS टैब पर क्लिक करें। आप iOS डिवाइस के लिए iOS टैब, Apple वॉच के लिए watchOS और Apple TV के लिए TVOS पर क्लिक कर सकते हैं। - अपना Mac नामांकित करें क्लिक करें।
- macOS पब्लिक बीटा एक्सेस यूटिलिटी डाउनलोड करें और देखें अपने डाउनलोड फ़ोल्डर में डीएमजी फ़ाइल के लिए।
- macOSPublicBetaAccessUtility.dmg पर डबल-क्लिक करें और इसे स्थापित करने के तरीके के बारे में ऑन-स्क्रीन निर्देशों का पालन करें। आपको फीडबैक असिस्टेंट में साइन इन करने के लिए भी कहा जाएगा।
- बीटा एक्सेस यूटिलिटी इंस्टॉल हो जाने के बाद, आप मैक ऐप स्टोर से Mojave बीटा डाउनलोड कर सकते हैं।
- डाउनलोड बीटा इंस्टॉल करने के लिए।
- जब आपका मैक पुनरारंभ होता है, तो इसका मतलब है कि सॉफ्टवेयर डाउनलोड हो गया है।
- जारी रखें पर क्लिक करें और नियम और शर्तों से सहमत हों।
- इंस्टॉल करें पर क्लिक करें और विज़ार्ड आपको इंस्टॉलेशन प्रक्रिया के बारे में मार्गदर्शन करेगा।
- इंस्टॉलेशन समाप्त होने के बाद, जारी रखें पर क्लिक करें और अपने ऐप्पल आईडी और पासवर्ड का उपयोग करके साइन इन करें। हाई सिएरा का सार्वजनिक बीटा संस्करण लगभग 5G आकार का था, इसलिए आप उम्मीद कर सकते हैं कि Mojave उतनी ही स्टोरेज स्पेस लेगा। बीटा सॉफ़्टवेयर के लिए एक अद्यतन है। नए अपडेट होने पर आपको एक सूचना मिलेगी और इंस्टॉल करने के लिए अपडेट पर क्लिक करें।हाई सिएरा बीटा
हालांकि macOS 10.13 अब सभी के लिए जारी कर दिया गया है, बीटा प्रोग्राम अभी भी चल रहा है। यदि आप हाई सिएरा के जनता के लिए जारी होने से पहले की नई सुविधाओं को आज़माना चाहते हैं, तो आप सार्वजनिक बीटा में शामिल हो सकते हैं और उपलब्ध हाई सिएरा बीटा संस्करण को देख सकते हैं। नवीनतम बीटा संस्करण macOS 10.13.5 है, जिसका अर्थ है कि यह हाई सिएरा का पाँचवाँ बीटा संस्करण है। यह संस्करण पिछले महीने ही जारी किया गया था।
बीटा के जोखिमबीटा सॉफ़्टवेयर डाउनलोड करने से पहले, आपको यह ध्यान रखना चाहिए कि इन संस्करणों में कुछ जोखिम हैं, इसलिए आपको यह सोचना चाहिए कि क्या आप यही चाहते हैं। प्री-रिलीज़ सॉफ़्टवेयर में बग और किंक होते हैं जो आपके Mac के लिए समस्याएँ पैदा कर सकते हैं। Apple बीटा सॉफ़्टवेयर प्रोग्राम के परीक्षकों द्वारा सामना की जाने वाली कुछ सामान्य समस्याओं में लैगिंग और क्रैशिंग ऐप्स, अनुत्तरदायी स्क्रीन, सुस्ती आदि शामिल हैं। और यदि आप संपूर्ण नियम और शर्तें पढ़ते हैं, तो आपको पता चलेगा कि Apple सहायता प्रदान करने के लिए बाध्य नहीं है। प्री-रिलीज़ सॉफ़्टवेयर को डाउनलोड और इंस्टॉल करने के कारण होने वाली समस्याओं के लिए। इन सबका मतलब है कि आपको निर्णय लेने से पहले दो बार सोचना होगा।
यदि आपके पास केवल एक मैक है, जिसका उपयोग आप संभवतः अपने हर काम के लिए करते हैं, तो हो सकता है कि आप इस पर पुनर्विचार करना चाहें कि बीटा सॉफ़्टवेयर इंस्टॉल करना जोखिम के लायक है या नहीं। आखिरकार, यह आप ही एकमात्र कंप्यूटर हैं। Apple द्वितीयक Mac या उन पर बीटा सॉफ़्टवेयर स्थापित करने की अनुशंसा करता है जिनका उपयोग आप व्यवसाय, उत्पादन या कार्य के लिए नहीं करते हैं। इसलिए यदि कुछ परेशानी होती है, तो आपका व्यवसाय या कार्य प्रभावित नहीं होगा।
आपको स्थापना प्रक्रिया के लिए आवश्यक समय पर भी विचार करना होगा। आपके इंटरनेट कनेक्शन के आधार पर, नए अपडेट इंस्टॉल करने में लगभग 20-40 मिनट लगते हैं। इसके अलावा, नए अपडेट आमतौर पर हर हफ्ते जारी किए जाते हैं, इसलिए हर बार एक नया अपडेट जारी होने पर आपको कुछ मिनट अलग रखने होंगे। इसलिए यदि आप पाते हैं कि समय बिताया गया है और अद्यतनों को स्थापित करने के लिए प्रतीक्षा करने की परेशानी निराशाजनक है, तो यह आपके लिए नहीं हो सकता है।
एक और मुद्दा जिस पर आपको विचार करने की आवश्यकता है वह है गोपनीयता का मामला। Apple का बीटा सॉफ़्टवेयर स्थापित करके, आप कंपनी को अपने कंप्यूटर से नैदानिक, तकनीकी और उपयोग की जानकारी एकत्र करने की अनुमति दे रहे हैं, जब तक कि आप ऑप्ट आउट नहीं करते। अलग विभाजन पर बीटा macOS। आप इसमें डुअल-बूट कर सकते हैं और जोखिमों को कम कर सकते हैं और नई सुविधाओं को आज़माने के लाभों का आनंद ले सकते हैं। एक अन्य विकल्प बाहरी हार्ड ड्राइव से बीटा ओएस चलाना है। यह आपको अपने मौजूदा कॉन्फ़िगरेशन में बदलाव किए बिना नए OS को देखने की अनुमति देगा।
Apple बीटा टेस्टर के रूप में आपकी भूमिकाApple बीटा सॉफ़्टवेयर प्रोग्राम का प्राथमिक उद्देश्य Apple को नए macOS के बारे में फ़ीडबैक प्रदान करना है। यदि आप समस्याओं, समस्याओं या बग का अनुभव करते हैं, तो आपको केवल फीडबैक सहायक ऐप का उपयोग करके ऐप्पल को रिपोर्ट करना है। Apple इस बात की विस्तृत रिपोर्ट की सराहना करता है कि क्या हुआ, जिससे उन्हें यह समझने में मदद मिली कि समस्या का कारण क्या है और इसके लिए उन्हें ठीक करने में मदद करें। इसलिए जब आप जिस ऐप का उपयोग कर रहे हैं, वह क्रैश हो जाए, तो यह न कहें कि ऐप ने काम करना बंद कर दिया है। बताएं कि ऐप के क्रैश होने से पहले आप क्या कर रहे थे और यह पहचानने की कोशिश की कि आपने किन गतिविधियों के कारण क्रैश हुआ।
इसमें एकमात्र बग शामिल नहीं है जिसे आपको देखना है। आप इसे अधिक उपयोगकर्ता-अनुकूल बनाने के लिए इंटरफ़ेस को बेहतर बनाने के तरीके पर भी इनपुट प्रदान कर सकते हैं। उदाहरण के लिए, आपको पता नहीं है कि नए अपडेट के साथ कुछ चीजें कहां गई हैं, और आपको लगता है कि इंटरफ़ेस को थोड़ा बदलना होगा ताकि आप जान सकें कि आपके जैसे औसत उपयोगकर्ता आमतौर पर उपयोग की जाने वाली चीज़ों को कहां ढूंढते हैं। अगर ऐसे ऐप्स हैं जो सही तरीके से काम नहीं कर रहे हैं, तो आप तृतीय-पक्ष एप्लिकेशन संगतता श्रेणी के अंतर्गत अपना फ़ीडबैक सबमिट कर सकते हैं।
और एक परीक्षक के रूप में साइन अप करके, आपको यह ध्यान रखना होगा कि आप जिन उत्पादों का उपयोग करेंगे ऐप्पल बीटा सॉफ़्टवेयर प्रोग्राम के माध्यम से एक्सेस करना समाप्त नहीं हुआ है। एक परीक्षक के रूप में, इसका मतलब है कि आप इन उत्पादों के परीक्षण के लिए सहमत हैं और उन मुद्दों को हल करने के लिए प्रतिक्रिया प्रदान करते हैं जो केवल वास्तविक उपयोग के दौरान ही सामने आते हैं।
यदि आपको बग या त्रुटियों का सामना करना पड़ता है तो फ़ीडबैक भेजने का सबसे आसान तरीका फ़ीडबैक सहायक ऐप है। बस ऐप खोलें, वह श्रेणी चुनें जिसके लिए आप इनपुट प्रदान कर रहे हैं, और फिर विशिष्ट उप-श्रेणी का चयन करें। इसके बाद, एक विस्तृत विवरण देने से पहले एक वाक्य में आपके सामने आई समस्या का वर्णन करें जो समस्या को पुन: उत्पन्न करने में मदद करेगा। फीडबैक असिस्टेंट ऐप आपको अपने फीडबैक में फाइल अटैच करने की सुविधा भी देता है, इसलिए स्क्रीनशॉट लेने से काफी मदद मिलेगी। आपके सामने आई समस्याएं या बग।
कई बार यह अंतर करना मुश्किल होता है कि आप किसी बग का सामना कर रहे हैं या आपको अपना काम करने में कठिनाई हो रही है। किसी भी तरह से, आपको ऐप्पल को यह बताना होगा कि कुछ उस तरह से काम नहीं कर रहा है, क्योंकि इससे उन्हें इन समस्याओं को दूर करने में बहुत मदद मिलेगी। तृतीय-पक्ष एप्लिकेशन की समस्याओं के लिए, आपको फ़ीडबैक सहायक ऐप पर तृतीय-पक्ष एप्लिकेशन संगतता श्रेणी के माध्यम से फ़ीडबैक भेजना होगा।
macOS बीटा से डाउनग्रेड कैसे करेंजब आप बीटा से संतुष्ट नहीं होते सॉफ़्टवेयर या आप किसी भी कारण से परीक्षण प्रक्रिया को बंद करना चाहते हैं, तो आप अपनी बैकअप विधि के आधार पर macOS के अपने पुराने संस्करण पर वापस जा सकते हैं।
महत्वपूर्ण बात यह सुनिश्चित करना है कि आपके ड्राइव पर मौजूद सभी चीज़ों का बैकअप लिया गया है। अपनी फ़ाइलों का बैकअप लेने से पहले, मैक रिपेयर ऐप जैसे ऐप का उपयोग करके सभी अनावश्यक फ़ाइलों को हटा दें ताकि आप ट्रैश फ़ाइलों को कॉपी न करें। इसके बाद, आपको उस ड्राइव को साफ़ करना होगा जहाँ बीटा सॉफ़्टवेयर स्थापित किया गया था और macOS के नवीनतम सार्वजनिक संस्करण की एक नई प्रति स्थापित करें। यदि आपने Time Machine का उपयोग करके अपने कंप्यूटर का बैकअप लिया है, तो बीटा इंस्टॉल करने से पहले के समय पर वापस जाएं और परिवर्तनों को वापस लाएं। यदि आपने इंस्टॉलेशन के लिए बाहरी हार्ड ड्राइव या पार्टीशन का उपयोग किया है, तो बीटा macOS को निकालने के लिए ड्राइव को मिटा दें। अगला कदम है अपने डेटा को अपने बैकअप से आयात करना।
Apple बीटा सॉफ़्टवेयर प्रोग्राम में शामिल होने के बहुत सारे लाभ हैं, लेकिन इसमें जोखिम भी है। आपको परिणामों को तौलना होगा और तय करना होगा कि क्या नया macOS आज़माना सभी जोखिम के लायक है। अन्यथा, आधिकारिक संस्करण के जारी होने की प्रतीक्षा करें।
यूट्यूब वीडियो: सेब बीटा सॉफ़्टवेयर प्रोग्राम कैसे आज़माएँ?
09, 2025

