विंडोज 10 पर कर्नेल मोड हीप करप्शन ब्लू स्क्रीन से निपटने के 11 तरीके (09.15.25)
विंडोज़ पर ब्लू स्क्रीन त्रुटि का सामना करना निराशाजनक हो सकता है, खासकर यदि आप किसी चीज़ के बीच में हैं। इससे आप जिस पर काम कर रहे हैं उसकी सारी प्रगति खो देंगे और यहां तक कि आपके कंप्यूटर की फाइलों को भी दूषित कर सकते हैं। विंडोज़ में बीएसओडी त्रुटियों की एक लंबी सूची है, और उनमें से कुछ को इस वेबसाइट पर निपटाया गया है, जिनमें शामिल हैं:
- VIDEO_DXGKRNL_FATAL_ERROR
- WHEA_UNCORRECTABLE_ERROR
- Netwsw00। Sys BSOD त्रुटि
- LGBusEnum.sys BSOD त्रुटि
- Ndistpr64.sys BSOD त्रुटि
- Dxgmms2.sys BSOD त्रुटि
- KMODE अपवाद नियंत्रित नहीं (e1d65x64.sys) बीएसओडी
- IRQL_NOT_LESS_OR_EQUAL BSOD त्रुटि
- DATA_BUS_ERROR
- DRIVER_POWER_STATE_FAILURE त्रुटि
- BAD_POOL_HEADER त्रुटि VIDEO स्मृति प्रबंधन आंतरिक बीएसओडी त्रुटि
यह विंडोज 10 में क्या गलत हो सकता है, इसकी एक छोटी सूची है। इस लेख में, हम एक और बीएसओडी त्रुटि पर चर्चा करेंगे जो आमतौर पर विंडोज उपयोगकर्ताओं द्वारा सामना की जाती है: विंडोज 10 पर कर्नेल मोड हीप भ्रष्टाचार ब्लू स्क्रीन। p>Windows 10 ब्लू स्क्रीन कर्नेल मोड हीप करप्शन क्या है?
 KERNEL_MODE_HEAP_CORRUPTION बग चेक का मान 0x0000013A है। यह इंगित करता है कि कर्नेल मोड हीप मैनेजर ने ढेर में भ्रष्टाचार का पता लगाया है।
KERNEL_MODE_HEAP_CORRUPTION बग चेक का मान 0x0000013A है। यह इंगित करता है कि कर्नेल मोड हीप मैनेजर ने ढेर में भ्रष्टाचार का पता लगाया है।
कर्नेल मोड हीप भ्रष्टाचार विंडोज द्वारा प्रस्तुत स्टॉप कोड में से एक है जब आप 'मौत की नीली स्क्रीन त्रुटि' बीएसओडी त्रुटि में चलते हैं। जैसा कि अन्य कोड के साथ होता है, 'कर्नेल मोड हीप करप्शन' विशिष्ट रूप से उपयोगकर्ताओं को सिस्टम क्रैश को ट्रिगर करने वाली समस्याओं की पहचान करने में मदद करने के लिए बनाया गया है। आमतौर पर, त्रुटि ड्राइवर समस्याओं (विशेष रूप से ग्राफिक्स कार्ड ड्राइवरों) या सॉफ़्टवेयर विरोध के कारण होती है, लेकिन यह हार्डवेयर की खराबी के कारण भी हो सकती है।
प्रो टिप: प्रदर्शन समस्याओं, जंक फ़ाइलों, हानिकारक के लिए अपने पीसी को स्कैन करें ऐप्स, और सुरक्षा खतरे
जो सिस्टम की समस्याओं या धीमे प्रदर्शन का कारण बन सकता है।
विशेष ऑफर। आउटबाइट के बारे में, निर्देशों की स्थापना रद्द करें, EULA, गोपनीयता नीति।
लोगों को विभिन्न स्थितियों में कर्नेल मोड हीप भ्रष्टाचार त्रुटि का सामना करना पड़ा है। कुछ ने कहा कि त्रुटि विंडोज 10 के स्टार्टअप पर हुई, जबकि अन्य ने वीडियो गेम जैसे विशिष्ट कार्यक्रमों को लॉन्च करने के क्षण में। . जब एक कर्नेल मोड हीप भ्रष्टाचार होता है, तो इसका मतलब है कि चल रहे प्रोग्राम के कोड में एक दोष ने डेटा हीप की सामग्री को संशोधित कर दिया है। इसका मतलब यह भी है कि आवंटक के ढेर का हैंडल प्रभावित हुआ है।
कुछ संभावित परिणाम आवंटक के भीतर ही महत्वपूर्ण स्मृति दोष और स्मृति रिसाव हैं, जहां स्मृति के कुछ हिस्से भविष्य में पहुंच से बाहर हो जाते हैं।
पी>विंडोज 10 में कर्नेल मोड हीप करप्शन ब्लू स्क्रीन का क्या कारण है?
त्रुटि ज्यादातर तब होती है जब पीसी ओवरलोड हो जाता है या लंबी अवधि में उपयोग किया जाता है। अधिकतर, इसे कंप्यूटर के सिस्टम ड्राइवरों के साथ करना पड़ता है। हालाँकि, उपयोगकर्ताओं ने कई अन्य स्थितियों की पहचान की है जो समस्या का कारण बनती हैं।
- हार्डवेयर की खराबी - आपके कंप्यूटर में एक दोषपूर्ण हार्डवेयर घटक, जैसे कि एक भ्रष्ट RAM, त्रुटि को ट्रिगर कर सकता है।
- ड्राइवर की समस्याएं - कई विंडोज 10 उपयोगकर्ताओं की रिपोर्ट के अनुसार, समस्या तब शुरू हुई जब उन्होंने अपने सिस्टम ड्राइवरों को अपडेट किया। इस मामले में, आपको बस इतना करना है कि अपडेट को पूर्ववत करना है। यह भी संभव है कि ड्राइवर पहले से ही पुराने हों।
- सॉफ़्टवेयर संगतता समस्याएँ - आपके पीसी में विशिष्ट सॉफ़्टवेयर के बीच संगतता समस्याएँ अस्थिर सिस्टम व्यवहार को जन्म दे सकती हैं, जिससे BSOD त्रुटि हो सकती है।
- सिस्टम ग्राफ़िक्स कार्ड - हो सकता है कि आपने कुछ ग्राफ़िक्स-गहन सॉफ़्टवेयर खोलने का प्रयास किया हो जो आपके ग्राफ़िक्स कार्ड के समर्थन के लिए बहुत भारी हो।
- भ्रष्ट फ़ाइलें - यदि आपके सिस्टम में दूषित फ़ाइलें हैं, तो वे कर्नेल मोड हीप भ्रष्टाचार समस्या को भी ट्रिगर कर सकती हैं। ध्यान दें कि आपको इन-बिल्ट इवेंट व्यूअर का उपयोग करके समस्या के कारण का निदान करना चाहिए।
त्रुटि के कारण के बारे में अधिक जानने के लिए, नीचे दी गई मार्गदर्शिका का पालन करें:
रन डायलॉग बॉक्स खोलने के लिए विंडोज लोगो + आर की दबाएं और एंटर दबाएं।
KERNEL_MODE_HEAP_CORRUPTION ब्लू-स्क्रीन त्रुटि हो रही है? घबराओ मत - तुम अकेले नहीं हो। यह एक काफी सामान्य त्रुटि है, और आमतौर पर इसे हल करना बहुत कठिन नहीं होता है। इस त्रुटि को ठीक करने के कई तरीके यहां दिए गए हैं:
विधि 1: विंडोज 10 को सेफ मोड में बूट करें। 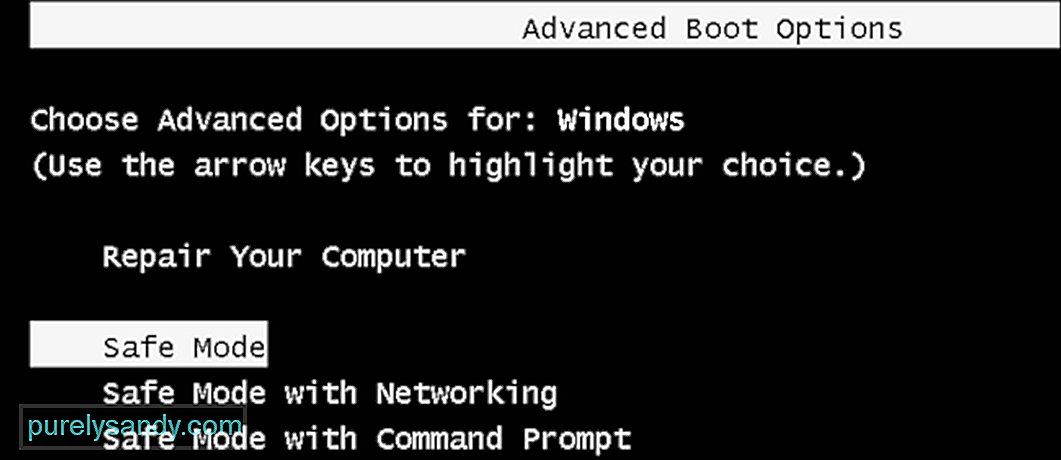 चूंकि आपको ब्लू स्क्रीन मिल रही है, इसलिए आप सामान्य रूप से विंडोज में लॉग इन नहीं कर पाएंगे। तो, आपको पहले सेफ मोड में बूट करना होगा और फिर नीचे दिए गए वर्कअराउंड को करना होगा। इस मोड पर केवल कुछ मुट्ठी भर Windows 10 प्रोग्राम और सेवाएं चलती हैं, जो तृतीय-पक्ष ऐप्स से किसी भी प्रकार के विरोध को रोकती हैं।
चूंकि आपको ब्लू स्क्रीन मिल रही है, इसलिए आप सामान्य रूप से विंडोज में लॉग इन नहीं कर पाएंगे। तो, आपको पहले सेफ मोड में बूट करना होगा और फिर नीचे दिए गए वर्कअराउंड को करना होगा। इस मोड पर केवल कुछ मुट्ठी भर Windows 10 प्रोग्राम और सेवाएं चलती हैं, जो तृतीय-पक्ष ऐप्स से किसी भी प्रकार के विरोध को रोकती हैं।
सुरक्षित मोड में प्रवेश करने के चरण यहां दिए गए हैं:
नेटवर्किंग के साथ सुरक्षित मोड का चयन करना "ब्लैक या ब्लू स्क्रीन समस्याओं को ठीक करने के लिए आवश्यक है। यदि नहीं, तो यह इंटरनेट से कनेक्ट नहीं होगा जिससे वास्तविक समस्या के निवारण में समस्या हो रही है।
विधि 2: अपने ग्राफिक्स कार्ड ड्राइवरों को वापस रोल करें।कुछ विंडोज़ उपयोगकर्ताओं ने रिपोर्ट किया है कि उन्होंने इस 'मौत की नीली स्क्रीन' का अनुभव किया है। (बीएसओडी)' त्रुटि उनके ग्राफिक्स कार्ड ड्राइवरों (या एक विंडोज अपडेट) के अपडेट के ठीक बाद। यदि ऐसा तब होता है जब आपको त्रुटि मिलती है, तो आपको अपने हार्डवेयर डिवाइस की स्थिरता को सुरक्षित करने के लिए अपने वीडियो ड्राइवर को पिछले संस्करण में पुनर्स्थापित करना चाहिए। इसे करने का तरीका यहां दिया गया है:
अपने वीडियो ड्राइवर को पिछले संस्करण में पुनर्स्थापित करने के बाद, सत्यापित करें कि क्या 'कर्नेल मोड हीप भ्रष्टाचार' त्रुटि अभी भी बनी हुई है। अगर ऐसा होता है, तो नीचे दिए गए अगले सुधार का प्रयास करें।
विधि 3: अपने डिवाइस ड्राइवरों को अपडेट करें। 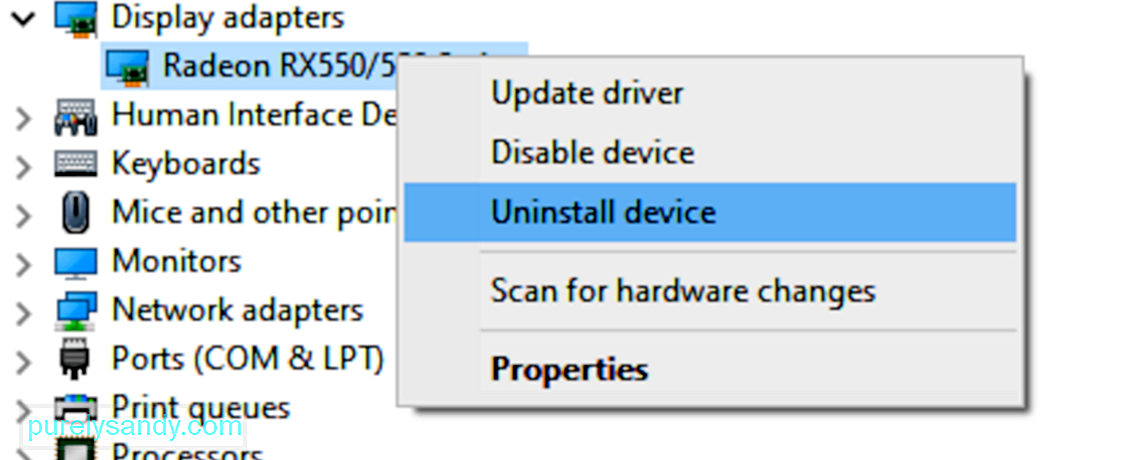 कर्नेल मोड हीप भ्रष्टाचार त्रुटि एक पुराने या दूषित डिवाइस ड्राइवर के कारण हो सकती है। यदि आप सुनिश्चित नहीं हैं कि आपके सभी डिवाइस ड्राइवर (विशेषकर ग्राफिक्स कार्ड ड्राइवर) अप-टू-डेट हैं, तो आपको जांचना चाहिए।
कर्नेल मोड हीप भ्रष्टाचार त्रुटि एक पुराने या दूषित डिवाइस ड्राइवर के कारण हो सकती है। यदि आप सुनिश्चित नहीं हैं कि आपके सभी डिवाइस ड्राइवर (विशेषकर ग्राफिक्स कार्ड ड्राइवर) अप-टू-डेट हैं, तो आपको जांचना चाहिए।
आप इसे विंडोज डिवाइस मैनेजर, एक बार में एक डिवाइस में कर सकते हैं। लेकिन इसमें बहुत समय और धैर्य लगता है, और यदि आपका कोई ड्राइवर पुराना हो जाता है, तो आपको उन्हें मैन्युअल रूप से अपडेट करने की आवश्यकता होगी, जो कठिन और जोखिम भरा है। यदि आपके पास अपने डिवाइस ड्राइवरों को मैन्युअल रूप से अपडेट करने के लिए समय, धैर्य या कंप्यूटर कौशल नहीं है, तो आप इसे स्वचालित रूप से आउटबाइट ड्राइवर अपडेटर के साथ कर सकते हैं।
यह स्वचालित रूप से आपके सिस्टम को पहचान लेगा और इसके लिए सही ड्राइवर ढूंढ लेगा। . आपको यह जानने की आवश्यकता नहीं है कि आपका कंप्यूटर किस सिस्टम पर चल रहा है, आपको गलत ड्राइवर को डाउनलोड करने और स्थापित करने का जोखिम उठाने की आवश्यकता नहीं है, और इंस्टॉल करते समय आपको गलती करने की चिंता करने की आवश्यकता नहीं है। ड्राइवर अपडेटर हर चीज का ख्याल रखता है।
विधि 4: समस्याओं के लिए ग्राफिक्स कार्ड की जांच करेंजैसा कि हमने पहले उल्लेख किया है कि प्रमुख कारण ड्राइवर हैं, और ग्राफिक्स कार्ड उन ड्राइवरों में से है जो इस त्रुटि का कारण बनते हैं। इसलिए किसी अन्य समस्या निवारण के साथ आगे बढ़ने से पहले हमें पहले यह पहचानने की आवश्यकता है कि क्या आपके डिस्प्ले ड्राइवरों में कोई समस्या है। इसकी पुष्टि करने के लिए यहां दिए गए चरणों का पालन करें:
ड्राइवर सत्यापनकर्ता प्रबंधक विंडोज 10 पर समस्याग्रस्त ड्राइवरों को खोजने के लिए एक महान उपकरण है। इसलिए, यदि आपको अभी भी कर्नेल मोड हीप भ्रष्टाचार 0x0000013A त्रुटि मिल रही है, तो आपको अप्रचलित डिवाइस ड्राइवरों की जांच के लिए इस उपकरण को चलाना चाहिए। इस कार्य को करने का तरीका यहां बताया गया है -
ब्लू स्क्रीन (BSOD) समस्यानिवारक बगचेक कोड की व्याख्या करता है, और आपको बताता है कि क्या ब्लू स्क्रीन क्रैश हो गई है इसका कारण था:
- दोषपूर्ण हार्डवेयर
- डिस्क ड्राइव के विफल होना
- मैलवेयर
- मेमोरी फेल होना
- सेवाएँ
- डिवाइस ड्राइवर
दुर्भाग्य से, ब्लू स्क्रीन समस्यानिवारक अब Windows 10 संस्करण 1809 से उपलब्ध नहीं है। लेकिन यदि आप पहले वाला संस्करण चला रहे हैं, तो ये हैं इस उपकरण का उपयोग करने के चरण:
आप Microsoft में "ब्लू स्क्रीन त्रुटियों का निवारण" का भी उपयोग कर सकते हैं। बस माइक्रोसॉफ्ट में ब्लू स्क्रीन त्रुटियों के समस्या निवारण वेब पेज पर जाएं और अपनी ब्लू स्क्रीन त्रुटि के निवारण के लिए प्रश्नों के उत्तर देने के लिए चरणों का पालन करें।
विधि 7: विंडोज मेमोरी डायग्नोस्टिक टूल चलाएं। 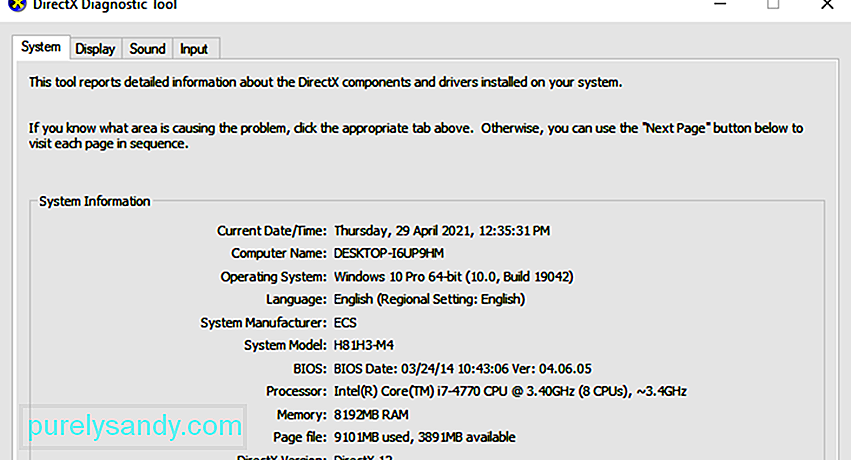 विंडोज मेमोरी डायग्नोस्टिक टूल यह देखने के लिए जांच करेगा कि क्या आपकी रैंडम एक्सेस मेमोरी (रैम) में कोई समस्या है:
विंडोज मेमोरी डायग्नोस्टिक टूल यह देखने के लिए जांच करेगा कि क्या आपकी रैंडम एक्सेस मेमोरी (रैम) में कोई समस्या है:
अगर आपको यहां कोई त्रुटि नहीं दिखती है, तो इसका मतलब है कि आपके कंप्यूटर की मेमोरी ठीक है। अन्यथा आपको अपनी रैम बदल देनी चाहिए या सहायता के लिए केवल हार्डवेयर निर्माता से संपर्क करना चाहिए।
विधि 8: दूषित सिस्टम फ़ाइलों को सुधारें।कभी-कभी यह ब्लू-स्क्रीन त्रुटि दूषित सिस्टम फ़ाइलों के कारण होती है। उन्हें सुधारने के लिए, आपको दो काम करने चाहिए:
- सिस्टम फ़ाइल चेकर से स्कैन करें
- dism.exe से स्कैन करें
सिस्टम फ़ाइल चेकर से स्कैन करने के लिए, नीचे दिए गए निर्देशों का पालन करें:
सिस्टम फ़ाइल चेकर (sfc) एक विंडोज़ उपयोगिता है जो दूषित सिस्टम फ़ाइलों की पहचान और मरम्मत करती है: 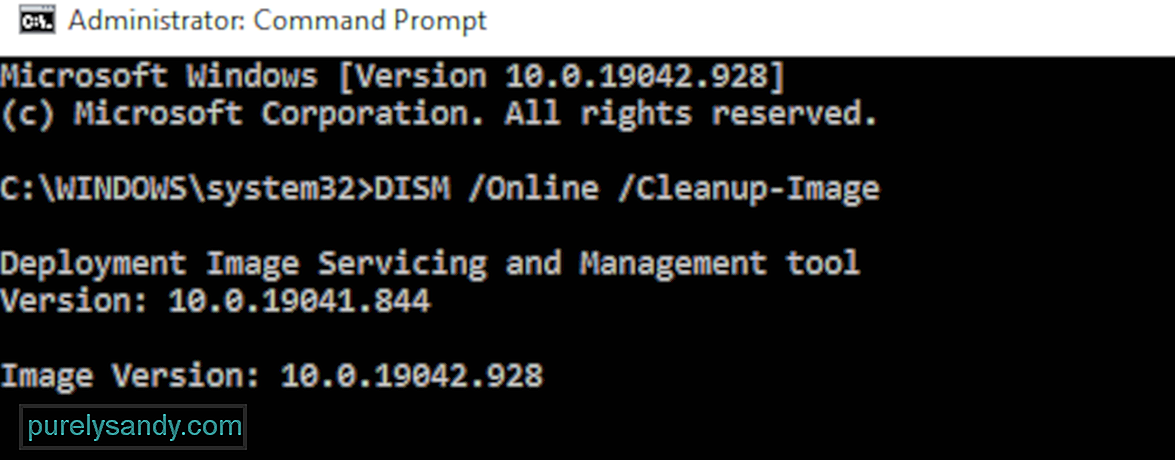
यदि आप कर्नेल मोड हीप भ्रष्टाचार त्रुटि का अनुभव करना जारी रखते हैं, तो नीचे बताए अनुसार dism.exe चलाने का प्रयास करें।
डिस से स्कैन करने के लिए .exe:
प्रक्रिया पूरी होने तक प्रतीक्षा करें। फिर, अपने कंप्यूटर को रीबूट करें और देखें कि कर्नेल मोड हीप भ्रष्टाचार त्रुटि फिर से होती है या नहीं।
विधि 9: किसी भी सॉफ़्टवेयर विरोध का समाधान करें।आपके कर्नेल मोड हीप भ्रष्टाचार त्रुटि के लिए एक अन्य संभावित अपराधी एक सॉफ़्टवेयर विरोध है। यह विशेष रूप से संभव है यदि आपको कोई नया ऐप इंस्टॉल करने के बाद त्रुटि मिलती है या जब आप एक वीडियो गेम जैसे किसी विशेष प्रोग्राम को लॉन्च करने का प्रयास कर रहे हैं।
यह निर्धारित करने का कोई त्वरित तरीका नहीं है कि कौन से एप्लिकेशन परस्पर विरोधी हैं। आपको हर अनावश्यक कार्यक्रम (किसी भी संबद्ध पृष्ठभूमि प्रक्रियाओं सहित) को पूरी तरह से बंद करना होगा और यह देखने के लिए प्रतीक्षा करनी होगी कि क्या त्रुटि फिर से होती है।
इसके लिए, आपको यह करने की आवश्यकता है:
- जांचें यह देखने के लिए कि क्या आपके पास कोई सॉफ़्टवेयर विरोध है
- पता करें कि कौन से प्रोग्राम उन्हें पैदा कर रहे हैं
- उन प्रोग्रामों को प्राथमिकता से हटाएं, अक्षम करें और अनइंस्टॉल करें
सभी प्रोग्राम बंद करें। ऐसा करने के लिए, प्रोग्राम पर स्विच करें, और इसे सामान्य रूप से बंद करें (उदाहरण के लिए प्रोग्राम के शीर्ष दाईं ओर × क्लिक करके)। निम्नलिखित प्रक्रिया द्वारा सभी अनावश्यक पृष्ठभूमि प्रक्रियाओं को समाप्त करें:
यदि सभी अनावश्यक प्रोग्रामों को बंद करने से त्रुटि पुन: होने से रुक जाती है, तो आप जानते हैं कि उनमें से एक प्रोग्राम त्रुटि उत्पन्न कर रहा था। अब आपको बस यह पता लगाने की जरूरत है कि कौन सा है।
ऐसा करने के लिए, अपने किसी एक प्रोग्राम को पुनरारंभ करें, और यह देखने के लिए प्रतीक्षा करें कि क्या त्रुटि वापस आती है। यदि ऐसा नहीं होता है, तो अगले प्रोग्राम को पुनरारंभ करें, और फिर से त्रुटि की प्रतीक्षा करें। फिर अगला, और अगला, और इसी तरह।
जब त्रुटि अंततः फिर से आती है, तो आप जानते हैं कि आपने हाल ही में जिस प्रोग्राम को पुनरारंभ किया है वह एक समस्या है।
लेकिन ध्यान रखें, यह एकमात्र समस्या नहीं हो सकती है। यह वास्तव में किसी अन्य प्रोग्राम के साथ विरोधाभासी हो सकता है - जिसे आपने पहले पुनरारंभ किया था - और वह विरोध ही त्रुटि का कारण बन रहा है।
यदि आपको वास्तव में आपत्तिजनक प्रोग्राम की आवश्यकता नहीं है, तो आप इसे तुरंत अक्षम या अनइंस्टॉल कर सकते हैं, जैसा नीचे लिखा है। लेकिन अगर आपको आपत्तिजनक प्रोग्राम की ज़रूरत है, तो आपको जांचना चाहिए कि क्या यह किसी और चीज़ के साथ विरोध कर रहा है (क्योंकि तब आप इसके बजाय दूसरे प्रोग्राम को अक्षम/अनइंस्टॉल करने में सक्षम हो सकते हैं)।
ऐसा करने के लिए, आपत्तिजनक प्रोग्राम को खुला छोड़ दें, लेकिन अन्य सभी प्रोग्राम को फिर से बंद कर दें। यदि त्रुटि फिर से होती है, तो आप जानते हैं कि कार्यक्रम ही एकमात्र कारण है। यदि त्रुटि फिर से नहीं होती है, तो आप जानते हैं कि प्रोग्राम किसी अन्य प्रोग्राम के साथ विरोध कर रहा है। यह पता लगाने के लिए कि कौन सा प्रोग्राम फिर से शुरू होता है, एक बार में एक, और त्रुटि के वापस आने की प्रतीक्षा करें।
जब आप पाते हैं कि कौन से प्रोग्राम एक दूसरे के साथ विरोध कर रहे हैं, तो आप एक को अक्षम या अनइंस्टॉल कर सकते हैं। आपको कम से कम की आवश्यकता है।
विपरीत प्रोग्राम को प्राथमिकता दें, अक्षम करें या अनइंस्टॉल करेंएक बार जब आप विरोध करने वाले प्रोग्राम की पहचान कर लेते हैं, तो आपके पास तीन विकल्प होते हैं:
- सेट करें प्रोग्राम की प्राथमिकता कम होना
- कार्यक्रम को स्थायी रूप से अक्षम करना
- कार्यक्रम को अनइंस्टॉल करना
यदि आप आपत्तिजनक प्रोग्राम को अक्षम या अनइंस्टॉल नहीं करना चाहते हैं, आप इसे पहले डी-प्राथमिकता देने का प्रयास कर सकते हैं। इसने कुछ उपयोगकर्ताओं के लिए त्रुटि का समाधान किया है। कार्यक्रम को प्राथमिकता से हटाने के लिए:
के लिए प्रोग्राम को स्थायी रूप से अक्षम करें:
प्रोग्राम को अनइंस्टॉल करने के लिए:
अगर, डी-प्राथमिकता समाप्त करने के बाद, अक्षम करना या विरोधी प्रोग्रामों की स्थापना रद्द करने से त्रुटि फिर से हो जाती है, नीचे दिए गए अन्य सुधारों को आज़माएं।
यदि आप एक कंप्यूटर नौसिखिया हैं तो हार्डवेयर के साथ छेड़छाड़ करना इतना आसान नहीं है। आपको कंप्यूटर चेसिस को अलग करना होगा, प्रत्येक अलग घटक में समस्याओं की तलाश करनी होगी, और उन्हें ठीक करने के तरीके खोजने होंगे - सब कुछ अपने आप से। केवल इसके बारे में सोचना काफी भयानक है, इसे व्यवहार में लाने का जिक्र नहीं है। वैसे भी, यदि आपको कौशल सीखने में अधिक रुचि नहीं है, तो आपको आगे की सहायता के लिए किसी स्थानीय तकनीशियन से संपर्क करना चाहिए।
यदि आपने हार्डवेयर समस्याओं की जाँच की है, और आपको अभी भी त्रुटि मिल रही है, आपके पास अभी भी कोशिश करने के लिए एक और सुधार है - विंडोज सिस्टम को फिर से स्थापित करें।
विधि 11: अपने विंडोज सिस्टम को फिर से स्थापित करेंयदि उपरोक्त में से कोई भी सुधार आपके लिए काम नहीं करता है, तो आपको अपने विंडोज ऑपरेटिंग सिस्टम को रीसेट या पुनर्स्थापित करने की आवश्यकता हो सकती है।
Windows को रीसेट करने से आपका सिस्टम अपनी प्रारंभिक स्थिति में वापस आ जाएगा जैसे कि यह कंप्यूटर चालू करने का आपका पहला मौका है। यह उन सभी ऐप्स को हटा देता है जो आपके पीसी के साथ नहीं आए थे, लेकिन आप यह तय कर सकते हैं कि अपने व्यक्तिगत डेटा को बनाए रखना है या नहीं। इसके अलावा, आपको रीसेट करने के लिए किसी बाहरी स्टोरेज डिवाइस की आवश्यकता नहीं है, क्योंकि विंडोज पूरी प्रक्रिया को अपने आप पूरा कर लेगा।
विंडोज की एक साफ स्थापना सब कुछ मिटा देगी (आपके द्वारा इंस्टॉल किए गए सभी ऐप्स और आपके व्यक्तिगत डेटा) उस ड्राइव से जहां आपका सिस्टम स्थापित है। आपको एक बाहरी संग्रहण उपकरण की आवश्यकता है, उदा. एक USB ड्राइव, क्लीन इंस्टाल करने के लिए। उपरोक्त विकल्प की तुलना में, क्लीन इंस्टाल अधिक जटिल, फिर भी अधिक प्रभावशाली लगता है।
नीचे सूचीबद्ध कुछ उपयोगी लेख हैं जो आपको विंडोज 10 को चरण दर चरण रीसेट या पुनर्स्थापित करना सिखाते हैं:
अपने पीसी को रीसेट करने के लिए, इन चरणों का पालन करें:
- बस मेरी फ़ाइलों को हटा दें, एक त्वरित प्रारूप का प्रदर्शन करेगा और इसमें अधिक समय नहीं लगेगा। आपकी फ़ाइलें किसी अन्य व्यक्ति द्वारा पुनर्प्राप्त करने योग्य हो सकती हैं क्योंकि उन्हें केवल हटाए गए के रूप में चिह्नित किया गया है। यह सुझाव दिया जाता है कि यदि आप अपना कंप्यूटर रख रहे हैं तो आप इस विकल्प को चुनें।
- डिस्क को पूरी तरह से साफ करने से आपकी ड्राइव को पूरी तरह से साफ करने के लिए एक सुरक्षित मिटा दिया जाता है और आपकी फ़ाइलें आसानी से पुनर्प्राप्त नहीं की जा सकती हैं। इसे खत्म होने में घंटों लग सकते हैं। यह सुझाव दिया जाता है कि यदि आप अपने कंप्यूटर का पुनर्चक्रण या बिक्री कर रहे हैं तो आप इस विकल्प को चुनें।
सेटिंग्स के बाद, आपका कंप्यूटर जाना अच्छा रहेगा।
विंडोज 10 की एक साफ स्थापना करने के लिए, यहां दिए गए चरणों का पालन करें:
आमतौर पर, इंटरनेट तक पहुंच के बाद आपका कंप्यूटर स्वचालित रूप से सक्रिय हो जाएगा। यदि सक्रियण नहीं हो रहा है, तो आप निम्न आदेश चलाकर सक्रियण को बाध्य कर सकते हैं।
- खोज बॉक्स में cmd टाइप करें, फिर विकल्पों की सूची से कमांड प्रॉम्प्ट चुनें।
- slmgr.vbs /ato कमांड टाइप करें और एंटर की दबाएं।
आपको इस आदेश को दो बार आज़माने की आवश्यकता हो सकती है। यदि आपको कोई त्रुटि दिखाई देती है, तो कृपया अपने कंप्यूटर को रिबूट करें और इस आदेश को फिर से चलाएँ। या आप अपने सिस्टम को स्वचालित रूप से सक्रिय करने में मदद करने के लिए Microsoft की प्रतीक्षा कर सकते हैं। कि यह कम परेशानी वाला हो। कुछ मामलों में, आप सामान्य रूप से बूट नहीं कर पाएंगे, इसलिए कुछ समस्या निवारण विधियां लागू नहीं होंगी। इसलिए यदि आप इस बीएसओडी का सामना कर रहे हैं, तो ऊपर दिए गए समाधानों की सूची में तब तक काम करें जब तक कि आपको वह समाधान न मिल जाए जो आपके लिए कारगर हो।
यूट्यूब वीडियो: विंडोज 10 पर कर्नेल मोड हीप करप्शन ब्लू स्क्रीन से निपटने के 11 तरीके
09, 2025

