जब ऑडियो सेवा विंडोज 10 में प्रतिक्रिया नहीं दे रही है तो क्या करें? (09.15.25)
संगीत सुनना और फिल्में देखना कुछ पसंदीदा चीजें हैं जो हम अपने कंप्यूटर पर करते हैं। लेकिन जब आप कोई ऑडियो या वीडियो फ़ाइल चलाते हैं तो कोई आवाज़ नहीं होने पर यह बेहद निराशाजनक हो सकता है।
हालांकि यह समस्या विंडोज 10 के लिए नई नहीं है। ऑडियो गुम होने के कई कारण हो सकते हैं, लेकिन यह लेख उस मामले पर चर्चा करेगा जहां ऑडियो सेवा विंडोज 10 में प्रतिक्रिया नहीं दे रही है जिसके परिणामस्वरूप त्रुटि कोड 0xc00d36fa होता है।
त्रुटि कोड 0xc00d36fa क्या है?त्रुटि कोड 0xc00d36fa तब प्रकट होता है जब कोई उपयोगकर्ता मीडिया प्लेयर का उपयोग करके वीडियो या ऑडियो फ़ाइल चलाने का प्रयास करता है। मीडिया प्लेयर का उपयोग किए बिना यह समस्या उत्पन्न होती है। कुछ उपयोगकर्ताओं ने YouTube और अन्य स्ट्रीमिंग साइटों पर वीडियो चलाते समय कोई आवाज़ नहीं सुनने की भी सूचना दी। वीडियो चलाने में कोई समस्या नहीं है - यह सिर्फ इतना है कि आप कुछ भी नहीं सुन पाएंगे। कुछ मामलों में, सिस्टम की आवाज़ भी गायब हो जाती है।
ध्वनि नहीं बजने के अलावा, एक त्रुटि संदेश भी आता है, जिसमें कहा गया है:
नहीं चल सकता
हमें कोई ऑडियो डिवाइस नहीं मिल रहा है। सुनिश्चित करें कि हेडफ़ोन या स्पीकर जुड़े हुए हैं। अधिक जानकारी के लिए, अपने डिवाइस को "ऑडियो डिवाइस प्रबंधित करें" खोजें। सिस्टम की समस्याओं या धीमे प्रदर्शन का कारण बनता है।
विशेष ऑफर। आउटबाइट के बारे में, निर्देशों की स्थापना रद्द करें, EULA, गोपनीयता नीति।
क्या कारण है त्रुटि कोड 0xc00d36fa?यह ध्वनि समस्या एक सामान्य समस्या है जिसका विंडोज उपयोगकर्ता सामना करते हैं। ज्यादातर मामलों में, त्रुटि ऑडियो सेवा द्वारा विंडोज 10 में प्रतिक्रिया नहीं देने के कारण होती है। ऑडियो सेवा विंडोज घटक है जो आपके कंप्यूटर पर सभी ध्वनि विकल्पों के प्रबंधन के लिए जिम्मेदार है। इस त्रुटि का अर्थ है कि ऑडियो सेवा ने कुछ कारणों से काम करना बंद कर दिया है।
एक संभावित अपराधी एक दूषित विंडोज अपडेट है। इस त्रुटि का सामना करने वाले कुछ उपयोगकर्ताओं के अनुसार, समस्या तब शुरू हुई जब उन्होंने अपने कंप्यूटर पर एक अपडेट स्थापित किया। ऑडियो सेवा से जुड़ी फ़ाइलें इस प्रक्रिया में किसी तरह दूषित हो गई होंगी, जिससे त्रुटि कोड 0xc00d36fa हो गया होगा।
एक पुराना साउंड कार्ड ड्राइवर भी आपके कंप्यूटर पर ध्वनि समस्या पैदा कर सकता है। चूँकि आपने अपना सिस्टम अपडेट किया है, आपके OS और आपके डिवाइस ड्राइवरों के बीच असंगति समस्या चल सकती है। अन्य कारक जो आपके कंप्यूटर ऑडियो समस्या का कारण बन सकते हैं, उनमें दूषित सिस्टम फ़ाइलें और अनुत्तरदायी ऑडियो सेवाएँ शामिल हैं। सौभाग्य से, कुछ समाधान हैं जिन्हें आप अपनी ध्वनि समस्या को ठीक करने का प्रयास कर सकते हैं। जब आप विंडोज 10 पर त्रुटि कोड 0xc00d36fa का सामना करते हैं तो हम आपको दिखाएंगे कि क्या करना है।
विंडोज 10 पर त्रुटि कोड 0xc00d36fa कैसे ठीक करेंऑडियो त्रुटियां विंडोज 10 की आम समस्याएं हैं जिनसे निपटना आसान है। लेकिन इससे पहले कि आप कुछ भी करें, पहले नीचे दिए गए चरणों का पालन करें:
- यह सुनिश्चित करने के लिए विभिन्न मीडिया प्लेयर का उपयोग करके फ़ाइल खोलने का प्रयास करें कि समस्या प्रोग्राम से संबंधित नहीं है।
- किसी को भी डिस्कनेक्ट करें बाहरी ध्वनि उपकरण, जैसे कि हेडफ़ोन या स्पीकर।
- आउटबाइट पीसी मरम्मत का उपयोग करके अपने कंप्यूटर से सभी संचित डेटा को साफ़ करें।
- वॉल्यूम का उपयोग करके वॉल्यूम बढ़ाएं टास्कबार पर आइकन और सुनिश्चित करें कि यह म्यूट नहीं है।
- अपना कंप्यूटर पुनरारंभ करें।
यदि आप उपरोक्त चरणों को पूरा करने के बाद भी ध्वनि समस्याओं का सामना कर रहे हैं, नीचे दिए गए सुधार:
समाधान #1: ऑडियो सेवाओं को पुनरारंभ करें।त्रुटि कोड 0xc00d36fa इसलिए होता है क्योंकि ऑडियो सेवा प्रतिसाद नहीं दे रही है या किसी कारण से अचानक बंद हो गई है। इससे पहले कि हम अधिक जटिल सुधारों का सहारा लें, हमें यह देखने के लिए ऑडियो सेवा को पुनरारंभ करने का प्रयास करना चाहिए कि क्या यह काम करेगा। एक साधारण रीबूट इसके कॉन्फ़िगरेशन को रीफ़्रेश करेगा और उम्मीद है कि समस्या का समाधान हाथ में होगा।
ऐसा करने के लिए:
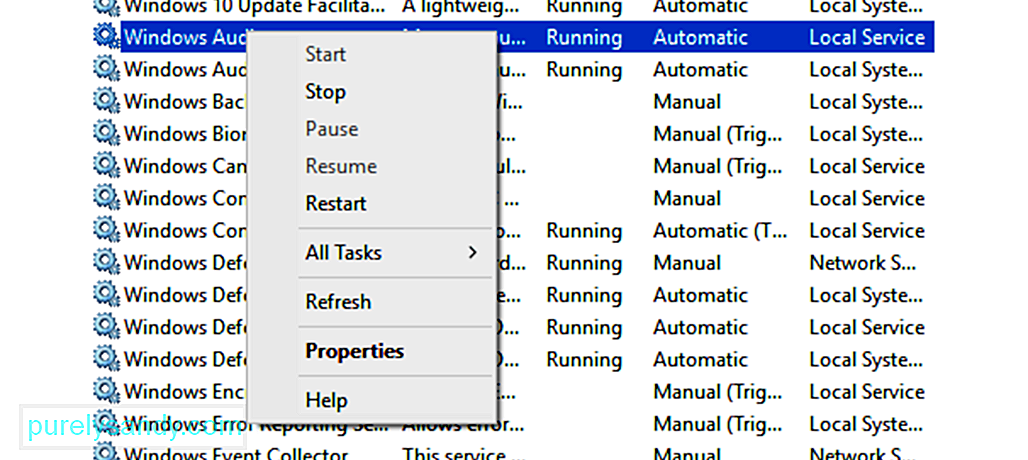
विंडो बंद करें और अपने कंप्यूटर को पुनरारंभ करें। आपकी ऑडियो सेवाएं अब ठीक काम कर रही होंगी।
समाधान #2: सुनिश्चित करें कि आपके ऑडियो घटक चल रहे हैं।यदि आपका कोई ऑडियो घटक नहीं चल रहा है, तो इससे त्रुटि कोड जैसी ध्वनि संबंधी समस्याएं हो सकती हैं 0xc00d36fa। एंटीवायरस सॉफ़्टवेयर कुछ सेवाओं को अवरुद्ध करने के लिए जाना जाता है, इसलिए जब आप इन समाधानों पर काम कर रहे हों तो आपको इसे अस्थायी रूप से अक्षम करने की आवश्यकता हो सकती है।
अपने ऑडियो घटकों की जांच करने के लिए:
- RPC समापन बिंदु मैपर li>
- रिमोट प्रोसीजर कॉल (RPC)
- DCOM सर्वर प्रोसेस लॉन्चर
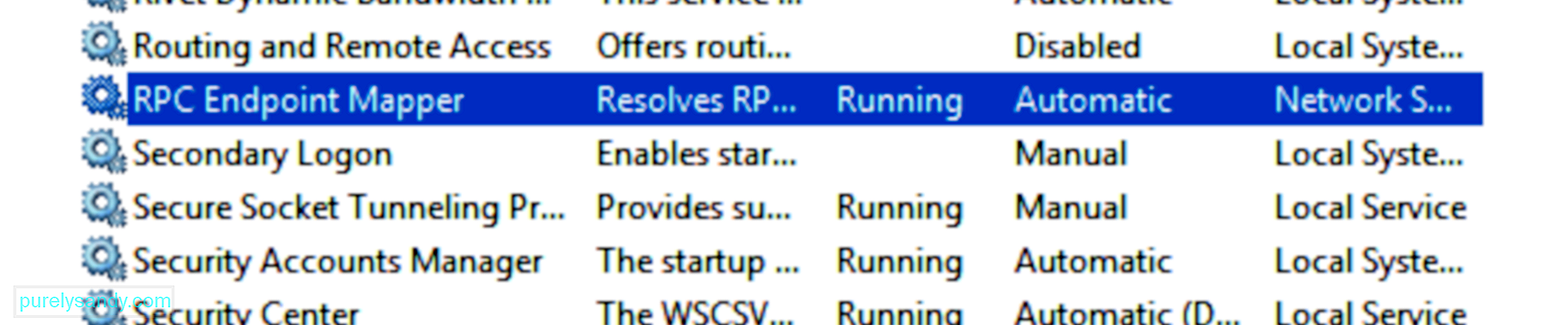
यदि आपने हाल ही में एक सिस्टम अपडेट स्थापित किया है, तो आपके अपडेट किए गए ओएस और आपके पुराने डिवाइस ड्राइवरों के बीच असंगति समस्या उत्पन्न हो सकती है। इस समस्या को ठीक करने के लिए, नीचे दिए गए चरणों का पालन करके अपने साउंड कार्ड ड्राइवर को नवीनतम संस्करण में अपडेट करें:
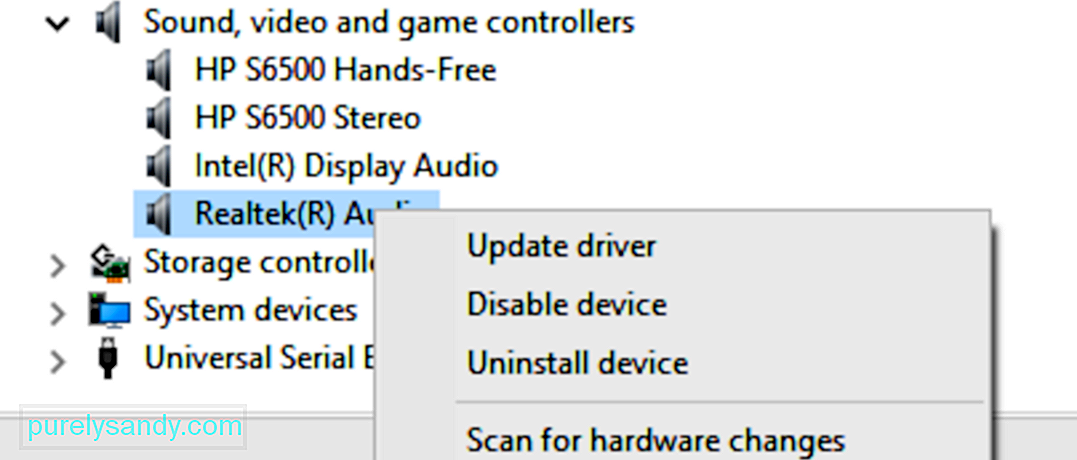
एक बार आपका साउंड कार्ड ड्राइवर अपडेट हो जाने के बाद, अपने पीसी को पुनरारंभ करें और जांचें कि ध्वनि अब ठीक काम कर रही है या नहीं। सामने आने वाली सामान्य समस्याओं से निपटें। इसका उपयोग करना बहुत आसान है और जिन समस्याओं का पता चला है उनके लिए स्वचालित रूप से सुधार लागू करना चाहिए।
समस्या निवारक चलाने के लिए:

समस्या निवारक आपके कंप्यूटर को ध्वनि समस्याओं के लिए स्वचालित रूप से स्कैन करेगा। निदान के पूरा होने तक प्रतीक्षा करें और पाई गई समस्याओं को ठीक करने के लिए निर्देशों का पालन करें। सुधारों को लागू करने के बाद, जांचें कि क्या त्रुटि कोड 0xc00d36fa को ठीक कर दिया गया है।
समाधान #5: अपने पीसी को पुनर्स्थापित करें।यदि हमारे द्वारा बताए गए समाधानों को आज़माने के बाद भी समस्या बनी रहती है, तो आपका अंतिम विकल्प सिस्टम पुनर्स्थापना बिंदु का उपयोग करके अपने कंप्यूटर को पुनर्स्थापित करना है। यह भी अनुशंसा की जाती है यदि त्रुटि कोड 0xc00d36fa एक दूषित सिस्टम अपडेट के कारण होता है और आप इसे काम नहीं कर सकते हैं, चाहे आप कुछ भी करें।
आपके कंप्यूटर को अंतिम पुनर्स्थापना से पुनर्स्थापित करने की प्रक्रिया यहां दी गई है। बिंदु:
आपका सिस्टम कितना बड़ा है, इसके आधार पर पुनर्स्थापना प्रक्रिया में कुछ समय लगेगा। एक बार प्रक्रिया पूरी हो जाने के बाद, यह देखने के लिए अपनी ध्वनि जांचें कि क्या त्रुटि को ठीक कर दिया गया है।
सारांशविंडोज 10 पर ऑडियो और वीडियो फ़ाइलें चलाते समय त्रुटि कोड 0xc00d36fa प्राप्त करना कोई गंभीर त्रुटि नहीं है। लेकिन यह कष्टप्रद हो सकता है, खासकर यदि आपके काम में ज्यादातर इस प्रकार की फाइलों से निपटना शामिल है। इस त्रुटि को ठीक करने के लिए, अधिक तकनीकी सुधारों के साथ आगे बढ़ने से पहले मूल समस्या निवारण चरणों के साथ प्रारंभ करें। समस्या निवारक का उपयोग करना भी एक बड़ी सहायता हो सकती है।
यूट्यूब वीडियो: जब ऑडियो सेवा विंडोज 10 में प्रतिक्रिया नहीं दे रही है तो क्या करें?
09, 2025

