लाइब्रेरी में स्टीम गेम्स नहीं दिख रहे हैं, आपको क्या करना चाहिए (09.16.25)
जबकि Xbox, Nintendo स्विच और PlayStation 4 सभी अद्भुत गेम कंसोल हैं, कभी-कभी, पीसी पर खेलना बहुत बेहतर होता है। कंप्यूटर पर गेम खेलने का जो अनुभव और अहसास होता है, वह बिल्कुल अलग होता है। उल्लेख नहीं करने के लिए, अधिकांश कंप्यूटर गेम में विशाल समुदाय भी होते हैं।
और यदि आप एक उत्साही पीसी गेमर हैं या शायद, आप एक बनने का सपना देख रहे हैं, तो आप जानते हैं कि खोजने के लिए इससे बेहतर कोई जगह नहीं है। स्टीम से बेहतर गेम।
स्टीम क्या है? 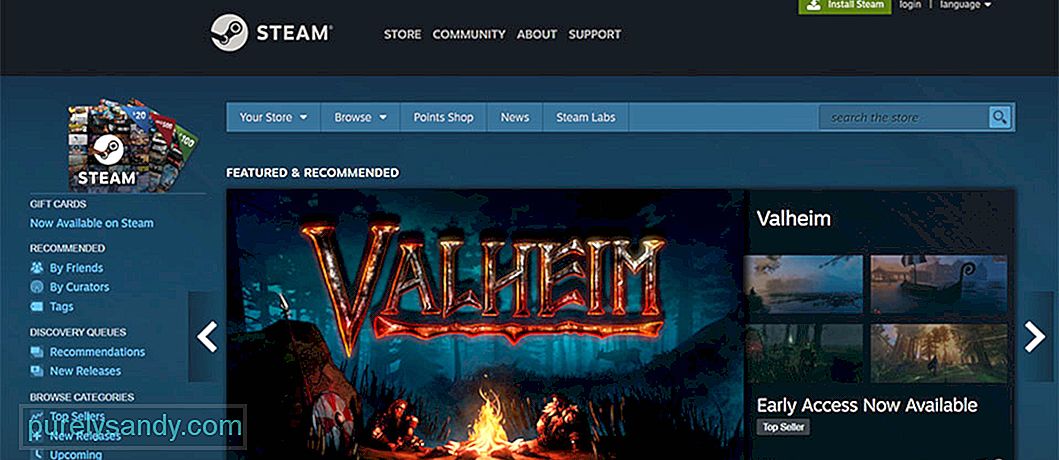 2003 में लॉन्च, स्टीम गेमर्स के लिए वन-स्टॉप-शॉप है। यहां, आप आइटम खरीद, बेच और व्यापार कर सकते हैं। आप आगामी खेलों के डेमो भी देख सकते हैं। यह प्लेटफ़ॉर्म प्रमुख गेम डेवलपर्स और इंडी गेम डिज़ाइनरों के हज़ारों गेम और अन्य डाउनलोड करने योग्य सामग्री को भी होस्ट करता है।
2003 में लॉन्च, स्टीम गेमर्स के लिए वन-स्टॉप-शॉप है। यहां, आप आइटम खरीद, बेच और व्यापार कर सकते हैं। आप आगामी खेलों के डेमो भी देख सकते हैं। यह प्लेटफ़ॉर्म प्रमुख गेम डेवलपर्स और इंडी गेम डिज़ाइनरों के हज़ारों गेम और अन्य डाउनलोड करने योग्य सामग्री को भी होस्ट करता है।
स्टीम के साथ, आप साथी गेमर्स के साथ भी संवाद कर सकते हैं। आप दोस्तों को जोड़ सकते हैं और उनके साथ व्यक्तिगत रूप से या समूहों में चैट कर सकते हैं। आप सार्वजनिक चैट रूम में भी शामिल हो सकते हैं और उनसे बात कर सकते हैं।
प्रो टिप: प्रदर्शन समस्याओं, जंक फ़ाइलों, हानिकारक ऐप्स और सुरक्षा खतरों के लिए अपने पीसी को स्कैन करें
जो सिस्टम के मुद्दों या धीमी प्रदर्शन का कारण बन सकता है। 7, विंडोज 8
विशेष ऑफर। आउटबाइट के बारे में, निर्देशों की स्थापना रद्द करें, EULA, गोपनीयता नीति।
हालांकि, यह ध्यान देने योग्य है कि ये चैट समूह हमेशा गेम से संबंधित नहीं होते हैं। ऐसे समूह हैं जो टीवी, खेल और मीम्स से संबंधित हैं!
यह कैसे काम करता है?क्लाउड-आधारित गेमिंग लाइब्रेरी के रूप में, स्टीम उपयोगकर्ताओं को कंप्यूटर के अधिकांश रीम का उपयोग किए बिना विभिन्न गेम को स्टोर करने की अनुमति देता है। इसका उपयोग करने के लिए, बस अपने डिवाइस पर स्टीम ऐप डाउनलोड और इंस्टॉल करें। उसके बाद, आप स्टीम की सॉफ़्टवेयर, गेम और फ़ोरम की लाइब्रेरी को एक्सेस करना शुरू कर सकते हैं।
आप पूछ सकते हैं, क्या आपको स्टीम का उपयोग करने के लिए धन की आवश्यकता है? खैर, आपको यह जानकर खुशी होगी कि स्टीम डाउनलोड करने के लिए स्वतंत्र है। हालाँकि, यहाँ अधिकांश खेल एक कीमत पर आते हैं। हालांकि यहां खेलने के लिए फ्री गेम हैं, सबसे बड़ी और नई रिलीज की कीमत $70 तक हो सकती है।
अब तक के सर्वश्रेष्ठ स्टीम गेम्सयहां स्टीम पर उपलब्ध कुछ बेहतरीन गेम दिए गए हैं। कुछ मनमौजी रणनीति के खेल हैं, अन्य रोमांचकारी आरपीजी हैं। आप जो भी खेल पसंद करते हैं, हमें यकीन है कि आपको एक ऐसा खेल मिल जाएगा जो आपकी रुचि को बढ़ाएगा।
1. Dota 2हमारी सूची में सबसे ऊपर Dota 2 है। यह निर्यात खेल स्टीम पर उपलब्ध सबसे पुराने खेलों में से एक है। सीखना काफी आसान है, लेकिन मास्टर करना मुश्किल है। यहां, आप 100 नायकों में से एक का चयन कर सकते हैं और इसे युद्ध के मैदान में ले जा सकते हैं। जब तक आप चरित्र की अनूठी क्षमताओं और कौशल का उपयोग करते हैं और इसकी विशेषताओं से परिचित होते हैं, तब तक आप अपनी टीम को जीत की ओर ले जा सकते हैं।
2. मेटल गियर वी: द फैंटम पेनमेटल गियर वी: द फैंटम पेन, दुनिया का सबसे बड़ा सिपाही, बिग बॉस, युद्ध के मैदान में लौटता है। उसकी मदद करने के लिए, आपको अफ्रीका और अफगानिस्तान में सैन्य समूहों में चुपके, स्काउट और अपने तरीके से लड़ने की जरूरत है। हालांकि यह एक रोमांचक स्टील्थ-एक्शन गेम है, लेकिन कुछ क्षेत्रों में गेम में समस्याएं स्पष्ट रूप से दिखाई देती हैं।
3. गियर्स टैक्टिक्सगियर्स टैक्टिक्स एक कवर-आधारित शूटर गेम है जो आपको मांसपेशियों वाले सैनिकों के स्थान पर रखता है जो टिड्डे नामक एक दुश्मन के खिलाफ दुनिया की रक्षा करते हैं। जब आप खेल खेलते हैं, तो आपको एक तीसरे व्यक्ति की कार्रवाई में फेंक दिया जाता है जिसमें राइफल और बंदूकें शामिल होती हैं।
4. युद्धपोतों की दुनियाभाप कई टैंक खेलों की मेजबानी करता है, लेकिन विश्व युद्धपोत सबसे लोकप्रिय है। यह स्टीम पर सबसे अच्छा नौसैनिक युद्ध सिमुलेशन गेम है, और यह खेलने के लिए मुफ़्त है! लगभग 200 टाइटैनिक युद्धपोतों को अनलॉक करने के लिए तैयार होने के साथ, खिलाड़ियों के पास कोशिश करने के लिए कभी भी विकल्प नहीं होंगे।
5. युध्द गर्जनाइस गेम में टैंक और प्लेन एक दूसरे को शूट करते हैं। वॉर थंडर आपको 1940 के दशक की एक ऐसी सेटिंग में ले जाता है, जहां आप मशीनों के खिलाफ युद्ध करते हैं। आपको कई डॉगफाइट्स और भूमि लड़ाइयों से भी बचने की आवश्यकता हो सकती है। यह एक ऐसा गेम है जिसमें लगातार सुधार किया जा रहा है, जिसमें नए वाहन शामिल किए जा रहे हैं जैसे कि नए वाहन प्रकार और बड़े पैमाने पर नौसैनिक युद्ध।
लाइब्रेरी में स्टीम गेम क्यों नहीं दिखाई दे रहे हैं?ये सभी गेम खेलने में वाकई मज़ेदार हैं। हालाँकि, क्या होगा यदि आप उन्हें अपनी स्टीम लाइब्रेरी में नहीं देख सकते हैं? यह एक बुरा सपना होगा। और दुर्भाग्य से, कुछ स्टीम उपयोगकर्ताओं ने एक ही समस्या का अनुभव किया है। तो, स्टीम गेम्स के लाइब्रेरी में न दिखने का क्या कारण है?
स्टम गेम्स आपकी लाइब्रेरी में दिखाई नहीं देने के कई संभावित कारण हैं। हालांकि, ये दोनों सबसे आम ट्रिगर हैं:
- .acf फ़ाइलें अनुपलब्ध, दुर्गम और अनुपलब्ध हैं - इन फ़ाइलों में गेम की वर्तमान स्थिति के बारे में डेटा और जानकारी होती है। वे गेम फ़ाइलों के बारे में जानकारी भी प्रदर्शित करते हैं। एक बार जब ये फ़ाइलें गुम हो जाती हैं या टूट जाती हैं, तो हो सकता है कि गेम आपकी स्टीम लाइब्रेरी में दिखाई न दे।
- अनुमति समस्याएँ - अगर स्टीम अनुमति के मुद्दों के कारण गेम को प्रदर्शित करने के लिए आवश्यक फ़ाइलों तक नहीं पहुँच सकता है , यह गेम नहीं दिखा सकता है।
- स्टीम के लाइब्रेरी फ़ोल्डर ठीक से सेट नहीं हैं - यदि आपने अभी-अभी स्टीम को फिर से इंस्टॉल किया है, तो आपको लाइब्रेरी फ़ोल्डर जोड़ने की आवश्यकता है ताकि आप पा सकें आपके द्वारा इंस्टॉल किए गए गेम।
- गेम इंस्टॉलेशन में कुछ गड़बड़ है - अगर गेम ठीक से इंस्टॉल नहीं किया गया है, तो आप समस्या का सामना करने के लिए बाध्य हैं।
- मैलवेयर या वायरस संक्रमण - क्या आपने अभी-अभी एक फ्रीवेयर प्रोग्राम इंस्टॉल किया है? क्या आपने किसी संदिग्ध ईमेल पर क्लिक किया है? तब यह संभव है कि आपके डिवाइस में वायरस आ गया हो, जिससे समस्या प्रकट हो
- गलत गेम खाता - यदि स्टीम ठीक से काम कर रहा है लेकिन कुछ गेम आपकी लाइब्रेरी सूची में नहीं हैं, तो यह संभव है कि आप सही स्टीम खाते का उपयोग करके लॉग इन नहीं हैं। इसे ठीक करने के लिए, अपने स्टीम खाते का उपयोग करके स्टीम में लॉग इन करें और सुनिश्चित करें कि आपने फ़िल्टर सही तरीके से सेट किए हैं।
- आपकी खरीदारी अभी भी लंबित है - यदि आपने कोई गेम खरीदा है, तो बनाएं सुनिश्चित करें कि आपको अपने ईमेल पर स्टीम से रसीद प्राप्त हुई है। यदि आपके पास यह नहीं है, तो आपकी गेम खरीदारी अभी भी लंबित हो सकती है। अब, यदि आपकी खरीदारी पहले ही पूरी हो चुकी है, लेकिन आप अभी भी गेम नहीं ढूंढ पा रहे हैं, तो अपने स्टीम क्लाइंट से लॉग आउट करने का प्रयास करें और फिर से लॉग इन करें।
- आपका फ़ायरवॉल या राउटर गेम को ब्लॉक कर रहा है - इस त्रुटि का एक अन्य संभावित ट्रिगर आपका फ़ायरवॉल या राउटर है। क्योंकि आपके फ़ायरवॉल द्वारा सेट किए गए फ़िल्टर के कारण स्टीम अपने सर्वर से कनेक्ट नहीं हो सकता है, आप एक समस्या में भाग सकते हैं जिससे आपके गेम दिखाई नहीं दे सकते हैं। इसलिए, सुनिश्चित करें कि आपके सभी स्टीम पोर्ट इसे हल करने के लिए खुले हैं।
- गलत गेम पथ या स्थान - आप अलग-अलग स्थान बना सकते हैं जहां स्टीम गेम इंस्टॉल किए जा सकते हैं। यदि आप इसे सही तरीके से सेट करने में विफल रहते हैं, तो आप पा सकते हैं कि आपकी लाइब्रेरी में आपके गेम गायब हैं।
नीचे दिए गए सुधारों का उपयोग करके, आपको होना चाहिए आपके स्टीम लाइब्रेरी में आपके गेम नहीं दिखने की समस्या को ठीक करने में सक्षम। फिक्स # 1: एडमिन राइट्स के साथ स्टीम चलाएं।
जैसा कि ऊपर बताया गया है, विंडोज़ पर अपर्याप्त ऐप अनुमतियों के कारण स्टीम ठीक से काम नहीं कर सकता है। इसलिए, यह देखने के लिए कि क्या यह समस्या हल करता है, इसे व्यवस्थापकीय विशेषाधिकार देने का प्रयास करें। १०२५५९
यहां क्या करना है इसके बारे में एक विस्तृत मार्गदर्शिका है:
स्टीम में फ़िल्टर होते हैं जिनका उपयोग आप गेम को सॉर्ट करने के लिए कर सकते हैं। और कभी-कभी, ये फ़िल्टर आपके द्वारा अभी-अभी इंस्टॉल किए गए गेम को छिपा देते हैं। सुनिश्चित करें कि इसे ठीक करने के लिए गेम खेलने के लिए तैयार दिखाएँ बटन सक्षम है।
यह कैसे करना है:
यह सत्यापित करने के लिए कि आपने गेम को सफलतापूर्वक खरीदा है या नहीं, स्टीम के सर्च बार का उपयोग करें और गेम का शीर्षक खोजें। यदि गेम सफलतापूर्वक खरीदा गया था, तो आपको इसे खरीदने का विकल्प नहीं देखना चाहिए।
यदि गेम का लाइसेंस गुम है, तो एक बार फिर से लेनदेन को पूरा करने का प्रयास करें। लेकिन ऐसा करने से पहले, पहले अपने पीसी को रीस्टार्ट करें। यह आपके सिस्टम को रिफ्रेश करने और किसी भी संभावित गड़बड़ को दूर करने के लिए है। चिंता न करें क्योंकि असफल खरीदारी के लिए आपसे कोई शुल्क नहीं लिया जाएगा।
#4 ठीक करें: अपनी लाइब्रेरी से खेलों को दिखाएं।किसी कारण से, आपके स्टीम गेम आपकी लाइब्रेरी से गायब हो जाते हैं क्योंकि आपने गलती से उन्हें छिपा दिया है। अच्छी बात यह है कि स्टीम क्लाइंट का उपयोग करके उन्हें पुनर्प्राप्त करने का एक तरीका है।
यहां बताया गया है:
क्या आपने पहले गेम इंस्टॉल किया था लेकिन इसे हटाने का फैसला किया था? तब आपने एक और अपराधी की खोज की है। कभी-कभी, आपको यह सुनिश्चित करने के लिए इंस्टॉलेशन पथ को ठीक करने की आवश्यकता होती है कि गेम आपकी लाइब्रेरी में फिर से दिखाई देंगे।
यह कैसे करना है:
एक अस्थिर इंटरनेट कनेक्शन हो सकता है आपके स्टीम गेम्स को लाइब्रेरी में प्रदर्शित नहीं होने का कारण भी बनाते हैं। ज्यादातर मामलों में, आपको अपने आईएसपी से जांच करनी होगी कि क्या समस्या उनके अंत में है। अगर ऐसा है, तो आप इसके बारे में कुछ नहीं कर सकते। आपको बस सब कुछ ठीक होने तक इंतजार करना होगा।
हालांकि, अगर आपने पुष्टि की है कि ISP में कोई गलती नहीं है, तो आप अपना कनेक्शन रीसेट करने के लिए इन चरणों को आजमा सकते हैं: 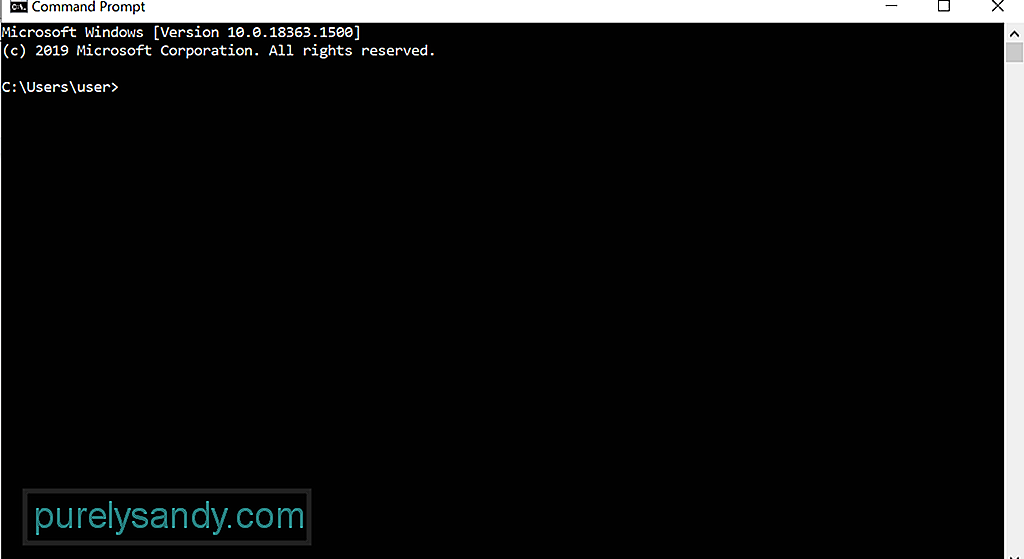
- ipconfig /flushdns
- ipconfig /registerdns
- ipconfig /release
- ipconfig /renew
- netsh winock reset
कुछ प्रभावित उपयोगकर्ताओं के लिए, स्टीम को फ़ोर्स अपडेट करने से समस्या हल हो गई है। यदि आप इस सुधार को आजमाना चाहते हैं, तो आपको यह करना चाहिए:
यदि आप पहली बार स्टीम का उपयोग कर रहे हैं, तो आपको इसकी आवश्यकता है पहले अपनी सीडी कुंजी पंजीकृत करें। यह उत्पाद को सक्रिय करने के लिए है।
स्टीम पर एक कुंजी पंजीकृत करने या गेम सक्रिय करने के लिए, निम्न कार्य करें:
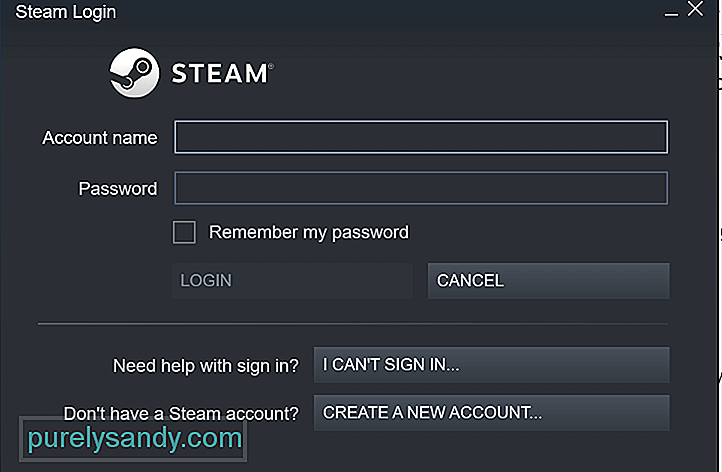 यदि आपने पहले ही स्टीम पर किसी उत्पाद को सक्रिय कर दिया है लेकिन गेम अब नहीं हैं आपके गेम की सूची में दिखा रहा है, आप शायद गलत स्टीम खाते में लॉग इन हैं।
यदि आपने पहले ही स्टीम पर किसी उत्पाद को सक्रिय कर दिया है लेकिन गेम अब नहीं हैं आपके गेम की सूची में दिखा रहा है, आप शायद गलत स्टीम खाते में लॉग इन हैं।
यह पता लगाने के लिए कि क्या आपके पास अन्य मौजूदा खाते हैं, इस साइट पर जाएं। उसके बाद, अपने खाते ढूंढने और उन्हें पुनर्प्राप्त करने के लिए दिए गए चरणों का पालन करें।
#10 ठीक करें: डाउनलोड किए बिना गुम गेम को पुनर्स्थापित करें।यदि स्टीम आपकी लाइब्रेरी पर गेम प्रदर्शित नहीं करता है, तो गेम को फिर से इंस्टॉल करने का प्रयास करें। . ऐसा करने के लिए नीचे दिए गए चरणों का पालन करें:
यदि मुख्य ड्राइव जहां स्टीम स्थापित है, में गेम इंस्टॉल करने के लिए पर्याप्त स्थान नहीं है, तो समस्या दिखाई दे सकती है। यदि आपको संदेह है कि यह आपकी समस्या है, तो गेम डेटा को किसी अन्य हार्ड ड्राइव पर ले जाने का प्रयास करें। उसके बाद, स्टीम क्लाइंट में मैन्युअल रूप से गेम लाइब्रेरी फ़ोल्डर जोड़ें।
इसे करने के तरीके के बारे में यहां एक गाइड है:
इन चरणों का पालन करके गेम कैशे की अखंडता को सत्यापित करने का प्रयास करें:
आप पीसी के बीच गेम को कॉपी करने के लिए स्टीम के बैकअप और रिस्टोर फंक्शन का भी उपयोग कर सकते हैं। हालाँकि, इस सुधार के साथ आगे बढ़ने के लिए आपको अपने कंप्यूटर या USB ड्राइव पर कम से कम 65 GB खाली स्थान की आवश्यकता होगी। यदि आपके पास इतना स्थान नहीं है, तो सभी अनावश्यक फ़ाइलों से छुटकारा पाने के लिए एक पीसी मरम्मत ऐप का उपयोग करने का प्रयास करें।
एक बार जब आप पर्याप्त सिस्टम स्थान आवंटित कर लेते हैं, तो नीचे दिए गए चरणों का पालन करें:
गेम के इंस्टॉलेशन फ़ोल्डर में कुछ फ़ाइलें वर्तमान में इंस्टॉल किए गए गेम को प्रबंधित करने के लिए ज़िम्मेदार हैं। इन फ़ाइलों को ले जाकर, समस्या का समाधान किया जा सकता है।
यहां बताया गया है कि स्टीम की .acf फ़ाइलों को कैसे प्रबंधित करें:
यहां कुछ संभावित अपराधी हैं जिन पर ध्यान देना चाहिए:
- एंटीवायरस सॉफ़्टवेयर - आपका एंटीवायरस सॉफ़्टवेयर आपके सिस्टम में गहराई से काम करता है, जो कभी-कभी मुख्य कार्यों को प्रभावित करता है और स्टीम जैसे ऐप्स के साथ समस्याओं को ट्रिगर करता है। स्टीम पर कुछ गेम को आपके एंटीवायरस द्वारा दुर्भावनापूर्ण के रूप में फ़्लैग किया गया हो सकता है, यही कारण है कि वे आपकी लाइब्रेरी में नहीं दिख रहे हैं। इसे ठीक करने के लिए, सुनिश्चित करें कि आपका एंटीवायरस स्टीम में हस्तक्षेप नहीं कर रहा है। यदि संभव हो, तो लंबे समय में मुद्दों को रोकने के लिए स्टीम और उसके गेम के लिए अपवाद जोड़ें।
- वर्चुअल प्राइवेट नेटवर्क सॉफ्टवेयर - आपका वीपीएन क्लाइंट स्टीम एप्लिकेशन को स्टीम के सर्वर तक पहुंचने से भी रोक सकता है। . इस मामले में, सुनिश्चित करें कि आपका वीपीएन स्टीम ट्रैफ़िक की अनुमति देने के लिए कॉन्फ़िगर किया गया है, विशेष रूप से वे जो आपके द्वारा खेले जा रहे गेम से आ रहे हैं।
- एंटी-स्पाइवेयर सॉफ़्टवेयर - स्पाइवेयर प्रोग्राम भी स्टीम क्लाइंट को कोई अपडेट प्राप्त करने से रोक सकते हैं या स्टीम को उसके सर्वर से कनेक्ट होने से रोक सकते हैं। अपने एंटीवायरस और वीपीएन की तरह, सभी स्टीम ट्रैफ़िक की अनुमति देने के लिए अपने एंटी-स्पाइवेयर को कॉन्फ़िगर करें।
- सुरक्षा एप्लिकेशन और फ़ायरवॉल - फ़ायरवॉल और सुरक्षा ऐप्स स्टीम को उसके सर्वर से संचार करने से रोक सकते हैं। इन एप्लिकेशन में अपवाद जोड़ने का प्रयास करें ताकि स्टीम आपके सभी खरीदे गए गेम को लाइब्रेरी में प्रदर्शित कर सके।
- फाइल-शेयरिंग प्रोग्राम और पीयर-टू-पीयर क्लाइंट - P2P प्रोग्राम एक आपके नेटवर्क बैंडविड्थ सहित आपके कंप्यूटर के रिम्स की महत्वपूर्ण मात्रा। वे ट्रैफ़िक और कनेक्शन को भी ब्लॉक कर सकते हैं जो स्टीम पर निर्भर करता है। इसलिए, सुनिश्चित करें कि वे ठीक से कॉन्फ़िगर किए गए हैं। समस्याओं को रोकने के लिए स्टीम का उपयोग करते समय किसी भी सक्रिय फ़ाइल-साझाकरण ऐप को बंद करना भी सबसे अच्छा है।
- आईपी फ़िल्टरिंग या ब्लॉकिंग प्रोग्राम - ये प्रोग्राम आपके नेटवर्क पर भेजे और प्राप्त किए जा रहे ट्रैफ़िक के प्रकारों को सीमित करने के लिए डिज़ाइन किए गए हैं। हालांकि इन कार्यक्रमों का व्यापक रूप से निगमों और अन्य बड़े संगठनों में उपयोग किया जाता है, वे स्टीम के साथ समस्या पैदा करने के लिए भी कुख्यात हैं।
- FTP और अन्य वेब सर्वर ऐप्स - P2P कार्यक्रमों की तरह, ये ऐप्स गहन बैंडविड्थ रिम्स का उपभोग करें। उनमें स्टीम के साथ समस्याओं को ट्रिगर करने की क्षमता भी होती है।
- डाउनलोड प्रबंधक और डाउनलोड एक्सेलेरेटर प्रोग्राम - ये प्रोग्राम आमतौर पर उपयोगकर्ता के नेटवर्क अनुभव को क्यूरेट करते हैं, जिसके परिणामस्वरूप स्टीम ट्रैफ़िक अवरुद्ध हो जाता है। सुनिश्चित करें कि जब आप स्टीम का उपयोग करते हैं तो ये प्रोग्राम अक्षम हो जाते हैं।
यदि आपने ऊपर कोई प्रोग्राम या एप्लिकेशन इंस्टॉल किया है, और आपको स्टीम की समस्या हो रही है, तो बाहर निकलें या उन्हें अक्षम करें। उसके बाद, बाहर निकलें और सीम को फिर से लॉन्च करें। कुछ अनुप्रयोगों के लिए, आपको एक पूर्ण सिस्टम रीबूट करने की आवश्यकता हो सकती है।
फिक्स #16: एक मैलवेयर स्कैन करें।हालांकि दुर्लभ, मैलवेयर इकाइयां और वायरस स्टीम की प्रक्रियाओं में हस्तक्षेप कर सकते हैं, जिसके परिणामस्वरूप आपके गेम लाइब्रेरी में नहीं दिख रहे हैं। अच्छी बात यह है कि विंडोज 10 में एक इन-बिल्ट सुरक्षा सॉफ्टवेयर प्रोग्राम है जो नवीनतम एंटीवायरस सुरक्षा के साथ आता है। इसे विंडोज डिफेंडर कहा जाता है। 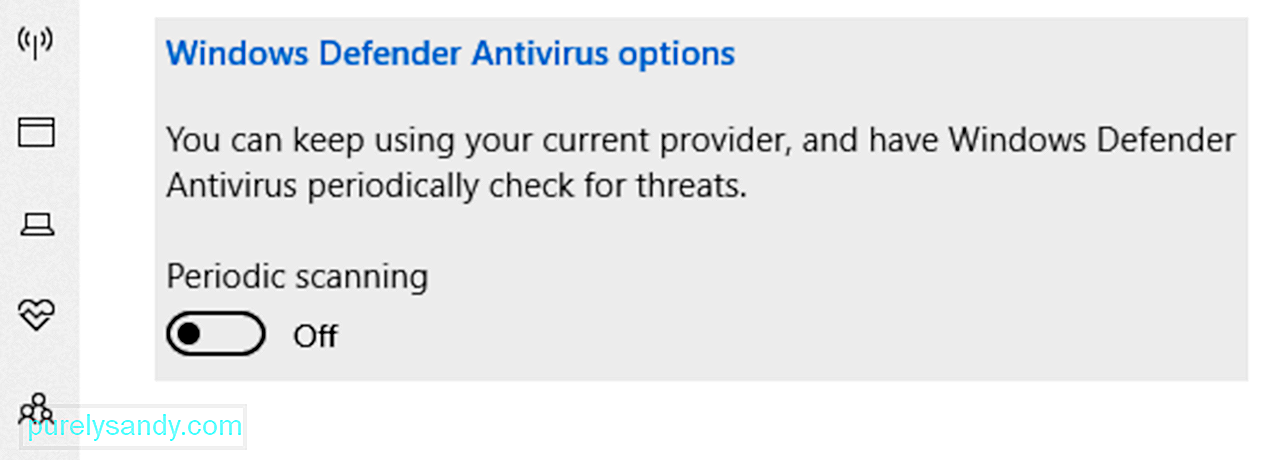
यदि आप इसे पृष्ठभूमि में सक्रिय रूप से चालू रखते हैं, तो आप अपने डिवाइस को रीयल-टाइम सुरक्षा दे सकते हैं। यह किसी भी दुर्भावनापूर्ण सॉफ़्टवेयर, सुरक्षा खतरों और वायरस के लिए आपके पीसी को लगातार स्कैन करेगा। रीयल-टाइम सुरक्षा के अलावा, यह आपके डिवाइस को हर समय सुरक्षित और सुरक्षित रखने के लिए स्वचालित अपडेट भी डाउनलोड करता है।
त्वरित स्कैन चलाने के लिए, निम्न कार्य करें:
अब, यदि स्कैन में कोई समस्या या समस्या नहीं मिलती है, लेकिन आप अभी भी संदेह में हैं, हो सकता है कि आप अधिक गहन स्कैन करना चाहें। उन्नत स्कैन चलाने के लिए, इन चरणों का पालन करें:
अपने कंप्यूटर की सुरक्षा को और बेहतर बनाने के लिए, आप किसी तृतीय-पक्ष एंटीवायरस प्रोग्राम को डाउनलोड और इंस्टॉल भी कर सकते हैं। फिर आप यह सुनिश्चित करने के लिए एक और स्कैन चला सकते हैं कि कोई मैलवेयर इकाई आपके सिस्टम में प्रवेश न करे।
#17 ठीक करें: अवांछित फ़ाइलें और ऐप्स निकालें।आखिरकार, आप अपने सिस्टम पर अनावश्यक ऐप्स और फाइलों को हटाना चाह सकते हैं जो सिस्टम रीम का उपभोग कर सकते हैं और स्टीम को ठीक से काम करने से रोक सकते हैं। ऐसा करने के लिए, एक पीसी मरम्मत सॉफ़्टवेयर टूल का उपयोग करें जिसे कुछ ही क्लिक में अवांछित सामग्री से छुटकारा पाने के लिए डिज़ाइन किया गया है। आप मैन्युअल मार्ग पर भी जा सकते हैं लेकिन यह काफी समय लेने वाला और जोखिम भरा हो सकता है।
रैपिंग अपजैसा कि आप देख सकते हैं, जब आपके स्टीम गेम आपकी लाइब्रेरी में नहीं दिख रहे हों, तो कोशिश करने के लिए कई आसान सुधार हैं . उनमें से कम से कम एक को आपके लिए काम करना चाहिए।
सबसे पहले, व्यवस्थापक अधिकारों के साथ स्टीम चलाने का प्रयास करें। यदि यह काम नहीं करता है, तो अन्य सुधारों का प्रयास करें जैसे कि अपनी लाइब्रेरी की फ़िल्टर सेटिंग्स की जाँच करें, सुनिश्चित करें कि आपके पास उपयुक्त गेम लाइसेंस है, गेम के इंस्टॉलेशन पथ को ठीक करें, अपना इंटरनेट कनेक्शन रीसेट करें, ऐप को जबरदस्ती अपडेट करें, अपनी सीडी कुंजी पंजीकृत करें, लापता खेलों को फिर से स्थापित करें, या खेलों की अखंडता की जांच करें। यदि उल्लिखित सुधारों में से कोई भी काम नहीं करता है, तो आप स्टीम की सहायता टीम से मदद ले सकते हैं।
उपरोक्त में से किस सुधार ने आपके लिए काम किया? आपने स्टीम से संबंधित अन्य किन मुद्दों का सामना किया है? टिप्पणी अनुभाग के माध्यम से हमसे बात करें।
यूट्यूब वीडियो: लाइब्रेरी में स्टीम गेम्स नहीं दिख रहे हैं, आपको क्या करना चाहिए
09, 2025

