अपने मैक पर पीडीएफ़ को अधिकतम कैसे करें (09.15.25)
इसकी लोकप्रियता के कारण, हम मान लेंगे कि आपने अपने Mac पर PDF फ़ाइल पहले ही देख, उपयोग और डाउनलोड कर ली है। आखिरकार, यह दस्तावेजों के लिए एक सार्वभौमिक प्रारूप है जो लगभग सभी प्लेटफार्मों पर काम करता है। हालांकि, जब आपके पास बहुत सारे पीडीएफ दस्तावेज़ होते हैं जिन्हें संपादन की आवश्यकता होती है, तो चीजें चुनौतीपूर्ण हो सकती हैं। सौभाग्य से, मैक के लिए पीडीएफ संपादक डाउनलोड किए बिना फ़ॉर्म को जल्दी से भरने और पीडीएफ पृष्ठों को संपादित करने का एक तरीका है।
यदि आपका कंप्यूटर macOS पर चल रहा है, तो अच्छी खबर यह है कि इसमें पहले से ही एक अंतर्निहित है- प्रोग्राम में जो PDF दस्तावेज़ों पर हस्ताक्षर करना और संपादित करना आसान बनाता है - पूर्वावलोकन ऐप। इस ऐप से आप टेक्स्ट को आसानी से अंडरलाइन, हाइलाइट और स्ट्राइकथ्रू कर सकते हैं। आप पृष्ठों को घुमा सकते हैं, हटा सकते हैं या जोड़ सकते हैं। इससे भी अधिक, आप पृष्ठों पर टिप्पणियाँ और नोट्स जोड़ सकते हैं। हम आपको नीचे Mac पर PDF संपादित करने का तरीका दिखाएंगे।
पूर्वावलोकन का उपयोग करके PDF फ़ाइल संपादित करें 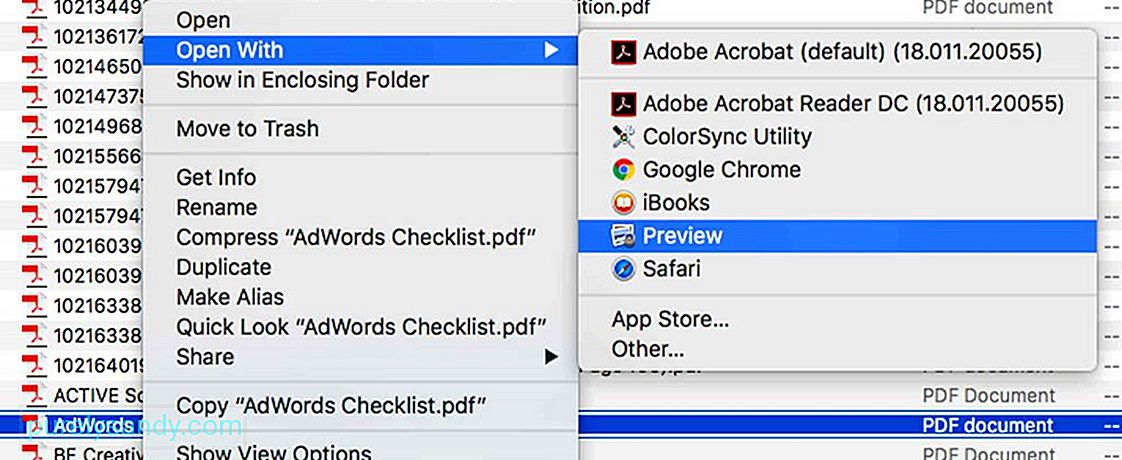
आप में से बहुत से लोग सोचते हैं कि पूर्वावलोकन एक ऐसा ऐप है जो आपको उन छवियों पर एक त्वरित नज़र डालने की अनुमति देता है जिन्हें आप फ़ोटो ऐप में नहीं जोड़ना चाहते हैं, लेकिन वास्तव में, यह ऐप आपके विचार से बहुत अधिक कर सकता है। यहां बताया गया है कि आप इस ऐप का उपयोग करके एक पीडीएफ फाइल को कैसे संपादित करते हैं:
- एक पीडीएफ दस्तावेज़ पर क्लिक करें जिसे आप खोलना चाहते हैं। यह स्वचालित रूप से पूर्वावलोकन में खुल जाना चाहिए जब तक कि आपके पास एक और पीडीएफ व्यूअर ऐप न हो जो आपके मैक पर स्थापित हो। यदि कभी कोई PDF फ़ाइल पूर्वावलोकन में नहीं खुलती है, तो उस पर राइट-क्लिक करें और इसके साथ खोलें > पूर्वावलोकन।
- मार्कअप टूल खोलने के लिए, एक सर्कल में संलग्न पेंसिल की नोक वाले बटन पर क्लिक करें। यह बटन आपको विभिन्न उपयोगी टूल तक पहुंच प्रदान करता है, जिसमें स्केच और ड्रा, नोट, रंग, आकार और टेक्स्ट शैली, और बॉर्डर भरें। PDF पर आकृतियाँ।
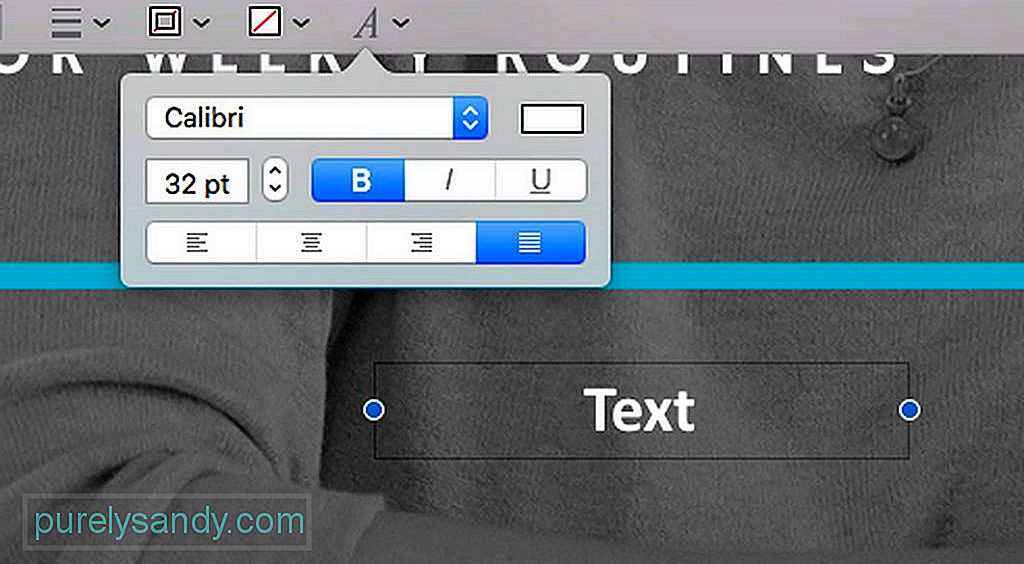
एक बार जब पीडीएफ दस्तावेज़ पूर्वावलोकन में खुल जाता है, तो आप डेटा जोड़ने के लिए निर्दिष्ट स्थान पर क्लिक करके उसमें टेक्स्ट जोड़ सकते हैं। कैसे जानने के लिए नीचे दिए गए निर्देश देखें:
- उस पर T बटन पर क्लिक करें। आप मेनू बार में भी जा सकते हैं और टूल > एनोटेट करें > पाठ.
- फिर आप जिस वर्तमान पृष्ठ को संपादित कर रहे हैं उसमें एक टेक्स्ट बॉक्स दिखाई देगा। आप इसे खींचकर और गिराकर इसे इधर-उधर कर सकते हैं। पीडीएफ के लेआउट में फिट होने के लिए आप इसके आकार को संशोधित भी कर सकते हैं। एक बार जब आप इसके स्थान और आकार के बारे में निर्णय ले लेते हैं, तो अपना टेक्स्ट दर्ज करना शुरू करें।
- टेक्स्ट का रंग, आकार और फ़ॉन्ट बदलने के लिए, इटैलिकाइज़्ड A आइकन पर क्लिक करें जो इसके सबसे दाहिने हिस्से में स्थित है। उपकरण पट्टी इसके बाद यह विकल्पों का एक नया सेट खोलेगा जो आपको टेक्स्ट और उसके संरेखण को संशोधित करने की अनुमति देता है।
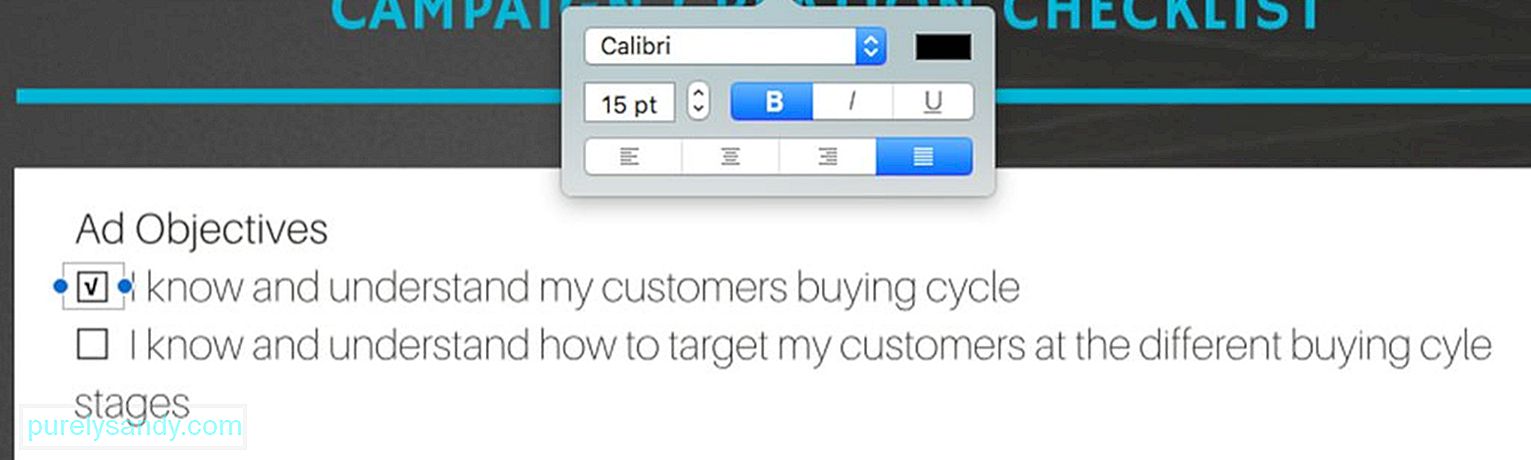
पीडीएफ दस्तावेज़ों में ऐसे बॉक्स होना आम बात है जिनमें आपको एक चेक या क्रॉस जोड़ना होता है। हालांकि इसे पार करना एक आसान काम है, जिसमें आपको केवल X कुंजी का उपयोग करना होता है, इसमें एक चेकमार्क जोड़ना दूसरा तरीका है। इसके अलावा, जबकि कुछ पीडीएफ इस तरह से सेट किए जाते हैं कि जब आप बॉक्स पर टिक करते हैं तो चेक साइन अपने आप दिखाई देता है, अन्य नहीं दिखाते हैं। चिंता न करें, क्योंकि चेकबॉक्स में चेक लगाने का एक तरीका है। नीचे दिए गए निर्देशों का पालन करें:
- अपने टूलबार में, उस पर T बटन पर क्लिक करें। आप इसे मेनू बार के माध्यम से भी एक्सेस कर सकते हैं, और फिर टूल्स > एनोटेट करें > पाठ.
- पाठ बॉक्स को उस क्षेत्र पर खींचें जिसकी जांच की जानी है।
- विकल्प + का उपयोग करें V चेक मार्क टाइप करने के लिए कार्य करता है।
- यदि आप चेकमार्क की उपस्थिति से खुश नहीं हैं, तो बस फ़ॉन्ट को तब तक बदलें जब तक कि आपको अपनी पसंद का कोई फ़ॉन्ट न मिल जाए।
- यदि पीडीएफ के कई हिस्सों की जांच करने की आवश्यकता है, तो आपके द्वारा बनाए गए चेकमार्क को कॉपी करें और तदनुसार पेस्ट करें।
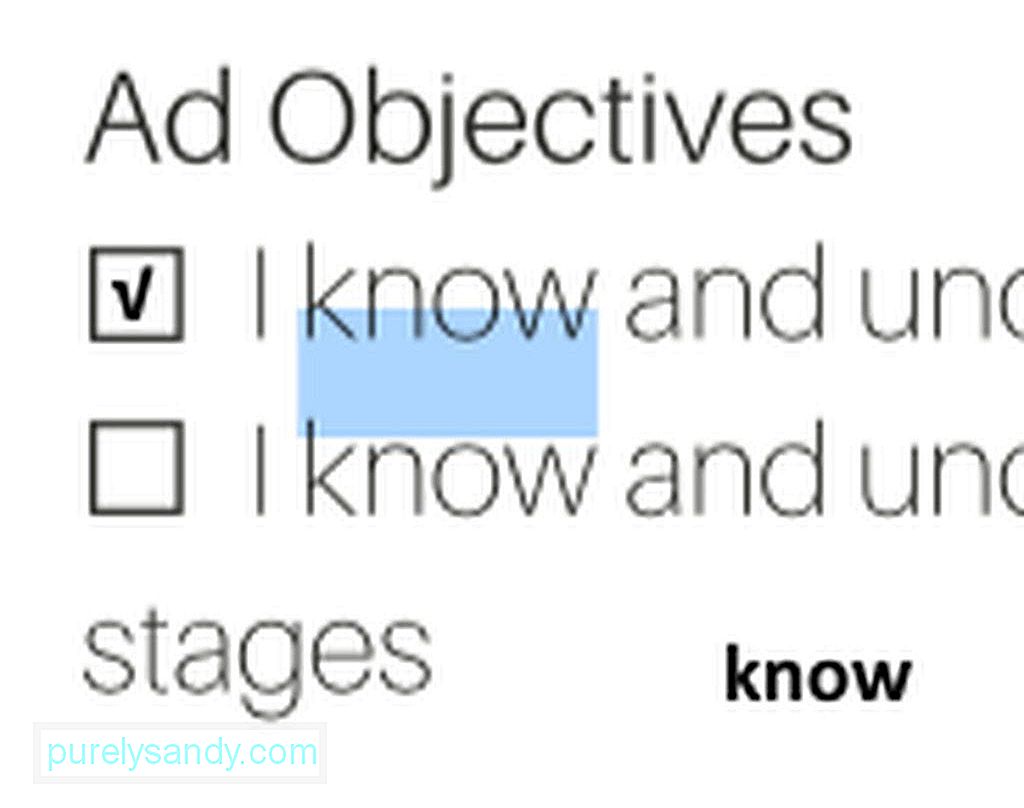
वहां ऐसे उदाहरण हैं जब आपको टेक्स्ट के एक हिस्से को एक दस्तावेज़ से दूसरे दस्तावेज़ में कॉपी करना होता है। हालांकि वर्ड फाइलों के लिए यह एक आसान काम हो सकता है, लेकिन पीडीएफ के लिए यह एक चुनौती हो सकती है। लेकिन अगर आप पूर्वावलोकन का उपयोग करना जानते हैं, तो यह कार्य पाई के रूप में आसान होना चाहिए। PDF फ़ाइल से टेक्स्ट कॉपी करने के लिए नीचे दिए गए चरणों का पालन करें:
- टूलबार में उस आइकन पर क्लिक करें जिसमें लोअरकेस और अपरकेस A है।
- उन शब्दों को ढूंढें जिन्हें आप कॉपी करना चाहते हैं और उन्हें हाइलाइट करें।
- हाइलाइट किए गए टेक्स्ट पर राइट-क्लिक करके कॉपी करें विकल्प दिखाएं या कमांड का उपयोग करें। + C फ़ंक्शन।
- टेक्स्ट को दूसरे दस्तावेज़ में पेस्ट करें। अगर आप इसे अपने वर्तमान पीडीएफ़ में कहीं और पेस्ट करना चाहते हैं, तो पहले टेक्स्ट बॉक्स बनाना सुनिश्चित करें।

पूर्वावलोकन के बारे में सबसे अच्छी चीजों में से एक वह सुविधा है जो आपको पीडीएफ में टिप्पणियां और नोट्स जोड़ने की अनुमति देती है। आपको पीडीएफ में एक क्षेत्र का चयन और हाइलाइट करना होगा, उदाहरण के लिए, पाठ का एक भाग जिसमें त्रुटियां हैं, और लेखक या स्वयं के लिए एक अनुस्मारक छोड़ना है। टिप्पणियाँ और नोट्स जोड़ने के लिए इन चरणों का पालन करें:
- पीडीएफ में टेक्स्ट के एक हिस्से को चुनें और हाइलाइट करें।
- टूलबार में, उस आइकन पर क्लिक करें जिसके अंदर तीन लाइनें हैं एक वर्ग। फिर आपके द्वारा हाइलाइट किए गए क्षेत्र में एक पीला बॉक्स दिखाई देगा।
- आपके मन में कोई भी टिप्पणी और नोट लिखें। एक बार हो जाने के बाद, बॉक्स के बाहर कहीं भी क्लिक करें।
- यदि आप अपना नोट देखना और पढ़ना चाहते हैं, तो पीले वर्ग पर क्लिक करें और यह अपने आप विस्तृत हो जाएगा।
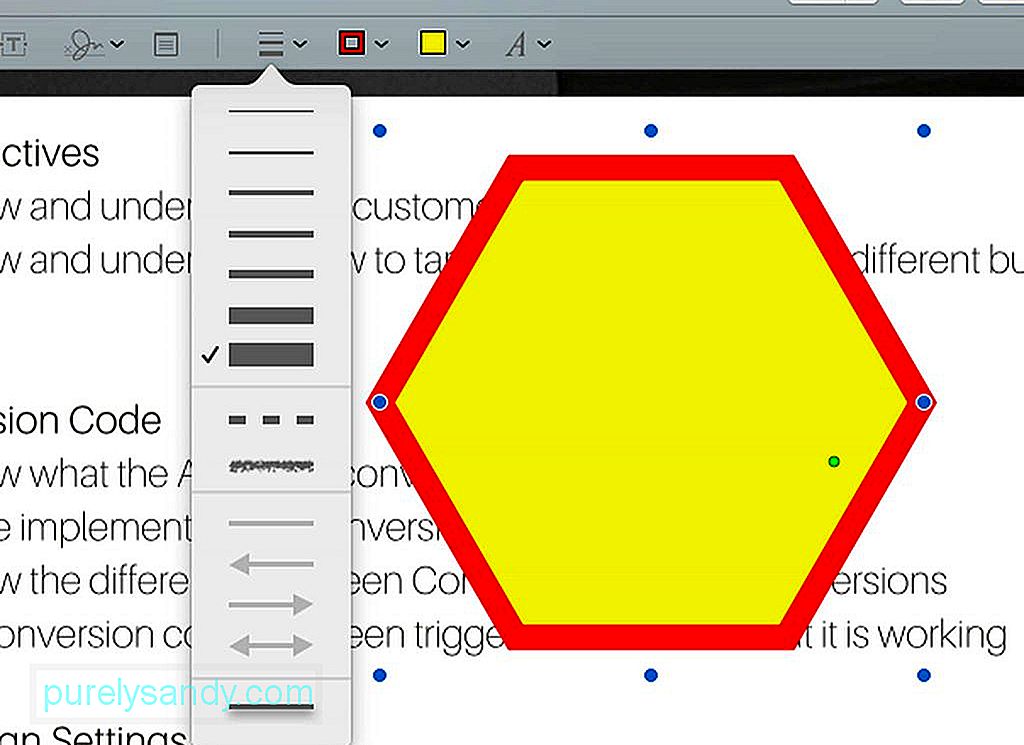
पूर्वावलोकन के साथ, आप उन विशिष्ट क्षेत्रों में आकृतियाँ बना सकते हैं जिन्हें आपने हाइलाइट किया है। इस तरह, यह और अधिक ध्यान देने योग्य हो जाएगा। यहां बताया गया है:
- टूलबार मेनू पर जाएं और उस बटन पर क्लिक करें जिस पर एक वृत्त और वर्ग है।
- अपनी इच्छित आकृति का चयन करें। आप स्पीच बबल, षट्भुज, तारा, वर्ग, वृत्त, तीर, रेखा, और बहुत कुछ में से चुन सकते हैं।
- दस्तावेज़ में आपका चुना हुआ आकार दिखाई देगा। आप निश्चित रूप से, आकार के आधार पर नीले घेरे को किनारों पर खींचकर स्थानांतरित और आकार बदल सकते हैं।
- आकृति का रंग बदलने के लिए, आकृति पर क्लिक करें और फिर मोटी रेखाओं वाले बॉक्स पर क्लिक करें। यह। यह एक रंग पैलेट प्रदर्शित करेगा, जहां आप आकार से मेल खाने वाले रंग का चयन कर सकते हैं।
- यदि आप लाइनों की मोटाई बदलना चाहते हैं, तो टूलबार में केवल तीन पंक्तियों वाले आइकन पर क्लिक करें। /li>
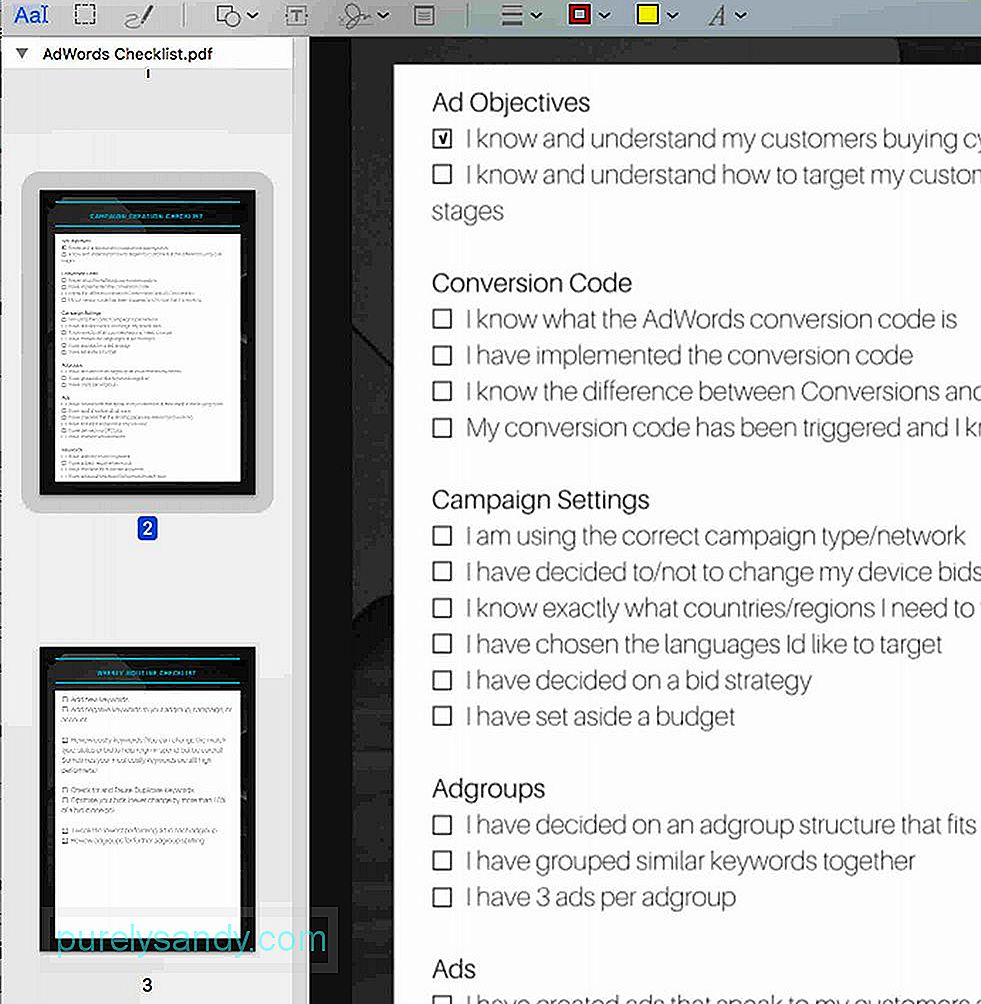
यदि आप उस पीडीएफ फाइल में और पेज जोड़ना चाहते हैं जिस पर आप वर्तमान में काम कर रहे हैं, या आप पेजों को सॉर्ट करना चाहते हैं, आप अभी भी पूर्वावलोकन का उपयोग कर सकते हैं। कैसे जानने के लिए नीचे दिए गए चरणों का पालन करें:
- पूर्वावलोकन मेनू बार में मेनू देखें पर क्लिक करें।
- थंबनेल चुनें। इसके बाद, पीडीएफ में सभी पृष्ठों का एक सिंहावलोकन प्रदर्शित किया जाएगा।
- पीडीएफ से किसी विशिष्ट पृष्ठ को हटाने के लिए, पृष्ठ के थंबनेल का चयन करें और हटाएं कुंजी दबाएं की-बोर्ड पर।
- पृष्ठों को क्रमबद्ध करने के लिए, पृष्ठ के थंबनेल पर क्लिक करें और साइडबार में ऊपर या नीचे खींचकर उसकी नई स्थिति में आ जाएँ।
क्या PDF का फ़ाइल आकार ईमेल के साथ संलग्न करने के लिए बहुत बड़ा है? शायद आप इसका आकार कम करना चाहें। निर्देश नीचे दिए गए हैं:
- फ़ाइल > सहेजें। आप अपने कीबोर्ड पर कमांड + S भी दबा सकते हैं।
- क्वार्ट्ज फ़िल्टर के बगल में एक ड्रॉप-डाउन मेनू देखें। फ़ाइल का आकार कम करें विकल्प चुनें।
- सहेजें बटन क्लिक करें।
- पीडीएफ दस्तावेज़ का आकार अब छोटा होगा .
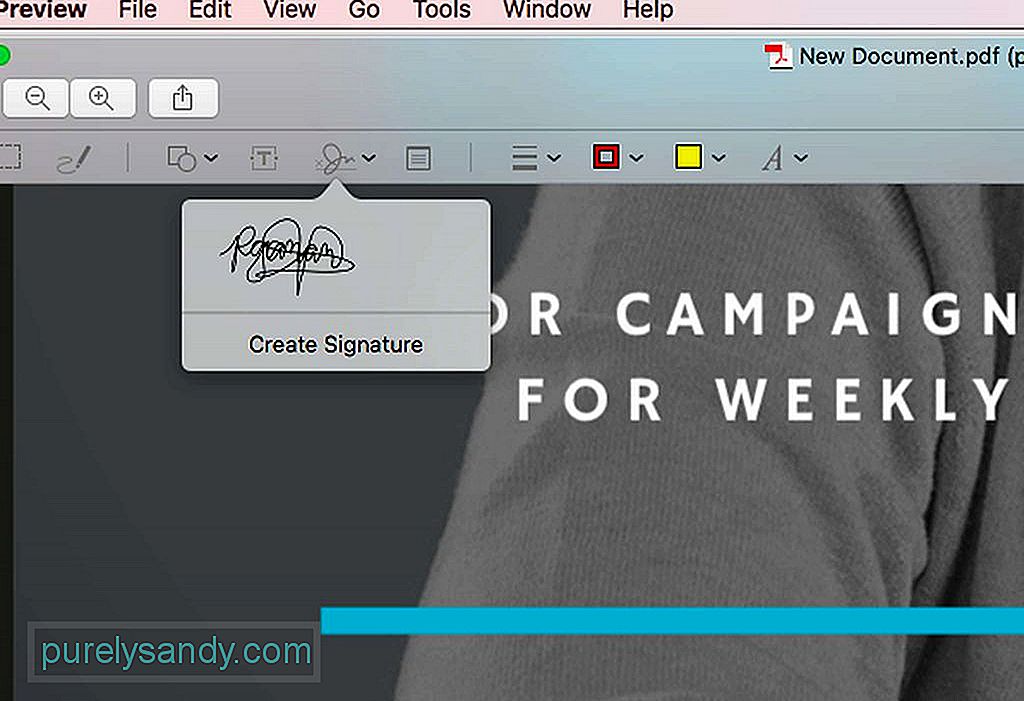
जब आप किसी PDF दस्तावेज़ पर हस्ताक्षर करना चाहते हैं तो आप पूर्वावलोकन का उपयोग भी कर सकते हैं। निर्देश इस प्रकार हैं:
- टूलबार में, उस आइकन पर क्लिक करें जिस पर स्क्रिबल लिखा है। हस्ताक्षर बनाएं चुनें।
- एक नई विंडो खुलेगी, जहां आप अपने कंप्यूटर के ट्रैकपैड को नोटपैड के रूप में उपयोग कर सकते हैं। फिर आप अपना हस्ताक्षर बनाने के लिए अपनी उंगली या स्टाइलस का उपयोग कर सकते हैं।
- अपने हस्ताक्षर लिखने के बाद कोई भी कुंजी दबाएं।
- यदि आप इसे सही नहीं समझते हैं, तो क्लिक करें साफ़ करें बटन। आपने जो कुछ भी लिखा है वह मिटा दिया जाएगा ताकि आप पुनः प्रयास कर सकें।
- यदि आप अपने आभासी हस्ताक्षर से खुश हैं, तो हो गया बटन क्लिक करें। आपका हस्ताक्षर पूर्वावलोकन में स्वचालित रूप से सहेजा जाएगा ताकि जब भी आपको भविष्य में अन्य दस्तावेज़ों पर हस्ताक्षर करने की आवश्यकता हो, तो आप इसका उपयोग कर सकें।
- आपके द्वारा बनाए गए हस्ताक्षर को सम्मिलित करने के लिए, एक बार फिर स्क्रिबल आइकन पर क्लिक करें। उसके बाद, आपके द्वारा बनाए गए हस्ताक्षर का चयन करें। फिर इसे उस पीडीएफ दस्तावेज़ में दिखाना चाहिए जिसे आप संपादित कर रहे हैं।
- हस्ताक्षर को उसके निर्दिष्ट क्षेत्र में खींचें। यदि आवश्यक हो, तो इसका आकार समायोजित करें।
यह सच है कि पूर्वावलोकन पीडीएफ दस्तावेज़ में परिवर्तन करने के लिए एक विश्वसनीय ऐप है, लेकिन यदि आप चीजों को एक नए स्तर पर ले जाने की आवश्यकता है, आप एक समर्पित ऐप का उपयोग करने पर विचार कर सकते हैं।
Mac के लिए PDFelement एक पसंदीदा ऐप है जिस पर आप विचार कर सकते हैं। यह PDF दस्तावेज़ों को बनाने, संपादित करने और व्याख्या करने के लिए बनाया गया है। इसमें ऐसी विशेषताएं भी हैं जो आपको मौजूदा दस्तावेज़ों से इंटरैक्टिव फ़ॉर्म बनाने की अनुमति देती हैं। यदि आपके काम में पीडीएफ का उपयोग या निर्माण शामिल है, तो यह ऐप उपयोग करने लायक है। इसका एक नि:शुल्क परीक्षण संस्करण है, लेकिन आप इसकी अन्य विशेषताओं का पता लगाने के लिए प्रो संस्करण में अपग्रेड कर सकते हैं।
सारांशSuजब आपके Mac का उपयोग करके PDF संपादित करने की बात आती है, तो आपके पास बहुत सारे विकल्प होते हैं। यदि आप हस्ताक्षर जोड़ने या टेक्स्ट जोड़ने जैसे सरल संपादन कार्यों को पूरा करना चाहते हैं, तो पूर्वावलोकन ऐप पर्याप्त से अधिक होना चाहिए। लेकिन अगर आपको अधिक जटिल कार्य करने की आवश्यकता है, तो हमारा सुझाव है कि आप अधिक जटिल पीडीएफ संपादन कार्यों के लिए डिज़ाइन किए गए तृतीय-पक्ष एप्लिकेशन का उपयोग करें। अपनी पसंद के बावजूद, अपने मैक पर आउटबाइट मैकरिपेयर स्थापित करना न भूलें। जब आप अपने दैनिक PDF संपादन कार्य करते हैं तो यह उपकरण यह सुनिश्चित करने में मदद करेगा कि आपका उपकरण कुशलतापूर्वक चल रहा है।
यूट्यूब वीडियो: अपने मैक पर पीडीएफ़ को अधिकतम कैसे करें
09, 2025

