LiveKernelEvent Code क्या है: 141 और इससे कैसे निपटें (09.15.25)
जब गेमिंग की बात आती है, तो इस सेटअप के लचीलेपन के कारण विंडोज चलाने वाला कंप्यूटर गेमर्स के बीच लोकप्रिय विकल्प है। आप अपने गेमिंग पीसी को सर्वश्रेष्ठ ग्राफिक्स ड्राइवर से लैस कर सकते हैं और बेहतर प्रदर्शन के लिए अधिक मेमोरी जोड़ सकते हैं। अन्य कंप्यूटरों की तुलना में, आप जिस भी सॉफ़्टवेयर या गेम को चलाना चाहते हैं, उसकी आवश्यकताओं को पूरा करने के लिए विंडोज पीसी को कस्टमाइज़ और अपग्रेड करना आसान होता है। कम प्रदर्शन के मुद्दों का सामना करना चाहिए। दुर्भाग्य से, हमेशा ऐसा नहीं होता है। कभी-कभी, त्रुटियाँ तब भी होती हैं जब आप सर्वश्रेष्ठ कंप्यूटर का उपयोग कर रहे होते हैं। आपके सामने आने वाली इन त्रुटियों में से एक है LiveKernelEvent Code: 141 Windows 10 में। 
लाइवकर्नेलइवेंट कोड: 141 त्रुटि विंडोज डिवाइस में सामान्य नहीं है, विंडोज ओएस संस्करण पर ध्यान दिए बिना। और इस त्रुटि का सामना करने वाले बहुत से विंडोज 10 उपयोगकर्ताओं को क्या परेशान करता है कि यह बिना किसी चेतावनी के अचानक प्रकट होता है। प्रभावित उपयोगकर्ताओं ने कथित तौर पर यह त्रुटि संदेश देखा:
आपके हार्डवेयर में एक समस्या के कारण विंडोज़ ने ठीक से काम करना बंद कर दिया।
प्रो टिप: प्रदर्शन समस्याओं, जंक फ़ाइलों, हानिकारक ऐप्स के लिए अपने पीसी को स्कैन करें। , और सुरक्षा खतरे
जो सिस्टम के मुद्दों या धीमी प्रदर्शन का कारण बन सकते हैं।
विशेष ऑफर। आउटबाइट के बारे में, निर्देशों की स्थापना रद्द करें, EULA, गोपनीयता नीति।
- समस्या हस्ताक्षर
- समस्या घटना का नाम: LiveKernelEvent
- कोड: 141
- पैरामीटर 1: ffffba08b4e4a010
- पैरामीटर 2: fffff8054373c188
- पैरामीटर 3: 0
- पैरामीटर 4: 120c
- OS संस्करण: 10_0_19041
- सर्विस पैक: 0_0
- उत्पाद: 256_1
- OS संस्करण: 10.0.19041.2.0.0.256.48
- स्थानीय आईडी: 1033
इस त्रुटि का प्रभाव भी प्रति डिवाइस भिन्न होता है। कुछ उपयोगकर्ताओं को हल्की स्क्रीन झिलमिलाहट का सामना करना पड़ा, जबकि अन्य को प्रदर्शन की बदतर समस्याएं थीं कि वे अब अपनी स्क्रीन पर क्या पहचान नहीं सकते हैं। ऐसे उपयोगकर्ता भी हैं जिनकी स्क्रीन LiveKernelEvent Code: 141 त्रुटि का सामना करने के बाद धूसर हो गई या हरी हो गई। ऐसे उदाहरण भी हैं जब त्रुटि होने के बाद कंप्यूटर अपने आप पुनरारंभ हो जाता है।
इस त्रुटि ने विंडोज उपयोगकर्ताओं के लिए बहुत निराशा लाई है, जिन्होंने इसका सामना किया क्योंकि समस्या का कारण ज्ञात नहीं है। सामान्य समस्या निवारण विधियाँ भी काम नहीं करती हैं, इन प्रभावित उपयोगकर्ताओं को उनके विवेक पर छोड़ देती हैं।
यदि आप उन कुछ बदकिस्मत लोगों में से एक हैं जिन्हें Windows 10 में LiveKernelEvent Code: 141 त्रुटि मिली, तो यह गाइड आपके लिए उपयोगी होना चाहिए। हम बताएंगे कि Windows 10 में LiveKernelEvent Code: 141 क्या है, त्रुटि के संभावित कारण क्या हैं, और इसे कैसे ठीक किया जाए।
LiveKernelEvent Code: 141 क्या है?LiveKernelEvent Code: 141 एक विंडोज़ त्रुटि है जो आपके कंप्यूटर के हार्डवेयर घटकों में से एक से जुड़ी है। यह पता लगाना कठिन है कि कौन सा हार्डवेयर समस्या पैदा कर रहा है क्योंकि त्रुटि संदेश इस बारे में बहुत कुछ नहीं बताता कि किस कारण से त्रुटि हुई।
संदेश अधिसूचना में आमतौर पर लिखा होता है:
आपके साथ एक समस्या हार्डवेयर के कारण विंडोज़ ठीक से काम करना बंद कर देता है।
समस्या हस्ताक्षर
समस्या इवेंट का नाम: LiveKernelEvent
कोड: 141
कुछ मामलों में, त्रुटि अधिक विस्तृत संदेश और नीचे दी गई जानकारी के साथ आती है:
आपके हार्डवेयर में एक समस्या के कारण Windows ठीक से काम करना बंद कर देता है।
समस्या हस्ताक्षर
समस्या इवेंट का नाम: LiveKernelEvent
कोड: 141
पैरामीटर 1: ffff9f88ee238460
पैरामीटर 2: fffff80479d5b938
पैरामीटर 3: 0
p>पैरामीटर 4: 6b4
OS संस्करण: 10_0_18363
सर्विस पैक: 0_0
उत्पाद: 768_1
OS संस्करण : 10.0.18363.2.0.0.768.101
स्थानीय आईडी: 4105
इस त्रुटि के लिए कोई विशिष्ट लक्षण नहीं हैं, लेकिन कुछ प्रभावित उपयोगकर्ताओं ने LiveKernelEvent Code: 141 के पॉप अप होने से पहले सुस्ती और प्रतिक्रिया न देने की सूचना दी। त्रुटि का सामना करने वालों में एक सामान्य बात यह है कि त्रुटि होने पर वे एक गेम खेल रहे होते हैं।
हालांकि, त्रुटि होने पर वे कथित तौर पर खेल रहे अधिकांश गेम में उच्च हार्डवेयर और सॉफ़्टवेयर आवश्यकताएं नहीं होती हैं . कुछ लोग बिना किसी परेशानी के रीमग-हेवी गेम खेलने में सक्षम थे, केवल कम-गहन गेम खेलते समय त्रुटि का सामना करने के लिए। कंप्यूटर के हार्डवेयर घटकों पर विचार करना महत्वपूर्ण है, जैसे कि ग्राफिक्स कार्ड, मेमोरी, हार्ड डिस्क और पंखे। ओवरक्लॉकिंग और ओवरहीटिंग को भी संभावित अपराधियों के रूप में सूचीबद्ध किया जाना चाहिए। यह भी संभव है कि त्रुटि दोषपूर्ण, पुराने या परस्पर विरोधी डिवाइस ड्राइवरों के कारण हो रही हो।
LiveKernelEvent Code: 141 त्रुटि का कोई विशेष कारण नहीं है, जिससे इस समस्या का समाधान कठिन हो जाता है। आप जो कर सकते हैं वह नीचे दी गई हमारी समस्या निवारण मार्गदर्शिका के माध्यम से जाना है और समाधान की सूची के नीचे अपना रास्ता काम करना है जब तक कि आपको कोई ऐसा नहीं मिल जाता जो आपके लिए काम करता हो। LiveKernelEvent Code: 141 त्रुटि के लिए Windows 10 में कोई पूर्ण समाधान नहीं है क्योंकि यह विभिन्न कारकों के कारण हो सकता है। इसलिए, समस्या के आईएमजी को इंगित करने के लिए सिस्टम-व्यापी मूल्यांकन करना महत्वपूर्ण है। आइए इन सरल समस्या निवारण युक्तियों के साथ शुरू करें और त्रुटि को हल करने का प्रयास करें:
- सभी उपलब्ध सिस्टम और सुरक्षा अपडेट इंस्टॉल करें। प्रारंभ > सेटिंग्स (गियर आइकन) > अपडेट करें & सुरक्षा, फिर अपडेट की जांच करें पर क्लिक करें यह स्वचालित रूप से आपके द्वारा इंस्टॉल किए जाने वाले किसी भी लंबित अपडेट के लिए स्कैन करेगा।
- सभी डिवाइस ड्राइवर अपडेट करें। कभी-कभी, सभी ड्राइवर अपडेट विंडोज अपडेट टूल में शामिल नहीं होते हैं, इसलिए आपको अपने प्रत्येक डिवाइस ड्राइवर को मैन्युअल रूप से अपडेट करना होगा। खोज प्रारंभ करें बॉक्स में डिवाइस प्रबंधक टाइप करें, फिर परिणामों से डिवाइस प्रबंधक पर क्लिक करें। किसी भी प्रविष्टि को प्रश्न चिह्न के साथ देखें और उस विशेष हार्डवेयर के लिए ड्राइवर को अपडेट करें। प्रविष्टि पर राइट-क्लिक करें, फिर अपडेट ड्राइवर चुनें।
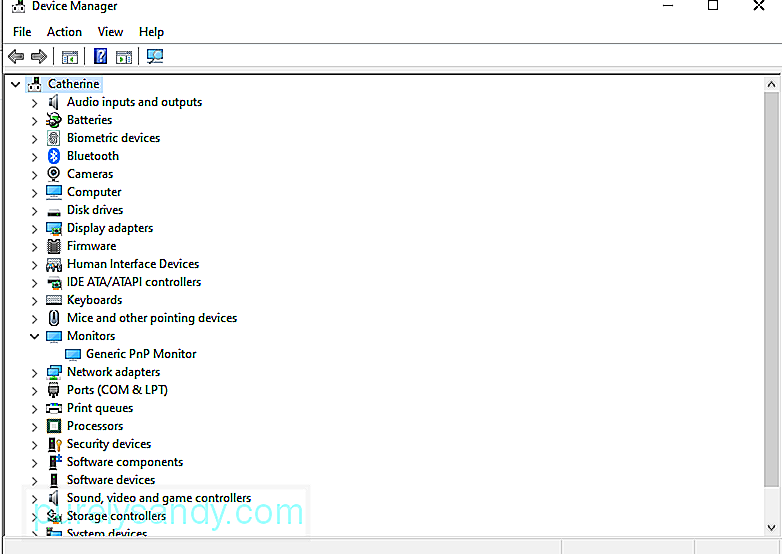
- अपने एंटीवायरस सॉफ़्टवेयर को अस्थायी रूप से बंद कर दें। एक अतिसुरक्षात्मक सुरक्षा सॉफ़्टवेयर प्रोग्राम आपके सिस्टम में विसंगतियों का कारण भी बन सकता है, जिससे कंप्यूटर त्रुटियाँ हो सकती हैं।
- आउटबाइट पीसी मरम्मत नामक एक पीसी सफाई ऐप का उपयोग करके अपने कंप्यूटर पर अनावश्यक फ़ाइलों से छुटकारा पाएं। आपके सिस्टम को साफ करने से आपके कंप्यूटर के रीमग्स को अधिकतम करने में मदद मिलेगी, आपकी सिस्टम प्रक्रियाओं को अनुकूलित करने और लाइव कर्नेल इवेंट कोड: 141 जैसी त्रुटियों को कम करने में मदद मिलेगी।
उपरोक्त सब कुछ करने के बाद, अपने कंप्यूटर को रीबूट करें और देखें कि LiveKernelEvent Code: 141 का समाधान हो गया है या नहीं। यदि नहीं, तो नीचे दिए गए समाधान आज़माएं।
# 1 ठीक करें: डिस्क जांच चलाएँ।हार्ड डिस्क की जाँच करने वाले पहले हार्डवेयर घटकों में से एक है। दूषित घटक या फ़ाइल वाली हार्ड ड्राइव आपके कंप्यूटर के लिए विभिन्न समस्याएं पैदा कर सकती है और यह संभव है कि इससे LiveKernelEvent Code: 141 त्रुटि हो सकती है। सौभाग्य से, विंडोज 10 सीएचकेडीएसके नामक एक उपकरण से लैस है, जिसे हार्ड ड्राइव को स्कैन करने और स्वचालित रूप से ठीक करने के लिए बनाया गया है।
डिस्क जांच करने के लिए, नीचे दिए गए निर्देशों का पालन करें:
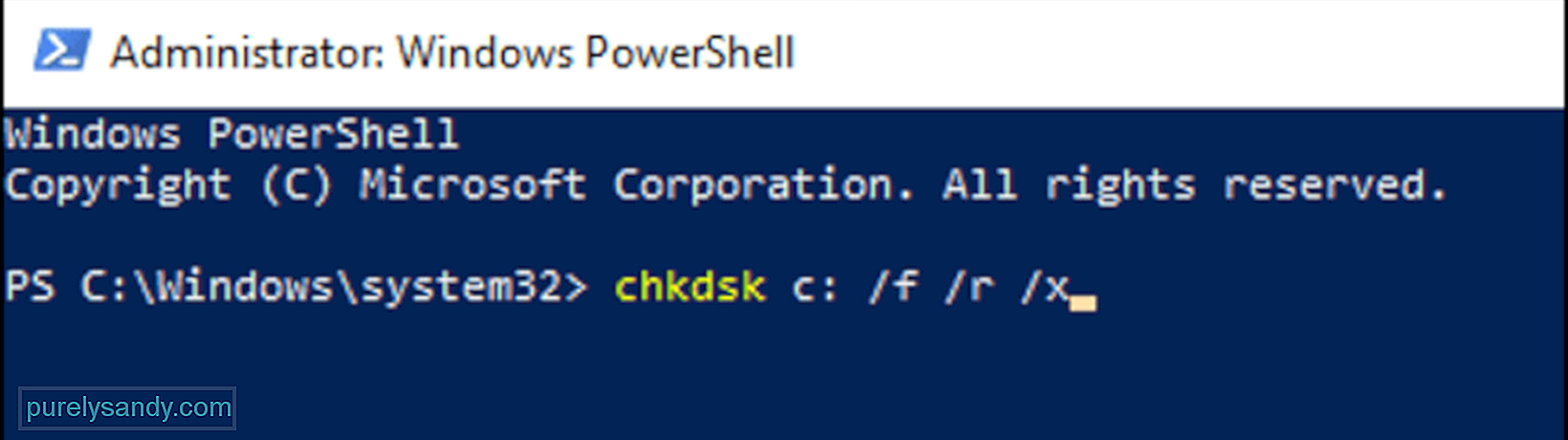
कार्यक्रम को अपनी नैदानिक प्रक्रिया चलाने दें और परिणामों की प्रतीक्षा करें। सीएचकेडीएसके को किसी भी त्रुटि का सामना करना चाहिए, अन्यथा, यह आपको अंत में अधिक जानकारी या आगे के निर्देश प्रदान करेगा।
# 2 ठीक करें: मेमोरी जांचें।अगला घटक जिसे आपको जांचना है वह कंप्यूटर की रैम है या यादृच्छिक अभिगम स्मृति। आप विंडोज मेमोरी डायग्नोस्टिक टूल का उपयोग यह निर्धारित करने के लिए कर सकते हैं कि आपके पीसी में दोषपूर्ण मेमोरी स्टिक है या नहीं। इस प्रोग्राम को चलाने के लिए, निम्न कार्य करें:
आपका कंप्यूटर पुनरारंभ होगा और विंडोज मेमोरी डायग्नोस्टिक्स वातावरण में बूट होगा। अपने कंप्यूटर की मेमोरी में किसी भी समस्या की जांच के लिए स्कैन के पूरा होने की प्रतीक्षा करें। अगर आपकी RAM में कोई समस्या नहीं है, तो अगले समाधान पर आगे बढ़ें।
फिक्स #3: अपने पंखे की गति को अधिकतम पर सेट करें।लाइव कर्नेल इवेंट कोड के पीछे संभावित कारणों में से एक है: विंडोज़ में 141 त्रुटि। 10. यह सुनिश्चित करने के लिए कि आपका सिस्टम अच्छी तरह हवादार है और ज़्यादा गरम नहीं होता है, आप CPU पंखे की गति को अधिकतम तक व्यवस्थित कर सकते हैं।
ऐसा करने के लिए आप स्पीडफैन जैसे किसी तीसरे पक्ष के ऐप का उपयोग कर सकते हैं। या आप BIOS सेटिंग्स के माध्यम से पंखे की गति को संपादित कर सकते हैं। हालांकि निर्माता इस सुविधा को अलग तरह से कह सकते हैं, फिर भी BIOS में कहीं न कहीं पंखे की गति सेटिंग छिपी रहती है।
BIOS सेटिंग्स का उपयोग करके अपने पंखे की गति को संपादित करने के लिए, नीचे सूचीबद्ध चरणों का पालन करें:
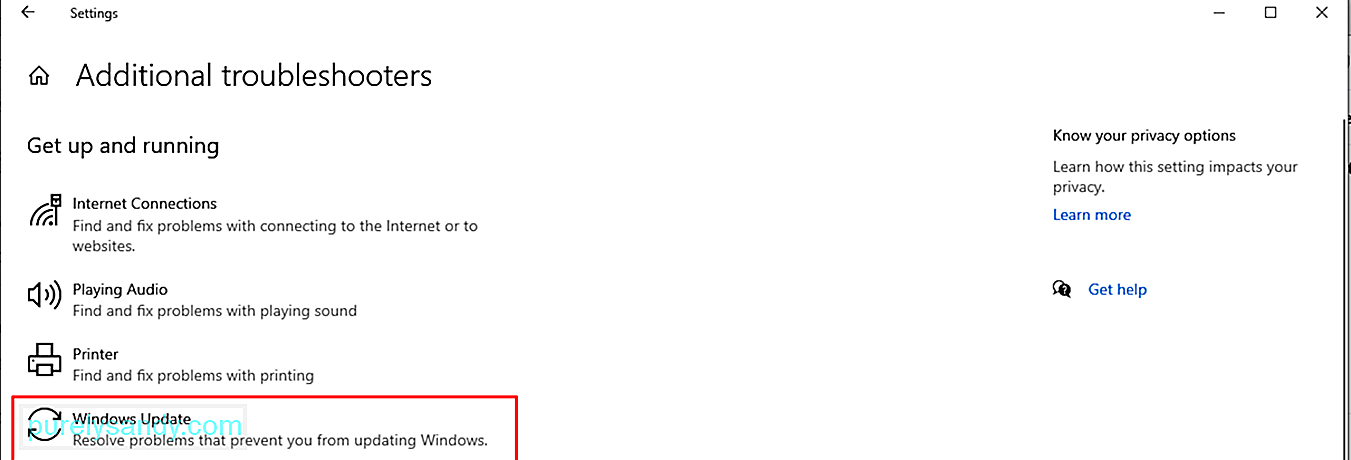
डिवाइस के प्रदर्शन को बढ़ावा देने के लिए गेमर्स के लिए ओवरक्लॉकिंग एक बहुत ही सामान्य प्रवृत्ति है। ओवरक्लॉकिंग से प्रोसेसर तेजी से चलता है ताकि उपयोगकर्ता कंप्यूटर पर गहन गेम या गतिविधियों का आनंद ले सकें।
हालांकि, ओवरक्लॉकिंग में कुछ जोखिम होते हैं, जिनमें उच्च तापमान, शोर वाले पंखे और कंप्यूटर त्रुटियां शामिल हैं, जैसे कि LiveKernelEvent Code: 141। यदि ओवरक्लॉकिंग आपके पीसी के प्रदर्शन के मुद्दों का कारण बन रहा है, तो इसका समाधान केवल आपके कंप्यूटर को कम या डाउनक्लॉक करना है।
ऐसा करने के लिए यहां कदम हैं:
एक बार जब आप सेटिंग्स को समायोजित कर लेते हैं, तो आप अपनी सामान्य गतिविधि पर वापस जा सकते हैं और देख सकते हैं कि क्या त्रुटि फिर से दिखाई देती है।
#5 ठीक करें: GPU ड्राइवर्स को पुनर्स्थापित करें। आमतौर पर कंप्यूटर के GPU से संबंधित होता है। इसे ठीक करने का सबसे आसान तरीका ग्राफ़िक्स ड्राइवर फ़ाइल को अनइंस्टॉल करना है, फिर सॉफ़्टवेयर की एक साफ़ और अद्यतन प्रतिलिपि स्थापित करना है। ऐसा करने के लिए:आपके ग्राफ़िक्स कार्ड की ड्राइवर फ़ाइल तब आपके कंप्यूटर से अनइंस्टॉल कर दी जाएगी। अगला कदम निर्माता की वेबसाइट से अपने ग्राफिक्स कार्ड के लिए नवीनतम ड्राइवर डाउनलोड करना और इसे अपने कंप्यूटर पर स्थापित करना है। इसके लिए, आपको अपने ग्राफ़िक्स कार्ड के मॉडल और संस्करण के साथ-साथ आपके द्वारा उपयोग किए जा रहे Windows 10 संस्करण का पता लगाना होगा।
#6 ठीक करें: DDU का उपयोग करके GPU ड्राइवर्स को पुनर्स्थापित करें।कभी-कभी, तब अनइंस्टॉल करना अपने GPU ड्राइवरों को फिर से स्थापित करना पर्याप्त नहीं है क्योंकि पिछला ड्राइवर संस्करण पूरी तरह से हटाया नहीं गया था। अगर ऐसा है, तो आप काम करने के लिए डिस्प्ले ड्राइवर अनइंस्टालर या डीडीयू का उपयोग कर सकते हैं। डीडीयू एक ड्राइवर उपयोगिता प्रोग्राम है जो आपको विंडोज़ पर अपने पिछले डिस्प्ले और ऑडियो ड्राइवरों के सभी निशान हटाने देता है। यह NVIDIA, AMD और INTEL के लिए काम करता है। यह उपकरण तब उपयोगी होता है जब आपको पुराने स्थापित संस्करण के साथ विरोध के कारण ड्राइवर फ़ाइलों को फिर से स्थापित करने में समस्या हो रही हो।
आपको केवल DDU प्रोग्राम को डाउनलोड और इंस्टॉल करना है और उस ड्राइवर को चुनना है जिसे आप अनइंस्टॉल करना चाहते हैं। ड्राइवर को हटा दिए जाने के बाद अपने डिवाइस को पुनरारंभ करें, फिर ड्राइवर फ़ाइल के अपडेट किए गए संस्करण को पुनर्स्थापित करें।
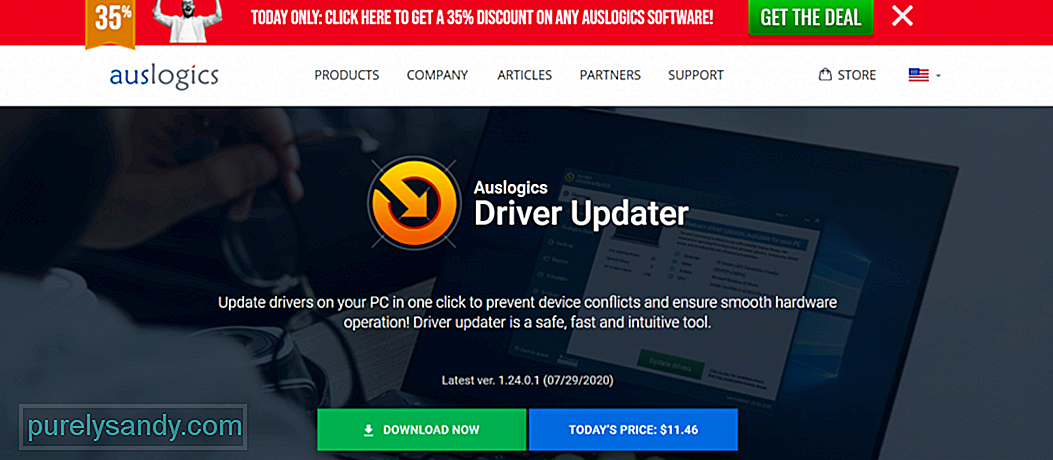 यदि आप DDU प्रोग्राम का उपयोग करने के बारे में नहीं सोचते हैं, तो आप इसके बजाय किसी अन्य ड्राइवर अपडेटर टूल का उपयोग कर सकते हैं . एक सॉफ्टवेयर जो हम सुझा सकते हैं वह है Auslogics Driver Updater। यह टूल आपके सभी पीसी ड्राइवरों को एक क्लिक में अपडेट करता है। और यह ड्राइवर संघर्ष को रोकता है और एक सुचारू और आसान हार्डवेयर संचालन प्राप्त करने में मदद करता है। तो, अपने बाहरी बाह्य उपकरणों को डिस्कनेक्ट करने का प्रयास करना उचित है। और फिर, यह पता लगाने के लिए कि क्या उनमें से कोई समस्या ईवेंट नाम livekernelevent कोड त्रुटि उत्पन्न कर रहा है, उन्हें एक-एक करके पुनः कनेक्ट करें।
यदि आप DDU प्रोग्राम का उपयोग करने के बारे में नहीं सोचते हैं, तो आप इसके बजाय किसी अन्य ड्राइवर अपडेटर टूल का उपयोग कर सकते हैं . एक सॉफ्टवेयर जो हम सुझा सकते हैं वह है Auslogics Driver Updater। यह टूल आपके सभी पीसी ड्राइवरों को एक क्लिक में अपडेट करता है। और यह ड्राइवर संघर्ष को रोकता है और एक सुचारू और आसान हार्डवेयर संचालन प्राप्त करने में मदद करता है। तो, अपने बाहरी बाह्य उपकरणों को डिस्कनेक्ट करने का प्रयास करना उचित है। और फिर, यह पता लगाने के लिए कि क्या उनमें से कोई समस्या ईवेंट नाम livekernelevent कोड त्रुटि उत्पन्न कर रहा है, उन्हें एक-एक करके पुनः कनेक्ट करें।
उसके बाद, आप किसी भी संबद्ध डिवाइस ड्राइवर को पुनर्स्थापित या अपडेट करने का प्रयास कर सकते हैं। डिवाइस ड्राइवर फ़ाइल को फिर से स्थापित करने के लिए, निम्न कार्य करें:
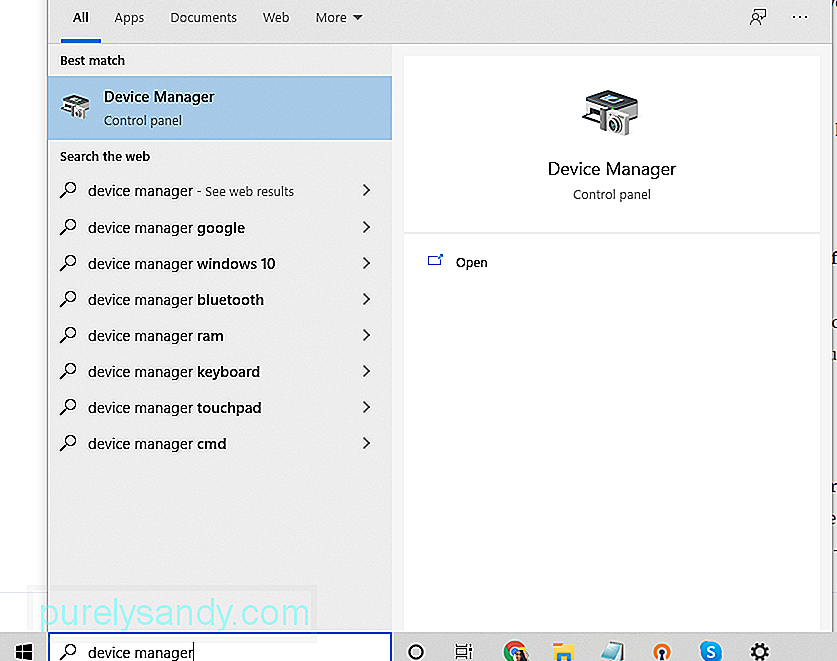
वैकल्पिक रूप से, आप अपने ड्राइवर अपडेटर टूल का उपयोग कर सकते हैं। यह आपके CPU आर्किटेक्चर के साथ संगतता समस्याओं से बचने के लिए एक तेज़ और सुरक्षित विकल्प है।
फिक्स #8: कोई भी लंबित अपडेट इंस्टॉल करेंयदि आपका सिस्टम नवीनतम विंडोज अपडेट नहीं चला रहा है, तो आप समस्या इवेंट नाम का सामना कर सकते हैं। livekernelevent कोड १४१. इसलिए, हमेशा किसी भी उपलब्ध विंडोज अपडेट की जांच करें और इसे जल्द से जल्द लागू करें।
यहां इस कार्य को पूरा करने का तरीका बताया गया है:
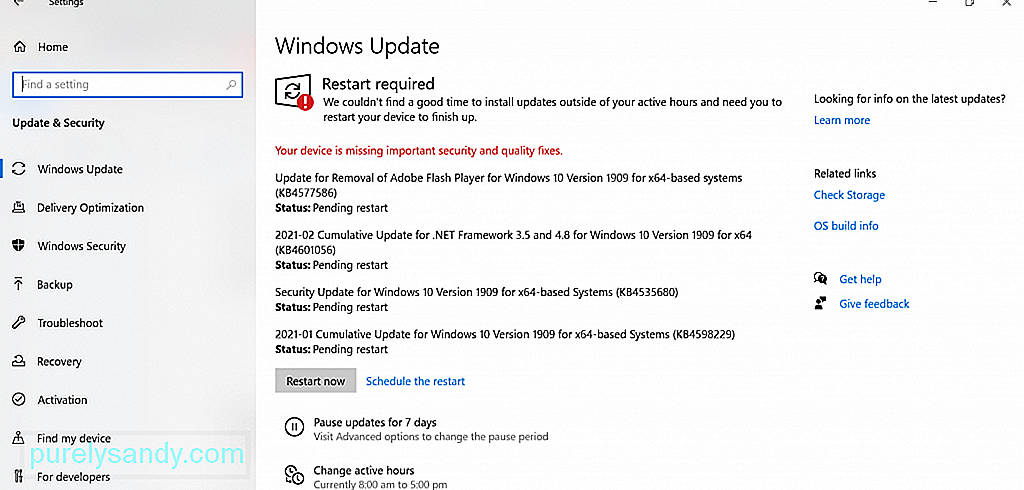
जब आप एक क्लीन बूट आरंभ करते हैं, तो Windows केवल न्यूनतम सुविधाओं और प्रक्रियाओं के साथ चलेगा . इसलिए, यदि आपको संदेह है कि कोई तृतीय-पक्ष ऐप त्रुटि दिखा रहा है, तो आप उस संभावना को तुरंत खारिज कर सकते हैं।
क्लीन बूट करने के लिए, निम्न कार्य करें:
आपके Windows 10 डिवाइस में एक अंतर्निहित समस्या निवारक है जिसका उपयोग आप समस्याओं को ठीक करने के लिए कर सकते हैं अपने हार्डवेयर घटकों के साथ। यह किसी भी मौजूदा मुद्दे का पता लगाएगा और पर्याप्त समाधान प्रदान करेगा। यदि आपको लाइवकर्नलेवेंट कोड त्रुटि के साथ समस्या हो रही है तो आप इसका उपयोग कर सकते हैं।
यहां इसका उपयोग करने का तरीका बताया गया है:
यदि आपने ऊपर दिए गए सभी समाधानों का प्रयास किया है, लेकिन आप अभी भी सर्विस पैक 0_0 उत्पाद कोड के साथ लाइवकर्नलेवेंट देख रहे हैं, तो आप पेशेवरों से सहायता लेने का प्रयास कर सकते हैं। आप अपने डिवाइस को किसी ऐसे तकनीशियन के पास ले जा सकते हैं, जो आपके कंप्यूटर के हार्डवेयर के बारे में अधिक जानकार हो।
#12 ठीक करें: क्लीन इंस्टाल करेंयह समाधान आपका अंतिम उपाय है। लेकिन इससे पहले कि आप क्लीन इंस्टाल करना शुरू करें, यह सबसे अच्छा है कि आप अपनी फाइलों का बैकअप तैयार कर लें। क्लीन इंस्टाल प्रक्रिया आपकी हार्ड ड्राइव पर सब कुछ हटा देगी। इसलिए, यदि इस प्रक्रिया में कुछ भी होता है, तो आप अपनी फ़ाइलें शीघ्रता से पुनर्प्राप्त कर सकते हैं।
आप अपनी फ़ाइलों का किसी बाहरी संग्रहण डिवाइस पर बैकअप ले सकते हैं। यह एक बेहतर विकल्प है यदि आपके पास बड़ी संख्या में फ़ाइलें हैं, क्योंकि उन्हें क्लाउड से समन्वयित करने में लंबा समय लगेगा।
बाहरी संग्रहण डिवाइस का बैकअप बनाने के लिए, इन चरणों का पालन करें:
एक बार जब आप एक बैकअप फ़ाइल तैयार कर लेते हैं , आप स्वच्छ स्थापना प्रक्रिया के साथ आगे बढ़ सकते हैं। चिंता न करें क्योंकि यह एक सीधी प्रक्रिया है। यहां बताया गया है:
उपरोक्त चरणों को पूरा करने के बाद, विंडोज 10 की एक नई प्रति स्थापित की जाएगी। .
नीचे की रेखालाइव कर्नेलइवेंट कोड: विंडोज 10 में 141 त्रुटि काफी सिरदर्द हो सकती है, खासकर यदि आप नहीं जानते कि हार्डवेयर का कौन सा टुकड़ा समस्या पैदा कर रहा है। उम्मीद है, आप अपराधी को कम करने के लिए ऊपर दी गई मार्गदर्शिका का उपयोग कर सकते हैं और समस्या को हल करने के लिए कुछ कदम उठा सकते हैं।
अगली बार जब आप त्रुटि कोड का सामना करें, तो पहले मूल समस्या निवारण करें। विंडोज अपडेट यूटिलिटी के जरिए कोई भी उपलब्ध सिस्टम अपडेट इंस्टॉल करें। यदि यह काम नहीं करता है, तो सभी डिवाइस ड्राइवरों को अपडेट करें। आप अपने एंटीवायरस सॉफ़्टवेयर को अस्थायी रूप से अक्षम करने का प्रयास भी कर सकते हैं, और फिर त्रुटि से छुटकारा पाने के बाद इसे सक्षम कर सकते हैं।
एक अन्य समस्या निवारण विधि जिस पर आप विचार कर सकते हैं वह है अपने पीसी पर अवांछित फ़ाइलों से छुटकारा पाना। यह आपको सिस्टम फ़ाइलों के रूप में छिपाने वाली किसी भी हानिकारक संस्थाओं को समाप्त करने की अनुमति देगा, और साथ ही, महत्वपूर्ण सिस्टम स्थान को खाली कर देगा।
अब, यदि ऐसा लगता है कि समस्या निवारण से कोई फायदा नहीं हुआ है, तो डिस्क की जांच करें। यह एक दूषित हार्ड ड्राइव का मामला हो सकता है जिसे ठीक करने की आवश्यकता है। आप यह पता लगाने के लिए मेमोरी जांच करने का भी प्रयास कर सकते हैं कि क्या आपके कंप्यूटर में दोषपूर्ण मेमोरी स्टिक है। एक और उपाय जो आप आजमा सकते हैं, वह है अपने पंखे की गति को अधिकतम करना। यह तब मददगार होता है जब आपको संदेह होता है कि त्रुटि ओवरहीटिंग के कारण हुई है।
यदि अन्य सभी विफल हो जाते हैं, तो आप विंडोज 10 की क्लीन इंस्टाल करने की कोशिश कर सकते हैं और आशा करते हैं कि यह LiveKernelEvent Code: 142 त्रुटि को ठीक कर देगा।< /पी>
यूट्यूब वीडियो: LiveKernelEvent Code क्या है: 141 और इससे कैसे निपटें
09, 2025

