विंडोज बैकअप एरर कोड 0x8100002F क्या है? (09.16.25)
जब आप बैकअप त्रुटि कोड 0x8100002F का सामना करते हैं, तो क्या आप अपनी Windows फ़ाइलों का बैकअप ले रहे हैं? अगर ऐसा है, तो यह लेख मददगार हो सकता है। सिस्टम फ़ाइलों की प्रतिलिपि बनाने का प्रयास करते समय या सिस्टम छवि बनाते समय यह त्रुटि कोड सामने आ सकता है। लेकिन जो कुछ भी इस त्रुटि कोड का कारण है, अच्छी खबर यह है कि इसे आसानी से हल किया जा सकता है।
बैकअप त्रुटि कोड 0x8100002F वास्तव में क्या है और यह किस कारण से प्रकट होता है? हम निम्न अनुभागों में इस त्रुटि कोड के बारे में अधिक जानेंगे।
विंडोज बैकअप त्रुटि कोड 0x8100002F का क्या कारण है?त्रुटि कोड 0x8100002F कई अलग-अलग चीजों से ट्रिगर होता है। और नीचे दिए गए अनुभाग में, हमने कुछ संभावित दोषियों को सूचीबद्ध किया है जो आमतौर पर समस्या का कारण बनते हैं।
- बैकअप लाइब्रेरी में कस्टम फ़ोल्डर होते हैं - यह त्रुटि तब दिखाई दे सकती है जब आप कस्टम फ़ोल्डर वाली लाइब्रेरी का बैकअप बनाने का प्रयास कर रहे हों। इस विशेष परिदृश्य में, लाइब्रेरी फ़ोल्डर को उपयोगकर्ता प्रोफ़ाइल पथ से वर्तमान पथ के बाहर किसी नए स्थान पर ले जाने के लिए सबसे अच्छा समाधान है। वैकल्पिक रूप से, आप एक बैकअप बनाने के लिए बाध्य कर सकते हैं और केवल कस्टम फ़ोल्डरों को अनदेखा कर सकते हैं।
- Windows बैकअप, कॉन्टैक्ट्स, लोकल लो और सर्च फोल्डर में फ़ाइलों का बैकअप बनाने में असमर्थ है। > - त्रुटि कोड के पीछे एक अन्य संभावित अपराधी विंडोज बैकअप उपयोगिता है जो बैकअप फ़ाइलों के निर्माण के लिए मजबूर करती है जो वास्तव में कंप्यूटर पर मौजूद नहीं हैं। इसका सबसे अच्छा समाधान संदेश को अनदेखा करना या फ़ोल्डरों में फ़ाइलों को बाहर करना और बैकअप सेटिंग्स मेनू के माध्यम से बैकअप बनाने के साथ आगे बढ़ना है।
- NVIDIA USB एन्हांस्ड होस्ट कंट्रोलर इंटरफ़ेस में एक मौजूदा समस्या है - यदि आप NVIDIA USB एन्हांस्ड होस्ट कंट्रोलर इंटरफ़ेस का उपयोग कर रहे हैं, तो आपको एक और संभावित अपराधी मिल गया है। यदि आपको संदेह है कि यह आपका मामला है, तो आप NVIDIA डिवाइस ड्राइवर की स्थापना रद्द कर सकते हैं और इसके सामान्य समकक्ष ड्राइवर को चलाने की अनुमति दे सकते हैं।
- हार्ड ड्राइव त्रुटियां प्रक्रियाओं को अवरुद्ध कर रही हैं - यदि जिस ड्राइव का आप बैकअप बनाना चाहते हैं, वह खराब क्षेत्रों से पीड़ित है, तो अनुशंसित समाधान पहले किसी भी सतही समस्या का समाधान करना है।
- मालवेयर इकाइयां बैकअप प्रक्रिया में बाधा डाल रही हैं - मैलवेयर इकाइयां और वायरस विंडोज कंप्यूटर में त्रुटि पैदा करने के लिए कुख्यात हैं। अगर किसी मैलवेयर इकाई ने आपके डिवाइस को संक्रमित कर दिया है और बैकअप प्रक्रिया में हस्तक्षेप किया है, तो त्रुटि संदेश को हल करने के लिए खतरे से छुटकारा पाएं।
अब जबकि हमने 0x8100002F त्रुटि कोड के पीछे संभावित दोषियों की पहचान कर ली है, यह जानने का सही समय है कि Windows बैकअप त्रुटि कोड 0x8100002F के बारे में क्या करना है।
प्रो टिप: प्रदर्शन समस्याओं के लिए अपने पीसी को स्कैन करें, जंक फ़ाइलें, हानिकारक ऐप्स, और सुरक्षा खतरे
जो सिस्टम की समस्याओं या धीमे प्रदर्शन का कारण बन सकते हैं।
विशेष ऑफर। आउटबाइट के बारे में, निर्देशों की स्थापना रद्द करें, EULA, गोपनीयता नीति।
विंडोज बैकअप त्रुटि कोड 0x8100002F को कैसे ठीक करेंनीचे कुछ आसान सुधार दिए गए हैं जो त्रुटि कोड 0x8100002F को हल कर सकते हैं।
फिक्स #1: रन करें CHKDSK उपयोगिता।CHKDSK एक उपयोगी उपयोगिता है जिसे खराब क्षेत्रों, त्रुटियों और सिस्टम फ़ाइल समस्याओं के लिए हार्ड ड्राइव की जांच करने और उन्हें हल करने के लिए डिज़ाइन किया गया है। इसका उपयोग 0x8100002F त्रुटि कोड को ठीक करने के लिए भी किया जा सकता है।
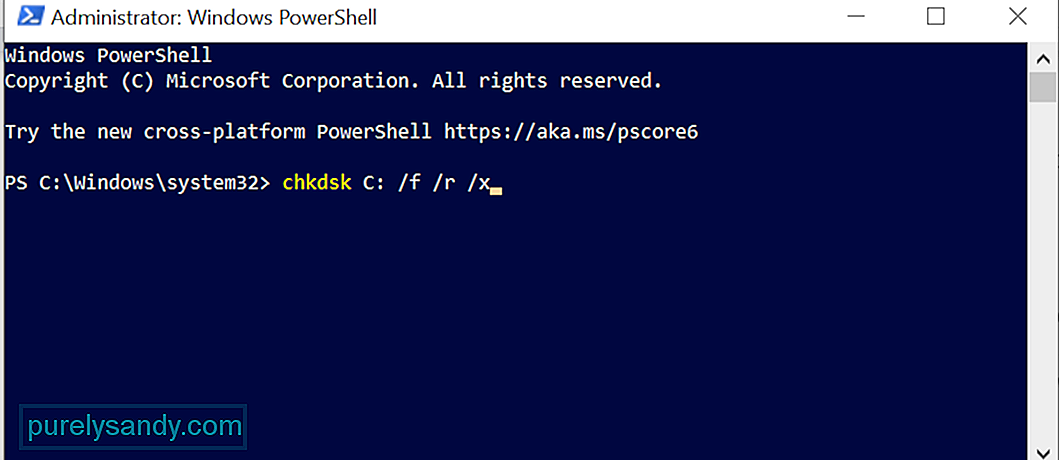 CHKDSK उपयोगिता को चलाने के लिए, इन चरणों का पालन करें:
CHKDSK उपयोगिता को चलाने के लिए, इन चरणों का पालन करें:
SFC उपयोगिता को चलाने के लिए, निम्न कार्य करें :
एक <चलाने के लिए मजबूत>DISM स्कैन, इन चरणों का पालन करें:
यह संभव है कि रजिस्ट्री संपादक में कुछ अनावश्यक उपयोगकर्ता प्रोफ़ाइल कुंजियाँ मौजूद हों, जिससे त्रुटि कोड प्रकट होता है। इन कुंजियों को हटाकर, आप बस 0x8100002F त्रुटि कोड को हल करने में सक्षम हो सकते हैं।
हालांकि, इन रजिस्ट्री कुंजियों को हटाने से पहले, अपनी रजिस्ट्री कुंजियों का बैकअप लेना बुद्धिमानी है ताकि कुछ भी होने पर आप उन्हें आसानी से पुनर्स्थापित कर सकें। , यहां आपको क्या करना चाहिए:
ऐसे उदाहरण हैं जब कोई फ़ाइल या फ़ोल्डर त्रुटि के प्रकट होने का कारण बन सकता है। दरअसल, रिपोर्ट्स के मुताबिक, कुछ यूजर्स ने अपने यूजर प्रोफाइल के तहत कॉन्टैक्ट फोल्डर को कॉपी करने की कोशिश के दौरान इस एरर का अनुभव किया है। और इसे हल करने के लिए, उन्होंने बस समस्याग्रस्त फ़ाइल या फ़ोल्डर को उपयोगकर्ता प्रोफ़ाइल के बाहर किसी अन्य स्थान पर ले जाया।
इस समाधान के साथ आगे बढ़ने के लिए, समस्याग्रस्त फ़ोल्डर ढूंढें, उसका पथ जांचें, और फिर उसे किसी अन्य स्थान पर ले जाएं . इस सुधार ने कई प्रभावित उपयोगकर्ताओं के लिए काम किया है।
उल्लेख किया जा रहा है। इससे आपको समस्याग्रस्त फ़ोल्डर का अंदाजा हो जाएगा।यदि आप एक भौतिक हार्ड ड्राइव का उपयोग कर रहे हैं बैकअप बनाने के लिए, तो यह संभव है कि आपको त्रुटि कोड 0x8100002F दिखाई देगा और बैकअप प्रक्रिया पूरी नहीं होगी।
इस परिदृश्य में, बैकअप बनाने के लिए किसी बाहरी डिस्क का उपयोग करने का प्रयास करें। स्थिति चाहे जो भी हो, किसी अन्य स्थान पर बैकअप रखना हमेशा अच्छा होता है। इस तरह, यदि आपकी भौतिक हार्ड ड्राइव क्षतिग्रस्त या दूषित हो जाती है, तो आपके पास एक और ड्राइव काम में आती है।
#6 ठीक करें: किसी तृतीय-पक्ष बैकअप टूल का उपयोग करें।अक्सर, किसी समस्या के कारण त्रुटि कोड दिखाई देता है बिल्ट-इन विंडोज बैकअप टूल के साथ। इसलिए, अपनी सिस्टम फ़ाइलों का बैकअप लेने के लिए किसी तृतीय-पक्ष बैकअप टूल का उपयोग करें। विंडोज 10 के लिए विश्वसनीय और प्रभावी बैकअप टूल के लिए ऑनलाइन त्वरित खोज करें।
यहां विंडोज के लिए कुछ अनुशंसित बैकअप टूल दिए गए हैं: 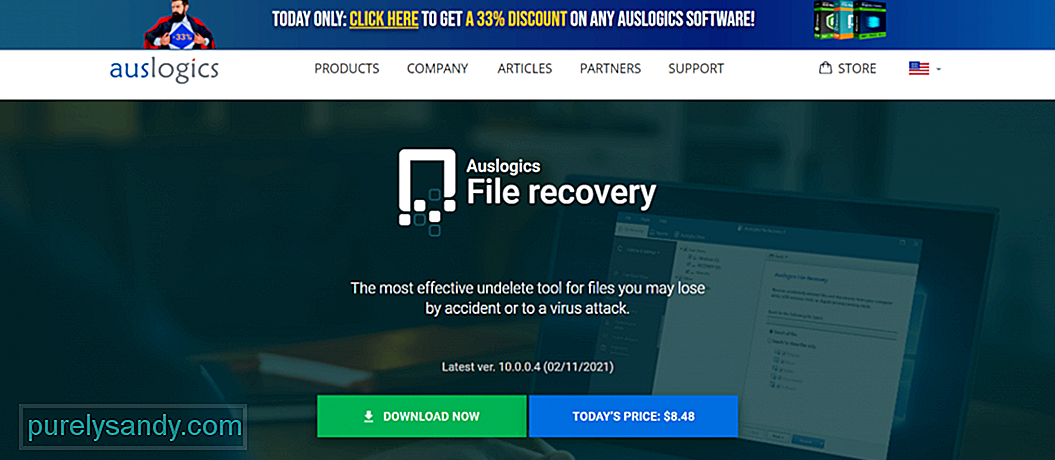
- Auslogics File Recovery
- एक्रोनिस ट्रू इमेज
- शैडोमेकर प्रो
- पैरागॉन बैकअप और रिकवरी
जैसा कि ऊपर बताया गया है, एक मैलवेयर इकाई या वायरस संक्रमण ट्रिगर कर सकता त्रुटि कोड 0x8100002F भी प्रदर्शित होने के लिए। इसलिए, त्रुटि को हल करने के लिए वायरस से छुटकारा पाएं।
आपके पास अपने कंप्यूटर से दुर्भावनापूर्ण संस्थाओं को निकालने के दो तरीके हैं। पहली विधि में इनबिल्ट Windows Defender टूल का उपयोग शामिल है। विंडोज डिफेंडर आपको किसी भी मैलवेयर संस्थाओं के लिए विशिष्ट फ़ोल्डर्स और फाइलों को स्कैन करने की अनुमति देता है। एक बार धमकियां मिलने के बाद, टूल आपके डेस्कटॉप पर सूचनाएं फेंक देगा।
विंडोज डिफेंडर का उपयोग करके मैलवेयर स्कैन चलाने के लिए, निम्न कार्य करें:
यदि आपको Windows Defender उपयोगिता का उपयोग करने का मन नहीं है, तो आपके पास इसके बजाय किसी तृतीय-पक्ष सुरक्षा टूल का उपयोग करने का विकल्प है। लेकिन तृतीय-पक्ष टूल इंस्टॉल करते समय सावधानी बरतें। आप समस्या को और खराब नहीं करना चाहते हैं, है ना?
#8 ठीक करें: संपर्क, स्थानीय कम, और खोज फ़ोल्डर को बाहर करें।यदि आपको संदेह है कि आप संपर्कों के साथ समस्याओं के कारण त्रुटि कोड देख रहे हैं, LocalLow, और फ़ोल्डरों को खोजता है, तो आप विशेष रूप से उन स्थानों को शामिल न करने के लिए Windows बैकअप टूल को संशोधित करके इससे बच सकते हैं।
यहां संपर्क, लोकललो, और बैकअप प्रयास से फ़ोल्डरों की खोज करता है:
यदि आप कभी भी अपने Windows 10 डिवाइस पर बैकअप त्रुटि कोड 0x8100002F का सामना करते हैं, तो आपको पहले से ही पता होना चाहिए कि क्या करना है। पहचानें कि त्रुटि के कारण पहले क्या दिखाई दे रहा है, और फिर सबसे उपयुक्त सुधार के साथ आगे बढ़ें। अब, यदि आपको लगता है कि सुधार आपके लिए बहुत अधिक तकनीकी हैं, तो कृपया पेशेवरों से मदद लेने या Microsoft समर्थन से संपर्क करने में संकोच न करें।
आपने पहले किन अन्य बैकअप त्रुटि कोड का सामना किया है? हमें टिप्पणियों में बताएं!
यूट्यूब वीडियो: विंडोज बैकअप एरर कोड 0x8100002F क्या है?
09, 2025

