एयरड्रॉप: ऐप्पल उत्पादों में फ़ाइलों को सुरक्षित रूप से कैसे स्थानांतरित करें (09.15.25)
एक मैक से दूसरे मैक में फाइल ट्रांसफर करने के कई तरीके हैं, साथ ही किसी भी आईओएस डिवाइस से फाइल कॉपी करना है लेकिन सबसे नया और आसान तरीका एयरड्रॉप है। एयरड्रॉप एक आईओएस फीचर है जिसे आईओएस 7 और मैक ओएस एक्स 10.7 या लायन में बनाया गया था, 2012 से बनाए गए डिवाइस एयरड्रॉप का समर्थन करते हैं। यह फ़ाइलों को तेज़ी से और सुरक्षित रूप से स्थानांतरित करता है।
इसके अलावा, AirDrop केवल तस्वीरों के लिए नहीं है। आप कोई भी फ़ाइल स्थानांतरित कर सकते हैं जिसे आप चाहते हैं और एक दिलचस्प वेबसाइट, आपकी टू-डू सूची, नोट्स, एक स्थान जिसे आपने ऐप्पल मैप्स में पिन किया है, और कुछ नाम रखने के लिए संपर्क जानकारी को स्थानांतरित कर सकते हैं। लेकिन भले ही एयरड्रॉप एक बहुत ही शांत और आसान सुविधा है, लेकिन कई उपयोगकर्ताओं द्वारा इसका उपयोग शायद ही कभी किया जाता है, इसकी जटिलता के कारण नहीं, बल्कि इसलिए कि ज्यादातर लोग इसके बारे में नहीं सोचते हैं जब लोग फाइलों को कॉपी या स्थानांतरित करना चाहते हैं। आमतौर पर, जब लोग फ़ोटो या वीडियो साझा करना चाहते हैं, तो वे उन्हें एक टेक्स्ट संदेश, संदेशवाहक के माध्यम से भेजते हैं, या उन्हें फ़ाइल साझा करने वाली वेबसाइटों पर अपलोड करते हैं। इस लेख में आपको दिखाया जाएगा कि एयरड्रॉप का उपयोग कैसे करें और इसकी सेटिंग्स को कैसे कॉन्फ़िगर करें ताकि आप उन लोगों से दुर्भावनापूर्ण फ़ाइलें प्राप्त न करें जिन्हें आप नहीं जानते - किसी इंटरनेट की आवश्यकता नहीं है।
एयरड्रॉप का उपयोग कैसे करेंएयरड्रॉप फाइलों को जल्दी और सुरक्षित रूप से स्थानांतरित करने के लिए प्रौद्योगिकियों के एक अद्वितीय संयोजन का उपयोग करता है, भले ही दोनों उपकरणों में इंटरनेट का उपयोग न हो। यह एक डिवाइस-टू-डिवाइस डायरेक्ट ट्रांसफर विधि है जो आपको वायरलेस तरीके से फाइल साझा करने देती है। यह उन उपकरणों को स्कैन करने और खोजने के लिए ब्लूटूथ का उपयोग करता है जिनसे आप कनेक्ट हो सकते हैं या फ़ाइलें भेज सकते हैं। फिर, भेजने वाला उपकरण रिसीवर के साथ एक सुरक्षित पीयर-टू-पीयर वायरलेस कनेक्शन बनाता है। लेकिन सुविधा का उपयोग करने के लिए दोनों शिविरों में ब्लूटूथ और वाई-फाई दोनों चालू होने चाहिए। हालाँकि, आपको AirDrop के माध्यम से फ़ाइलें भेजने के लिए इंटरनेट का उपयोग करने या स्थानीय वाई-फाई नेटवर्क से कनेक्ट करने की आवश्यकता नहीं है जो इसे फ़ाइलें साझा करने के लिए एक व्यावहारिक विकल्प बनाता है।
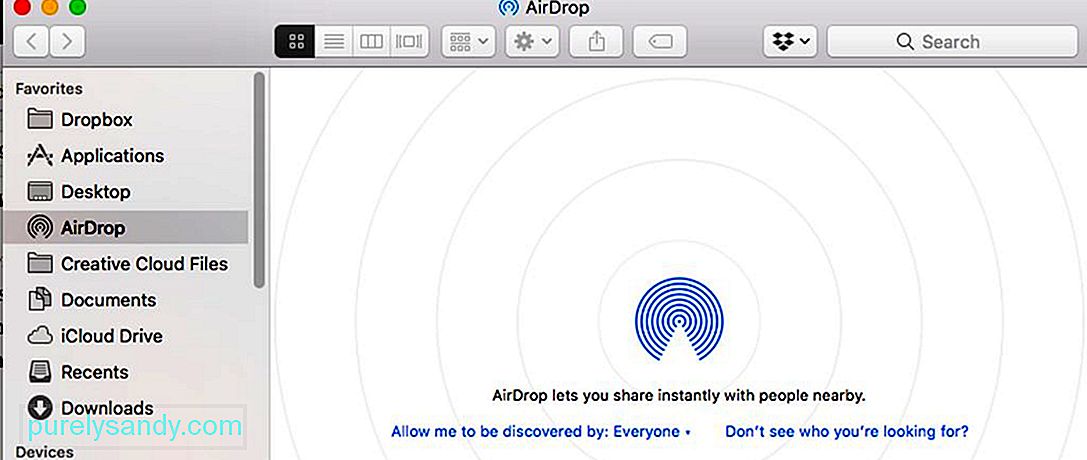
एयरड्रॉप के बारे में एक और बड़ी बात यह है कि कोई फ़ाइल आकार सीमा नहीं है और आपको स्थानांतरित करने की अनुमति है। चूंकि आप किसी नेटवर्क पर फ़ाइलें साझा नहीं कर रहे हैं, इसलिए आपको किसी के साथ बैंडविड्थ साझा करने की आवश्यकता नहीं है। आप कुछ ही सेकंड में बड़ी फाइलें (जैसे फिल्में) भेज सकते हैं, हालांकि, ध्यान दें कि स्थानांतरण की गति उपकरणों के बीच की दूरी (निकट, तेजी से स्थानांतरण) और हस्तक्षेप से प्रभावित होती है। ध्यान रखें कि AirDrop केवल आपके ब्लूटूथ की सीमा के भीतर के उपकरणों के साथ काम करता है, जो लगभग 10 मीटर या 30 फीट है। अपने मैक पर बड़ी फाइलें प्राप्त करते समय एक और युक्ति, सुनिश्चित करें कि मैक मरम्मत ऐप का उपयोग करके जंक फ़ाइलों को साफ करके आपके पास पर्याप्त संग्रहण स्थान है। यह मूल्यवान स्थान को साफ़ करता है, जिससे आप बड़ी फ़ाइलों को तेज़ी से और आसानी से स्थानांतरित कर सकते हैं।
एयरड्रॉप कैसे चालू करेंएयरड्रॉप मैक और आईओएस डिवाइस के लिए फाइल ट्रांसफर करने का सबसे सुविधाजनक तरीका है। सुविधा का उपयोग करने के लिए दोनों उपकरणों में ब्लूटूथ और वाई-फाई चालू होना चाहिए, और न ही व्यक्तिगत हॉटस्पॉट के रूप में कार्य करना चाहिए। iPhone या iPad से AirDrop चालू करने के लिए, इन चरणों का पालन करें:
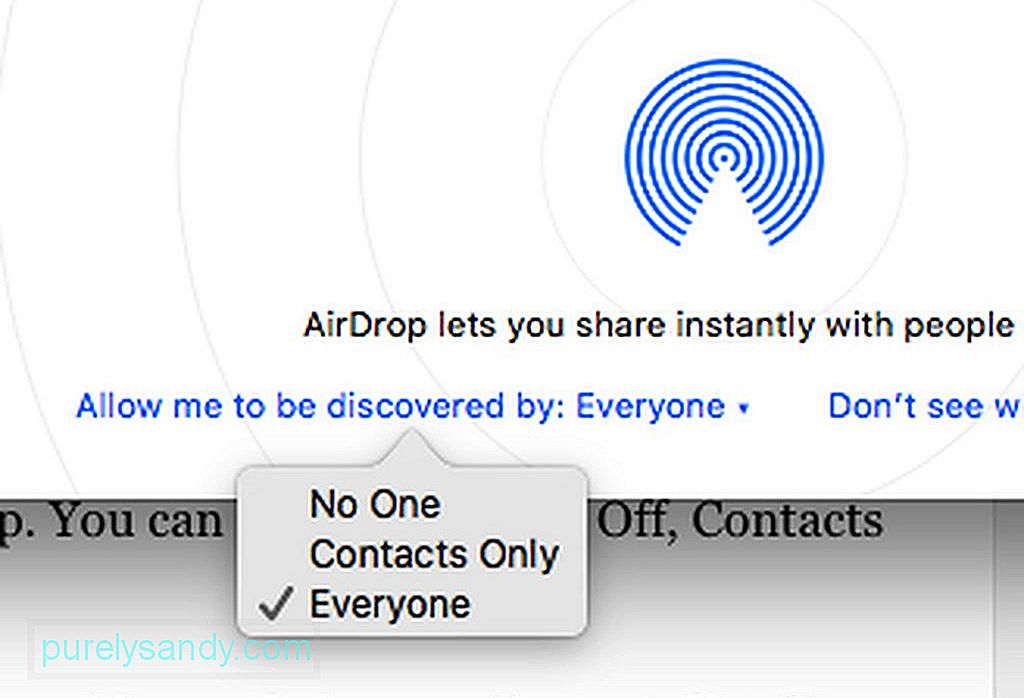
- कंट्रोल सेंटर तक पहुँचने के लिए स्क्रीन के नीचे से ऊपर की ओर स्वाइप करें।
- पुष्टि करें कि आपका ब्लूटूथ और वाई-फाई पैनल के शीर्ष पर हैं।
- एयरड्रॉप टैप करें और एक मेनू पॉप अप होगा। आप ऑफ, कॉन्टैक्ट ओनली और सभी के बीच चयन कर सकते हैं।
- नोट: केवल संपर्क चुनने से आप अपनी संपर्क सूची के लोगों के साथ फ़ाइलें साझा कर सकते हैं। आपको अपने iCloud खाते में साइन इन करने के लिए प्रेरित किया जाएगा, इसलिए आपको इंटरनेट से कनेक्ट होने की आवश्यकता है। दूसरी ओर, सभी को चुनना, आपको बिना इंटरनेट या आईक्लाउड खाते के लगभग किसी को भी फाइल ट्रांसफर करने की सुविधा देता है। ऐसे कई उदाहरण हैं जब हर कोई आपको अपने iCloud खाते में लॉग इन करने का संकेत देता है, लेकिन रद्द करें पर क्लिक करें, और आप अभी भी सभी के साथ साझा करने में सक्षम होंगे।
यदि आप एक मैक का उपयोग कर रहे हैं , AirDrop तक पहुँचने के दो तरीके हैं। आप या तो Finder पर जा सकते हैं और जाएँ > AirDrop या Cmd + Shift + R दबाएं। फ़ाइलें प्राप्त करने के लिए उपलब्ध उपकरणों की सूची दिखाने वाली एक विंडो पॉप अप होगी।
एयरड्रॉप का उपयोग करके फ़ाइलें कैसे स्थानांतरित करेंअपने iOS डिवाइस से फ़ाइलें स्थानांतरित करने के लिए:
- फ़ोटो, सफारी, मैप्स, पेज, नोट्स, कीनोट, आईमूवी, आईफोटो, नंबर, फोटो बूथ या संपर्क जैसे साझा करने में सक्षम एप्लिकेशन तक पहुंचें।
- वह फ़ाइल चुनें जिसे आप साझा करना चाहते हैं।
- फ़ाइल चुनने के बाद, शेयर करें आइकॉन पर टैप करें। एक साझाकरण मेनू दिखाई देगा जिसमें उन उपकरणों की सूची दिखाई देगी जिनमें AirDrop चालू है और आपकी सीमा के भीतर है।
- उस डिवाइस के आइकन पर टैप करें जिस पर आप फ़ाइल भेजना चाहते हैं और फ़ाइल को उसके रास्ते पर भेज दिया जाएगा रिसीवर।
मैक से दूसरे मैक या आईओएस डिवाइस पर फाइल भेजने के लिए:
- एयरड्रॉप खोलें, और फिर फाइल को के आइकन पर ड्रैग करें। प्राप्त करने वाला उपकरण।
- आप फ़ाइल पर राइट-क्लिक भी कर सकते हैं, साझा करें > एयरड्रॉप और चुनें कि आप किस डिवाइस को फाइल भेजना चाहते हैं।
- दूसरे डिवाइस पर एक सूचना दिखाई देगी जो उन्हें हस्तांतरण को अस्वीकार करने या स्वीकार करने के लिए प्रेरित करेगी। यदि आप AirDrop के माध्यम से मैक पर एक फोटो भेजते हैं, तो रिसीवर इसे फोटो ऐप या डाउनलोड फ़ोल्डर में सहेज सकता है। यदि चित्र किसी आईओएस डिवाइस पर भेजा गया था, तो यह स्वचालित रूप से फ़ोटो ऐप में सहेजा जाएगा।
- अन्य फ़ाइलों के लिए, रिसीवर फ़ाइल प्रकार के आधार पर फ़ाइल को खोलने के लिए कौन सा ऐप चुन सकता है। जब तक आप शेयर विकल्प देखते हैं, तब तक आप एयरड्रॉप के माध्यम से कोई भी फाइल भेज सकते हैं। एक बार फ़ाइल सफलतापूर्वक भेजी जाने के बाद, आप भेजने वाले डिवाइस पर एक पुष्टिकरण प्रदर्शित देखेंगे।
एयरड्रॉप आपको उन सभी लोगों को फ़ाइलें स्थानांतरित करने देता है जिनके पास यह सुविधा चालू है और उनके भीतर आपकी सीमा। ऐसे उपकरण जो AirDrop को स्वीकार कर सकते हैं, वे आपके स्वयं के उपकरण हो सकते हैं, जिनका स्वामित्व आपके मित्रों, परिवार के सदस्यों, पड़ोसियों या अजनबियों के पास हो सकता है। इस वजह से, यह सुनिश्चित करना आवश्यक है कि आपका एयरड्रॉप सुरक्षित है।
Mac पर अपनी AirDrop सेटिंग संपादित करने के लिए, Cmd + Shift + R दबाकर या फाइंडर > जाएं > एयरड्रॉप. विंडो के निचले भाग में, 'मेरे द्वारा खोजे जाने की अनुमति दें:' पर क्लिक करें और आपको तीन विकल्प दिखाई देंगे:
- कोई नहीं - एयरड्रॉप को बंद कर देता है
- केवल संपर्क - आपका डिवाइस केवल संपर्कों में मौजूद लोगों को दिखाता है
- हर कोई - आपका डिवाइस सभी को दिखाता है
- नोट: यदि आप किसी iOS डिवाइस का उपयोग कर रहे हैं, तो आप सेटिंग > पर नेविगेट करके इस सेटिंग को बदल सकते हैं; सामान्य > एयरड्रॉप.
हर किसी के लिए सेट न करें क्योंकि अगर आप ऐसा करते हैं, तो अवांछित और यहां तक कि दुर्भावनापूर्ण फ़ाइलें प्राप्त होने की संभावना बढ़ जाती है। आप इसे केवल सभी के लिए सेट कर सकते हैं यदि आपको किसी ऐसे व्यक्ति से फ़ाइल प्राप्त करने की आवश्यकता है जो आपकी संपर्क सूची में नहीं है, लेकिन इसे बाद में बदलना याद रखें।
यूट्यूब वीडियो: एयरड्रॉप: ऐप्पल उत्पादों में फ़ाइलों को सुरक्षित रूप से कैसे स्थानांतरित करें
09, 2025

