विंडोज 10 पर वीएसएस त्रुटि कोड 0x8004231f (09.15.25)
क्या आपने कभी सोचा है कि विंडोज उपयोग में होने पर भी स्टोरेज वॉल्यूम और फाइल स्नैपशॉट का बैकअप कैसे लेता है? यह सब वीएसएस के कारण होता है।
माइक्रोसॉफ्ट के अनुसार, वॉल्यूम शैडो कॉपी सर्विस (वीएसएस) COM इंटरफेस का एक सेट है जो वॉल्यूम बैकअप को निष्पादित करने की अनुमति देने के लिए एक फ्रेमवर्क लागू करता है जबकि सिस्टम पर एप्लिकेशन जारी रहते हैं वॉल्यूम में लिखें।
बस कहा, VSS, जिसे वॉल्यूम स्नैपशॉट सेवा के रूप में भी जाना जाता है, विंडोज़ में वह सेवा है जो स्टोरेज वॉल्यूम और फ़ाइल स्नैपशॉट का बैकअप बनाने के लिए ज़िम्मेदार है। ऐसे में इसे एक आवश्यक सेवा माना जाता है। यदि यह रुक जाता है, तो इस सेवा पर निर्भर सभी घटक काम नहीं करेंगे। कुछ मामलों में, आपको त्रुटि संदेशों का भी सामना करना पड़ेगा, विशेष रूप से अपने OS को पुनर्स्थापित या बैकअप करते समय। एक विशेष समस्या जो VSS से जुड़ी है, वह है त्रुटि कोड 0x8004231f।
नीचे के अनुभागों में, हम आपको इस त्रुटि कोड के बारे में बताएंगे, साथ ही इसे हल करने के लिए समाधान भी प्रदान करेंगे।
< पी>प्रो टिप: प्रदर्शन समस्याओं, जंक फ़ाइलों, हानिकारक ऐप्स और सुरक्षा खतरों के लिए अपने पीसी को स्कैन करेंजो सिस्टम के मुद्दों या धीमी प्रदर्शन का कारण बन सकता है। 7, विंडोज 8
विशेष ऑफर। आउटबाइट के बारे में, निर्देशों की स्थापना रद्द करें, EULA, गोपनीयता नीति।
विंडोज 10 पर VSS त्रुटि कोड 0x8004231f क्या है?विंडोज 10 पर VSS त्रुटि कोड 0x8004231f का क्या कारण है, इसका उल्लेख पहले ही किया जा चुका है। यह आमतौर पर आपके OS को पुनर्स्थापित करने या बैकअप लेने का प्रयास करते समय प्रकट होता है लेकिन VSS सेवा अक्षम है। लेकिन फिर भी, आप इसे क्यों देख रहे हैं इसके अन्य कारण भी हैं। यहाँ कुछ हैं: 
VSS त्रुटि कोड प्रकट होने के कई तरीके हैं। हालांकि, इसे पहचानना आसान है क्योंकि इसके साथ आमतौर पर नीचे दिया गया कोई भी संदेश होता है:
- “वॉल्यूम शैडो कॉपी सेवा विफल रही। अधिक जानकारी के लिए कृपया वीएसएस और एसपीपी एप्लिकेशन इवेंट लॉग देखें।"
- “सिस्टम रिस्टोर द्वारा उपयोग की जाने वाली वॉल्यूम शैडो कॉपी सेवा काम नहीं कर रही है। अधिक जानकारी के लिए, ईवेंट लॉग देखें।"
यह मानते हुए कि आपने पहले ही पहचान लिया है और साबित कर दिया है कि आप VSS त्रुटि कोड 0x8004231f का अनुभव कर रहे हैं, आप इसे कैसे ठीक करते हैं? अगले भाग में, हम आपको उत्तर प्रदान करेंगे।
विंडोज 10 पर वीएसएस त्रुटि कोड 0x8004231f कैसे ठीक करें  यदि आपका सामना वीएसएस त्रुटि कोड 0x8004231f से होता है, तो घबराएं नहीं। इसके बजाय, हमने नीचे प्रस्तुत किए गए सुधारों को देखें। हालाँकि, आपको उन्हें एक-एक करके आज़माने की ज़रूरत नहीं है। हम अनुशंसा करते हैं कि आप प्रत्येक समाधान के माध्यम से जल्दी से स्कैन करें जब तक कि आपको कोई ऐसा समाधान न मिल जाए जो आपके लिए काम करेगा। अक्षम, त्रुटि कोड सतह पर आ सकता है। इसलिए, आपको पहले पुष्टि करनी होगी कि सेवा चल रही है या नहीं। ऐसा करने के लिए, इन चरणों का पालन करें:
यदि आपका सामना वीएसएस त्रुटि कोड 0x8004231f से होता है, तो घबराएं नहीं। इसके बजाय, हमने नीचे प्रस्तुत किए गए सुधारों को देखें। हालाँकि, आपको उन्हें एक-एक करके आज़माने की ज़रूरत नहीं है। हम अनुशंसा करते हैं कि आप प्रत्येक समाधान के माध्यम से जल्दी से स्कैन करें जब तक कि आपको कोई ऐसा समाधान न मिल जाए जो आपके लिए काम करेगा। अक्षम, त्रुटि कोड सतह पर आ सकता है। इसलिए, आपको पहले पुष्टि करनी होगी कि सेवा चल रही है या नहीं। ऐसा करने के लिए, इन चरणों का पालन करें:
आपके डिस्क ड्राइव पर बहुत अधिक जंक और अव्यवस्था न केवल स्थान की खपत करती है; इसका मतलब यह भी है कि आपके कंप्यूटर को आपकी ज़रूरत की फ़ाइलों का पता लगाने के लिए और भी अधिक मेहनत करनी होगी। तो, आप सभी अनावश्यक चीज़ों से कैसे छुटकारा पाते हैं?
जिन फ़ाइलों की अब आपको आवश्यकता नहीं है, उन्हें संग्रहीत किया जा सकता है और बाहरी ड्राइव पर संग्रहीत किया जा सकता है। अन्य फ़ाइलें, जैसे अस्थायी फ़ाइलें, डाउनलोड और डुप्लीकेट, आसानी से हटाई जा सकती हैं।
अपने डिवाइस के कबाड़ को साफ करने के लिए, आप अंतर्निहित डिस्क क्लीनअप उपयोगिता या किसी तृतीय-पक्ष डिस्क क्लीनर का उपयोग कर सकते हैं। 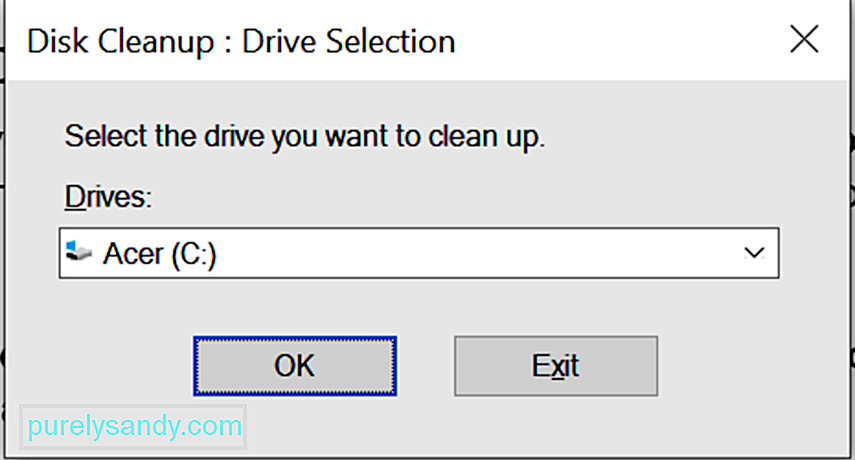

यदि आपको इन सभी चरणों से गुजरने का मन नहीं है, तो आप किसी तृतीय-पक्ष क्लीनअप सॉफ़्टवेयर का उपयोग कर सकते हैं जंक फ़ाइलों को हटाने के लिए उपकरण। एक सॉफ़्टवेयर उत्पाद जिसकी हम अनुशंसा करते हैं, वह है Auslogics BoostSpeed।
यह टूल वेब ब्राउज़र कैश, अप्रयुक्त त्रुटि लॉग, उपयोगकर्ता अस्थायी फ़ाइलें जैसे आपके पीसी के जंक को साफ़ करने और साफ़ करने के लिए डिज़ाइन किया गया है , अस्थायी Sun Java फ़ाइलें, और भी बहुत कुछ। कुछ ही क्लिक में, आप पहले से ही गीगाबाइट हार्ड ड्राइव स्थान को पुनः प्राप्त कर सकते हैं।
इसके अलावा, यह उपकरण पीसी की सफाई की ढेर सारी सुविधाएँ प्रदान करता है जो आपके कंप्यूटर की सफाई को आसान बना देती हैं। क्लीनअप फीचर उल्लेखनीय लोगों में से है। इसका उपयोग डुप्लिकेट फ़ाइलों को हटाने और खाली फ़ोल्डरों को साफ करने के लिए किया जा सकता है। इसका उपयोग आपकी रजिस्ट्री को साफ करने और आपके सिस्टम के साथ खिलवाड़ करने वाले सभी अनावश्यक ऐप्स को हटाने के लिए भी किया जा सकता है।
समाधान #3: अपने फ़ायरवॉल को अक्षम करेंWindows फ़ायरवॉल एक आवश्यक Microsoft Windows एप्लिकेशन है जो फ़िल्टरिंग जानकारी के लिए जिम्मेदार है इंटरनेट से अपने कंप्यूटर में प्रवेश करना। यह किसी भी संभावित अवांछित प्रोग्राम को आपके सिस्टम पर कहर बरपाने से रोकता है। इसकी भूमिका के कारण, इसे सक्षम रखना महत्वपूर्ण है, विशेष रूप से वेब पर सर्फिंग करते समय। 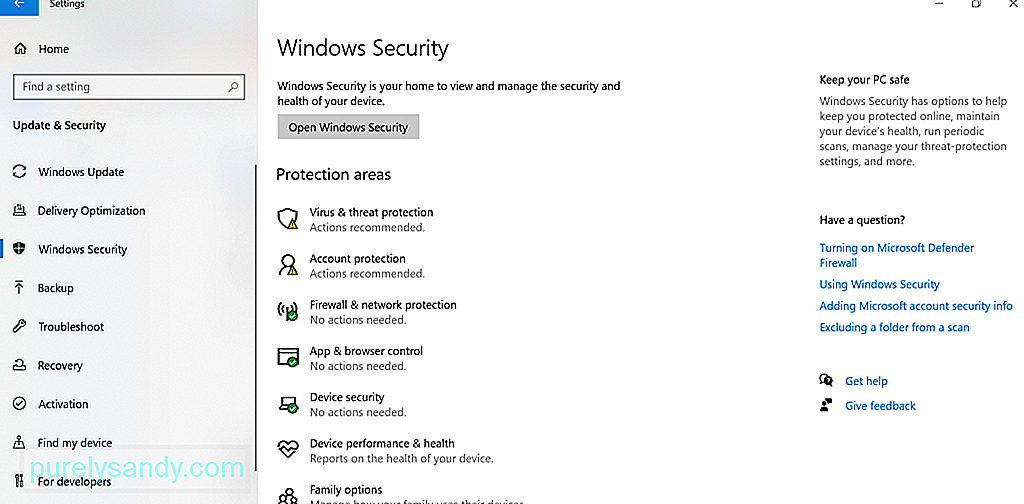
हालाँकि, ऐसे समय होते हैं जब आपका फ़ायरवॉल आपकी सिस्टम प्रक्रियाओं में हस्तक्षेप करता है जैसे आपके OS को पुनर्स्थापित या अद्यतन करते समय। परिणामस्वरूप, त्रुटि संदेश प्रकट होते हैं, जैसे त्रुटि कोड 0x8004231f. इस मामले में, आपको अपने फ़ायरवॉल को अस्थायी रूप से बंद करने की आवश्यकता हो सकती है।
यहां बताया गया है:
 फ़ायरवॉल को अक्षम करने के अलावा, अपने एंटीवायरस को अक्षम करना चाल भी कर सकते हैं। ऐसा इसलिए है, क्योंकि आपके फ़ायरवॉल की तरह, आपका एंटीवायरस आपके सिस्टम को बैकअप बनाने से रोक रहा है। अक्षम विकल्प।
फ़ायरवॉल को अक्षम करने के अलावा, अपने एंटीवायरस को अक्षम करना चाल भी कर सकते हैं। ऐसा इसलिए है, क्योंकि आपके फ़ायरवॉल की तरह, आपका एंटीवायरस आपके सिस्टम को बैकअप बनाने से रोक रहा है। अक्षम विकल्प।
अब, यदि आपको अक्षम विकल्प नहीं मिल रहा है, तो अपने एंटीवायरस सॉफ़्टवेयर प्रोग्राम का मुख्य मेनू लॉन्च करें और वहां से अक्षम विकल्प खोजें।
अब, यह ध्यान देने योग्य है कि आपका एंटीवायरस आपके ऑपरेटिंग सिस्टम में एक महत्वपूर्ण भूमिका निभाता है। इसलिए, यदि यह समाधान काम करता है, तो सुनिश्चित करें कि आपने मैलवेयर संस्थाओं और वायरस को दूर रखने के लिए अपने एंटीवायरस को फिर से सक्षम किया है। सिस्टम ड्राइव ने इस मुद्दे को हल कर दिया है। ऐसा करने के लिए, इन चरणों का पालन करें:
एक अन्य समाधान जो कोशिश करने लायक है, उसमें डायरेक्ट्री सर्विस एक्सेस ऑडिटिंग विकल्प को अक्षम करना शामिल है। हालांकि यह एक जटिल सुधार की तरह लगता है, सच्चाई यह है कि यह काफी आसान है। जब तक आप नीचे दिए गए चरणों का पालन करते हैं, तब तक आपको कोई समस्या नहीं होनी चाहिए:
यदि अन्य सभी विफल हो जाते हैं और आपको जल्द से जल्द अपनी फ़ाइलों या OS का बैकअप बनाने की आवश्यकता है, तो अन्य बैकअप विधियों का उपयोग करने पर विचार करें।
फ़ाइल इतिहास का उपयोग करेंआप किसी पर बैकअप बनाने के लिए फ़ाइल इतिहास का उपयोग कर सकते हैं बाहरी ड्राइव या किसी अन्य नेटवर्क स्थान पर। यहां बताया गया है: २६७०३
इन यदि आप नहीं जानते हैं, तो विंडोज 10 में एक इन-बिल्ट टूल है जो हर घंटे बैकग्राउंड में आपकी फाइलों और दस्तावेजों का बैकअप बनाता है। यह आपके बिना भी काम कर सकता है कि क्या हो रहा है।
फ़ाइल इतिहास का उपयोग करने के चरण लगभग समान हैं, केवल आपको इसे अपनी फ़ाइलों का स्वचालित रूप से बैकअप लेने के लिए सेट करने की आवश्यकता है। ऐसा करने के लिए, बस एक बाहरी ड्राइव को अपने कंप्यूटर में प्लग करें और प्रारंभ करें बटन क्लिक करें। सेटिंग पर नेविगेट करें और अपडेट और सुरक्षा चुनें। उसके बाद, बैकअप चुनें और डिस्क जोड़ें क्लिक करें। उस बाहरी ड्राइव का चयन करें जिसे आपने अभी-अभी अपने डिवाइस में प्लग किया है। और फिर, अधिक विकल्प पर क्लिक करें। सुनिश्चित करें कि स्वचालित रूप से मेरी फ़ाइलों का बैकअप लें विकल्प सक्षम है।
अपने पीसी की एक सटीक प्रतिलिपि बनाएंअन्य तरीके आपकी फ़ाइलों और सिस्टम का बैकअप बनाने के लिए आपके कंप्यूटर की एक सिस्टम छवि बनाना है। इस छवि में प्रत्येक सेटिंग, फ़ाइल, फ़ोल्डर या ऐप शामिल होगा जो वर्तमान में आपके पीसी पर संग्रहीत है।
तो, यह तरीका क्यों? यह विधि फायदेमंद है क्योंकि यदि आपका पीसी क्रैश हो जाता है और आपको इसे फिर से सेट करने की आवश्यकता होती है, तो आपको बस सिस्टम छवि का उपयोग करके सब कुछ पुनर्स्थापित करने की आवश्यकता होती है। वहां से आप वापस पटरी पर आ सकते हैं। इसका केवल नकारात्मक पक्ष यह है कि आप कुछ सेटिंग्स या नए इंस्टॉल किए गए ऐप्स खो सकते हैं।
सिस्टम छवि बनाने के लिए, अपने बाहरी डिस्क ड्राइव में प्लग करें। और फिर, कंट्रोल पैनल पर जाएं। सिस्टम और सुरक्षा पर नेविगेट करें और बैकअप लें और पुनर्स्थापित करें चुनें। सिस्टम छवि बनाएं विकल्प चुनें। इसके बाद, चुनें कि आप बैकअप छवि को कहाँ सहेजना चाहते हैं। चुनाव करने के बाद, अगला बटन दबाएं। और फिर, बैकअप प्रारंभ करें क्लिक करें।
आपके वर्तमान सिस्टम आकार के आधार पर, छवि के निर्माण में कुछ समय लग सकता है। एक बार छवि बनाने की प्रक्रिया पूरी हो जाने के बाद, आपको संकेत दिया जाएगा कि क्या आप सिस्टम मरम्मत डिस्क बनाना चाहते हैं। आप इस विकल्प को कभी भी छोड़ सकते हैं।
तृतीय-पक्ष बैकअप समाधान का उपयोग करेंयदि उपरोक्त समाधान आपके लिए बहुत जटिल हैं, तो हम इसके बजाय किसी तृतीय-पक्ष बैकअप समाधान का उपयोग करने का सुझाव देते हैं। नीचे कुछ बेहतरीन तृतीय-पक्ष सॉफ़्टवेयर टूल दिए गए हैं जिनकी हम अनुशंसा करते हैं: पीसी. यह आपके संगीत, दस्तावेज़ों, फ़ोटो और अन्य डेटा को वायरस के हमले, आकस्मिक विलोपन, या यहां तक कि हार्ड ड्राइव क्रैश होने की स्थिति में खो जाने से बचाता है। इसका इस्तेमाल करना आसान है। क्या, कहां और कितनी बार बैकअप बनाए जाते हैं, यह निर्दिष्ट करते हुए बस एक नई प्रोफ़ाइल बनाएं। और फिर, आप पूरी तरह तैयार हैं। फिर आप अपनी फाइलों का बैकअप लेना शुरू कर सकते हैं! महत्वपूर्ण दस्तावेज़ों का बैकअप लेने के अलावा, यह सरल लेकिन शक्तिशाली उपकरण अलग-अलग फ़ोल्डरों के लिए कस्टम बैकअप नियम बना सकता है। साथ ही, यदि आप आसान पहुँच चाहते हैं तो आप अपनी फ़ाइलों को क्लाउड में रखना चुन सकते हैं।

स्कैन के बाद, परिणाम आपकी स्क्रीन पर प्रदर्शित होंगे। यदि आपकी हार्ड ड्राइव में त्रुटियां हैं, तो आपके पास आगे बढ़ने के तीन तरीके हैं। नीचे दिए गए विकल्पों में से चुनें:
- Chkdsk उपयोगिता का उपयोग करें - Windows + X का उपयोग करके कमांड प्रॉम्प्ट लॉन्च करें > कमांड प्रॉम्प्ट - व्यवस्थापक चुनें। कमांड लाइन में, इनपुट chkdsk उसके बाद डिस्क अक्षर जिसे आप जांचना चाहते हैं। आगे बढ़ने के लिए Enter दबाएं।
- सिस्टम पुनर्स्थापना का उपयोग करें - Windows + R दबाकर चलाएं उपयोगिता लॉन्च करें कुंजियाँ। टेक्स्ट फ़ील्ड में, इनपुट msc. खुलने वाली विंडो में, कंप्यूटर कॉन्फ़िगरेशन\प्रशासनिक टेम्पलेट\सिस्टम\सिस्टम पुनर्स्थापना पर जाएं। दाएँ फलक पर नेविगेट करें और सुनिश्चित करें कि सिस्टम पुनर्स्थापना नीति कॉन्फ़िगर नहीं पर सेट है।
- सिस्टम फाइल चेकर का उपयोग करें - SFC टूल को आपके सिस्टम को किसी भी गलत सिस्टम फ़ाइल संस्करण के लिए स्कैन करने के लिए डिज़ाइन किया गया है। यदि त्रुटियां पाई जाती हैं, तो यह उन्हें स्वचालित रूप से ठीक कर देगा। सिस्टम फ़ाइल जाँच करने के लिए, व्यवस्थापक के रूप में कमांड प्रॉम्प्ट चलाएँ। कमांड लाइन में, इनपुट sfc /scannow. स्कैन के पूरा होने तक प्रतीक्षा करें और जांचें कि क्या त्रुटि बनी रहती है।
यदि आपको वॉल्यूम छाया प्रतिलिपि सेवा से संबंधित कोई त्रुटि मिलती है, तो आप उपरोक्त किसी भी समाधान पर विचार कर सकते हैं। सबसे पहले, आपको यह जांचना होगा कि वॉल्यूम शैडो कॉपी सेवा चालू है या नहीं। यदि ऐसा है, तो जंक फ़ाइलों के अपने ड्राइव विभाजन को साफ़ करने के लिए आगे बढ़ें। आप अपने फ़ायरवॉल और एंटीवायरस सॉफ़्टवेयर टूल को अक्षम करने का भी प्रयास कर सकते हैं क्योंकि हो सकता है कि वे आपके सिस्टम को बैकअप बनाने और त्रुटि कोड को प्रकट होने से रोक रहे हों।
यदि आपको वास्तव में अपनी फ़ाइलों का बैकअप बनाने की आवश्यकता है, लेकिन VSS त्रुटि कोड 0x8004231f अभी भी दिखाई देता है, तो हम अस्थायी रूप से किसी तृतीय-पक्ष बैकअप सॉफ़्टवेयर टूल का उपयोग करने का सुझाव देते हैं। आपके सर्वोत्तम उपलब्ध विकल्पों में Auslogics BitReplica, Acronis True Image, EaseUS ToDoBackup, Paragon Backup and Recovery, और अंतिम लेकिन कम से कम, NovaBackup शामिल हैं। यह जाँच की। बेहतर अभी तक, Microsoft की सहायता टीम से संपर्क करें क्योंकि उनके पास आपकी स्थिति के लिए अधिक विशिष्ट समाधान हो सकता है।
क्या आप Windows 10 पर VSS त्रुटि को हल करने के अन्य प्रभावी समाधान जानते हैं? यदि आप Windows 10 पर VSS त्रुटि कोड 0x8004231f का अनुभव करते हैं तो क्या आप अन्य बैकअप समाधान सुझा सकते हैं? कृपया हमें कमेंट सेक्शन में बताएं!
यूट्यूब वीडियो: विंडोज 10 पर वीएसएस त्रुटि कोड 0x8004231f
09, 2025

