विंडोज बिल्ट-इन टूल्स का उपयोग करके स्क्रीनशॉट कैसे लें (09.14.25)
क्या आप अपने हाल के खेल के बारे में अपनी बड़ाई करना चाहते हैं? क्या आपको अपने विंडोज कंप्यूटर पर किसी विशेष समस्या के लिए मदद चाहिए? या आप चरण-दर-चरण प्रक्रिया को कैप्चर करना चाहते हैं और एक ट्यूटोरियल बनाना चाहते हैं? इन सभी चीजों को करने का सबसे अच्छा तरीका स्क्रीनशॉट लेना है। और ऐसा करने के कई तरीके हैं। यह मार्गदर्शिका विंडोज 10 में स्क्रीनशॉट लेने के 7 तरीके दिखाएगी।
विधि 1: PrtScn या CTRL + PrtScnविंडोज के लिए अंतर्निहित स्क्रीनशॉट टूल प्रिंट स्क्रीन सुविधा है। आप किसी भी विंडोज कंप्यूटर पर स्क्रीनशॉट ले सकते हैं और इसे फाइल के रूप में सेव कर सकते हैं, बिना फाइल को सेव किए स्क्रीनशॉट ले सकते हैं या पूरी स्क्रीन के बजाय सिर्फ एक विंडो का स्नैप ले सकते हैं। इस टूल का उपयोग करना बहुत आसान है क्योंकि आपको केवल 'PrtScn', 'PrntScrn', या Print Scr' लेबल वाले प्रिंट स्क्रीन बटन को दबाना है, जो आपके द्वारा उपयोग किए जा रहे कीबोर्ड पर निर्भर करता है। हालांकि यहां एक टिप दी गई है: प्रिंट स्क्रीन बटन आमतौर पर F12 और स्क्रॉल लॉक कुंजियों के बीच स्थित होता है।
यदि आप लैपटॉप का उपयोग कर रहे हैं, तो प्रिंट स्क्रीन सुविधा के काम करने के लिए आपको फ़ंक्शन या Fn कुंजी दबाने की आवश्यकता हो सकती है। एक बार जब आप प्रिंट स्क्रीन बटन दबाते हैं, तो ऐसा लग सकता है कि कुछ भी नहीं हुआ क्योंकि कोई ध्वनि या परिवर्तन नहीं है जो यह दर्शाता है कि एक स्नैप लिया गया है, लेकिन वास्तव में, स्क्रीनशॉट पहले ही आपके क्लिपबोर्ड पर सहेजा जा चुका है। आप अपने स्क्रीनशॉट से कई काम कर सकते हैं। तो, आप कर सकते हैं:
अपना स्क्रीनशॉट फ़ाइल के रूप में सहेजेंयदि आप अपनी पूरी स्क्रीन का स्क्रीनशॉट लेना चाहते हैं और इसे सीधे अपने कंप्यूटर पर सहेजना चाहते हैं, तो इन चरणों का पालन करें:
प्रो टिप : प्रदर्शन संबंधी समस्याओं, जंक फ़ाइलों, हानिकारक ऐप्स और सुरक्षा खतरों के लिए अपने पीसी को स्कैन करें
जो सिस्टम की समस्याओं या धीमे प्रदर्शन का कारण बन सकते हैं।
विशेष ऑफर। आउटबाइट के बारे में, निर्देशों की स्थापना रद्द करें, EULA, गोपनीयता नीति।
- विंडोज की + PrtScn दबाएं। यदि आप टैबलेट का उपयोग कर रहे हैं, तो विंडोज लोगो बटन + वॉल्यूम डाउन बटन दबाएं। अन्य लैपटॉप या डिवाइस के लिए, आपको Windows कुंजी + Ctrl + PrtScn या Windows कुंजी + Fn + PrtScn दबाने की आवश्यकता हो सकती है।
- आप देखेंगे कि आपकी स्क्रीन एक पल के लिए कम हो रही है। इसका मतलब है कि स्क्रीनशॉट ले लिया गया है और फ़ाइल आपके कंप्यूटर पर सहेज ली गई है।
- चित्रों में सहेजी गई फ़ाइल की जाँच करें > स्क्रीनशॉट फ़ोल्डर।
युक्ति: स्वचालित रूप से सहेजे गए स्क्रीनशॉट को आमतौर पर उनके लिए गए दिनांक और समय के अनुसार नामित किया जाता है। अपने कंप्यूटर से पुराने स्क्रीनशॉट को नियमित रूप से हटाएं और आउटबाइट पीसी रिपेयर जैसे ऐप का उपयोग करके जंक फ़ाइलों को साफ़ करें, ताकि आप भ्रमित न हों। आपके लिए आवश्यक स्क्रीनशॉट ढूंढना भी आपके लिए आसान होगा।
बिना सहेजे एक स्क्रीनशॉट लेंयदि आप अपने स्क्रीनशॉट के साथ और अधिक करना चाहते हैं, तो आप स्क्रीन का एक स्नैप ले सकते हैं और बाद में इसे सीधे संपादित कर सकते हैं। फ़ाइल के रूप में सहेजे बिना स्क्रीनशॉट लेने के लिए, इन चरणों का पालन करें:
- PrtScn बटन दबाएं। कुछ उपकरणों के लिए, आपको Alt + Fn + PrtScn को हिट करने की आवश्यकता हो सकती है। आपको कोई बदलाव नज़र नहीं आएगा लेकिन इमेज को आपके क्लिपबोर्ड पर कॉपी कर लिया गया है।
- वह प्रोग्राम खोलें जिसमें आप इमेज पेस्ट करना चाहते हैं। यह एक इमेज एडिटर, ईमेल या वर्ड प्रोसेसर हो सकता है। संपादित करें क्लिक करें > इमेज पेस्ट करने के लिए Ctrl + V को पेस्ट या हिट करें। आपके स्क्रीनशॉट के आयाम आपके कंप्यूटर के स्क्रीन रिज़ॉल्यूशन के समान होंगे।
- यदि आप अपने स्क्रीनशॉट को कहीं चिपकाने या किसी को भेजने से पहले संपादित, क्रॉप या एनोटेट करना चाहते हैं, तो आप स्क्रीनशॉट को अपने स्क्रीन पर पेस्ट कर सकते हैं। पसंदीदा फोटो संपादन ऐप और वहां से इसे संपादित करें।
यदि आप एकल सक्रिय विंडो का एक स्नैप लेना चाहते हैं, तो इन चरणों का पालन करें:
< उल>इस शॉर्टकट का उपयोग केवल एक लेने के लिए किया जा सकता है Windows 10 पर स्क्रीनशॉट। यह कीबोर्ड संयोजन आपको अपनी स्क्रीन के एक हिस्से को कैप्चर करने और इसे अपने क्लिपबोर्ड पर कॉपी करने देता है। जब आप विंडोज + शिफ्ट + एस दबाते हैं, तो आपकी स्क्रीन थोड़ी धुंधली हो जाएगी और एक कर्सर दिखाई देगा। आप उस कर्सर का उपयोग स्क्रीन के उस हिस्से को खींचने के लिए कर सकते हैं जिसका आप स्नैप लेना चाहते हैं। क्षेत्र बनाते समय कर्सर को दबाए रखें, फिर कर्सर को छोड़ दें। स्क्रीनशॉट अपने आप क्लिपबोर्ड पर सहेज लिया जाएगा।
पेंट या फोटोशॉप जैसा अपना पसंदीदा फोटो एडिटिंग टूल खोलें, स्क्रीनशॉट पेस्ट करें, फिर एडिट करें या फाइल के रूप में सेव करें। यह शॉर्टकट आपकी स्क्रीन के केवल एक हिस्से का स्क्रीनशॉट लेना आसान बनाता है। इससे पहले, आपको पूरी स्क्रीन पर कब्जा करना था, फिर छवि को क्रॉप करके दिखाना था कि आप स्क्रीनशॉट में क्या शामिल करना चाहते हैं।
विधि 3: स्निपिंग टूल 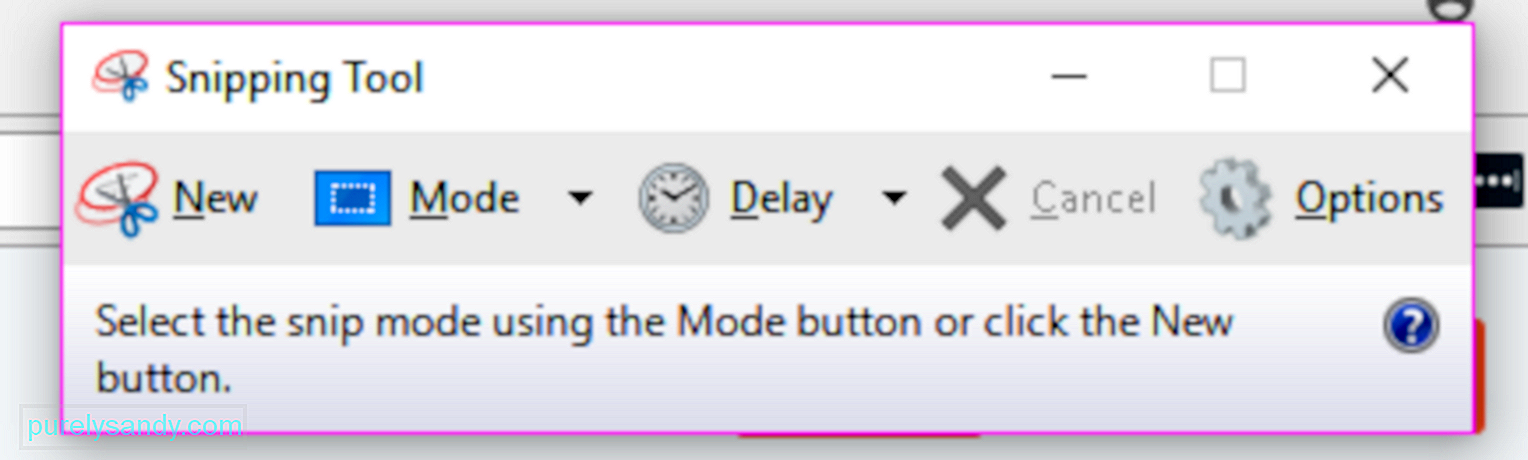
स्निपिंग टूल स्क्रीनशॉट लेने के लिए एक बहुत ही उपयोगी बिल्ट-इन डेस्कटॉप ऐप है। यह विभिन्न तरीकों से पीसी विंडोज स्क्रीनशॉट के लिए उपयोग किए जाने वाले सबसे लोकप्रिय टूल में से एक है। आपके पास फ़ुल-स्क्रीन स्निप, आयताकार स्निप या फ़्री-फ़ॉर्म स्निप हो सकता है। आप 1, 2, 3, 4 या 5 सेकंड के लिए स्क्रीन कैप्चर को विलंबित करने के लिए टाइमर का उपयोग भी कर सकते हैं।
स्निपिंग टूल का उपयोग करने के लिए, नीचे दिए गए निर्देशों का पालन करें:
- स्टार्ट मेन्यू सर्च बॉक्स में स्निपिंग टूल खोजें और टॉप रिजल्ट पर टैप करें। या आप सभी ऐप्स > विंडोज एक्सेसरीज।
- स्निपिंग टूल लॉन्च होने के बाद, स्क्रीनशॉट लेने के लिए नया बटन क्लिक करें। चुनें कि आप कौन सा मोड पसंद करते हैं।
- कर्सर को पकड़कर उस क्षेत्र तक खींचें, जहां आप एक स्निप लेना चाहते हैं। माउस बटन को छोड़ दें, और क्षेत्र स्वचालित रूप से मार्क-अप विंडो में कॉपी हो जाएगा।
- आप मार्क-अप विंडो से फ़ाइल को संपादित, व्याख्या, कॉपी, साझा या सहेज सकते हैं।
- ऐप खोलें और ऊपरी-बाएँ कोने में नया बटन क्लिक करें।
- द स्निप & स्केच विंडो गायब हो जाएगी, और स्क्रीन के शीर्ष पर एक छोटा मेनू दिखाई देगा।
- चुनें कि आप किस प्रकार का स्क्रीनशॉट लेना चाहते हैं—आयताकार, मुक्त-फ़ॉर्म या पूर्ण-स्क्रीन। हालांकि सक्रिय विंडो को कैप्चर करने का कोई विकल्प नहीं है।
- एक बार स्क्रीनशॉट लेने के बाद, इसे सीधे स्निप में लोड किया जाता है और amp; स्केच विंडो, जहां आप इमेज को एडिट या एनोटेट कर सकते हैं।
- एक बार हो जाने के बाद, फाइल को सेव करें या अपने ईमेल या सोशल मीडिया पर शेयर करें।
Microsoft ने घोषणा की है कि वह निकट भविष्य में स्निपिंग टूल को चरणबद्ध तरीके से समाप्त कर देगा और यहां तक कि स्क्रीनशॉट लेने के लिए एक नया टूल भी पेश किया है जिसे स्निप & अपने विंडोज 10 अक्टूबर 2018 अपडेट के साथ स्केच (जिसके बारे में हम नीचे चर्चा करेंगे), लेकिन कोई निश्चित घोषणा नहीं है, इसलिए शायद स्निपिंग टूल अभी के लिए चिपका रहेगा।
विधि 4: विंडोज टैबलेट का उपयोग करके एक स्क्रीनशॉट लें।यदि आप सरफेस टैबलेट, ASUS विवोटैब, डेल वेन्यू या किसी अन्य विंडोज टैबलेट का उपयोग कर रहे हैं, तो आपके पास स्क्रीनशॉट लेने के लिए उपयोग करने के लिए PrtScn बटन वाला कीबोर्ड नहीं होगा। हालांकि स्निपिंग टूल विंडोज टैबलेट के लिए भी उपलब्ध है, लेकिन टच फीचर्स वाले डिवाइस पर इसका उपयोग करने के लिए यह एक अच्छा टूल नहीं है।
विंडोज टैबलेट पर स्क्रीनशॉट लेने का सबसे कारगर तरीका उनके हार्डवेयर बटन का उपयोग करना है। अपने टैबलेट की पूरी स्क्रीन कैप्चर करने के लिए, एक ही समय में विंडोज लोगो + वॉल्यूम डाउन बटन दबाएं। इस शॉर्टकट को दबाते ही स्क्रीन मंद हो जाएगी, जिसका मतलब है कि स्क्रीनशॉट बन गया है। आप अपने स्क्रीनशॉट को पिक्चर्स लाइब्रेरी के अंदर स्क्रीनशॉट फ़ोल्डर में एक्सेस कर सकते हैं।
विधि 5: आकर्षण साझा करें (केवल विंडोज 8.1)यदि आप अभी भी किसी न किसी कारण से विंडोज 8.1 का उपयोग कर रहे हैं, तो आप स्क्रीनशॉट लेने के लिए चार्म्स का उपयोग कर सकते हैं और इसे विंडोज ऐप का उपयोग करके साझा कर सकते हैं। जब आप वेब ब्राउज़ कर रहे हों या किसी ऐप का उपयोग कर रहे हों तो यह मददगार होता है और आप अपनी स्क्रीन पर जो कुछ भी है उसे तुरंत साझा करना चाहते हैं। बस शेयर आकर्षण लाएं, उस आइटम के आगे वाले तीर को टैप करें जिसे आप साझा करना चाहते हैं, फिर स्क्रीनशॉट विकल्प पर क्लिक करें। विंडोज 10 क्रिएटर्स अपडेट में एक नया गेम बार शामिल है, जिसका उपयोग गेम खेलते समय किया जा सकता है। एक सक्रिय गेम विंडो के स्क्रीनशॉट लेना उन चीजों में से एक है जो गेम बार कर सकता है। गेम खेलते समय, Windows + Alt + PrtScn दबाएं, और एक स्क्रीनशॉट अपने आप आपके डिवाइस पर बनाया और संग्रहीत किया जाएगा।
आप वीडियो में स्क्रीनशॉट तक पहुंच सकते हैं > फ़ोल्डर कैप्चर करता है। फ़ाइल नाम में उस गेम का नाम शामिल होगा जिसे आप खेल रहे थे, स्क्रीन कैप्चर करने की तारीख और समय।
विधि 7: स्निप & स्केचयह नया स्क्रीनशॉट टूल है जिसे माइक्रोसॉफ्ट ने अपने विंडोज 10 अक्टूबर 2018 अपडेट में पेश किया है। इसे एक्सेस करना आसान है और स्क्रीनशॉट साझा करना तेज़ बनाता है।
नीचे दिए गए चरण आपको Windows पर स्क्रीनशॉट कैसे करें, स्निप & स्केच:
आपके कंप्यूटर पर स्क्रीन कैप्चर विंडो और ऐप्स के कई तरीके हैं, और जब तक आपकी जटिल या विशिष्ट ज़रूरतें न हों, विंडोज़ पर अंतर्निहित टूल और सुविधाएं काम करने के लिए पर्याप्त हैं।< /पी>
यूट्यूब वीडियो: विंडोज बिल्ट-इन टूल्स का उपयोग करके स्क्रीनशॉट कैसे लें
09, 2025

