विंडोज 10 में धुंधले टेक्स्ट को कैसे ठीक करें (09.15.25)
Windows 10 एक ऑपरेटिंग सिस्टम है जो अपने प्रतिस्पर्धियों से एक कदम आगे है। एक अरब से अधिक उपयोगकर्ताओं द्वारा उपयोग किया जाने वाला यह ऑपरेटिंग सिस्टम स्मार्टफोन, डेस्कटॉप और लैपटॉप जैसे विभिन्न उपकरणों में काम करता है। एक समस्या जो कई उपयोगकर्ताओं के लिए बार-बार आ रही है - कुछ पाठ, मेनू और फ़ॉन्ट धुंधले दिखाई देते हैं।
इस लेख में, हम Windows 10 सुधारों में कुछ धुंधले पाठ से निपटेंगे और साझा करेंगे, साथ ही इसके कुछ कारण भी बताएंगे। दिखाता है। लेकिन इससे पहले कि हम उन विषयों में तल्लीन हों, आइए पहले हम विंडोज 10 के डिफ़ॉल्ट फ़ॉन्ट सिस्टम का पता लगाएं। 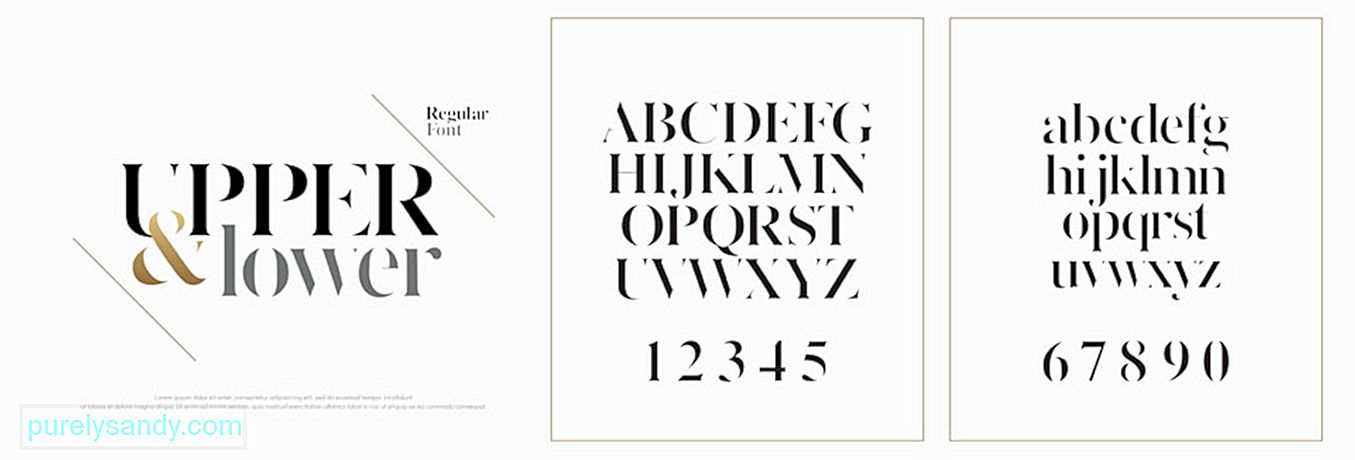
हां, विंडोज 10 का डिफॉल्ट फॉन्ट सिस्टम पहले से ही दृश्यमान और काफी आश्चर्यजनक है। लेकिन क्या आप जानते हैं कि आप इसे अपनी इच्छानुसार किसी भी चीज़ में बदल सकते हैं? कार्य को पूरा करने के लिए, आपको रजिस्ट्री में परिवर्तन करने की आवश्यकता है।
प्रो युक्ति: प्रदर्शन समस्याओं, जंक फ़ाइलों, हानिकारक ऐप्स और सुरक्षा खतरों के लिए अपने पीसी को स्कैन करें
जो सिस्टम की समस्याओं या धीमे प्रदर्शन का कारण बन सकता है।
विशेष ऑफर। आउटबाइट के बारे में, निर्देशों की स्थापना रद्द करें, EULA, गोपनीयता नीति।
Windows ऑपरेटिंग सिस्टम के पिछले संस्करणों में, फ़ॉन्ट सिस्टम को बदलना आसान है। ऐसा इसलिए है क्योंकि नियंत्रण कक्ष में पहले से ही वैयक्तिकरण सेटिंग्स थीं जो उपयोगकर्ताओं को अपने फोंट को अनुकूलित करने और यहां तक कि डेस्कटॉप पर दृश्य तत्वों को संशोधित करने की अनुमति देती हैं, जैसे शीर्षक बार, मेनू, फ़ाइल एक्सप्लोरर, और बहुत कुछ। अब किसी कारण से विंडोज 10 में वह सब प्रतिबंधित कर दिया है। इसलिए, कई उपयोगकर्ता सोचते हैं कि वे डिफ़ॉल्ट फ़ॉन्ट सिस्टम के साथ फंस गए हैं।
ठीक है, अगर हम उस पैराग्राफ को दोबारा पढ़ते हैं, तो हमने विशेष रूप से "प्रतिबंधित" शब्द को हाइलाइट किया है। क्यों? ऐसा इसलिए है क्योंकि आप अभी भी अपना फ़ॉन्ट सिस्टम बदल सकते हैं। यह सिर्फ इतना है कि चरण थोड़े तकनीकी हो सकते हैं क्योंकि इसमें रजिस्ट्री के साथ खिलवाड़ करना शामिल है।
तो, आप विंडोज 10 पर डिफॉल्ट फॉन्ट सिस्टम कैसे बदलते हैं?
विंडोज 10 पर डिफॉल्ट फॉन्ट सिस्टम कैसे बदलेंकुछ भी करने से पहले, हमें एक दोस्ताना रिमाइंडर छोड़ने की अनुमति दें जो रजिस्ट्री को संपादित कर रहा है। काफी जोखिम भरा है क्योंकि एक गलती आपके सिस्टम सेटिंग्स को अपरिवर्तनीय क्षति पहुंचा सकती है। आगे बढ़ने से पहले अपने डिवाइस की सेटिंग्स और अपनी महत्वपूर्ण फाइलों का बैकअप लेने की अत्यधिक अनुशंसा की जाती है। बेहतर अभी तक, एक सिस्टम पुनर्स्थापना बिंदु काम में है ताकि आप अपने परिवर्तनों को आसानी से वापस कर सकें।
आगे की हलचल के बिना, यहां विंडोज 10 पर डिफ़ॉल्ट सिस्टम फ़ॉन्ट को बदलने का तरीका बताया गया है:
Windows रजिस्ट्री संपादक संस्करण 5.00[HKEY_LOCAL_MACHINE\SOFTWARE\Microsoft\Windows NT\CurrentVersion\Fonts]
“Segoe UI (TrueType)”=””
“Segoe UI Bold (TrueType)” =""
“सेगो यूआई बोल्ड इटैलिक (ट्रू टाइप)”=””
“Segoe UI इटैलिक (ट्रू टाइप)”=””
“Segoe UI Light (TrueType)”=””
“Segoe UI Semibold (TrueType)”=””
“Segoe UI Symbol ( ट्रू टाइप)”=””[HKEY_LOCAL_MACHINE\SOFTWARE\Microsoft\Windows NT\CurrentVersion\FontSubstitutes]“Segoe UI”="NEW-FONT-NAME”
Windows रजिस्ट्री संपादक संस्करण 5.00[HKEY_LOCAL_MACHINE\SOFTWARE\Microsoft\Windows NT\CurrentVersion\Fonts]
“Segoe UI (ट्रू टाइप)” ="segoeui.ttf"
“Segoe UI Black (TrueType)”=”seguibl.ttf”
“Segoe UI ब्लैक इटैलिक (ट्रू टाइप)”=”seguibli.ttf”
“Segoe UI बोल्ड (ट्रू टाइप)”=”segoeuib.ttf”
“Segoe UI बोल्ड इटैलिक (ट्रू टाइप)”=”segoeuiz.ttf”
“Segoe UI Emoji (TrueType)”=”seguiemj.ttf”
“Segoe UI ऐतिहासिक (ट्रू टाइप)”=”seguihis.ttf”
“Segoe UI इटैलिक (ट्रू टाइप)”=”segoeuii.ttf”
“Segoe UI लाइट (ट्रू टाइप)”=”segoeuil. ttf”
“Segoe UI लाइट इटैलिक (ट्रू टाइप)”=”seguili.ttf”
“Segoe UI सेमीबॉल्ड (ट्रू टाइप)”=”seguisb.ttf”
“Segoe UI सेमीबॉल्ड इटैलिक (ट्रू टाइप )”=”seguisbi.ttf”
“Segoe UI सेमीलाइट (ट्रू टाइप)”=”segoeuisl.ttf”
“Segoe UI सेमीलाइट इटैलिक (ट्रू टाइप)”=”seguisli.ttf”
“ Segoe UI Symbol (TrueType)”=”seguisym.ttf”
“Segoe MDL2 एसेट्स (ट्रू टाइप)”=”segmdl2.ttf”
“Segoe Print (TrueType)”=”segoepr.ttf”
“Segoe Print Bold (TrueType)”=”segoeprb.ttf”
“Segoe Script (TrueType)”=”segoesc.ttf”
“Segoe Script Bold (TrueType)”=”segoescb.ttf”[HKEY_LOCAL_MACHINE\SOFTWARE\Microsoft\Windows NT\CurrentVersion\FontSubstitutes]“Segoe UI”=-
 यदि पहली विधि ने Windows 10 के डिफ़ॉल्ट फ़ॉन्ट सिस्टम को पुनर्स्थापित नहीं किया, तो पहले बनाए गए पुनर्स्थापना बिंदु का उपयोग करने का प्रयास करें। हालाँकि, यह विकल्प आपका अंतिम उपाय होना चाहिए क्योंकि पुनर्स्थापना बिंदु कब बनाया गया था, इसके आधार पर कुछ सिस्टम परिवर्तन करने पड़ सकते हैं। इसका मतलब है अधिक काम।
यदि पहली विधि ने Windows 10 के डिफ़ॉल्ट फ़ॉन्ट सिस्टम को पुनर्स्थापित नहीं किया, तो पहले बनाए गए पुनर्स्थापना बिंदु का उपयोग करने का प्रयास करें। हालाँकि, यह विकल्प आपका अंतिम उपाय होना चाहिए क्योंकि पुनर्स्थापना बिंदु कब बनाया गया था, इसके आधार पर कुछ सिस्टम परिवर्तन करने पड़ सकते हैं। इसका मतलब है अधिक काम।
आपके द्वारा किए गए परिवर्तनों को पूर्ववत करने के लिए, इन चरणों का पालन करें:
हालांकि माइक्रोसॉफ्ट ने विंडोज 10 के डिफ़ॉल्ट फॉन्ट सिस्टम को बदलने की क्षमता को प्रतिबंधित कर दिया है, लेकिन जान लें कि आप अभी भी अपने डिवाइस पर लोड किए गए फोंट को प्रबंधित कर सकते हैं। आप फोंट देख सकते हैं, हटा सकते हैं और छिपा सकते हैं। आप चाहें तो नए भी डाउनलोड कर सकते हैं!
शायद आपके मन में बहुत सारे फॉन्ट हैं जिनका उपयोग आप अपनी फाइलों, प्रस्तुतियों और दस्तावेजों को मसाला देने के लिए करना चाहते हैं। लेकिन क्या आप जानते हैं कि उन्हें कहां खोजना है? क्या आप जानते हैं कि उन्हें अपने डिवाइस पर कैसे उपलब्ध कराया जाए? अच्छी बात यह है कि माइक्रोसॉफ्ट ने विंडोज 10 उपकरणों को ऐसा करने के लिए सभी सही उपकरणों से लैस किया है। नियंत्रण कक्ष में मानक फ़ॉन्ट टूल का उपयोग करके, उपयोगकर्ता देख सकते हैं कि कौन से फ़ॉन्ट इंस्टॉल किए गए हैं और उनमें से प्रत्येक को देख सकते हैं।
यदि आपने Windows 10 अप्रैल 2018 अपडेट या बाद के पैच इंस्टॉल किए हैं, तो आप अधिक तरकीबें कर सकते हैं! सेटिंग्स मेनू के तहत फ़ॉन्ट्स स्क्रीन का उपयोग करके, आप देख सकते हैं कि प्रत्येक फ़ॉन्ट शैली का पूर्वावलोकन किए बिना कैसा दिखता है। आप उन फॉन्ट को अनइंस्टॉल भी कर सकते हैं जिनकी आपको जरूरत नहीं है या अधिक ऑनलाइन डाउनलोड कर सकते हैं
Windows 10 पर इंस्टॉल किए गए फ़ॉन्ट देखने के लिए, कंट्रोल पैनल लॉन्च करें। इस विंडो के साथ आइकन दृश्य में, फ़ॉन्ट चुनें। विंडोज़ तब आपके सिस्टम में स्थापित सभी फोंट प्रदर्शित करेगा।
व्यक्तिगत फ़ॉन्ट्स का पूर्वावलोकन करनायदि आप एक विशिष्ट फ़ॉन्ट देखना चाहते हैं, तो पूर्वावलोकन बटन पर क्लिक करें या फ़ॉन्ट पर डबल-क्लिक करें। . फिर फ़ॉन्ट व्यूअर आपको दिखाएगा कि फ़ॉन्ट विभिन्न आकारों में कैसा दिखाई देता है। यदि आपको इनकी एक हार्ड कॉपी की आवश्यकता है, तो आप इन पूर्वावलोकनों को फ़ॉन्ट व्यूअर विंडो में मुद्रित करवा सकते हैं।
फ़ॉन्ट परिवार का पूर्वावलोकन करनाक्या आपके द्वारा चुना गया फ़ॉन्ट किसी परिवार से संबंधित है? अगर ऐसा है, तो उस पर डबल-क्लिक करें। यह एक पृष्ठ खोलेगा जो परिवार से संबंधित अन्य सभी फ़ॉन्ट प्रदर्शित करता है। वहां से, आप प्रत्येक फ़ॉन्ट का पूर्वावलोकन देख सकते हैं। इटैलिक और बोल्ड जैसी विशेषताएं.
यदि आपने एक फ़ॉन्ट परिवार चुना है जिसके लिए एकाधिक व्यूअर स्क्रीन की आवश्यकता है, तो विंडोज़ आपसे यह पुष्टि करने के लिए कहेगा कि आप उन सभी को खोलना चाहते हैं या नहीं। अन्यथा, आपको सभी व्यक्तिगत पूर्वावलोकन विंडो बंद करनी पड़ सकती हैं।
फ़ॉन्ट छिपानाआप उस फ़ॉन्ट को भी छिपा सकते हैं जिसे आप उपयोग या देखना नहीं चाहते हैं। हालांकि, यह हैक वास्तव में सभी के लिए नहीं है क्योंकि फ़ॉन्ट छिपाने के परिणामस्वरूप वे नोटपैड और वर्डपैड जैसे कुछ ऐप्स के लिए अदृश्य हो जाएंगे।
माइक्रोसॉफ्ट ऑफिस जैसे प्रोग्राम उनके फ़ॉन्ट मेनू उत्पन्न करते हैं। इसका मतलब है कि नियंत्रण कक्ष के माध्यम से फ़ॉन्ट छिपाने से उन पर कोई प्रभाव नहीं पड़ता है। किसी फ़ॉन्ट को छिपाने के लिए, बस उस पर राइट-क्लिक करें और छिपाएं चुनें।
आप उन फ़ॉन्ट्स को स्वचालित रूप से छिपाने का विकल्प भी चुन सकते हैं जो आपकी पसंदीदा भाषा सेटिंग्स के लिए नहीं हैं। ऐसा करने के लिए, अपने साइडबार पर फ़ॉन्ट सेटिंग्स लिंक पर क्लिक करें। दिखाई देने वाली विंडो में, अपनी भाषा सेटिंग के आधार पर फ़ॉन्ट छिपाएं विकल्प के बगल में स्थित बॉक्स को चेक करें। अंत में, परिवर्तनों को लागू करने के लिए ठीक दबाएं। लेकिन हो सकता है कि यह ट्रिक सभी फॉन्ट के लिए काम न करे। विंडोज़ में पहले से निर्मित फोंट को हटाना असंभव है क्योंकि वे सुरक्षित हैं।
यदि आप उन्हें हटाने का प्रयास करते हैं, तो विंडोज़ आपको रोक देगा। हालाँकि, आप उन असुरक्षित फ़ॉन्ट को हटा सकते हैं, जिनमें Adobe Creative Suite और Microsoft Office जैसे प्रोग्राम द्वारा जोड़े गए फ़ॉन्ट शामिल हैं। . बस इतना ही!
फ़ॉन्ट का बैकअप लेनाइससे पहले कि आप किसी फ़ॉन्ट को हटा भी दें, हो सकता है कि आप पहले उसका बैकअप लेना चाहें। आप कभी नहीं जानते कि भविष्य में आपको इसकी आवश्यकता होगी या नहीं।
फोंट का बैकअप लेने के लिए, पहले एक बैकअप फ़ोल्डर बनाएं। और फिर, फ़ॉन्ट या फ़ॉन्ट परिवार पर राइट-क्लिक करें। कॉपी करें चुनें. कॉपी किए गए फॉन्ट को नए बनाए गए फोल्डर में पेस्ट करें। उसके बाद, फ़ॉन्ट को हटा दें।
फ़ॉन्ट को पुनः स्थापित करनायदि आपको फिर से फ़ॉन्ट की आवश्यकता है, तो आप इसे हमेशा पुनर्स्थापित कर सकते हैं, बशर्ते आपने आगे एक बैकअप बनाया हो। किसी फ़ॉन्ट को फिर से स्थापित करने के लिए, आपके द्वारा बनाए गए बैकअप फ़ोल्डर में उस पर राइट-क्लिक करें। और फिर, इंस्टॉल करें चुनें।
फ़ॉन्ट विवरण देखनायदि आप फ़ॉन्ट का अधिक विवरण देखना चाहते हैं, तो उस पर क्लिक करें। विंडोज तब फ़ॉन्ट की विभिन्न विशेषताओं को प्रदर्शित करेगा। फ़ॉन्ट को अलग-अलग आकारों में देखने के लिए आप स्लाइड को बाईं या दाईं ओर खींच सकते हैं।
Windows 10 में धुंधला पाठ क्यों है?७९८३८ अब जब आपको पता चल गया है कि विंडोज १० ऑपरेटिंग सिस्टम कितना अद्भुत है क्योंकि यह आपको आसानी से फोंट का प्रबंधन करने की अनुमति देता है, आप शायद सोच रहे हैं कि यह एक निर्दोष प्रणाली है। खैर, हम भी यही कामना करते थे। लेकिन अन्य ऑपरेटिंग सिस्टम की तरह इसमें भी खामियां हैं।
चूंकि हम यहां फोंट के बारे में बात कर रहे हैं, यह ध्यान देने योग्य है कि विंडोज 10 के फॉन्ट सिस्टम में भी समस्याएं हैं। एक यह है कि कुछ टेक्स्ट और मेन्यू कभी-कभी धुंधले दिखाई देते हैं।
आप पूछ सकते हैं कि विंडोज 10 में धुंधले टेक्स्ट की समस्या का क्या कारण है? क्या यह फ़ॉन्ट सेटिंग्स में बदलाव से ट्रिगर होता है? क्या इसका मैलवेयर के हमलों या वायरस के संक्रमण से कोई लेना-देना है? क्या यह डिफ़ॉल्ट फ़ॉन्ट सिस्टम के साथ खेलने के कारण होता है? खैर, वे संभावित परिदृश्य हैं। लेकिन अधिक सामान्य कारण धुंधली टेक्स्ट समस्या से जुड़ा है जो डीपीआई स्केलिंग है।
Windows 10 आधुनिक और पुराने अनुप्रयोगों के संयोजन का समर्थन करता है। इन सदियों पुराने ऐप्स को उच्च-रिज़ॉल्यूशन डिस्प्ले के लिए डिज़ाइन नहीं किया गया है। यह उन धुंधले टेक्स्ट और फोंट की व्याख्या करता है जिन्हें आप उनका उपयोग करते समय देखते हैं। कुछ विंडोज़ उपयोगकर्ता जो 1920 x 1080 या उससे अधिक के स्क्रीन रिज़ॉल्यूशन का उपयोग करते हैं, वे भी इसका अनुभव कर सकते हैं।
सामान्य तौर पर, विंडोज 10 उपकरणों की डीपीआई स्केलिंग कम से कम 125% पर सेट होती है। यह सब कुछ पढ़ने में आसान बनाता है और ऐप्स और फ़ोटो को आश्चर्यजनक दिखाई देता है। फिर से, यह डेस्कटॉप प्रोग्रामों को भी प्रभावित कर सकता है, विशेष रूप से वे जो उच्च रिज़ॉल्यूशन का समर्थन करने के लिए डिज़ाइन नहीं किए गए हैं। और उसके लिए, फजी या टेक्स्ट समस्या होती है।
यहां अन्य परिदृश्य हैं जहां आप विंडोज 10 में धुंधले टेक्स्ट का अनुभव कर सकते हैं:
- आप एक उच्च रिज़ॉल्यूशन वाला ऐप खोलते हैं , और फिर इसे दूसरे डिस्प्ले पर ले जाएं जो एक भिन्न रिज़ॉल्यूशन सेटिंग का उपयोग करता है।
- आप अपने टैबलेट या लैपटॉप को एक अलग रिज़ॉल्यूशन वाले डिस्प्ले पर डॉक करते हैं, और फिर आप इसे सेकेंड स्क्रीन ओनली मोड का उपयोग करके प्रोजेक्ट करने का प्रयास करते हैं।
- आप दूसरे पीसी का उपयोग करके अपने पीसी से कनेक्ट करने का प्रयास करते हैं, लेकिन दोनों डिवाइसों के डिस्प्ले अलग-अलग हैं।
फिर आप विंडोज 10 में धुंधली टेक्स्ट समस्या को कैसे ठीक करते हैं?
विंडोज 10 में धुंधले टेक्स्ट को ठीक करने के 7 तरीकेकरें यदि आप विंडोज 10 में धुंधली टेक्स्ट समस्या का सामना करते हैं तो घबराएं नहीं। इसे अन्य विंडोज मुद्दों से भी न जोड़ें। प्रदर्शन समस्याओं को अक्सर ठीक करना आसान होता है। हमने एक बार और सभी के लिए विंडोज 10 समस्या में इस धुंधले पाठ से छुटकारा पाने के लिए समस्या निवारण चरणों और समाधानों को संकलित किया है। उम्मीद है, उनमें से एक आपके लिए काम करेगा।
# 1 ठीक करें: बुनियादी समस्या निवारण करें।कभी-कभी, आपके सभी कंप्यूटरों को एक नई शुरुआत की आवश्यकता होती है क्योंकि कई अनावश्यक प्रक्रियाएं पहले से ही पृष्ठभूमि में चल रही होती हैं, स्मृति की एक महत्वपूर्ण मात्रा का उपभोग करती हैं। अपने कंप्यूटर को पुनरारंभ करने के लिए, बस प्रारंभ मेनू पर क्लिक करें, पावर विकल्प पर जाएं, और पुनः प्रारंभ करें चुनें। यह काम नहीं करता है, शायद समस्या आपके उपयोगकर्ता खाते के साथ है। अगर ऐसा है, तो लॉग आउट करना और लॉग इन करना मुश्किल हो सकता है।
अब, अगर समस्या बनी रहती है, तो अपने बाहरी डिस्प्ले की कनेक्टिविटी की जांच करें। हो सकता है कि केबल आपके CPU से ठीक से कनेक्ट न हो, इसलिए धुंधली टेक्स्ट समस्या।
यदि इनमें से कोई भी मूल समस्या निवारण विधि काम नहीं करती है, तो अगले सुधारों पर जाएँ। ग्राफ़िक्स ड्राइवर्स।
 आपके ग्राफ़िक्स ड्राइवर पहले से ही पुराने हो चुके हैं। यही कारण है कि आपको विंडोज 10 में धुंधले टेक्स्ट की समस्या हो रही है। इसे ठीक करने के लिए, आपको अपने ग्राफिक्स ड्राइवरों को अपडेट करना होगा।
आपके ग्राफ़िक्स ड्राइवर पहले से ही पुराने हो चुके हैं। यही कारण है कि आपको विंडोज 10 में धुंधले टेक्स्ट की समस्या हो रही है। इसे ठीक करने के लिए, आपको अपने ग्राफिक्स ड्राइवरों को अपडेट करना होगा।
आपके पास अपने ग्राफ़िक्स ड्राइवरों को अपडेट करने के दो तरीके हैं: मैनुअल या स्वचालित। बेशक, हम स्वचालित पद्धति की अत्यधिक अनुशंसा करेंगे। यह न केवल एक सुविधाजनक विकल्प है, बल्कि यह सुरक्षित और तेज़ भी है।
इसके लिए, आपको Auslogics Driver Updater जैसे तृतीय-पक्ष ड्राइवर अपडेटर टूल की आवश्यकता होगी। एक बार जब आप इसे स्थापित कर लेते हैं, तो इसे लॉन्च करें, और इसे पुराने डिवाइस ड्राइवरों को अपडेट करने का काम करने दें। यह इतना आसान है!
लेकिन अगर आप मैन्युअल विकल्प पसंद करते हैं, तो आप ऐसा कर सकते हैं। हालाँकि, हम अतिरिक्त सावधानी बरतने की सलाह देते हैं क्योंकि गलत ड्राइवर स्थापित करने से समस्या और बढ़ सकती है। यही हम बचने की कोशिश कर रहे हैं। इसलिए, अच्छे परिणाम सुनिश्चित करने के लिए निर्देशों का ध्यानपूर्वक पालन करें:
Microsoft ने एक आसान टूल बनाया है जो विंडोज 10 में धुंधले टेक्स्ट और मेनू मुद्दों को ठीक करने के लिए इस्तेमाल किया जा सकता है। यहां इसका उपयोग करने का तरीका बताया गया है:
यह संभव है कि डिस्प्ले सेटिंग्स में गलती हो। यही कारण है कि आपको विंडोज 10 में धुंधले टेक्स्ट की समस्या हो रही है। इसलिए, इसे ठीक करने के लिए, डिस्प्ले सेटिंग्स की जांच करें और आवश्यक परिवर्तन लागू करें।
नीचे दिए गए निर्देशों का पालन करें:
आप समस्याग्रस्त ऐप की प्रदर्शन सेटिंग्स को बदलने का प्रयास कर सकते हैं और देख सकते हैं कि क्या यह समस्या का समाधान करता है। इसे कैसे करें, इस बारे में एक विस्तृत मार्गदर्शिका यहां दी गई है:
यदि उपरोक्त में से कोई भी सुधार काम नहीं करता है, तो प्रदर्शन मेनू के कस्टम स्केलिंग विकल्प का उपयोग करें। इसने कुछ प्रभावित विंडोज उपयोगकर्ताओं के लिए समस्या का समाधान कर दिया है, इसलिए यह आपकी ओर से प्रयास करने लायक है।
यहां बताया गया है कि आपको क्या करना चाहिए:
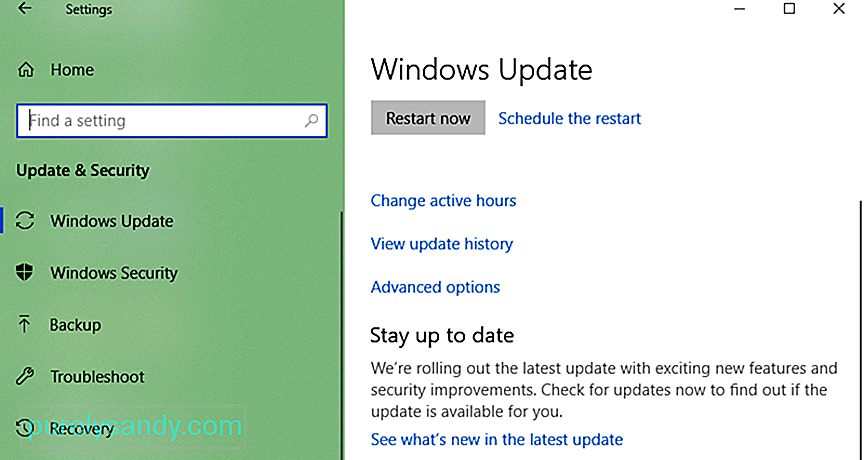 विंडोज 10 में यह धुंधली टेक्स्ट समस्या माइक्रोसॉफ्ट द्वारा जारी बग्गी अपडेट के कारण हो सकती है। इसलिए, यदि आप एक को स्थापित करने के लिए हुए हैं, तो आपको पिछले निर्माण में वापस रोल करने या नवीनतम को स्थापित करने की आवश्यकता हो सकती है। मजबूत>एप्लिकेशन और Windows अपडेट अनुभाग में नेविगेट करें।
विंडोज 10 में यह धुंधली टेक्स्ट समस्या माइक्रोसॉफ्ट द्वारा जारी बग्गी अपडेट के कारण हो सकती है। इसलिए, यदि आप एक को स्थापित करने के लिए हुए हैं, तो आपको पिछले निर्माण में वापस रोल करने या नवीनतम को स्थापित करने की आवश्यकता हो सकती है। मजबूत>एप्लिकेशन और Windows अपडेट अनुभाग में नेविगेट करें।
यह मानते हुए कि आपने विंडोज 10 पर धुंधली टेक्स्ट समस्या से पहले ही छुटकारा पा लिया है, आप बेहतर प्रदर्शन गुणवत्ता का आनंद लेने के लिए इन युक्तियों पर विचार करना चाहेंगे। : बेहतर रंगों का आनंद लेने के लिए अपने मॉनिटर को कैलिब्रेट करें।
सुनिश्चित करें कि आपने अपने डिस्प्ले को ठीक से कैलिब्रेट किया है ताकि आप इसके इष्टतम रंग और गुणवत्ता का आनंद ले सकें। हालाँकि डिफ़ॉल्ट सेटिंग्स पहले से ही स्वीकार्य हैं, कुछ मामूली बदलाव चोट नहीं पहुंचाएंगे। वास्तव में, कुछ लोग इन परिवर्तनों को बहुत बेहतर पाते हैं।
अपने मॉनिटर को कैलिब्रेट करने के लिए, इन चरणों का पालन करें:
ClearType Microsoft द्वारा टेक्स्ट को शार्प और स्पष्ट बनाने के लिए उपयोग की जाने वाली एक सिस्टम-वाइड तकनीक है। विंडोज 10 इस तकनीक का समर्थन करता है और यह डिफ़ॉल्ट रूप से सक्षम है। इसलिए, यदि आप पाते हैं कि आपकी स्क्रीन पर कुछ टेक्स्ट थोड़े धुंधले हैं, तो सुनिश्चित करें कि यह तकनीक चालू है। और फिर, कुछ फ़ाइन-ट्यूनिंग करें।
ClearType टूल का उपयोग करने के लिए, इन चरणों का पालन करें:
यदि आपको वास्तव में बेहतर गुणवत्ता वाले डिस्प्ले की आवश्यकता है, तो हम बिल्कुल नए मॉनिटर मॉडल में निवेश करने का सुझाव देते हैं। हो सकता है कि आपका पुराना डिस्प्ले पहले से ही अपने अंत के करीब हो। यही कारण है कि आपको धुंधले टेक्स्ट दिखाई दे रहे हैं। नए मॉडल में बेहतर डिस्प्ले क्वालिटी होती है। साथ ही, वे अधिक समय तक चलते हैं।
यहां अब तक के कुछ बेहतरीन मॉनिटर दिए गए हैं। ये गेमर्स, ग्राफिक पेशेवरों और अन्य पेशेवरों द्वारा अनुशंसित हैं:
- BenQ PD3200U
- LG UltraGear 38GN950
- BenQ SW321C PhotoVue
- आसूस ROG स्विफ्ट PG27UQ
- डेल 4K S3221QS कर्व्ड मॉनिटर
उपरोक्त सुधारों का उपयोग करके, आपको विंडोज 10 में धुंधली पाठ समस्या को आसानी से हल करना चाहिए। प्रत्येक फिक्स को ध्यान से देखें और एक ऐसा खोजें जो आपको लगता है कि आपके लिए काम करेगा। यदि समस्या अभी भी आपको सिरदर्द दे रही है, तो Microsoft की आधिकारिक सहायता टीम से संपर्क करने का प्रयास करें। आप नजदीकी अधिकृत सर्विस सेंटर पर भी जा सकते हैं और अपने डिवाइस की जांच करा सकते हैं। शायद समस्या एक आंतरिक हार्डवेयर समस्या के कारण है, इसलिए पेशेवरों से इसकी जांच करवाएं।
आप सभी धुंधली चीजों के बिना स्पष्ट और बेहतर प्रदर्शन का आनंद लेने के लिए ऊपर दिए गए सुझावों पर भी विचार कर सकते हैं।
उपरोक्त में से किस सुधार ने आपके लिए धुंधली टेक्स्ट समस्या का समाधान किया? क्या आप अन्य समाधान जानते हैं जो काम कर सकते हैं? क्या आपके पास विंडोज 10 में धुंधली टेक्स्ट समस्याओं से बचने के तरीके के बारे में सुझाव हैं? अपने विचार हमें कमेंट सेक्शन में बताएं!
यूट्यूब वीडियो: विंडोज 10 में धुंधले टेक्स्ट को कैसे ठीक करें
09, 2025

