सिस्टम पुनर्स्थापना सफलतापूर्वक पूर्ण नहीं हुई, त्रुटि कोड 0x80071a90 (09.15.25)
सिस्टम रिस्टोर एक आसान विंडोज फीचर है जो यूजर्स को विंडोज रजिस्ट्री, सिस्टम फाइल्स, सिस्टम सेटिंग्स और इंस्टॉल किए गए एप्लिकेशन सहित अपने सिस्टम की स्थिति को उस समय वापस लाने की अनुमति देता है, जब समस्याएं और समस्याएं न के बराबर थीं। इसे Microsoft की "पूर्ववत करें" सुविधा के रूप में सोचें। इसे पहली बार Windows ME में पेश किया गया था, और तब से इसे लगभग सभी Windows डेस्कटॉप संस्करणों में शामिल किया गया है।
सिस्टम पुनर्स्थापना कैसे काम करता है?जब सिस्टम पुनर्स्थापना का उपयोग किया जाता है, तो केवल Windows फ़ाइलें प्रभावित होती हैं। ऐसा इसलिए है क्योंकि इन फ़ाइलों को अक्सर विभिन्न त्रुटि संदेशों को ट्रिगर करने वाली समस्याओं के लिए दोषी ठहराया जाता है। उदाहरण के लिए, यदि डिवाइस ड्राइवर स्थापित करने के बाद आपके कंप्यूटर में अजीब चीजें होने लगती हैं, तो आप महसूस कर सकते हैं कि इसे एक पर पुनर्स्थापित करना ड्रायवर इंस्टाल से पहले की स्थिति समस्या का समाधान करती है।
सिस्टम रिस्टोर कैसे करेंसिस्टम रिस्टोर करने के कई तरीके हैं। एक बार शुरू करने के बाद, चरण-दर-चरण विज़ार्ड आपको पिछले पुनर्स्थापना बिंदु को चुनना आसान बनाने के लिए प्रक्रिया में मार्गदर्शन करेगा।
प्रो टिप: प्रदर्शन समस्याओं, जंक फ़ाइलों, हानिकारक के लिए अपने पीसी को स्कैन करें ऐप्स, और सुरक्षा खतरे
जो सिस्टम की समस्याओं या धीमे प्रदर्शन का कारण बन सकते हैं।
विशेष ऑफ़र। आउटबाइट के बारे में, निर्देशों की स्थापना रद्द करें, EULA, गोपनीयता नीति।
सुविधा का उपयोग करने के तरीके के बारे में विस्तृत मार्गदर्शिका के लिए, नीचे दिए गए चरणों का संदर्भ लें: 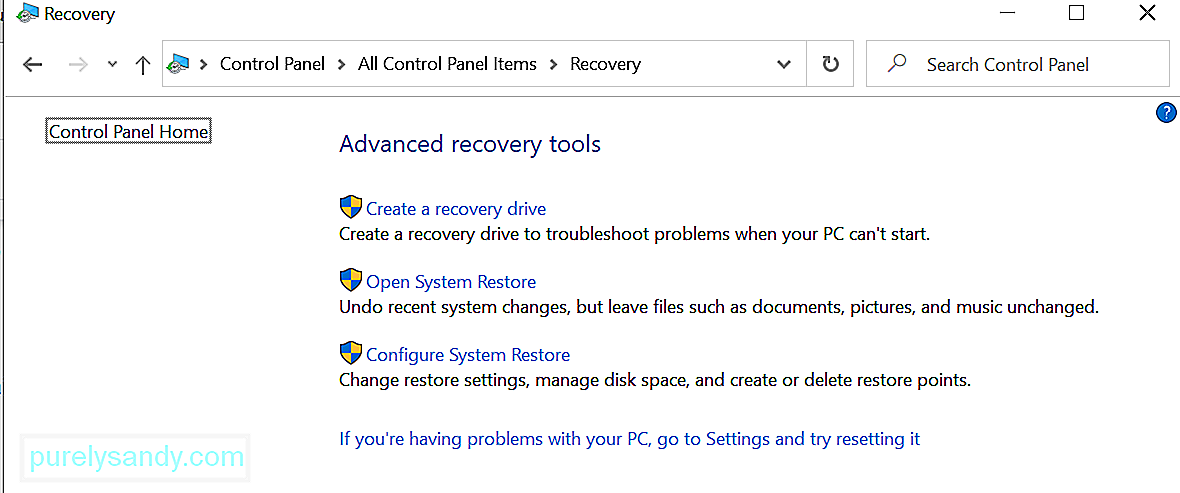
जबकि सिस्टम पुनर्स्थापना एक आसान विंडोज सुविधा की तरह लगता है, यह समस्याओं के लिए भी अजनबी नहीं है। वास्तव में, कुछ उपयोगकर्ताओं ने हाल ही में विंडोज में सिस्टम रिस्टोर डिड नॉट कम्पलीट एरर, एरर कोड 0x80071a90 का अनुभव किया है। इसका क्या कारण है और इसे कैसे ठीक किया जा सकता है? अधिक जानने के लिए पढ़ें।
क्या कारण है कि सिस्टम पुनर्स्थापना सफलतापूर्वक पूर्ण नहीं हुई, त्रुटि कोड 0x80071a90?जब आप देखते हैं कि सिस्टम पुनर्स्थापना सफलतापूर्वक पूर्ण नहीं हुई त्रुटि कोड 0x80071a90, तो आप अपना डेटा पुनर्स्थापित करने में सक्षम नहीं हो सकते हैं या सेटिंग्स। लेकिन चिंता न करें क्योंकि इसे ठीक किया जा सकता है, और समाधान कारण पर निर्भर हो सकते हैं।
तो, इस त्रुटि संदेश के प्रकट होने का क्या कारण है? हमने सबसे आम को नीचे सूचीबद्ध किया है।
- सिस्टम पुनर्स्थापना किसी फ़ाइल तक नहीं पहुंच सकता।
- एक एंटीवायरस प्रोग्राम सिस्टम पुनर्स्थापना को अपना कार्य करने से रोक रहा है।
- भ्रष्ट और क्षतिग्रस्त सिस्टम फ़ाइलें हैं।
- एक मैलवेयर हमला हुआ है, जिसने महत्वपूर्ण सिस्टम फ़ाइलों और प्रक्रियाओं को प्रभावित किया है।
- सिस्टम पुनर्स्थापना के लिए आपके ड्राइव पर पर्याप्त स्थान नहीं है।
- सिस्टम पुनर्स्थापना बिंदु खो गए हैं या दूषित।
इसलिए, यदि सिस्टम पुनर्स्थापना खराब है, तो क्या आप अभी भी सिस्टम पुनर्स्थापना निष्पादित कर सकते हैं? या क्या आपको सिस्टम पुनर्स्थापना के साथ आगे बढ़ने में सक्षम होने के लिए पहले त्रुटि को हल करने की आवश्यकता है? उत्तर के लिए अगले अनुभाग को पढ़ना जारी रखें।
सिस्टम पुनर्स्थापना को कैसे ठीक करें सफलतापूर्वक पूरा नहीं हुआ, त्रुटि कोड 0x80071a90सिस्टम पुनर्स्थापना का सामना करना सफलतापूर्वक पूर्ण नहीं हुआ त्रुटि कोड 0x80071a90 आपके वर्कफ़्लो को बहुत प्रभावित कर सकता है। इससे भी बदतर, यह आपकी उत्पादकता को प्रभावित कर सकता है। इसलिए, जब आप समस्या का सामना करते हैं तो आप सबसे अच्छी बात यह कर सकते हैं कि त्रुटि संदेश से हमेशा के लिए छुटकारा पाएं ताकि आप एक पूर्ण सिस्टम पुनर्स्थापना करने के लिए वापस आ सकें।
नीचे कुछ सुधार दिए गए हैं जिन्हें आप सिस्टम पुनर्स्थापना सफलतापूर्वक पूर्ण नहीं हुआ, त्रुटि कोड 0x80071a90 को हल करने का प्रयास कर सकते हैं। आपको उन सभी को आजमाने की जरूरत नहीं है। जब तक आपको कोई ऐसा समाधान न मिल जाए जो आपके लिए कारगर हो, तब तक बेझिझक सूची से नीचे उतरें।
# 1 ठीक करें: अपने उपलब्ध डिस्क स्थान की जांच करें।जब आप अपने डिवाइस का उपयोग दैनिक आधार पर करते हैं, महत्वपूर्ण और अनावश्यक दोनों फाइलें जमा हो जाती हैं। यह विशेष रूप से सच है जब भी आप वेब सर्फ करते हैं या तब भी जब आप ऑफ़लाइन काम करते हैं। यद्यपि आप उन्हें ऐसे ही छोड़ सकते हैं, यह वास्तव में एक अच्छा अभ्यास नहीं माना जाता है। इसलिए, आपको समय-समय पर मूल्यवान डिस्क स्थान खाली करने की आदत डालनी चाहिए।
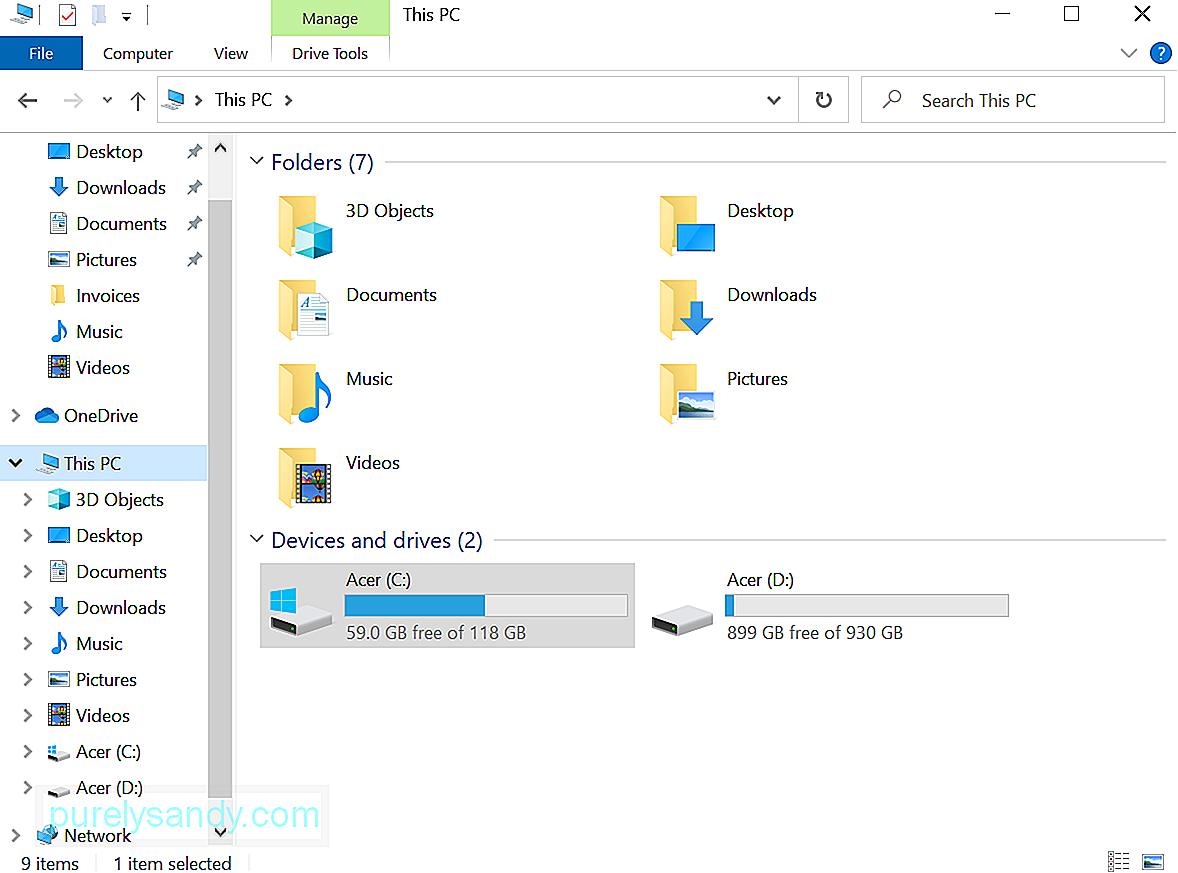
यदि आप सिस्टम पुनर्स्थापना सुविधा को सक्षम करते हैं तो यह अवधारणा भी लागू होती है। यदि आप सिस्टम रिस्टोर डिड नॉट कम्प्लीट सक्सेसफुल एरर कोड 0x80071a90 देख रहे हैं, तो आप यह जांचना चाहेंगे कि क्या अभी भी पर्याप्त डिस्क स्थान उपलब्ध है। यदि नहीं, तो आपको अपने उपकरण की जंक और अवांछित फ़ाइलों को साफ़ करने के लिए एक पीसी मरम्मत उपकरण का उपयोग करने की आवश्यकता हो सकती है।
फिक्स #2: सिस्टम रिस्टोर फीचर को इनेबल करें।यह भी एक और आसान फिक्स है। कई बार, त्रुटि संदेश प्रकट होता है क्योंकि सिस्टम पुनर्स्थापना सुविधा आपके इच्छित ड्राइव पर अक्षम है। यदि आपको संदेह है कि यह आपका मामला है, तो जांचें कि क्या आपने अपने चुने हुए ड्राइव पर सिस्टम पुनर्स्थापना सक्षम किया है।
सिस्टम पुनर्स्थापना सक्षम करने के लिए, निम्न कार्य करें:
विंडोज पर सभी आवश्यक सेवाओं की स्थिति की जांच करना आसान और सीधा है। आपको बस सर्च फील्ड में services.msc टाइप करना है और Enter को हिट करना है। उसके बाद, जांचें कि क्या कार्य शेड्यूलर, वॉल्यूम शैडो कॉपी, और Microsoft सॉफ़्टवेयर शैडो कॉपी प्रदाता सेवाएं चल रही हैं।
साथ ही, जांचें कि क्या सिस्टम पुनर्स्थापना सेवा सक्रिय है। यदि नहीं, तो इसे प्रारंभ करें और इसे स्वचालित पर सेट करें।
#4 ठीक करें: अंतर्निहित DISM टूल चलाएँ।यदि भ्रष्टाचार या मैलवेयर संक्रमण के कारण आपके सिस्टम पुनर्स्थापना बिंदु क्षतिग्रस्त हो जाते हैं , आप उन्हें सुधारने के लिए DISM टूल का उपयोग कर सकते हैं और सिस्टम पुनर्स्थापना सफलतापूर्वक पूर्ण नहीं हुआ त्रुटि संदेश से छुटकारा पा सकते हैं।
DISM टूल को चलाने के लिए, इन निर्देशों का पालन करें:
यदि Windows को Windows प्रबंधन इंटरफ़ेस (WMI) रिपॉजिटरी को पढ़ने में कठिनाई हो रही है, तो इसे रीसेट करने का प्रयास करें। ऐसा करने के लिए, नीचे दिए गए निर्देशों का पालन करें:
कुछ मामलों में, आपका सुरक्षा सॉफ़्टवेयर हस्तक्षेप करता है आपके सिस्टम और उसकी महत्वपूर्ण फाइलों की सुरक्षा के लिए सिस्टम पुनर्स्थापना प्रक्रिया। परिणामस्वरूप, त्रुटि संदेश फेंके जाएंगे।
इसके लिए, आपको एंटीवायरस प्रोग्राम को अस्थायी रूप से अक्षम करना पड़ सकता है और सिस्टम पुनर्स्थापना करने का प्रयास करना पड़ सकता है। Windows 10 पर एंटीवायरस सुरक्षा बंद करने के लिए, निम्न कार्य करें: 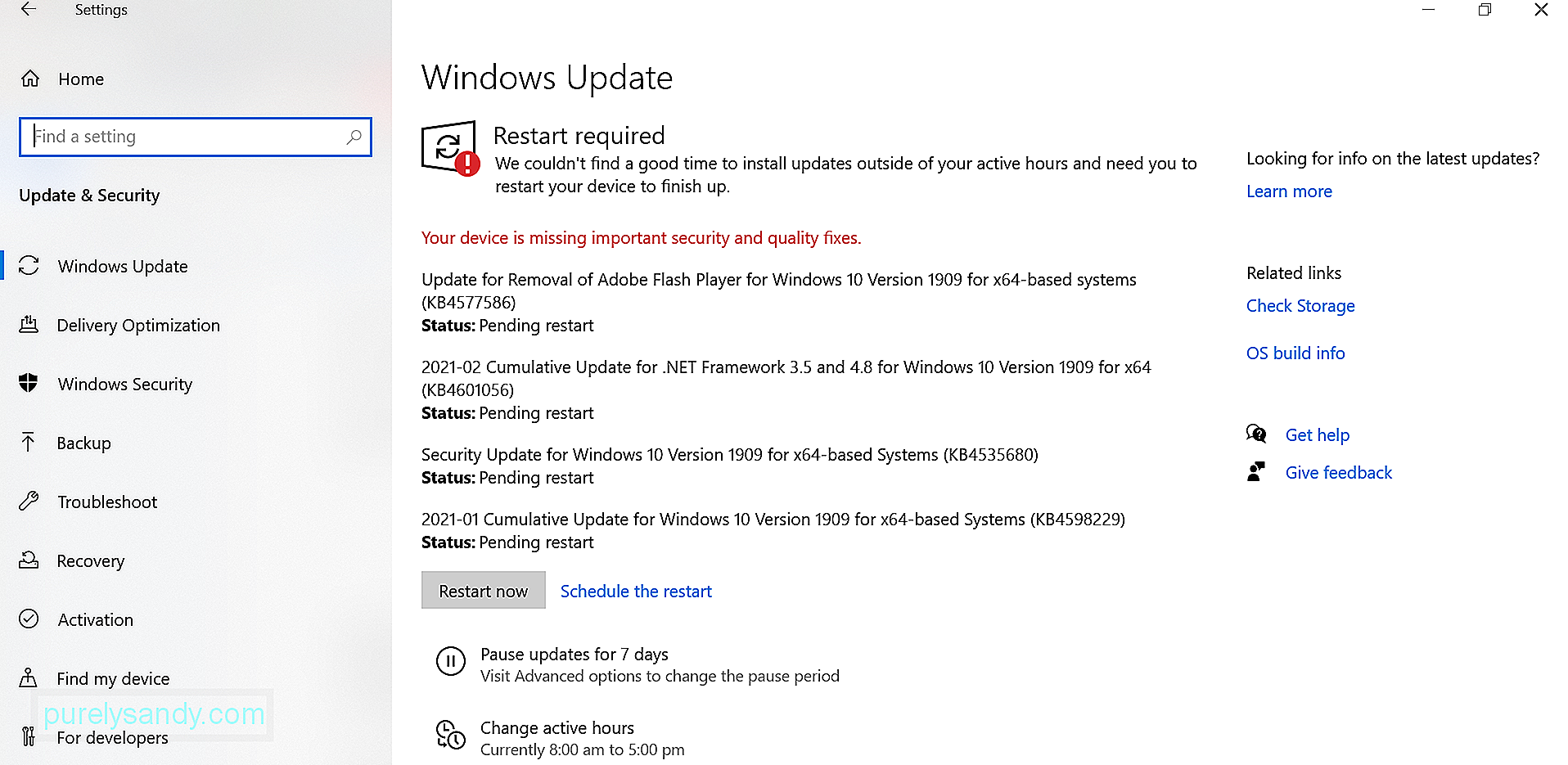
ध्यान दें कि हम रीयल-टाइम सुरक्षा को बंद करने को अत्यधिक हतोत्साहित करते हैं क्योंकि वहां कई दुर्भावनापूर्ण संस्थाएं हैं, जो एक चाल चलने और कमजोर सिस्टम पर हमला करने की प्रतीक्षा कर रही हैं। सिस्टम पुनर्स्थापना करने में सक्षम होने के बाद, यह सुनिश्चित करने के लिए कि आपका सिस्टम सभी प्रकार के खतरों से सुरक्षित है, अपने एंटीवायरस सूट को एक बार फिर सक्षम करें।
#7 ठीक करें: मैलवेयर के लिए अपने कंप्यूटर को स्कैन करें।जैसा कि बताया गया है, मैलवेयर संक्रमण सिस्टम फ़ाइलों को भ्रष्ट कर सकता है, जो तब अवांछित त्रुटि संदेशों की उपस्थिति का कारण बन सकता है जैसे सिस्टम पुनर्स्थापना सफलतापूर्वक पूर्ण नहीं हुआ। इसलिए, इस संभावना से इंकार करने के लिए कि कोई मैलवेयर इकाई त्रुटि पैदा कर रही है, अपने कंप्यूटर को खतरों के लिए स्कैन करने का प्रयास करें।
आप ऐसा विंडोज डिफेंडर, किसी भी तृतीय-पक्ष एंटीवायरस समाधान, या यहां तक कि दोनों का उपयोग करके कर सकते हैं! बस अपना सबसे सुविधाजनक विकल्प चुनें।
यदि आप Windows Defender का उपयोग करना चुनते हैं, तो पूर्ण मैलवेयर स्कैन करने के लिए नीचे दिए गए निर्देशों का पालन करें:
यदि आप नहीं जानते हैं, तो विंडोज़ सभी ईवेंट लॉग करता है, खासकर वे जो नियमित बैकअप से जुड़े होते हैं। आप इन लॉग का उपयोग यह पहचानने के लिए कर सकते हैं कि त्रुटि संदेश किस कारण से दिखाई दे रहा है और इसे शीघ्रता से हल कर सकते हैं। खोज फ़ील्ड।
सिस्टम पुनर्स्थापना सुविधा कुछ मायनों में एक जीवन रक्षक हो सकती है। हालांकि, अगर यह सिस्टम रिस्टोर डिड नॉट कम्प्लीट सक्सेसफुल इश्यू जैसी समस्याओं का सामना करता है, तो आपको बहुत बड़ी समस्याओं का सामना करना पड़ सकता है।
क्या आपको ऐसी स्थिति में खुद को ढूंढना चाहिए, घबराएं नहीं। इसके बजाय, उन सुधारों की जाँच करें जिनकी हमने ऊपर गणना और चर्चा की है। हमें पूरा यकीन है कि आप एक सुधार पा सकते हैं जो काम करता है! यदि नहीं, तो आप हमेशा Microsoft की सहायता टीम या अधिकृत Windows तकनीशियनों से सहायता प्राप्त कर सकते हैं।
क्या आपने पहले भी इसी सिस्टम पुनर्स्थापना त्रुटि का सामना किया था? आपने यह कैसे फिक्स किया? हमें जानना अच्छा लगेगा! कृपया अपने समाधान नीचे साझा करें।
यूट्यूब वीडियो: सिस्टम पुनर्स्थापना सफलतापूर्वक पूर्ण नहीं हुई, त्रुटि कोड 0x80071a90
09, 2025

