विंडोज 10 सुरक्षा सेटिंग्स के लिए एक गाइड (09.15.25)
Windows 10 आपके लैपटॉप या पीसी की सुरक्षा सुनिश्चित करने के लिए सुरक्षा सेटिंग्स की एक विस्तृत श्रृंखला के साथ आता है। कोई भी औसत उपयोगकर्ता इतने सारे सुरक्षा विकल्पों से अभिभूत हो सकता है। ये सेटिंग्स भ्रमित करने वाली और जटिल लगती हैं क्योंकि वे पूरे नियंत्रण कक्ष में बिखरी हुई हैं और यह याद रखना मुश्किल है कि सब कुछ कहाँ है।
हम केवल यह चाहते हैं कि सब कुछ हमारे सामने एक स्थान पर आसानी से रखा जाए, और मदद करने आप विंडोज 10 सुरक्षा सेटिंग्स के माध्यम से नेविगेट करते हैं, इन सामान्य जोखिमों के खिलाफ सुरक्षा बढ़ाने के लिए कुछ सुरक्षा उपायों के साथ विंडोज 10 का उपयोग करते समय हमने आपके कंप्यूटर की सुरक्षा के लिए महत्वपूर्ण जोखिमों को वर्गीकृत किया है।
विंडो अपडेट 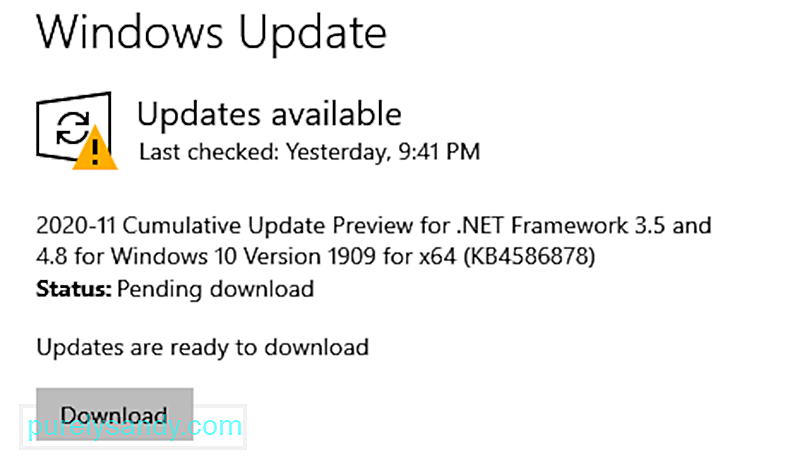 विंडोज लगातार सॉफ्टवेयर अपडेट भेजता है और उन्हें अपने आप इंस्टॉल भी करता है। अपडेट के साथ, यह सिस्टम को सुचारू रूप से चलाने के लिए नियमित रूप से सुरक्षा पैच और अन्य सुधार भी भेजता है।
विंडोज लगातार सॉफ्टवेयर अपडेट भेजता है और उन्हें अपने आप इंस्टॉल भी करता है। अपडेट के साथ, यह सिस्टम को सुचारू रूप से चलाने के लिए नियमित रूप से सुरक्षा पैच और अन्य सुधार भी भेजता है।
विंडोज 10 अपने उपयोगकर्ताओं को यह नियंत्रित करने और निगरानी करने की अनुमति देता है कि अपडेट कैसे और कब वितरित और इंस्टॉल किए जाते हैं। इस तरह, एक अचानक विंडोज अपडेट आपके काम में कभी हस्तक्षेप नहीं करता है या आपको अनावश्यक रूप से धीमा कर देता है। इस तरह से आप अपनी विंडोज अपडेट सेटिंग्स को एक्सेस कर सकते हैं और उन्हें अपनी पसंद के अनुसार ट्वीक कर सकते हैं:
प्रो टिप: अपने पीसी को परफॉरमेंस की समस्याओं, जंक फाइल्स, हानिकारक ऐप्स और सुरक्षा खतरों के लिए स्कैन करें
सिस्टम की समस्याएं या धीमा प्रदर्शन।
विशेष ऑफर। आउटबाइट के बारे में, निर्देशों की स्थापना रद्द करें, EULA, गोपनीयता नीति।
- स्टार्ट मेनू से सेटिंग्स पर जाएँ।
- अपडेट और amp पर क्लिक करें; सुरक्षा.
- कंट्रोल पैनल पर जाएँ।
- फ़ाइल इतिहास पर जाएँ।
- सिस्टम इमेज बैकअप चुनें।
- इस बैकअप को सहेजने के लिए कोई गंतव्य चुनें।
- स्टार्ट बैकअप चुनें।
- यदि आपके पास Windows 10 Professional है, तो फ़ाइल पर राइट-क्लिक करें और उन्नत पर जाएँ सेटिंग्स।
- इस बैकअप को पासवर्ड-सुरक्षित करने के लिए डेटा बॉक्स को सुरक्षित करने के लिए सामग्री एन्क्रिप्ट करें चेक करें।
- सेटिंग पर जाएं।
- फिर गोपनीयता पर जाएं।
- सामान्य टैब पर क्लिक करें।
- कई गोपनीयता सेटिंग्स को टॉगल करें और अपना चयन करें।
- सेटिंग पर जाएं।
- नेटवर्क पर जाएं और amp; अगला इंटरनेट.
- वाई-फ़ाई सेटिंग प्रबंधित करें चुनें.
उन्नत विकल्पों में से, जब आप लैपटॉप या कंप्यूटर का उपयोग नहीं कर रहे हों, तो आप या तो विंडोज़ को स्वचालित रूप से अपडेट इंस्टॉल करने के लिए चुन सकते हैं। साथ ही, सुनिश्चित करें कि अपडेट सीधे Microsoft से आ रहे हैं और अतिरिक्त सुरक्षा के लिए किसी तृतीय-पक्ष सेवा या नेटवर्क से नहीं।
बैकअप 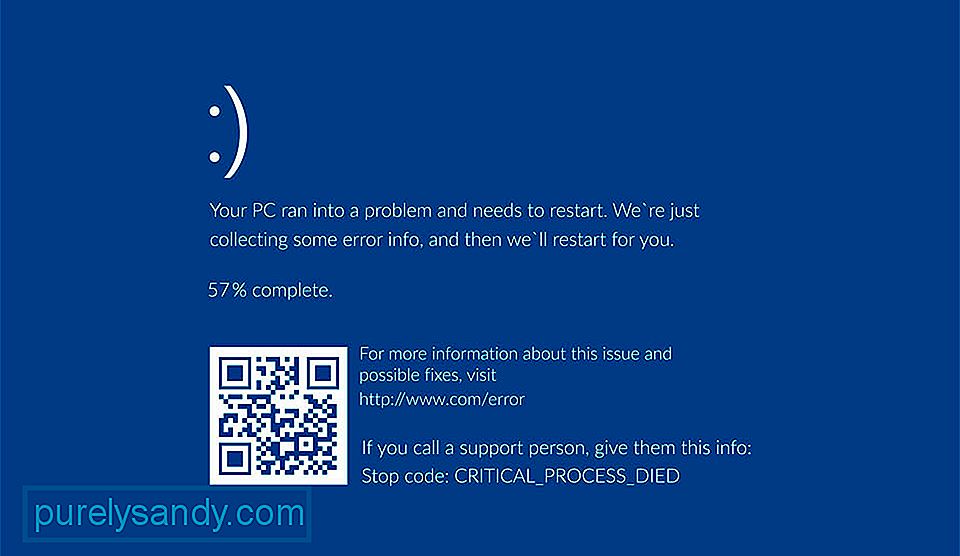 यदि आप साइबर हमले या सिस्टम क्रैश का सामना करते हैं, तो Windows 10 बैकअप आपको इस रूप में सहेज सकता है यह स्वचालित रूप से ऐसे मामलों में बहाली के लिए बैकअप बनाता है। दक्षता के बावजूद, बनाए गए ये बैकअप पूरी तरह से सुरक्षित नहीं हैं और इन्हें कोई भी हैकर आसानी से एक्सेस कर सकता है। इसका मुकाबला करने के लिए, आप बाहरी स्टोरेज जैसे डीवीडी, यूएसबी या बाहरी ड्राइव पर एक पूर्ण-सिस्टम छवि बना सकते हैं। ऐसा करने के लिए, आप इन चरणों का पालन कर सकते हैं:
यदि आप साइबर हमले या सिस्टम क्रैश का सामना करते हैं, तो Windows 10 बैकअप आपको इस रूप में सहेज सकता है यह स्वचालित रूप से ऐसे मामलों में बहाली के लिए बैकअप बनाता है। दक्षता के बावजूद, बनाए गए ये बैकअप पूरी तरह से सुरक्षित नहीं हैं और इन्हें कोई भी हैकर आसानी से एक्सेस कर सकता है। इसका मुकाबला करने के लिए, आप बाहरी स्टोरेज जैसे डीवीडी, यूएसबी या बाहरी ड्राइव पर एक पूर्ण-सिस्टम छवि बना सकते हैं। ऐसा करने के लिए, आप इन चरणों का पालन कर सकते हैं:
Microsoft सर्वर से अपने उपयोगकर्ताओं के डेटा को सिंक और एकत्र करता है और उन्हें उनके अनुरूप विज्ञापन प्रदान करने के लिए इंटरनेट पर सर्फ करें या उनके समर्थित ऐप्स का उपयोग करें। इसे विशेष रूप से व्यक्तिगत उपकरणों और उनके दैनिक उपयोग के साथ एक बड़े सुरक्षा जोखिम के रूप में देखा जा सकता है। विंडोज 10 और निजी डेटा साझा करने की इसकी नीतियां व्यावसायिक उपयोगकर्ताओं के लिए बहुत समस्याग्रस्त हो सकती हैं क्योंकि उन्हें कई गोपनीय डेटा से निपटना पड़ता है। इसलिए, आपकी ऑनलाइन गोपनीयता की रक्षा के लिए विंडोज 10 कुछ समाधान लेकर आता है। . यह आपको कुछ विशेष प्रकार के डेटा साझाकरण को अक्षम करने देता है और आप उन्हें निम्न तरीके से नियंत्रित कर सकते हैं:
सामान्य टैब से, आप आसानी से रास्ता नेविगेट कर सकते हैं, आप गोपनीयता को इस तरह से सेट कर सकते हैं कि यह स्थान ट्रैकिंग और विज्ञापन आईडी को अक्षम कर देता है। आप अपने माइक्रोफ़ोन और कैमरे तक पहुंच को प्रतिबंधित करना भी चुन सकते हैं, या अपनी पसंद के ऐप्स को अपने संदेशों, कैलेंडर और संपर्कों तक पहुंच के लिए देख सकते हैं और अनुमति दे सकते हैं। आप अपनी सेवाओं के वैयक्तिकरण के लिए Microsoft को आपके टाइपिंग, भाषण और कंप्यूटर के उपयोग से एकत्र किए जाने वाले डेटा की मात्रा को भी बदल सकते हैं।
वाई-फाई सेटिंग्स९७६४७ विंडोज १० निश्चित रूप से हॉटस्पॉट को ढूंढना और उससे जुड़ना आसान बनाता है, लेकिन यह स्थिति एक महत्वपूर्ण सुरक्षा समस्या बन सकती है क्योंकि यह आपके डिवाइस को किसी भी और हर जगह से साइबर हमले के लिए खोलती है। अपनी वाई-फाई सेटिंग्स को सुरक्षित करना सबसे अच्छा है जो आप हैकर्स और मैन-इन-द-मिडिल (मिटम) हमलों से खुद को बचाने के लिए कर सकते हैं। जब आप किसी सार्वजनिक नेटवर्क से जुड़ते हैं, तो घुसपैठिए आपके निजी या गोपनीय डेटा तक आसानी से पहुंच सकते हैं। इसलिए, आपका सबसे अच्छा दांव खुले हॉटस्पॉट कनेक्शन से दूर रहना है। यह निम्नानुसार किया जा सकता है:
Windows 10 ऑफ़र की जाने वाली सुविधाओं में से एक है Outlook और Facebook जैसे ऐप्स का उपयोग करके मित्रों के साथ वाई-फ़ाई कनेक्शन साझा करना. हालांकि यह एक बढ़िया विकल्प की तरह लग सकता है, वास्तव में, अगर यह हमेशा चालू रहता है तो यह एक गंभीर सुरक्षा जोखिम साबित हुआ है।
सौभाग्य से, आप इस सेटिंग को भी बदल सकते हैं। बस नेटवर्क पर जाएँ & सेटिंग्स पृष्ठ से इंटरनेट सेटिंग्स और वाई-फाई साझाकरण अक्षम करें। जरूरत के समय, आप हमेशा सेटिंग में वापस आ सकते हैं और इसे चालू कर सकते हैं।
यूट्यूब वीडियो: विंडोज 10 सुरक्षा सेटिंग्स के लिए एक गाइड
09, 2025

