अपने कंप्यूटर की रैम की गति, प्रकार और आकार का पता कैसे लगाएं (09.15.25)
क्या आपको अपने कंप्यूटर की गति बढ़ाने के लिए अपने RAM को अपग्रेड करने की आवश्यकता है? क्या आप जानना चाहते हैं कि अपने मैक या पीसी पर अपनी रैम की गति और अन्य जानकारी कैसे प्राप्त करें? अपनी RAM की गति, प्रकार और आकार का पता लगाना महत्वपूर्ण है, खासकर जब आपको अपने कंप्यूटर की मेमोरी को बदलने या अपग्रेड करने की आवश्यकता हो।
क्या है RAM?रैंडम एक्सेस मेमोरी (RAM) कंप्यूटर का भौतिक हार्डवेयर है जो अस्थायी रूप से डेटा संग्रहीत करता है। यह डेस्कटॉप कंप्यूटर, लैपटॉप, स्मार्टफोन, टैबलेट और गेमिंग कंसोल के सबसे महत्वपूर्ण घटकों में से एक है। RAM कंप्यूटर के "मस्तिष्क" के रूप में कार्य करता है; इसके बिना, कोई भी सिस्टम इतना धीमा होगा या बिल्कुल भी नहीं चलेगा।
कंप्यूटर की रैम वह जगह है जहां आपका कंप्यूटर वह सारी जानकारी संग्रहीत करता है जो उसे लगता है कि आपको जल्द ही एक्सेस करने की आवश्यकता होगी, ताकि आपके जरूरत पड़ने पर डिवाइस इसे तेजी से पढ़ सकता है। यह आपकी हार्ड ड्राइव से अलग है, जहां डेटा लंबे समय तक संग्रहीत होता है .
रैम के प्रकारRAM कंप्यूटर की मेमोरी से संबंधित सभी चीजों के लिए एक कैच-ऑल टर्म है। हालाँकि, विभिन्न प्रणालियों के लिए डिज़ाइन किए गए विभिन्न प्रकार के RAM हैं। अधिकांश समय, RAM तकनीकी रूप से आधुनिक सिस्टम के लिए डायनेमिक रैंडम एक्सेस मेमोरी (DRAM) या सिंक्रोनस डायनेमिक रैंडम एक्सेस मेमोरी (SDRAM) को संदर्भित करता है।
आज उपलब्ध सबसे सामान्य प्रकार की RAM DDR4 है, लेकिन पुराने सिस्टम DDR, DDR2 या DDR3 का उपयोग करें। प्रत्येक प्रकार अलग-अलग गति, बैंडविड्थ और भौतिक डिजाइन के साथ रैम की एक अलग पीढ़ी को दर्शाता है। ये प्रकार विनिमेय नहीं हैं, इसलिए एक सिस्टम जो DDR3 या DDR2 का उपयोग करता है उसे DDR4 में अपग्रेड नहीं किया जा सकता है, और इसके विपरीत। यह लेख आपको दिखाएगा कि आपका सिस्टम किस प्रकार की रैम का उपयोग करता है और आपकी रैम की गति कैसे पता करें।
अपने कंप्यूटर में रैम के प्रकार का पता कैसे लगाएंआप अपनी मशीन में किस प्रकार की रैम का उपयोग कर रहे हैं, इसका पता लगाने का सबसे तेज़ तरीका विंडोज़ के अंतर्निहित डायग्नोस्टिक टूल का उपयोग करके अपने आंतरिक सिस्टम को देखना है। आप कंट्रोल पैनल का उपयोग करके अपने सिस्टम के सभी विवरण देख और प्रबंधित कर सकते हैं।
विंडोज पीसी पर अपने रैम प्रकार, गति और आकार की जांच करने के लिए इन चरणों का पालन करें:
- कंट्रोल पैनल खोलें और सिस्टम और सुरक्षा पर जाएं।
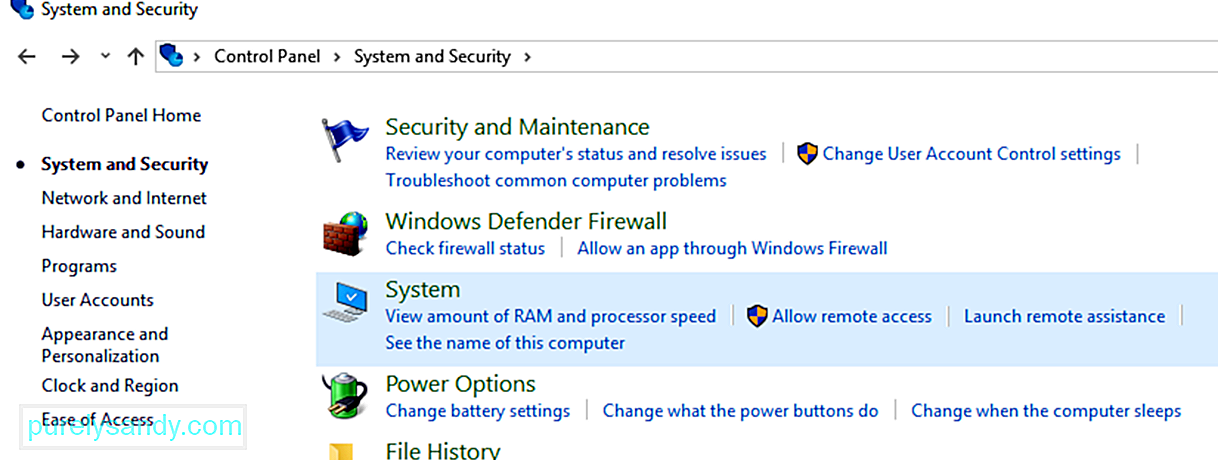
- सिस्टम के अंतर्गत, रैम की मात्रा और प्रोसेसर की गति देखें क्लिक करें।
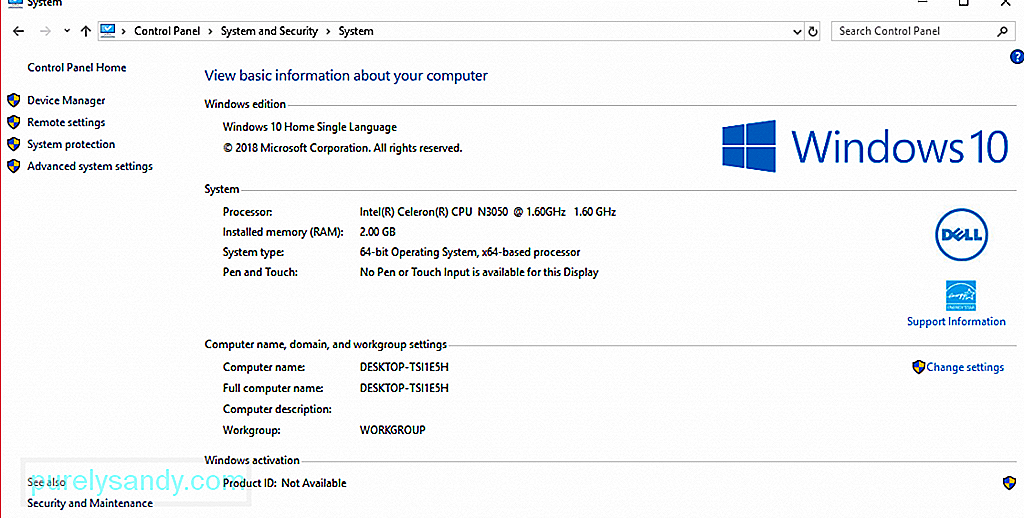
- यहां आप अपने कंप्यूटर के बारे में सभी बुनियादी जानकारी देख पाएंगे।
- अपने RAM प्रकार की जांच करने के लिए, प्रोसेसर के बगल में दिए गए विवरण को देखें। . आप अपने RAM आकार, मॉडल और गति को देखेंगे।
हालांकि, ध्यान दें कि इससे आपको यह जानकारी नहीं मिलेगी कि आप किस प्रकार की RAM का उपयोग कर रहे हैं। आपका RAM प्रकार क्या है, यह जानने के लिए आपको थोड़ी गहराई में जाने की आवश्यकता है।
यह पता लगाने के दो तरीके हैं कि आपके विंडोज पीसी पर किस प्रकार की रैम को बिना फाड़े स्थापित किया गया है: टास्क मैनेजर और कमांड प्रॉम्प्ट के माध्यम से।
टास्क मैनेजर के माध्यम से अपना रैम प्रकार खोजने के लिए, इन का पालन करें निर्देश:
- प्रारंभ क्लिक करें और खोज बॉक्स में कार्य प्रबंधक टाइप करें। कार्य प्रबंधक खोलें।
- प्रदर्शन टैब पर क्लिक करें, फिर मेमोरी पर क्लिक करें।
- आप विंडो के ऊपरी दाएं कोने में अपनी RAM का आकार और प्रकार देखें।
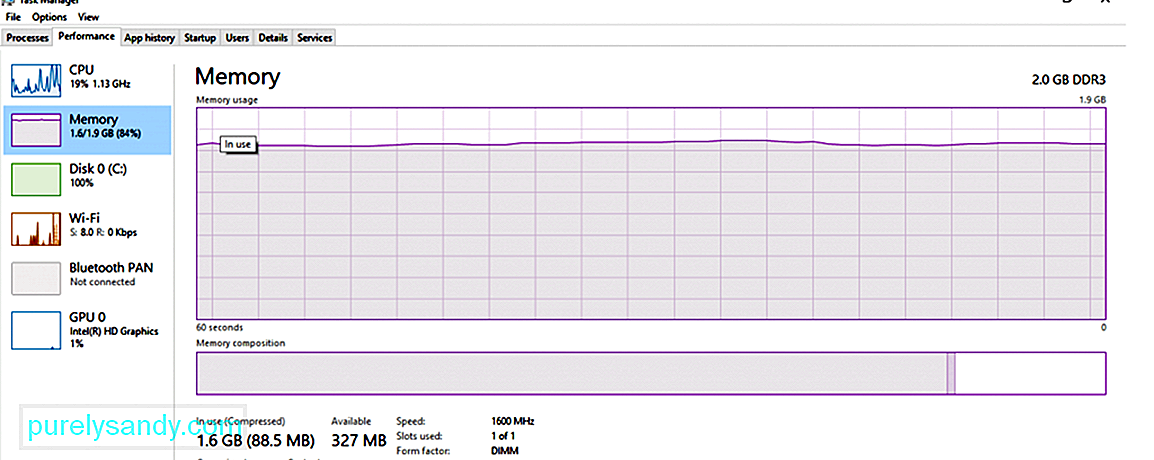
- उपरोक्त उदाहरण में, RAM का आकार 2.0 GB है और RAM प्रकार DDR3 है।
मेमोरी का आकार, प्रकार और गति निर्धारित करने के लिए कमांड प्रॉम्प्ट का उपयोग करने के लिए, इन चरणों का पालन करें:
- प्रारंभ करें क्लिक करें। /strong> और खोज बॉक्स में कमांड प्रॉम्प्ट टाइप करें।
- कमांड प्रॉम्प्ट लॉन्च करने के लिए शीर्ष परिणाम पर क्लिक करें।
- टाइप करें निम्न आदेश में:
wmic MemoryChip को BankLabel, क्षमता, मेमोरी टाइप, स्पीड, टैग मिलता है
- आप इस कमांड का उपयोग पूरी जानकारी के लिए भी कर सकते हैं:
mic MemoryChip get/format:list
BankLabel जहां मेमोरी स्थित है, क्षमता मेमोरी का आकार, मेमोरी टाइप RAM प्रकार है , और टैग अद्वितीय सॉकेट पहचानकर्ता को संदर्भित करता है।
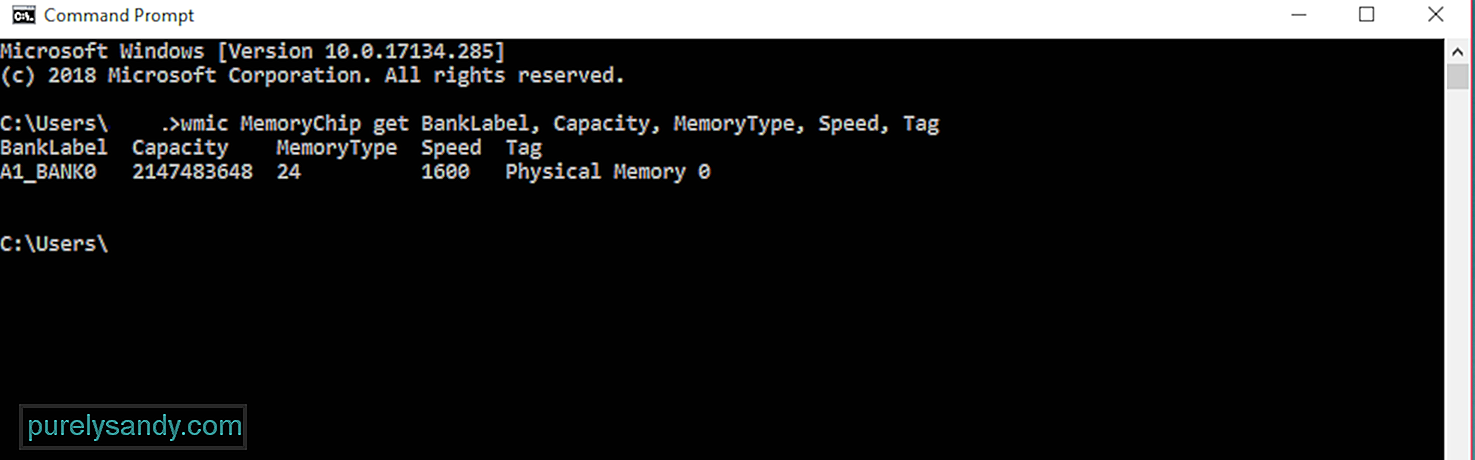
मेमोरी टाइप को एक नंबर का उपयोग करके लेबल किया जाता है और आप इसका संबंधित अर्थ देखने के लिए नीचे दी गई तालिका से जांच सकते हैं:
| 0 | अज्ञात |
| 1 | अन्य |
| 2 | DRAM |
| 3 | तुल्यकालिक DRAM |
| 4 | कैश DRAM |
| 5 | EDO |
| 6 | EDRAM |
| 7 | VRAM |
| 8 | SRAM |
| 9 | RAM |
| 10 | ROM |
| 11 | फ्लैश |
| 12 | EEPROM |
| 13 | FEPROM |
| EPROM | |
| 15 | CDRAM |
| 16< /td> | 3DRAM |
| 17 | SDRAM |
| 18 | < td>SGRAM|
| 19 | RDRAM |
| 20 | DDR< /td> |
| 21 | DDR2 |
| 22 | DDR2 FB_DIMM |
| 24 | DDR3 |
| 25 | FBD2 |
इस उदाहरण में, मेमोरी टाइप को 24 के रूप में लेबल किया गया है, इसलिए यह एक DDR3 RAM है।
जब आपकी मेमोरी उन ऐप्स और प्रक्रियाओं से बाधित हो जाती है जिनकी आपको आवश्यकता नहीं है, तो आप अपनी मेमोरी को साफ कर सकते हैं। अपने पीसी को तेज और सुचारू रूप से चलाने के लिए आउटबाइट पीसी रिपेयर जैसे टूल के साथ रैम। यह टूल आपकी प्रक्रियाओं और संचालन को अनुकूलित करने के लिए आपकी सेटिंग्स में भी बदलाव करता है।
आपके द्वारा उपयोग किए जा रहे मैक मॉडल के आधार पर विभिन्न प्रकार की रैम होती है। इसलिए यदि आप अपनी मेमोरी को अपग्रेड करने के बारे में सोच रहे हैं, तो आपको यह जानना होगा कि आपका मैक किस प्रकार की रैम और गति का उपयोग कर रहा है, साथ ही आपके डिवाइस द्वारा समर्थित रैम की अधिकतम मात्रा। इस जानकारी के अलावा, आपको यह भी जानना होगा कि क्या रैम स्लॉट बचे हैं ताकि आप पहले से जान सकें कि मेमोरी अपग्रेड संभव है या नहीं।
अपने मैक के बारे में विवरण जानने के लिए केवल कुछ क्लिक की आवश्यकता होती है। अपने Mac की RAM गति, प्रकार और आकार की जाँच करने के लिए नीचे दिए गए चरणों का पालन करें:
-
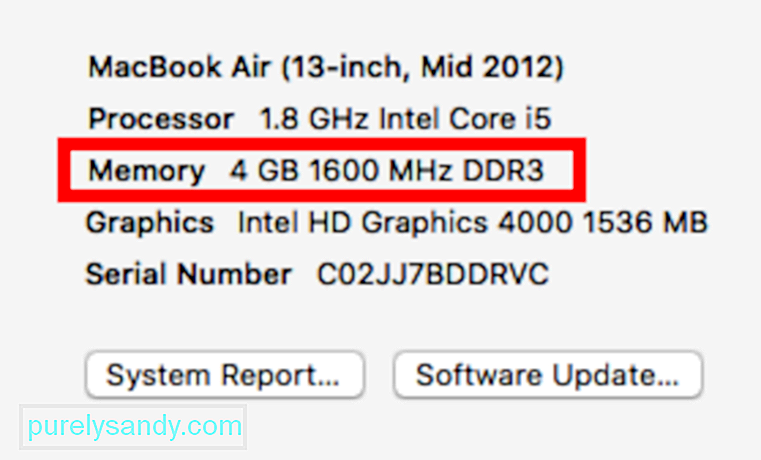 अपने RAM प्रकार और मेमोरी स्लॉट जानकारी का पता लगाने के सबसे तेज़ तरीके के रूप में, Apple लोगो पर क्लिक करें और चुनें। इस मैक के बारे में। मेमोरी जानकारी की जांच करके आप देखेंगे कि आपके मैक पर कितनी मेमोरी स्थापित है। सिस्टम जानकारी सामने लाएं। आपको यहां अपने Mac के बारे में सभी हार्डवेयर, सॉफ़्टवेयर और नेटवर्क विवरण मिलेंगे।
अपने RAM प्रकार और मेमोरी स्लॉट जानकारी का पता लगाने के सबसे तेज़ तरीके के रूप में, Apple लोगो पर क्लिक करें और चुनें। इस मैक के बारे में। मेमोरी जानकारी की जांच करके आप देखेंगे कि आपके मैक पर कितनी मेमोरी स्थापित है। सिस्टम जानकारी सामने लाएं। आपको यहां अपने Mac के बारे में सभी हार्डवेयर, सॉफ़्टवेयर और नेटवर्क विवरण मिलेंगे। - बाईं ओर के मेनू से स्मृति क्लिक करें। यहां आपको वह सब कुछ मिलेगा जो आपको अपनी रैम के बारे में जानने की जरूरत है, जैसे कि आपके डिवाइस में कितने मेमोरी स्लॉट हैं, इनमें से कौन से स्लॉट उपलब्ध हैं, मेमोरी अपग्रेड की संभावना, रैम का प्रकार और गति, स्थिति और निर्माता।
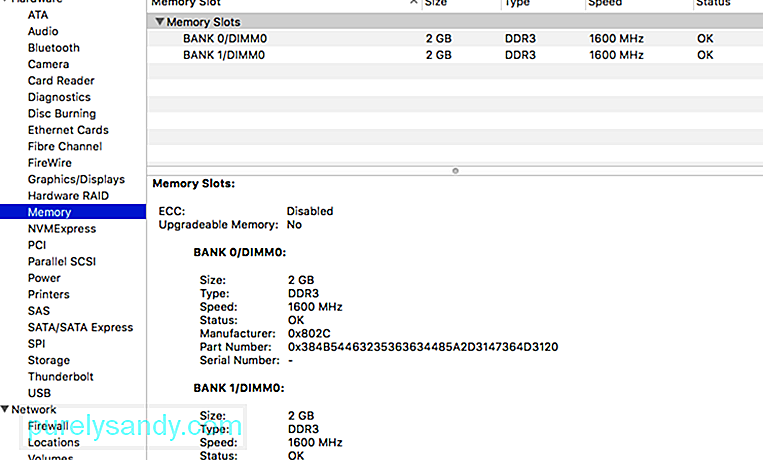
हालांकि, यदि आपके पास मैकबुक एयर या रेटिना मैकबुक प्रो है, तो आपकी रैम अपग्रेड करने योग्य नहीं है क्योंकि यह या तो पहुंच योग्य नहीं है या मदरबोर्ड पर टांका गया है। यदि आपकी मेमोरी खत्म हो गई है और आप अपग्रेड नहीं कर सकते हैं, तो अपनी रैम को अधिकतम करने का एकमात्र तरीका मैक रिपेयर ऐप जैसे ऐप का उपयोग करना है। यह जंक फाइल्स को हटाता है और आपके मैक को तेज और अधिक कुशलता से काम करने के लिए आपकी मेमोरी को साफ करता है। लेकिन आपके कंप्यूटर के रिम्स को अधिकतम करने में आपकी मदद करने के लिए भी। इस गाइड के माध्यम से, हम आशा करते हैं कि आप अपनी रैम को बेहतर ढंग से प्रबंधित करने के लिए आवश्यक जानकारी प्राप्त करने में सक्षम हैं।
यूट्यूब वीडियो: अपने कंप्यूटर की रैम की गति, प्रकार और आकार का पता कैसे लगाएं
09, 2025

