अपडेट किया गया: सरफेस प्रो 7 डिस्प्ले ब्राइटनेस नहीं बदलता है (09.15.25)
सरफेस प्रो 4 पहले से ही एक शक्तिशाली डिवाइस है। लेकिन अगर आप अपने रोजमर्रा के उपयोग के लिए एक बहुमुखी टैबलेट की तलाश कर रहे हैं जो विंडोज 10 और अन्य विंडोज संस्करणों का समर्थन करता है, तो माइक्रोसॉफ्ट द्वारा सरफेस प्रो 7 एक ऐसा मॉडल है जिस पर आप विचार कर सकते हैं। अल्ट्रा-लाइट, और इसमें नई विशेषताएं शामिल हैं, जो इसे आधुनिक और नवीनतम तकनीक से भरपूर बनाती हैं। लैपटॉप की कुछ विशेषताएं यहां दी गई हैं:
सरफेस प्रो 7 फीचर्सयहां कुछ ऐसे फीचर्स दिए गए हैं जिनके लिए सर्फेस प्रो 7 जाना जाता है:
12.3” टचस्क्रीन  लाइक सरफेस प्रो 4, सरफेस प्रो 7 में 12.3 इंच का टचस्क्रीन है जो स्वचालित रूप से अलग-अलग प्रकाश व्यवस्था में समायोजित हो जाता है। आप टैबलेट के साथ आने वाले सरफेस पेन का उपयोग करके डिस्प्ले पर ड्रा या लिख भी सकते हैं।
लाइक सरफेस प्रो 4, सरफेस प्रो 7 में 12.3 इंच का टचस्क्रीन है जो स्वचालित रूप से अलग-अलग प्रकाश व्यवस्था में समायोजित हो जाता है। आप टैबलेट के साथ आने वाले सरफेस पेन का उपयोग करके डिस्प्ले पर ड्रा या लिख भी सकते हैं।
प्रो टिप: प्रदर्शन समस्याओं, जंक फ़ाइलों, हानिकारक ऐप्स और सुरक्षा खतरों के लिए अपने पीसी को स्कैन करें
कि सिस्टम की समस्याओं या धीमी गति से प्रदर्शन का कारण बन सकता है।विंडोज 10, विंडोज 7, विंडोज 8
विशेष ऑफर। आउटबाइट के बारे में, निर्देशों की स्थापना रद्द करें, EULA, गोपनीयता नीति।
तेज़ प्रसंस्करण शक्ति  इसमें अगली पीढ़ी की शक्ति है जो कई टैब और ऐप्स में तेजी से प्रसंस्करण और मल्टीटास्किंग सक्षम करती है, साथ ही अधिकतम क्षमता वाले बेहतर ग्राफिक्स भी। 16 जीबी रैम।
इसमें अगली पीढ़ी की शक्ति है जो कई टैब और ऐप्स में तेजी से प्रसंस्करण और मल्टीटास्किंग सक्षम करती है, साथ ही अधिकतम क्षमता वाले बेहतर ग्राफिक्स भी। 16 जीबी रैम।
 केवल 1.7 पाउंड वजनी, आप सरफेस प्रो को इसके इनबिल्ट किकस्टैंड का उपयोग करके लैपटॉप में बदल सकते हैं। इसमें रिमूवेबल कवर भी है। यह इसे डिजिटल खानाबदोशों के लिए समान रूप से एक आदर्श उपकरण बनाता है।
केवल 1.7 पाउंड वजनी, आप सरफेस प्रो को इसके इनबिल्ट किकस्टैंड का उपयोग करके लैपटॉप में बदल सकते हैं। इसमें रिमूवेबल कवर भी है। यह इसे डिजिटल खानाबदोशों के लिए समान रूप से एक आदर्श उपकरण बनाता है।
 Surface Pro 7 में USB-A और USB-C दोनों हैं, जो टैबलेट को कई डॉकिंग स्टेशनों से कनेक्ट करने में सक्षम बनाता है और आपके एक्सेसरीज़ और गैजेट्स को डिस्प्ले और चार्ज करता है।
Surface Pro 7 में USB-A और USB-C दोनों हैं, जो टैबलेट को कई डॉकिंग स्टेशनों से कनेक्ट करने में सक्षम बनाता है और आपके एक्सेसरीज़ और गैजेट्स को डिस्प्ले और चार्ज करता है।
ये सरफेस प्रो 7 टैबलेट के कुछ शानदार तकनीकी स्पेक्स हैं। इसकी बहुमुखी प्रतिभा, लंबी बैटरी लाइफ, स्टोरेज, और कई अन्य विशिष्टताएं, ठीक यही हैं जो इसे कई तकनीकी प्रेमियों को आकर्षित करती हैं।
2 कॉमन सरफेस प्रो 7 मुद्देइसके कई फायदों के बावजूद, कुछ विंडोज़ 10 सरफेस प्रो 7 खरीदारों को इस गैजेट के साथ कुछ छोटी-मोटी समस्याओं का सामना करना पड़ रहा है। जब आप इसे समायोजित करते हैं। यहाँ कुछ सामान्य समस्याएं हैं जो कुछ सरफेस प्रो 7 अनुभव करती हैं।
1. ध्यान देने योग्य चमक परिवर्तन
जब आप कीबोर्ड का उपयोग करके Surface Pro पर स्क्रीन की चमक को समायोजित करना चाहते हैं, तो 30% से 50% तक समायोजित करने के बाद आपको कोई दृश्य परिवर्तन दिखाई नहीं देता। >
2. ब्राइटनेस एडजस्ट करते समय साइड स्वाइप ऑप्शन काम नहीं करता
सरफेस प्रो 7 पर ब्राइटनेस नहीं बदल रहा है ब्राइटनेस एडजस्ट करने के लिए साइड स्वाइप ऑप्शन का इस्तेमाल करते समय।
कॉमन सरफेस प्रो 7 ब्राइटनेस को कैसे रिजॉल करें। समस्याएंस्क्रीन की चमक से जुड़ी इन समस्याओं को कुछ अलग तरीकों से आसानी से सुलझाया जा सकता है. यहां सतह प्रो 7 की चमक नहीं बदलने से संबंधित समस्या को हल करने के कुछ तरीके दिए गए हैं।
# 1 ठीक करें: पावर विकल्प का उपयोग करनायदि सरफेस प्रो 7 पर ब्राइटनेस एडजस्ट नहीं होती है, तो यह आपकी ब्राइटनेस सेटिंग्स में बग का परिणाम हो सकता है। आपके टेबलेट पर कुछ पावर सेटिंग्स को बदलकर इस समस्या को जल्दी से हल किया जा सकता है। यह निम्न चरणों का पालन करके किया जा सकता है: 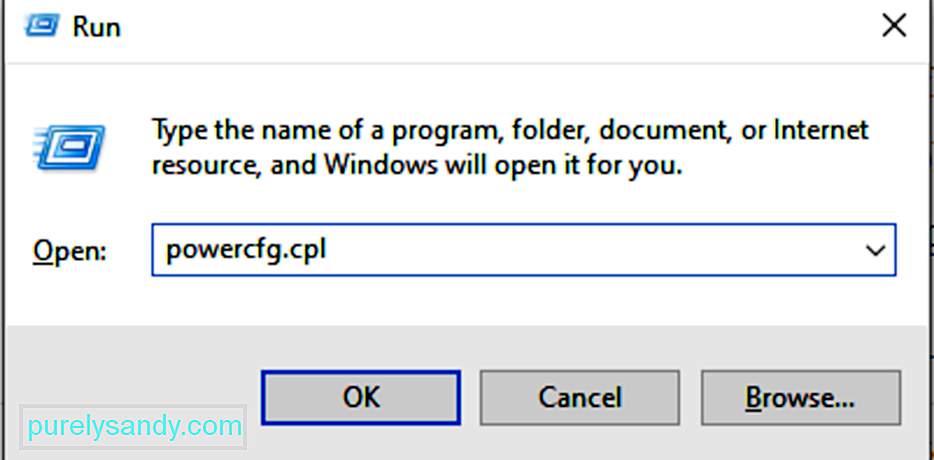
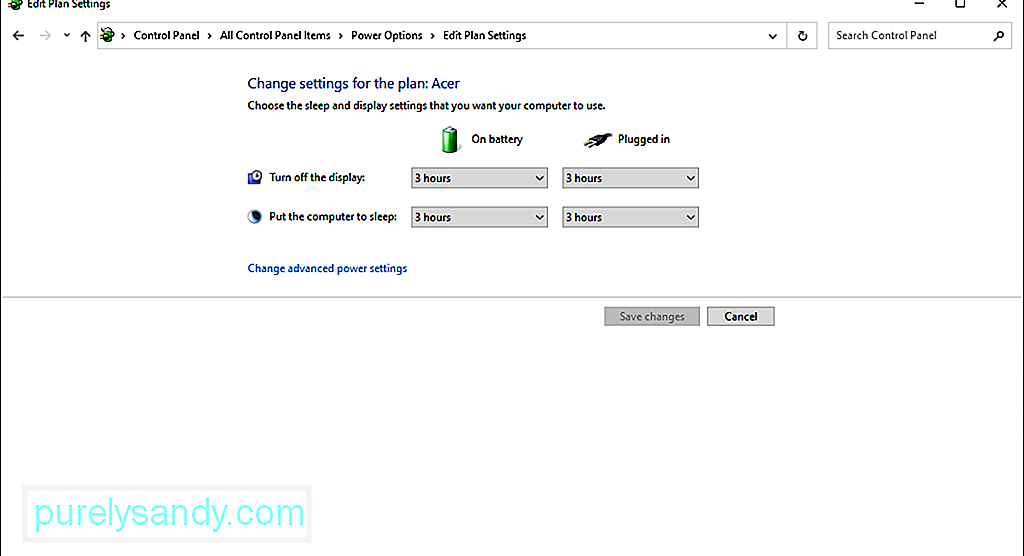
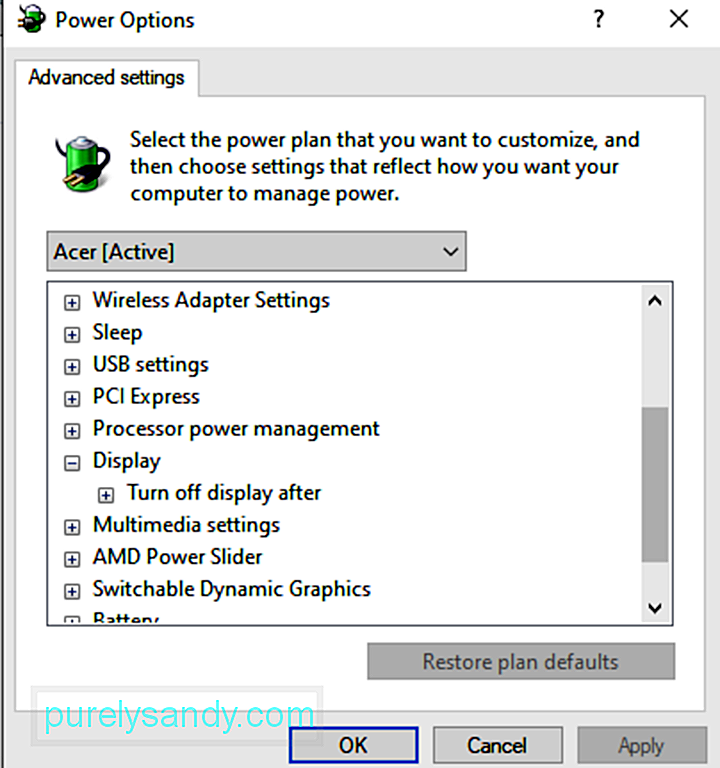
एक बार जब आप सब कुछ अपनी पसंद पर सेट कर लें, तो लागू करें बटन पर क्लिक करें। इससे Surface Pro पर स्क्रीन की चमक समायोजित होनी चाहिए।
#2 ठीक करें: ग्राफ़िक्स गुण मेनू का उपयोग करनासरफेस प्रो पर स्क्रीन की चमक को समायोजित करने का दूसरा तरीका अपने ग्राफ़िक्स गुण मेनू का उपयोग करना है। ग्राफ़िक्स गुण आपके सरफेस प्रो 7 पर ग्राफ़िक कार्ड ड्राइवर द्वारा नियंत्रित होते हैं। यह विधि जटिल नहीं है। चरण इस प्रकार हैं:
कभी-कभी, जैसे ही आपका ग्राफ़िक ड्राइवर स्वचालित रूप से स्थापित हो जाता है, चमक बग उत्पन्न हो जाता है। चमक के साथ समस्या आपके सामान्य PnP मॉनिटर को अक्षम कर सकती है, और अंततः आपकी चमक समायोजन सुविधाओं को अक्षम कर सकती है।
हालांकि, आप निम्न चरणों को लागू करके इस समस्या का तुरंत समाधान कर सकते हैं:

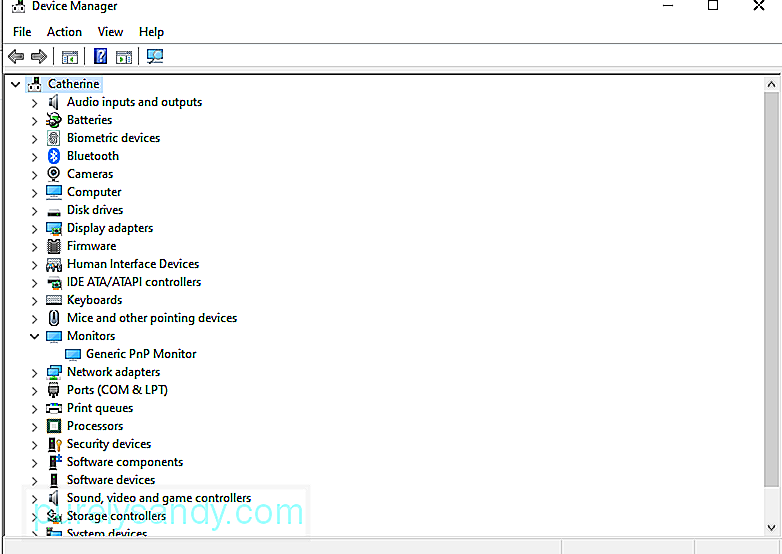
यह स्पष्ट है कि अपडेट की जांच करने की आवश्यकता क्यों है। Microsoft नियमित रूप से इन अद्यतनों को किसी भी पूर्व रिपोर्ट की गई बग को हल करने या नई सुविधाएँ पेश करने के लिए जारी करता है।
यह जाँचने के लिए कि क्या Windows अद्यतन उपलब्ध हैं, निम्न कार्य करें:
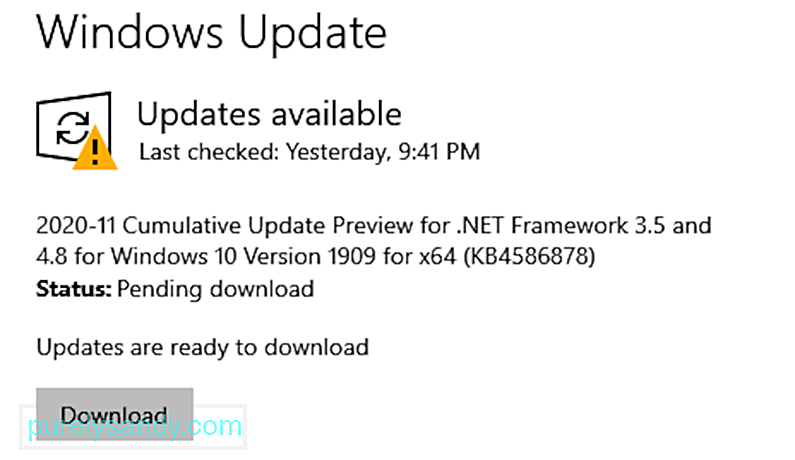
यदि आपको संदेह है कि ब्राइटनेस की समस्या एक पुराने ग्राफिक्स कार्ड ड्राइवर के कारण है, तो इसे अपडेट करें। ऐसा करने के लिए, आपको यह करना चाहिए:
अब, अगर आपको लगता है कि कदम बहुत भारी हैं, तो आप तीसरे पक्ष के ड्राइवर अपडेटर का भी उपयोग कर सकते हैं। उपकरण। इस तरह, आपको संगतता समस्याओं के बारे में चिंता करने की आवश्यकता नहीं होगी।
हालांकि, ड्राइवर अपडेटर टूल डाउनलोड करते समय सावधान रहें। उनमें से कुछ में मैलवेयर इकाइयाँ हो सकती हैं, जो केवल अच्छे से अधिक नुकसान करती हैं। केवल वैध आईएमजी से ड्राइवर अपडेटर टूल इंस्टॉल करें।
#6 ठीक करें: पिछले विंडोज 10 संस्करण पर वापस रोल करेंयदि आपने स्क्रीन ब्राइटनेस समस्या का अनुभव करने से पहले अभी-अभी एक विंडोज अपडेट इंस्टॉल किया है, तो संभव है कि आपने एक दोषपूर्ण अपडेट इंस्टॉल किया हो। इस मामले में, हम पिछले Windows 10 संस्करण पर वापस जाने का सुझाव देते हैं।
यह कैसे करना है:
एक और फिक्स जो आप अपने सरफेस प्रो की स्क्रीन ब्राइटनेस समस्या के लिए आजमा सकते हैं, वह है डिस्प्ले रिफ्रेश रेट को बदलना। हालांकि यह वास्तव में प्रदर्शन को प्रभावित नहीं करता है, यह कुछ ऐसा है जो कोशिश करने लायक है क्योंकि यह कुछ उपयोगकर्ताओं के लिए काम करता है। और साथ ही, इसे आज़माने से आपका कुछ भी नहीं खोएगा।
यहां बताया गया है कि विंडोज 10 पर सरफेस प्रो 7 की डिस्प्ले रिफ्रेश रेट कैसे बदलें:
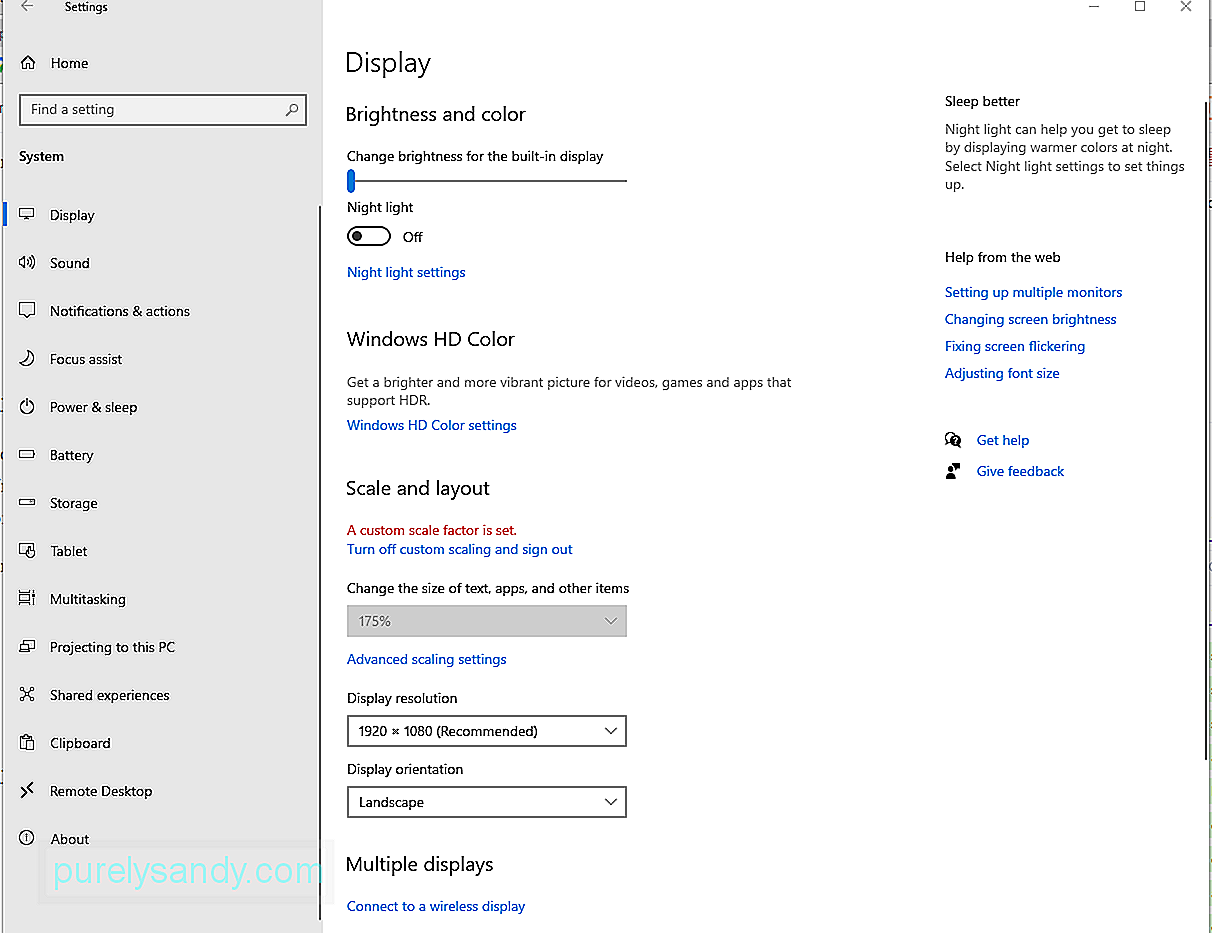
अपनी स्क्रीन ब्राइटनेस समस्या को हल करने के लिए, आप माइक्रोसॉफ्ट बेसिक डिस्प्ले एडेप्टर का उपयोग कर सकते हैं। इसका तरीका यहां दिया गया है:
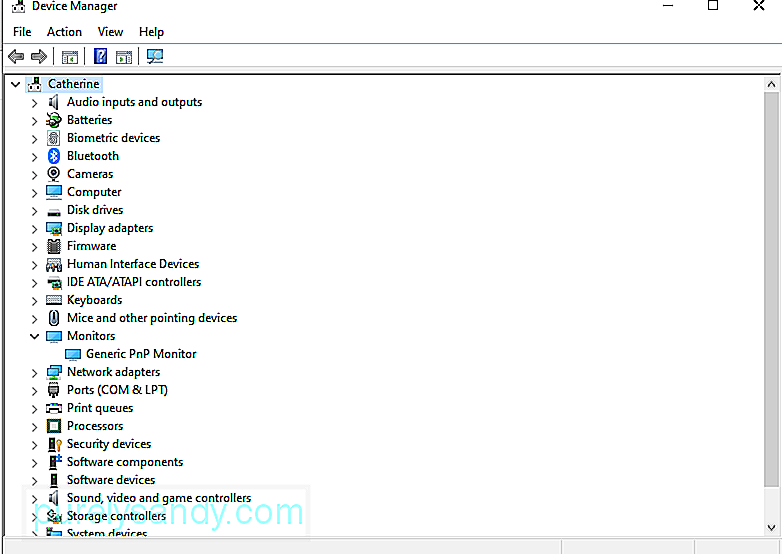
सरफेस प्रो की अनुकूली चमक के साथ समस्या को हल करने के लिए इनमें से कोई एक तरीका आज़माएं।
रैपिंग अपसरफेस प्रो 7 वास्तव में एक शक्तिशाली कंप्यूटर है जो रोजमर्रा के उपयोग के लिए आदर्श है। यह 12.3 features टचस्क्रीन, तेज प्रोसेसर, साथ ही यूएसबी-ए और यूएसबी-सी पोर्ट जैसी कई अद्भुत विशेषताओं से लैस है। उल्लेख नहीं है, यह केवल 1.7 पाउंड में अविश्वसनीय रूप से हल्का है।
फिर, यह डिवाइस कितना भी निर्दोष क्यों न लगे, यह मुद्दों के लिए कोई अजनबी नहीं है। कुछ उपयोगकर्ता रिपोर्ट कर रहे हैं कि उन्हें इसके साथ स्क्रीन की चमक की समस्या का सामना करना पड़ रहा है।
खैर, इस सरफेस प्रो समस्या का एक समाधान है, वास्तव में, कई सुधार। आप चमक को समायोजित करने के लिए पावर विकल्प का उपयोग कर सकते हैं, ग्राफिक्स कार्ड ड्राइवर की जांच के लिए ग्राफिक्स गुण मेनू तक पहुंच सकते हैं, डिस्प्ले एडेप्टर सेटिंग्स में बदलाव कर सकते हैं, डिवाइस मैनेजर का उपयोग कर सकते हैं, या सामान्य पीएनपी मॉनिटर को फिर से सक्षम कर सकते हैं।
अब, यदि आपको लगता है कि आप समस्या निवारण विधियों को स्वयं नहीं कर सकते हैं, तो आप पेशेवरों से भी मदद मांग सकते हैं। यदि आप अभी भी वारंटी में हैं तो आप अपने कंप्यूटर को वापस वहीं ले जा सकते हैं जहां आपने इसे खरीदा था।
हमें बताएं कि आपने Surface Pro 7 के साथ स्क्रीन की चमक की समस्या का समाधान कैसे किया। नीचे टिप्पणी करें!
यूट्यूब वीडियो: अपडेट किया गया: सरफेस प्रो 7 डिस्प्ले ब्राइटनेस नहीं बदलता है
09, 2025

