Mac, iPhone, iPad और Apple TV स्क्रीन पर वीडियो कैप्चर कैसे करें (09.15.25)
अपने Mac से स्क्रीनशॉट लेना और साझा करना आपकी स्क्रीन पर कुछ विशिष्ट दिखाने का एक प्रभावी तरीका है। यह आपकी समस्या के लिए विशिष्ट सहायता मांगने में आपकी सहायता कर सकता है। लेकिन क्या होगा अगर आपकी समस्या को एक या दो छवियों के साथ नहीं समझाया जा सकता है? या क्या होगा यदि आप एक ऐसी प्रक्रिया दिखाना चाहते हैं जिसे केवल एक वीडियो में दिखाया जा सकता है? ऐसा करने का सबसे अच्छा तरीका है कि आप अपनी स्क्रीन का वीडियो रिकॉर्ड करें। हम आपको दिखाएंगे कि मैक, ऐप्पल टीवी और/या अपने आईओएस डिवाइस पर वीडियो कैप्चर के माध्यम से अपनी स्क्रीन कैसे रिकॉर्ड करें।
मैक पर वीडियो कैप्चरमैक पर अपना स्क्रीन रिकॉर्डर शुरू करने के लिए
मजबूत>, इन चरणों का पालन करें:- क्विकटाइम प्लेयर खोलें और फ़ाइल > नई स्क्रीन रिकॉर्डिंग। इससे स्क्रीन रिकॉर्डिंग विंडो खुल जाएगी।
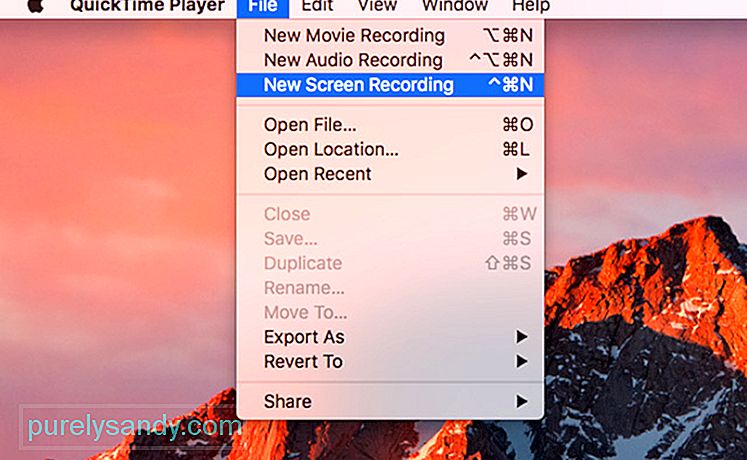
- कॉन्फ़िगरेशन विकल्प खोलने के लिए रिकॉर्ड बटन के आगे नीचे की ओर तीर पर क्लिक करें।
- अपने वीडियो में ऑडियो जोड़ने के लिए, एक माइक्रोफ़ोन img चुनें।
- वीडियो में माउस क्लिक शामिल करने के लिए, रिकॉर्डिंग में माउस क्लिक दिखाएँ चुनें।
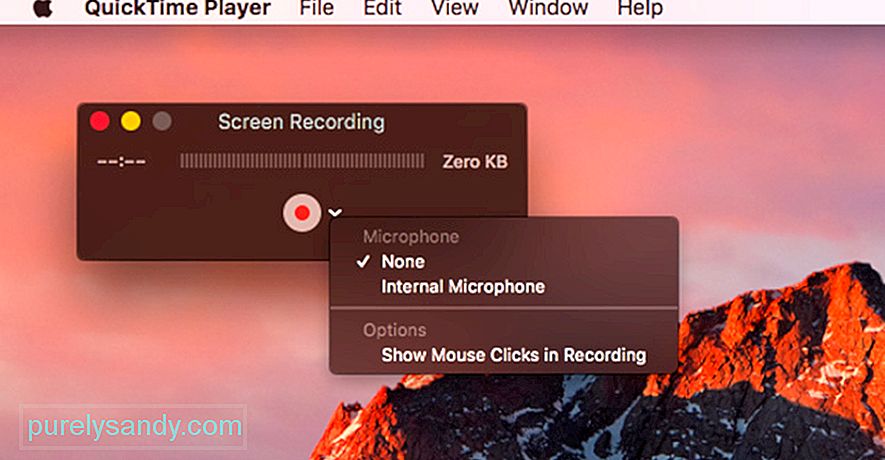 पी>
पी>
- रिकॉर्डिंग शुरू करने के लिए रिकॉर्ड बटन पर क्लिक करें, पूरी स्क्रीन की रिकॉर्डिंग शुरू करने के लिए दो बार। यदि आप स्क्रीन के केवल एक हिस्से को रिकॉर्ड करना चाहते हैं, तो रिकॉर्ड बटन पर क्लिक करें और उस क्षेत्र को खींचें जिसे आप रिकॉर्ड करना चाहते हैं, और फिर रिकॉर्डिंग प्रारंभ करें क्लिक करें। संरक्षित वीडियो सामग्री को छोड़कर आपकी स्क्रीन पर सब कुछ कैप्चर किया जाएगा।
- वीडियो रिकॉर्डिंग पूरी हो जाने के बाद, क्विकटाइम प्लेयर के अंदर अपना वीडियो खोलने के लिए मेनू बार में रिकॉर्ड बटन पर क्लिक करें। < /ul>अपना वीडियो संपादित करना
- macOS पर Xcode स्थापित करें।
- विंडो पर जाएँ > डिवाइस और सिमुलेटर.
- अपने Apple TV 4K पर, सेटिंग खोलें और रिमोट और डिवाइस पर जाएं > रिमोट ऐप और डिवाइसेस।
- एक्सकोड पर, अपना ऐप्पल टीवी चुनें और पिन टाइप करें जो ऐप्पल टीवी पर दिखाई देगा। आपके उपकरणों को अब जोड़ा जाना चाहिए।
- अपना वीडियो रिकॉर्ड करने के लिए, QuickTime Player खोलें और File > नई मूवी रिकॉर्डिंग।
- रिकॉर्ड बटन के आगे वाले तीर पर क्लिक करें और कैमरा और माइक्रोफ़ोन विकल्पों में से अपना Apple TV चुनें।
- अपनी गुणवत्ता सेटिंग चुनें, उच्च या अधिकतम।
- यदि आप macOS Sierra चला रहे हैं, तो QuickTime Player पर Apple TV के दिखाई देने पर आप रिकॉर्डिंग शुरू कर सकते हैं। हालाँकि, macOS हाई सिएरा पर, आपको अपने Mac पर अपने Apple TV से एक कोड दर्ज करना होगा और फिर Apple TV पर रिकॉर्डिंग की पुष्टि करनी होगी।
एक बार जब आप अपना वीडियो रिकॉर्ड कर लेते हैं, तो आप भेजने या अपलोड करने से पहले इसे संपादित करना चाह सकते हैं। लेकिन इससे पहले कि आप फ़ाइल संपादित करें, सुनिश्चित करें कि आपके पास पूरी रिकॉर्डिंग की एक प्रति है। फ़ाइल > सहेजें.
अपनी मूवी संपादित करने के लिए, संपादित करें > कमांड + टी को ट्रिम या टैप करें। पीले हैंडल को वहां खींचें जहां आप अपना वीडियो शुरू और समाप्त करना चाहते हैं।
pएक बार जब आप अपने फ़ुटेज के बारे में सुनिश्चित हो जाएं, तो फ़ाइल > वर्तमान फ़ाइल को सहेजने और मूल फ़ाइल को अधिलेखित करने के लिए कमांड + एस को सहेजें या टैप करें। आप फ़ाइल > प्रतिलिपि सहेजने के लिए डुप्लिकेट करें।
वीडियो की लंबाई के आधार पर वीडियो फ़ाइलें बहुत अधिक संग्रहण स्थान ले सकती हैं। Outbyte MacRepair का उपयोग करके अपने कंप्यूटर से अनावश्यक फ़ाइलों को साफ करके सुनिश्चित करें कि आपके पास वीडियो के लिए पर्याप्त जगह है। एक कम संकल्प या एक अलग प्रारूप। अपने वीडियो को किसी भिन्न फ़ाइल प्रकार में सहेजने के लिए, इस रूप में निर्यात करें पर क्लिक करें और वीडियो को अपने पसंदीदा प्रारूप के अनुसार सहेजें। यदि आप वीडियो को ईमेल या चैट के माध्यम से भेजने जा रहे हैं तो यह उपयोगी है। हालाँकि, यदि आप YouTube पर वीडियो अपलोड करने की योजना बना रहे हैं, तो फ़ाइल का आकार और गुणवत्ता कम करने की कोई आवश्यकता नहीं है क्योंकि YouTube आपके लिए ऐसा करेगा।
अपने Apple TV की स्क्रीन रिकॉर्ड करनाअपने Apple TV से स्क्रीन रिकॉर्ड करना Mac पर वीडियो कैप्चर करने की तुलना में थोड़ा अधिक जटिल है। सबसे पहले, आपको यह सुनिश्चित करने की ज़रूरत है कि आपका ऐप्पल टीवी एचडीएमआई के माध्यम से सामग्री को आउटपुट करने में सक्षम है।
अपनी ऐप्पल टीवी स्क्रीन का वीडियो रिकॉर्ड करने के लिए, आपको इसे अपने मैक से कनेक्ट करना होगा। चौथी पीढ़ी के ऐप्पल टीवी को यूएसबी-सी केबल का उपयोग करके जोड़ा जा सकता है लेकिन ऐप्पल टीवी 4K को आपके मैक के साथ जोड़ा जाना चाहिए क्योंकि इसमें यूएसबी-सी पोर्ट नहीं है।
अपने ऐप्पल टीवी को जोड़ने और मैक, आपको यह सुनिश्चित करने की आवश्यकता है कि वे एक ही वाईफाई नेटवर्क पर हैं। अपने उपकरणों को युग्मित करने के लिए इन चरणों का पालन करें:
अपने Mac और Apple TV को सफलतापूर्वक जोड़ लेने के बाद, अब आप अपनी स्क्रीन रिकॉर्ड करना शुरू कर सकते हैं। ऐसा करने के लिए, इन चरणों का पालन करें:
iOS 11 ने iOS डिवाइस पर स्क्रीन रिकॉर्डिंग को आसान बना दिया है। बस सेटिंग में जाएं और कंट्रोल सेंटर > नियंत्रणों को अनुकूलित करें। आपको उन मदों की एक सूची दिखाई देगी जो आपके नियंत्रण केंद्र में शामिल हैं और हम उस सूची में स्क्रीन रिकॉर्डिंग जोड़ना चाहते हैं। स्क्रीन रिकॉर्डिंग के आगे बस + बटन पर क्लिक करें और यह हो गया!
अगली बार जब आप नियंत्रण केंद्र को स्वाइप करेंगे, तो आपको वहां रिकॉर्ड बटन दिखाई देगा। अपनी स्क्रीन रिकॉर्ड करने के लिए, बस रिकॉर्ड बटन पर टैप करें और रिकॉर्डिंग शुरू होने से पहले आपको 3 सेकंड का समय दिया जाएगा। एक बार जब आप कर लें, तो रिकॉर्डिंग मेनू पर वापस जाने के लिए लाल पट्टी को टैप करें और स्टॉप दबाएं। वीडियो स्वचालित रूप से फ़ोटो में सहेजा जाएगा।
अगली बार जब आप मैक, ऐप्पल टीवी और आईफोन/आईपैड जैसे अपने ऐप्पल डिवाइस पर ट्यूटोरियल या रिकॉर्ड गेम बनाना चाहते हैं, तो आप इस ट्यूटोरियल का उपयोग करने के लिए कर सकते हैं आपकी स्क्रीन का एक वीडियो।
यूट्यूब वीडियो: Mac, iPhone, iPad और Apple TV स्क्रीन पर वीडियो कैप्चर कैसे करें
09, 2025

