अपने Android डिवाइस का बैकअप कैसे लें (09.15.25)
आपके फ़ोन या टैबलेट के साथ बहुत सी चीजें हो सकती हैं, जिसके कारण आप अपने डेटा का बैकअप लेना चाहेंगे। आपके फोन के खो जाने, चोरी हो जाने या पानी में गिरने की संभावना हमेशा बनी रहती है। यदि इनमें से कोई भी परिदृश्य होता है, तो इसका मतलब है कि आप अपने फोन पर मौजूद सभी चीजों को खो सकते हैं। सौभाग्य से, एंड्रॉइड डेटा का बैकअप लेने के कई तरीके हैं, यह सुनिश्चित करते हुए कि आप अपनी आवश्यक जानकारी तक पहुंच नहीं खोते हैं, भले ही आप अपना फोन खो दें या क्षतिग्रस्त हो जाएं। लेकिन इससे पहले कि आप अपने डेटा का बैकअप लें, सुनिश्चित करें कि आपने पहले एंड्रॉइड क्लीनिंग ऐप जैसे टूल का उपयोग करके सभी जंक फ़ाइलों को साफ़ कर दिया है ताकि आप अपने बैकअप में अनावश्यक फ़ाइलें शामिल न करें। एंड्रॉइड फोन या किसी भी एंड्रॉइड डिवाइस का बैकअप कैसे लें, इसके तरीके। उन पुरानी तस्वीरों या अन्य महत्वपूर्ण फाइलों के खो जाने की चिंता करने की जरूरत नहीं है।
1. Google के साथ बैकअपAndroid डेटा का बैकअप लेने का सबसे आसान तरीका Google है। Android, Google के साथ घनिष्ठ रूप से जुड़ा हुआ है, इसमें अधिकांश ऐप्स को कार्य करने के लिए Google खाते की आवश्यकता होती है। Google के साथ दोष यह है कि यह एक-स्टॉप बैकअप विधि नहीं है जहां आपको इसमें सब कुछ डंप करना पड़ता है, और सभी सहेजे जाते हैं। आपको प्रत्येक ऐप को एक-एक करके देखना होगा और अपने प्रत्येक डेटा का बैकअप लेना होगा। लेकिन ध्यान रखें कि आपका सारा डेटा सेव नहीं होगा। एसएमएस और ऐप सेटिंग जैसी चीज़ों का आमतौर पर बैकअप नहीं लिया जाता है, लेकिन उन्हें रखने के अन्य तरीके भी हैं। Google का उपयोग करके अपने Android डिवाइस का बैकअप लेने का तरीका यहां दिया गया है:
फ़ोटो और वीडियोहर Android डिवाइस Google फ़ोटो के साथ पहले से इंस्टॉल होता है। यह आपके फ़ोन या टैबलेट पर स्वचालित रूप से चित्रों और वीडियो का बैकअप लेने का सबसे अच्छा तरीका है। Google फ़ोटो आपकी फ़ोटो और वीडियो का क्लाउड पर बैक अप लेता है, इसलिए आपको उन्हें बार-बार मैन्युअल रूप से सहेजने की आवश्यकता नहीं है।
यदि आपके डिवाइस पर Google फ़ोटो नहीं है या आपने इसे किसी कारण से अक्षम कर दिया है, तो आप इसे फिर से सक्षम करने के लिए अपडेट को फिर से डाउनलोड कर सकते हैं। फिर, अपनी फ़ाइलों का स्वचालित रूप से बैकअप लेने के लिए अपने जीमेल खाते में लॉग इन करें। इसके बाद, अपनी फ़ोटो और वीडियो का Android बैकअप बनाने के लिए इन चरणों का पालन करें:
- Google फ़ोटो खोलें और सेटिंग पर जाएं।
- बैकअप और amp; सिंक करें।
- सुनिश्चित करें कि यह चालू है।
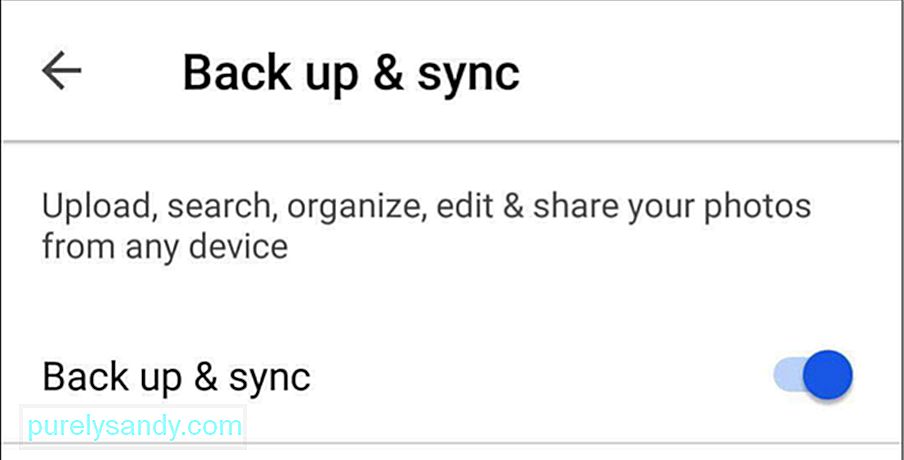
Google फ़ोटो का उपयोग करने का एक लाभ यह है कि यह मुफ़्त है और आप जितनी चाहें उतनी तस्वीरें अपलोड कर सकते हैं। निःशुल्क संग्रहण विकल्प के लिए आप अधिकतम गुणवत्ता 1080 पिक्सेल अपलोड कर सकते हैं। अगर आप अपने फोन या टैबलेट पर ज्यादा तस्वीरें नहीं लेते हैं, तो मुफ्त स्टोरेज विकल्प आपके फोटो और वीडियो का बैकअप लेने के लिए काफी है। हालाँकि, यदि आप अपनी तस्वीरों को बेहतर गुणवत्ता के साथ अपलोड करना चाहते हैं, तो यह संभव है, लेकिन उचित नहीं है, क्योंकि यह बहुत अधिक संग्रहण स्थान को खा जाएगा। एक बार जब आपका निःशुल्क संग्रहण समाप्त हो जाता है, तो आपके पास न्यूनतम शुल्क के लिए अपने संग्रहण स्थान का विस्तार करने का विकल्प होता है।
यदि आप Google फ़ोटो पर अपलोड किए गए फ़ोटो की गुणवत्ता जांचना चाहते हैं, तो बस सेटिंग > पर जाएं ; बैकअप & सिंक > अपलोड आकार। फिर, प्रस्तुत दो विकल्पों में से चुनें।
८१२६६
अन्य फ़ाइलेंOआपके Android डिवाइस पर अन्य सभी फ़ाइलों के लिए, उनका बैकअप लेने का सबसे अच्छा तरीका Google डिस्क का उपयोग करना है। Google डिस्क का उपयोग करने से आपके लिए बैकअप लेना और डिस्क से अपना डेटा पुनर्प्राप्त करना आसान हो जाता है. हालाँकि, आपको उन फ़ाइलों को मैन्युअल रूप से अपलोड करने की आवश्यकता है जिनका आप Google ड्राइव पर बैकअप लेना चाहते हैं। फ़ोल्डर और फ़ाइलें अपलोड करने के लिए, इन चरणों का पालन करें:
- Google डिस्क ऐप डाउनलोड और इंस्टॉल करें।
- ऐप खोलें और + बटन पर टैप करें।
- अपलोड करें टैप करें और उन फ़ाइलों का चयन करें जिनका आप बैकअप लेना चाहते हैं।
Android बैकअप सेवा का उपयोग करके अपने डिवाइस की सेटिंग और ऐप्स का बैकअप लेना संभव है। यह सेवा आपके महत्वपूर्ण ऐप डेटा को रिमोट क्लाउड स्टोरेज में बैक अप लेती है। जब Android बैकअप सेवा चालू होती है, तो आपका फ़ोन या टैबलेट प्लग इन, निष्क्रिय या वाई-फ़ाई नेटवर्क से कनेक्ट होने पर हर 24 घंटे में आपके डेटा का स्वचालित रूप से बैकअप लिया जाता है।
इसलिए यदि आपका फ़ोन खो जाता है, चोरी हो जाता है या क्षतिग्रस्त हो जाता है, तो आपको बस एक नए उपकरण पर अपने Google खाते में साइन इन करना होगा, और Google Android बैकअप सेवा का उपयोग करके सहेजे गए सभी डेटा को लोड कर देगा। अपने डिवाइस पर Android बैकअप सेवा चालू करने के लिए इन निर्देशों का पालन करें:
- अपने डिवाइस का सेटिंग ऐप खोलें।
- बैकअप और टैप करें; रीसेट करें।
- बैकअप खाते पर टैप करें और वह Gmail खाता चुनें जिसका आप बैकअप लेना चाहते हैं (यदि खाता अभी तक नहीं है तो जोड़ें)।
अधिकांश लोगों के लिए, यह है Android डेटा का बैकअप लेने के लिए Google का उपयोग करने के लिए पर्याप्त है। लेकिन अगर आप Google का उपयोग नहीं करना चाहते हैं, तो आप नीचे दिए गए वैकल्पिक तरीकों में से कोई भी चुन सकते हैं।
2. तृतीय-पक्ष बैकअप विकल्पों का उपयोग करें 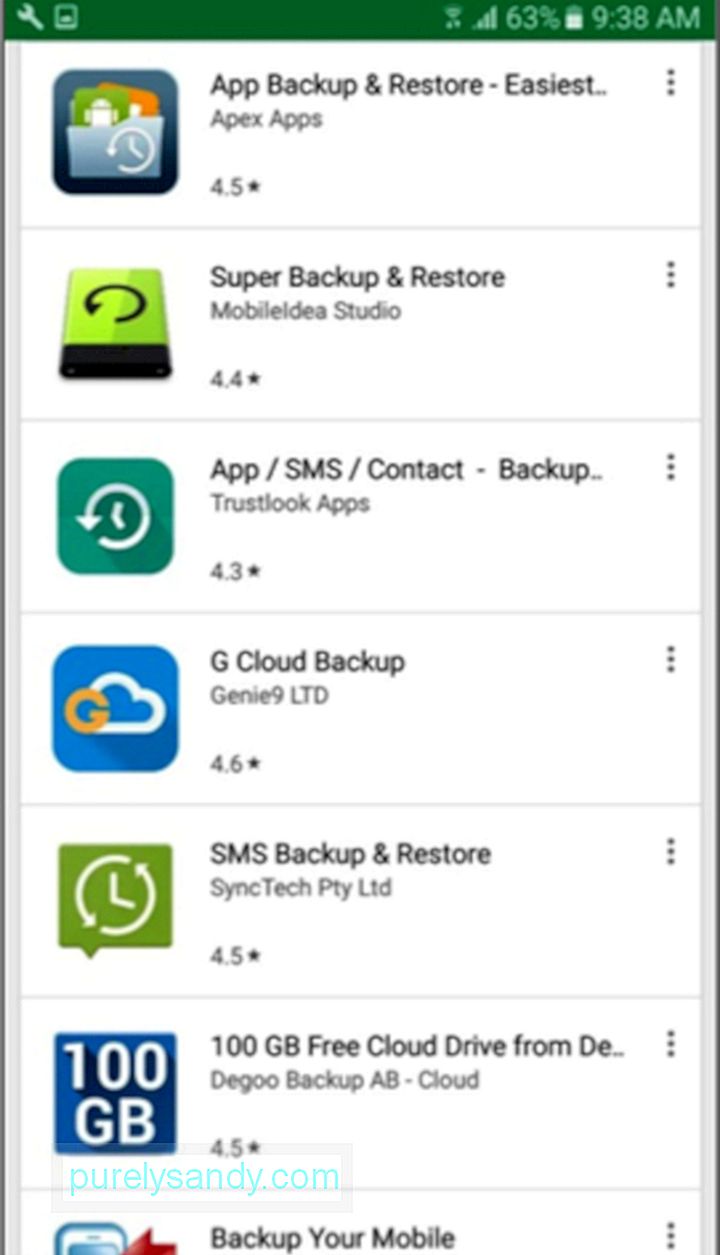
Google की अंतर्निहित सेवाएं उत्कृष्ट हैं क्योंकि वे उपयोग में आसान और निःशुल्क हैं। लेकिन अगर आप अपने Android डिवाइस के लिए व्यापक बैकअप समाधान ढूंढ रहे हैं, तो किसी तृतीय-पक्ष ऐप का उपयोग करने पर विचार करें। Google Play Store पर कई अलग-अलग तृतीय-पक्ष ऐप्स हैं जो एक बार में आपकी फ़ाइलों का बैक अप लेने में सहायता करते हैं, लेकिन ये ऐप्स विभिन्न सुविधाओं, आवश्यकताओं और कीमतों के साथ आते हैं।
अनरूट फोनसबसे लोकप्रिय ऐप्स में से एक आपके डेटा का बैकअप लेने के लिए बाज़ार में उपलब्ध है Easy Backup & पुनर्स्थापित करें। यह एक सरल और उपयोग में आसान बैकअप एप्लिकेशन है जो एसएमएस, संपर्क, कॉल लॉग और बुकमार्क सहित आपके ऐप्स और आपके डिवाइस पर अन्य सभी सामानों का बैक अप लेता है। p>आसान बैकअप के साथ & पुनर्स्थापित करें, आप ड्रॉपबॉक्स, Google ड्राइव, वनड्राइव, Box.com, या यहां तक कि अपने डिवाइस या माइक्रोएसडी कार्ड जैसे कई बैकअप स्थानों में से चुन सकते हैं। आसान बैकअप का उपयोग करके अपने डेटा का बैकअप लेने के लिए & पुनर्स्थापित करें, इन चरणों का पालन करें:
- आसान बैकअप डाउनलोड और इंस्टॉल करें और amp; पुनर्स्थापित करें।
- यह पूछे जाने पर कि क्या आप बैकअप बनाना चाहते हैं, हाँ पर टैप करें।
- उन फ़ाइलों और वस्तुओं का चयन करें जिनका आप बैकअप लेना चाहते हैं।
- वह स्थान चुनें जहाँ आप सहेजना चाहते हैं फ़ाइलें.
- अपने बैकअप के लिए एक नाम दर्ज करें।
- जब तक ऐप आपका डेटा सहेज रहा है तब तक प्रतीक्षा करें।
- ठीक पर टैप करें।
बहुत आसान, है ना?
रूट किए गए फ़ोनयदि आप अधिक परिष्कृत बैकअप समाधान की तलाश में हैं, तो आपको अपने फ़ोन को रूट करना होगा और टाइटेनियम बैकअप जैसे तृतीय-पक्ष ऐप का उपयोग करना होगा। इस ऐप का एक मुफ्त संस्करण और एक भुगतान किया गया संस्करण है, लेकिन केवल अंतर आपके डेटा को पुनर्स्थापित करने की विधि है (यह प्रो संस्करण के लिए आसान और तेज़ है)। लेकिन वैसे भी, दोनों संस्करण उन अधिकांश सामानों का बैकअप लेने के लिए पर्याप्त शक्तिशाली हैं जिनमें नियमित बैकअप ऐप्स शामिल नहीं हैं। अपने रूट किए गए डिवाइस का बैकअप लेने के लिए, इन चरणों का पालन करें:
- एप्लिकेशन डाउनलोड और इंस्टॉल करें।
- ऐप खोलें और मेनू बटन पर क्लिक करें, फिर बैच क्रियाएं चुनें। ली>
- वह सब चुनें जिसका आप बैकअप लेना चाहते हैं। यदि आप टाइटेनियम बैकअप का उपयोग करके डिवाइस का पहली बार बैकअप ले रहे हैं, तो 'सभी उपयोगकर्ता ऐप्स का बैकअप लें' और 'सभी सिस्टम डेटा का बैकअप लें' चुनें।
- वह स्थान चुनें जहां आप अपना बैकअप सहेजना चाहते हैं। आप ड्रॉपबॉक्स या Google डिस्क चुन सकते हैं।
- ऐप द्वारा अपना डेटा सहेजना समाप्त करने की प्रतीक्षा करें।
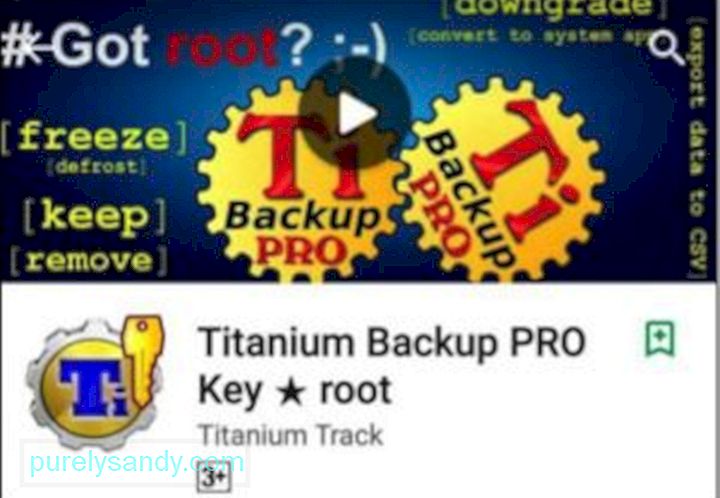
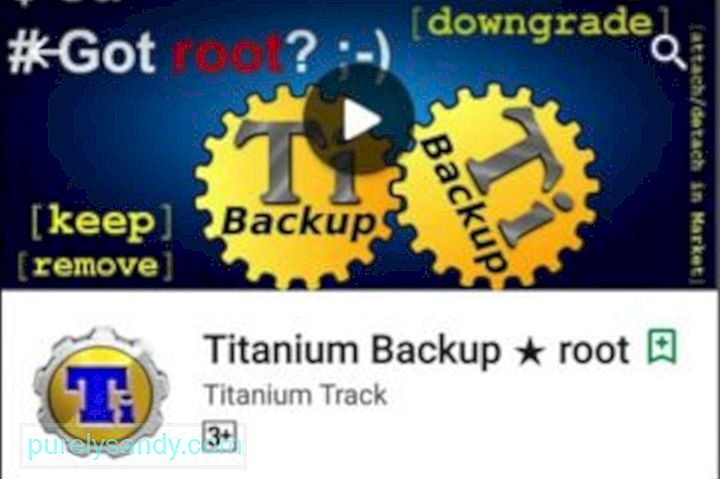
तृतीय पक्ष का उपयोग करना यदि आप अपने डिवाइस के लिए एक-में-एक बैकअप समाधान चाहते हैं तो ऐप व्यावहारिक लगता है। आपको बस इतना करना है कि ऐप खोलें, चुनें कि आप किन वस्तुओं का बैकअप लेना चाहते हैं, और वॉइला - आपका बैकअप पूरा हो गया है!
3. अपने कंप्यूटर पर अपने Android डिवाइस का बैकअप लेंयदि आप ऐप्स इंस्टॉल करना या अपने डिवाइस के सेटिंग ऐप के साथ छेड़छाड़ करना पसंद नहीं करते हैं, तो अगला विकल्प यह है कि आप अपने कंप्यूटर पर मैन्युअल रूप से अपनी फ़ाइलों का बैकअप लें। यह करना सीधा है, और मैक और पीसी दोनों के लिए प्रक्रिया लगभग समान है। फर्क सिर्फ इतना है कि मैक यूजर्स को फाइल कॉपी करने से पहले एक एंड्रॉइड फाइल ट्रांसफर ऐप इंस्टॉल करना होगा। अपने कंप्यूटर पर अपने Android डिवाइस का बैकअप बनाने के लिए, इन चरणों का पालन करें:
- USB केबल के द्वारा अपने डिवाइस को अपने कंप्यूटर से कनेक्ट करें।
- Windows पर, My Computer खोलें और अपने डिवाइस का संग्रहण चुनें। यदि आप Mac का उपयोग कर रहे हैं, तो Android फ़ाइल स्थानांतरण ऐप खोलें।
- उन फ़ाइलों को खींचें जिनका आप बैकअप लेना चाहते हैं अपने Mac या PC पर किसी फ़ोल्डर में।
साथ इस लेख में हमारे द्वारा प्रदान की गई युक्तियों और चरणों के लिए, यदि आप अपना Android उपकरण खो देते हैं या क्षतिग्रस्त कर देते हैं, तो आपको अपने डेटा तक पहुंच खोने के बारे में फिर से चिंता करने की आवश्यकता नहीं होगी।
यूट्यूब वीडियो: अपने Android डिवाइस का बैकअप कैसे लें
09, 2025

