मैक को अनफ्रीज कैसे करें (09.15.25)
हालांकि मैक को आमतौर पर स्थिर माना जाता है, फिर भी वे समस्याओं का सामना कर सकते हैं, खासकर यदि आप बहुत सारे प्रोग्राम चलाते हैं और अस्थिर ऐप्स लोड करते हैं। मैक के साथ एक आम समस्या यह है कि वे समय-समय पर फ्रीज हो जाते हैं। हालांकि यह शायद ही कभी होता है, यह आमतौर पर एक कताई बहु-रंगीन पिनव्हील से शुरू होता है, जो संकेत आपको बताता है कि आपके मैक में कोई समस्या है। लेकिन आराम करो, समस्या को हल करने का एक तरीका है। हम आपको नीचे जमे हुए मैक को ठीक करना सिखाएंगे।
यदि मैक फ़्रीज़ हो जाए तो क्या करेंअगली बार जब आपका मैक फ़्रीज़ हो जाए, तो निम्न कार्य करें:
- क्या आपके Mac ने फ्रीज जब आप एक विशेष ऐप चला रहे थे? यदि हां, तो जांचें कि क्या बल छोड़ने का विकल्प है। अक्सर, ऐप को बंद करने से समस्या ठीक हो सकती है।
- यदि आपके कीबोर्ड का उपयोग करना या अपने कर्सर को हिलाना संभव नहीं है, और कोई बल छोड़ने का विकल्प नहीं है, तो आपको अपना मैक रिबूट करना पड़ सकता है।
- रिबूट करने के बाद, यदि समस्या बनी रहती है, तो आप अपने मैक से जुड़े किसी भी बाहरी बाह्य उपकरणों को अनप्लग करके समस्या का निवारण कर सकते हैं। इसके बाद, फिर से रीबूट करने का प्रयास करें।
- यदि अन्य सभी विफल हो जाते हैं, तो आपको अपना मैक सुरक्षित मोड में चलाने की आवश्यकता है। अपने मैक को सेफ मोड में बूट करने के तरीके के बारे में यहां एक गाइड है।
- मान लें कि आपने अपने मैक को सफलतापूर्वक अनफ्रोजेन कर दिया है, आपको अभी भी समस्या का कारण जानने की जरूरत है। जांचें कि क्या आपके मैक में अपर्याप्त मेमोरी और स्टोरेज स्पेस है या यदि आपके मैकओएस के वर्तमान संस्करण के साथ कोई समस्या है। समस्या की जड़ की पहचान करने से आपको उसके अनुसार इसे हल करने में मदद मिल सकती है।
इससे पहले कि आप किसी जमे हुए ऐप को छोड़ने के लिए मजबूर कर सकें, आपको पहले यह पता लगाना होगा कि ओएस प्रभावित है या नहीं। आमतौर पर, यदि कोई ऐप आपके मैक के फ़्रीज़ होने का मुख्य कारण है, तो संभावना है कि आप अभी भी अपने कीबोर्ड और माउस का उपयोग कर सकते हैं। मेनू और आइकन केवल वही हैं जो अनुत्तरदायी हो जाते हैं। इसके तुरंत बाद, बहु-रंगीन कताई पिनव्हील दिखाई देता है। और ऐप को छोड़ना और पुनरारंभ करना अक्सर आपके मैक को अनफ्रीज करने का सबसे अच्छा समाधान होता है, यह ध्यान देने योग्य है कि अभी भी अन्य तरीके हैं। कार्यक्रम या ऐप। आप अपने मैक के डेस्कटॉप या किसी ऐप विंडो पर क्लिक कर सकते हैं। वैकल्पिक रूप से, आप एक ऐप से दूसरे ऐप में आसानी से स्विच करने के लिए कमांड + टैब कुंजियों का भी उपयोग कर सकते हैं।
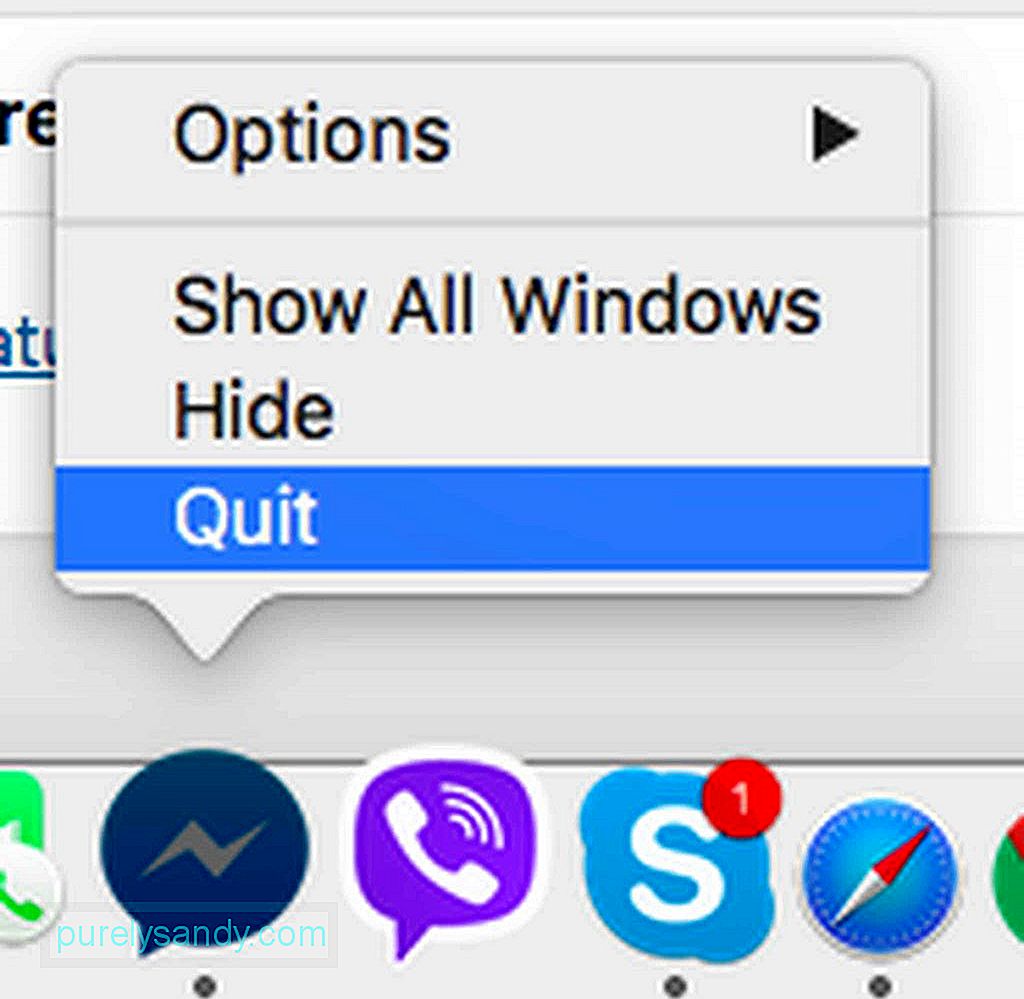
- यदि आप Windows कंप्यूटर पर Ctrl + Alt + Del कुंजी संयोजन से परिचित हैं, जो आपको एक ऐप, आप शायद सोच रहे होंगे कि क्या मैक पर इसके बराबर कमांड है। सौभाग्य से, वहाँ है। समान प्रभाव प्राप्त करने के लिए, Cmd + Alt + Esc कुंजी संयोजन का उपयोग करें।
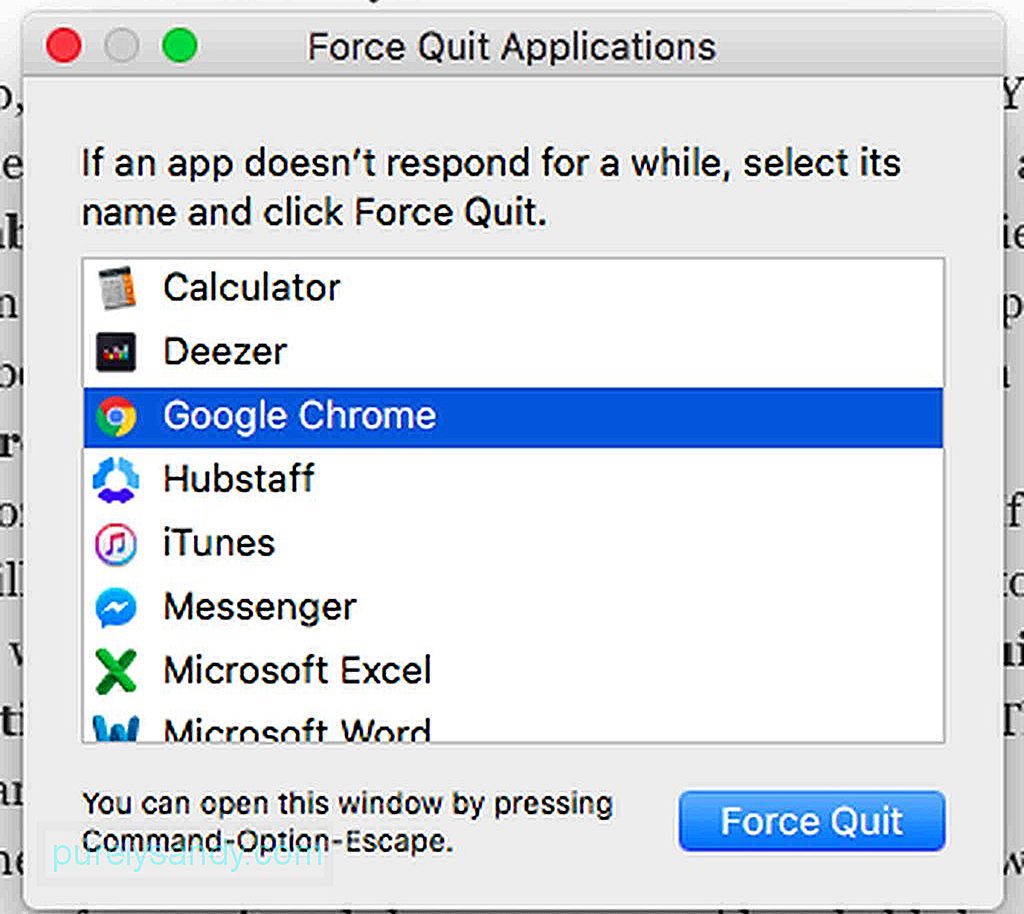
ज्यादातर मामलों में, यदि कोई मैक एप्लिकेशन फ़्रीज़ हो गया है और लूप में फंस गया है, तो आप तुरंत बता सकते हैं क्योंकि आपको सूचित किया जाएगा और ऐप को छोड़ने की सलाह दी जाएगी। छोड़ दें?
अगर किसी फ़्रीज़ किए गए ऐप में फ़ोर्स क्विट विकल्प नहीं है और आपका macOS अनुत्तरदायी है, तो यहां कुछ चरणों का पालन करना है:
- मजबूत>Apple मेनू और पुनरारंभ करें क्लिक करें।
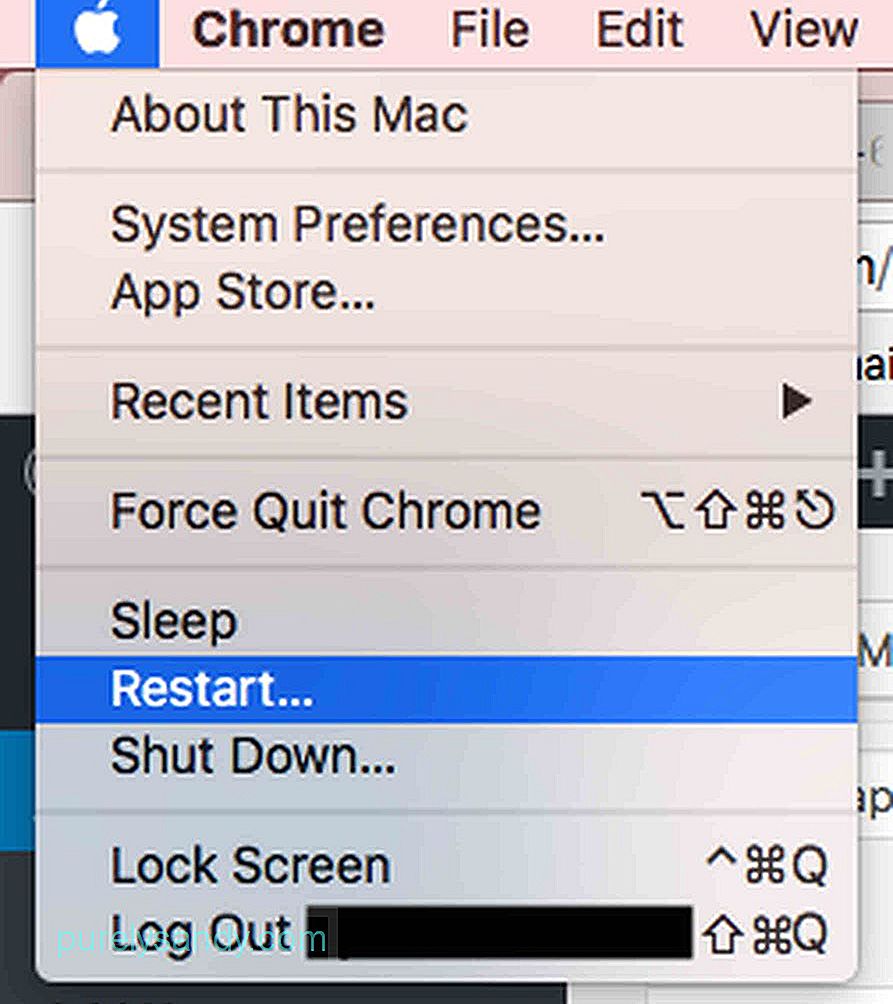
- यदि आपका माउस भी अनुत्तरदायी होने के कारण Apple मेनू पर क्लिक करना असंभव है, तो Cmd + Ctrl + इजेक्ट का उपयोग करें कुंजी संयोजन। यह कमांड आपके मैक को जल्द से जल्द रीस्टार्ट करने का निर्देश देगा और बाध्य करेगा।
- अगर रिस्टार्ट की का कॉम्बिनेशन अभी भी काम नहीं करता है, तो पावर बटन को तब तक दबाकर रखें, जब तक आपका मैक बंद न हो जाए . अपना होल्ड जारी करने से पहले कुछ सेकंड प्रतीक्षा करें। अपने Mac पर स्विच करने के लिए पावर बटन फिर से दबाएँ। एक बार जब आप अपने मैक को पुनरारंभ करते हैं, तो आपको सूचित किया जाएगा कि जिस फ़ाइल पर आप काम कर रहे थे वह दूषित या क्षतिग्रस्त है। इससे पहले कि आप इसे हटा दें, इसकी सामग्री को पुनर्प्राप्त करने और उन्हें एक नई फ़ाइल में ले जाने का प्रयास करें।
आपके मैक के जमने के कारण की पहचान करना शायद इनमें से एक है इस गाइड में सबसे चुनौतीपूर्ण भाग। यदि आप बार-बार फ़्रीज़ का सामना करते हैं, तो आप निम्न कार्य करना चाहेंगे:
- जांचें कि क्या आपके मैक में पर्याप्त खाली हार्ड डिस्क स्थान है।
- जांचें कि क्या मैक ऐप स्टोर में कोई अनइंस्टॉल या लंबित अपडेट हैं।
- बाहर डाउनलोड किए गए ऐप्स के लिए मैन्युअल अपडेट करें ऐप स्टोर का।
- अपना macOS अपडेट करें और सभी बाहरी बाह्य उपकरणों को डिस्कनेक्ट करें। उनमें से कौन समस्या पैदा कर रहा है, यह पहचानने के लिए उन्हें एक-एक करके पुनः संलग्न करें।
- बेकार प्लग-इन अक्षम करें। यदि आपको इन प्लग-इन का उपयोग करने की आवश्यकता है, तो यह पता लगाने के लिए कि क्या वे समस्या पैदा कर रहे हैं, उन्हें एक-एक करके अक्षम करें।
- जब तक Shift कुंजी दबाकर अपने Mac को सुरक्षित बूट करें अपने मैक को पुनरारंभ करना। तब MacOS केवल आवश्यक मूलभूत प्रक्रियाओं और स्क्रिप्ट के साथ बूट होगा।
- डिस्क उपयोगिता में मरम्मत डिस्क फ़ंक्शन का उपयोग करके अपने सिस्टम में किसी भी मैलवेयर और खतरों को साफ़ करें। बेहतर अभी तक, मैक रिपेयर ऐप जैसे थर्ड-पार्टी एप्लिकेशन डाउनलोड और इंस्टॉल करें। इस तरह का ऐप आपके ड्राइव के मूल्यवान स्थान को साफ़ करके और आपके सिस्टम के प्रदर्शन को बेहतर बनाकर आपके मैक को तेज़ी से चलाने में मदद करता है।
- Apple सपोर्ट वेबसाइट पर जाएं और Apple हार्डवेयर टेस्ट चलाएं। । यह ऑनलाइन उपयोगिता आपके मैक के साथ किसी भी समस्या का पता लगाने में मदद करती है।
यह असंभव है कि आपका मैक वायरस के कारण फ्रोजन हो। हालांकि, यह संभावना है कि आपके द्वारा देखी गई धोखाधड़ी वाली साइटों ने आपके मैक पर मैलवेयर लोड किया है और इसे विभिन्न ऐप खोलने के लिए मजबूर किया है, जिसके परिणामस्वरूप सिस्टम मेमोरी और लॉक-अप ओवरलोड हो गया है। जबकि आपका मैक अभी भी सही स्थिति में है, निवारक उपाय करें। जमे हुए मैक मुद्दों से बचने के लिए आउटबाइट मैक रिपेयर जैसे ऐप और प्रोग्राम डाउनलोड और इंस्टॉल करें।
यूट्यूब वीडियो: मैक को अनफ्रीज कैसे करें
09, 2025

