अपने विंडोज 10 पर रखरखाव का काम पूरी तरह से कैसे करें (09.15.25)
यदि आप कुछ समय से विंडोज पीसी पर काम कर रहे हैं, तो हो सकता है कि आपने डिवाइस को धीमा या रुक-रुक कर आने वाली समस्याओं का अनुभव किया हो। कंप्यूटर, किसी भी अन्य इलेक्ट्रॉनिक उपकरण की तरह, ऐसे घटकों से बने होते हैं जो लंबे समय में विफल होने के लिए बाध्य होते हैं और उन्हें एक बिंदु पर मरम्मत या प्रतिस्थापन की आवश्यकता होगी। घटकों की मरम्मत करने या उन्हें बदलने के अलावा, आपके कंप्यूटर द्वारा संसाधित किए जा रहे डेटा की मात्रा को लेकर आपको अधिक चिंता होनी चाहिए जिससे कोई समस्या होने पर समझौता हो सकता है। न केवल स्प्रेडशीट, दस्तावेज़, फ़ोटो और वीडियो जैसे डेटा, बल्कि OS का उपयोग करने वाले विभिन्न सॉफ़्टवेयर इंस्टॉल किए गए हैं।
यदि आप इंटरनेट का बहुत अधिक उपयोग कर रहे हैं, तो आपको पता होना चाहिए कि आपकी मशीन पर प्रोग्राम इंस्टॉल किए जा रहे हैं, वह भी आपको पता नहीं। संग्रहीत किए गए सभी डेटा और जानकारी, समय के साथ, आपको आवश्यक जानकारी को पुनर्प्राप्त करने और संसाधित करने के संबंध में समस्याएं होने लगेंगी। जब ऐसा होता है, तो आप देखेंगे कि पीसी धीमा हो रहा है या खराब भी हो रहा है। ऐसी समस्याओं का सामना करने या उनकी घटना को कम करने से बचने के लिए, आपको यह सुनिश्चित करने की आवश्यकता है कि आपका कंप्यूटर अच्छी तरह से बना हुआ है। सौभाग्य से, यदि आप विंडोज 10 ऑपरेटिंग सिस्टम चला रहे हैं, तो रखरखाव उतना मुश्किल नहीं है जितना लगता है। इस लेख में, हम एक पीसी पर विंडोज 10 रखरखाव करने के तरीके के बारे में कई तरीकों पर चर्चा करेंगे।
विंडोज 10 ऑपरेटिंग सिस्टम के लिए आवश्यक विभिन्न रखरखाव कार्यों पर चर्चा करने से पहले, आपको इस विशेष ऑपरेटिंग सिस्टम के बारे में कुछ महत्वपूर्ण जानकारी जाननी होगी। यदि आपने विंडोज 8, विंडोज 7, या विंडोज एक्सपी के संस्करणों के साथ पीसी पर काम किया है, तो आपने न केवल विंडोज 10 की उपस्थिति में, बल्कि इसके कई कार्यों, कमांड और सुविधाओं में भी महत्वपूर्ण बदलाव देखे होंगे। उनमें से कुछ सुविधाओं में एक उन्नत आवाज पहचान सुविधा, Xbox गेम के लिए समर्थन, एक नया ब्राउज़र, बेहतर मल्टी-टास्किंग सुविधाएं और नए कार्यालय ऐप्स शामिल हैं जो पहले के संस्करणों पर उपलब्ध नहीं थे। विंडोज 10 की सभी नई रोमांचक विशेषताओं को जानने के लिए आपको यह समझने की आवश्यकता है कि वे सभी सुविधाएं आपके पीसी पर भारी कार्यभार डालती हैं। वास्तव में, सभी पीसी विंडोज 10 चलाने में सक्षम नहीं हैं। आपको कम से कम की आवश्यकता होगी:
- 1 Ghz या तेज प्रोसेसर
- 1 GB RAM
- 16 जीबी हार्ड डिस्क
- डायरेक्ट X9 के साथ ग्राफिक्स कार्ड स्थापित
- 800×600 के रिज़ॉल्यूशन वाला डिस्प्ले
सभी न्यूनतम आवश्यकताएं केवल विंडोज 10 चलाने के लिए हैं। यदि आप अतिरिक्त सॉफ़्टवेयर चला रहे हैं, तो आपको और भी अधिक प्रोसेसिंग पावर की आवश्यकता होगी, हार्ड डिस्क स्थान, और शायद एक बेहतर ग्राफ़िक्स कार्ड और डिस्प्ले भी।
प्रो टिप: प्रदर्शन समस्याओं, जंक फ़ाइलों, हानिकारक ऐप्स और सुरक्षा खतरों के लिए अपने पीसी को स्कैन करें
जो सिस्टम समस्याओं का कारण बन सकता है धीमा प्रदर्शन।
विशेष ऑफर। आउटबाइट के बारे में, निर्देशों की स्थापना रद्द करें, EULA, गोपनीयता नीति।
सौभाग्य से, आज बाजार के अधिकांश कंप्यूटरों में ऊपर वर्णित न्यूनतम आवश्यकताओं की तुलना में बेहतर प्रोसेसर और विशेषताएं हैं, इसलिए यदि आपके पास नया कंप्यूटर है तो आपको कोई समस्या नहीं होनी चाहिए। हालाँकि, यदि आप Windows के पुराने संस्करण से अपग्रेड कर रहे हैं, तो आपको यह सुनिश्चित करना होगा कि आपके सिस्टम की न्यूनतम आवश्यकताएं हैं। यदि आपके सिस्टम में केवल न्यूनतम आवश्यकताएं हैं, तो विंडोज 10 सामान्य रूप से कार्य करेगा। हालाँकि, यदि आप अन्य सॉफ़्टवेयर स्थापित और चलाते हैं, तो एक अच्छा मौका है कि आपको बाद में समस्याओं का सामना करना पड़ेगा। विंडोज 10 ओएस पर रखरखाव की कोई भी राशि उन समस्याओं को ठीक या रोक नहीं पाएगी। आपको अपने सिस्टम को अपग्रेड करने की आवश्यकता होगी ताकि यह विंडोज 10 और अतिरिक्त सॉफ्टवेयर को भी चला सके। टी जितना मुश्किल लगता है। वास्तव में, इस विशेष ओएस पर रखरखाव स्वचालित है। ऐसे रखरखाव कार्यों में शामिल हैं:
- डिस्क स्थान का अनुकूलन
- सुरक्षा सेटिंग अपडेट करना
- सॉफ़्टवेयर अपडेट करना
- हार्ड डिस्क को डीफ़्रैग्मेन्ट करना
- सिस्टम डायग्नोस्टिक्स
इसके अलावा, आप कर सकते हैं उन रखरखाव कार्यों को एक शेड्यूल के तहत सेट करें। ध्यान रखें कि जब विंडोज 10 स्वचालित रखरखाव कार्य कर रहा हो, तो यह अन्य प्रक्रियाओं को बाधित या धीमा कर सकता है। इसलिए यदि आप पीसी पर काम कर रहे हैं और यह रखरखाव करना शुरू कर देता है, तो आप कम प्रदर्शन देखेंगे। बाधित होने से बचने के लिए, आपको उस समय रखरखाव संचालन को शेड्यूल करना होगा जब आप कंप्यूटर का उपयोग नहीं करेंगे। इन रखरखाव कार्यों के लिए एक नया शेड्यूल सेट करने के लिए:
- कंट्रोल पैनल खोलें।
- सिस्टम & सुरक्षा.
- सुरक्षा & रखरखाव.
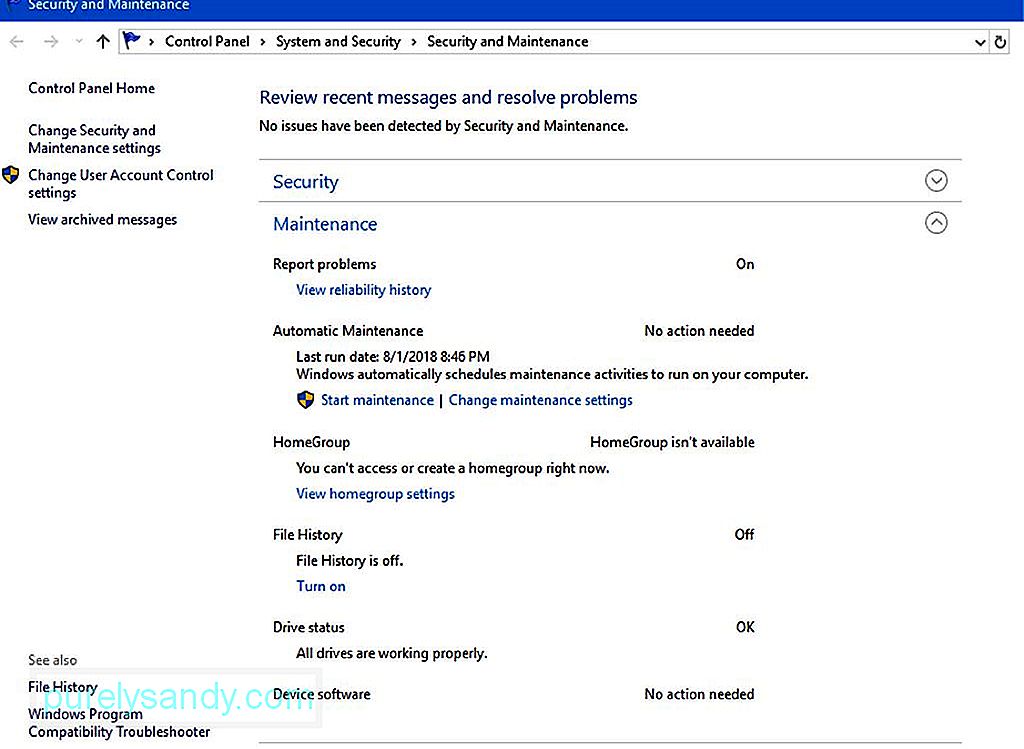
सुरक्षा और रखरखाव विंडो पर, आपको सेटिंग्स का संक्षिप्त विवरण मिलेगा। फिर आपको विंडो के निचले दाएं कोने में रखरखाव सेटिंग बदलें पर क्लिक करना होगा। स्वचालित रखरखाव विंडो खुल जाएगी और आप वह समय निर्धारित कर पाएंगे जो आप रखरखाव करना चाहते हैं।
डिफ़ॉल्ट समय 2:00 AM है, लेकिन आप इसे अपने कार्य शेड्यूल के अनुसार बदल सकते हैं। बस एक समय चुनना सुनिश्चित करें जब आप सुनिश्चित हों कि आप पीसी का उपयोग नहीं कर रहे हैं, लेकिन इसे प्लग इन किया जा सकता है। भले ही कंप्यूटर इस समय के दौरान स्लीप मोड में हो, रखरखाव ऑपरेशन जारी रहेगा। एक बार रखरखाव पूरा हो जाने पर, OS कंप्यूटर को एक बार फिर स्लीप मोड पर रख देगा।
अन्य उपयोगी रखरखाव सुविधाएँ और उपकरणआपके कंप्यूटर को अनुकूलित स्थिति में रखने के लिए Windows 10 स्वचालित रखरखाव सुविधा पर्याप्त होनी चाहिए। हालांकि, हो सकता है कि आप अपने कंप्यूटर को चलाने में मदद करने के लिए स्टोरेज सेंस जैसे अन्य रखरखाव टूल पर विचार करना चाहें। यह एक स्वचालित डिस्क क्लीनअप उपयोगिता है जो आपके प्रोसेसर को यह सुनिश्चित करके डेटा को तेज़ी से खोजने में मदद करेगी कि किसी भी अवांछित जानकारी को छोड़ दिया जाए। इस तरह के अवांछित विवरणों में आपके रीसायकल बिन में अस्थायी फ़ाइलें और फ़ाइलें शामिल हैं। स्टोरेज सेंस सेट करने के लिए, इन चरणों का पालन करें:
- सेटिंग खोलें।
- सिस्टम पर नेविगेट करें। li>
- संग्रहण पर नेविगेट करें।
- इसे चालू करने के लिए संग्रहण के अंतर्गत टॉगल क्लिक करें।
- हम कैसे मुक्त करते हैं इसे बदलें ऊपर स्थान टॉगल स्विच के अंतर्गत लिंक।
- सुनिश्चित करें कि अस्थायी फ़ाइलें हटाएं… और रीसायकल बिन में फ़ाइलें हटाएं… सेटिंग चालू हैं।
स्टोरेज सेंस विंडोज 10 पर एक आसान टूल है जो सुनिश्चित करता है कि आपकी हार्ड ड्राइव हर समय निर्बाध रूप से काम करे। हालांकि, इसके कार्य कुछ सीमित हैं।
एक अन्य उपकरण जिसका आप उपयोग करना चाहेंगे वह है डिस्क क्लीनअप कार्य उपकरण। यह विंडोज के लगभग हर वर्जन पर मौजूद है। हालाँकि, पिछले विंडोज संस्करणों में, टूल एक मैनुअल ऑपरेशन से अधिक है। जब भी आपको लगा कि आपको अपनी हार्ड डिस्क को साफ करने की जरूरत है तो आप इसे चलाएंगे। लेकिन विंडोज 10 में आप इसे सेट कर सकते हैं ताकि टूल अपने आप चलता रहे। ऑपरेशन को स्वचालित रूप से सेट करने के लिए, बस कार्य शेड्यूलर का उपयोग करें।
इसके अलावा, यदि आपने पहले कभी आउटबाइट पीसी मरम्मत के बारे में नहीं सुना है, तो आप आज उपलब्ध सबसे शक्तिशाली विंडोज रखरखाव उपकरणों में से एक को याद कर रहे हैं। आउटबाइट पीसी रिपेयर को सभी प्रकार के पीसी जंक को साफ करने के लिए डिज़ाइन किया गया था, जैसे कि अनावश्यक सिस्टम और उपयोगकर्ता-अस्थायी फाइलें, वेब ब्राउज़र कैश, त्रुटि लॉग, अवांछित विंडोज अपडेट फाइलें, अस्थायी सन जावा फाइलें, माइक्रोसॉफ्ट ऑफिस कैश और बहुत कुछ। ऐसा करने से, यह एक औसत पीसी पर भी हार्ड डिस्क स्थान के गीगाबाइट को पुनः प्राप्त करने में मदद करता है।
सॉफ़्टवेयर ड्राइवरों को अपडेट रखने पर एक नोटयदि आप कुछ समय से पीसी का उपयोग कर रहे हैं, तो आप शायद पहले से ही महत्व जानते हैं सॉफ्टवेयर ड्राइवरों की। जब भी किसी विशेष सॉफ़्टवेयर में कुछ गड़बड़ होती है, तो इसका सबसे बड़ा कारण खराब ड्राइवर या पुराना ड्राइवर होता है।
Windows के पिछले संस्करणों में, सॉफ़्टवेयर ड्राइवरों को अपडेट करना सुनिश्चित करना काफी समय लेने वाला कार्य था। विंडोज 10 में, प्रक्रिया आसान है क्योंकि विंडोज अपडेट चलाते समय ओएस थोड़ा अधिक आक्रामक होता है। हालाँकि, जब तृतीय-पक्ष एप्लिकेशन या सॉफ़्टवेयर की बात आती है, तो आपको आवश्यक होने पर स्वयं को अपडेट करने के लिए ऐप के स्वचालित फ़ंक्शन पर निर्भर रहना होगा। यदि फ़ंक्शन स्वचालित नहीं है, तो आप अपडेट के लिए समय-समय पर डेवलपर की वेबसाइट देखना चाहेंगे।
सुरक्षा सॉफ़्टवेयर, जैसे कि एंटी-वायरस और एंटी-मैलवेयर में आमतौर पर एक स्वचालित अपडेट होता है प्रणाली हालाँकि, सॉफ़्टवेयर चलाने या अपने सिस्टम को स्कैन करने से पहले अपडेट के लिए मैन्युअल रूप से जाँच करने से कोई नुकसान नहीं होगा। ऐसा करने से यह सुनिश्चित हो जाएगा कि दुर्भावनापूर्ण प्रोग्रामों की कोई भी नई जानकारी आपके सिस्टम पर अपलोड हो गई है ताकि यह आवश्यकतानुसार नए वायरस या मैलवेयर की पहचान और संगरोध कर सके।
Windows 10 एक अत्यधिक बहुमुखी ऑपरेटिंग सिस्टम है जो आपके लिए बहुत सारी रखरखाव प्रक्रियाओं को स्वचालित करता है। विंडोज़ के लिए इसका स्वचालित रखरखाव कार्य आपको कई रखरखाव कार्यों से मुक्त करता है जिन्हें समझने में कुछ समय लग सकता है। फिर भी, यह समझने में कोई दिक्कत नहीं होगी कि वे रखरखाव कार्य क्या हैं। ऐसा करने से, आप अपने कंप्यूटर के बुनियादी संचालन को भी समझ पाएंगे और आपको इस बात का अंदाजा हो सकता है कि क्या गलत हुआ या भविष्य में कोई आपके ऊपर आ जाए तो क्या समस्या हो सकती है।
यूट्यूब वीडियो: अपने विंडोज 10 पर रखरखाव का काम पूरी तरह से कैसे करें
09, 2025

