मैकबुक प्रो को लॉग इन स्क्रीन पर बेतरतीब ढंग से कैसे ठीक करें? (09.15.25)
कुछ महीने पहले, macOS Mojave कई Mac उपयोगकर्ताओं की खुशी के लिए लॉन्च हुआ। यह एक इंटरफ़ेस ओवरहाल के साथ आता है जिसे उपयोगकर्ता द्वारा शुरू करने की आवश्यकता होती है, जिसमें लोकप्रिय डार्क मोड शामिल होता है। कुछ नाम रखने के लिए नई सुविधाओं में डेस्कटॉप स्टैक, पुनर्निर्मित खोजक, और नया गैलरी दृश्य भी शामिल है।
जहां तक समस्याएं हैं, हालांकि, Mojave अपग्रेड वास्तव में Mac त्रुटियों से सुरक्षित नहीं है। एक समस्या जो कई उपयोगकर्ताओं को परेशान करती है, वह है जब उनका मैकबुक प्रो बेतरतीब ढंग से लॉगिन स्क्रीन पर वापस चला जाता है। यहाँ एक विशिष्ट मामला है जो इस समस्या को प्रदर्शित करता है।
एक उपयोगकर्ता पिछले दिन अपने मैकबुक प्रो को Mojave में अपडेट करता है। स्थापना प्रक्रिया के बाद, वह एक उपयोगकर्ता पर क्लिक करता है और लॉग इन करने का प्रयास करता है। केवल 30 सेकंड के भीतर, स्क्रीन टिमटिमाती है, उसे वापस लॉगिन स्क्रीन पर ले जाती है।
गड़बड़ी उसकी मशीन के सभी खातों के लिए होती है। उन्होंने डिस्क की मरम्मत के साथ-साथ अन्य सभी मरम्मत प्रक्रियाओं को समाप्त करने का प्रयास किया है। लेकिन त्रुटि उसके लैपटॉप पर बनी रहती है, जो बेशक पुराना है लेकिन फिर भी काफी अच्छी तरह से काम करना चाहिए।
अन्य मामलों में, मैक दिन में कई बार स्लीप या लॉगिन स्क्रीन पर जाता रहता है, भले ही उपयोगकर्ता इस पर काम कर रहा है और या तो ब्राउज़ कर रहा है या टाइप कर रहा है। ढक्कन खुला रखा जाता है और जब सिस्टम लॉगिन स्क्रीन पर वापस जाता है तो कंप्यूटर पर गतिविधि होती है, जो बहुत समान है जब आप कमांड + शिफ्ट + पावर बटन दबाते हैं।
यह अक्सर कुछ समय बाद होता है उपयोगकर्ता ने कुछ मिनटों के लिए लॉग इन किया है। उदाहरण के लिए, उपयोगकर्ता सुबह काम शुरू करने के लिए लॉग इन करता है और कुछ सेकंड बाद, स्क्रीन लॉक हो जाती है। जब उपयोगकर्ता वापस लॉग इन करने का प्रयास करता है, तो वह कुछ सेकंड के बाद फिर से लॉक हो जाता है।
कुछ मामलों में, स्क्रीनसेवर बिना किसी सूचना के बेतरतीब ढंग से चालू हो जाता है। टच आईडी को टैप करने से आमतौर पर स्क्रीनसेवर और लॉगिन स्क्रीन के बीच टॉगल हो जाता है, लेकिन ऐसा करने से कंप्यूटर अनलॉक नहीं होता है। भले ही पासवर्ड टाइप किया गया हो, कंप्यूटर लॉगिन स्क्रीन से वापस स्क्रीनसेवर में चला जाएगा। इससे प्रभावित उपयोगकर्ताओं को अंतहीन निराशा हुई है और इस मुद्दे के ऑनलाइन संदर्भ बहुत कम हैं।
आइए इस त्वरित लेख के साथ चीजों की तह तक जाते हैं।
मेरा मैक क्यों चलता रहता है लॉक स्क्रीन?आपके मैक द्वारा स्क्रीन को स्वचालित रूप से लॉक करने का एक संभावित कारण यह है कि आपने एक हॉट कॉर्नर सेट किया है जो आपके कंप्यूटर को छोड़ने पर स्क्रीन सेवर को जल्दी से सक्रिय करता है। यह जाँचने के लिए कि क्या ऐसा है, Apple मेनू से सिस्टम वरीयताएँक्लिक करें, फिर डेस्कटॉप & स्क्रीन सेवर. स्क्रीन सेवर पर क्लिक करें, और फिर हॉट कॉर्नर चुनें।
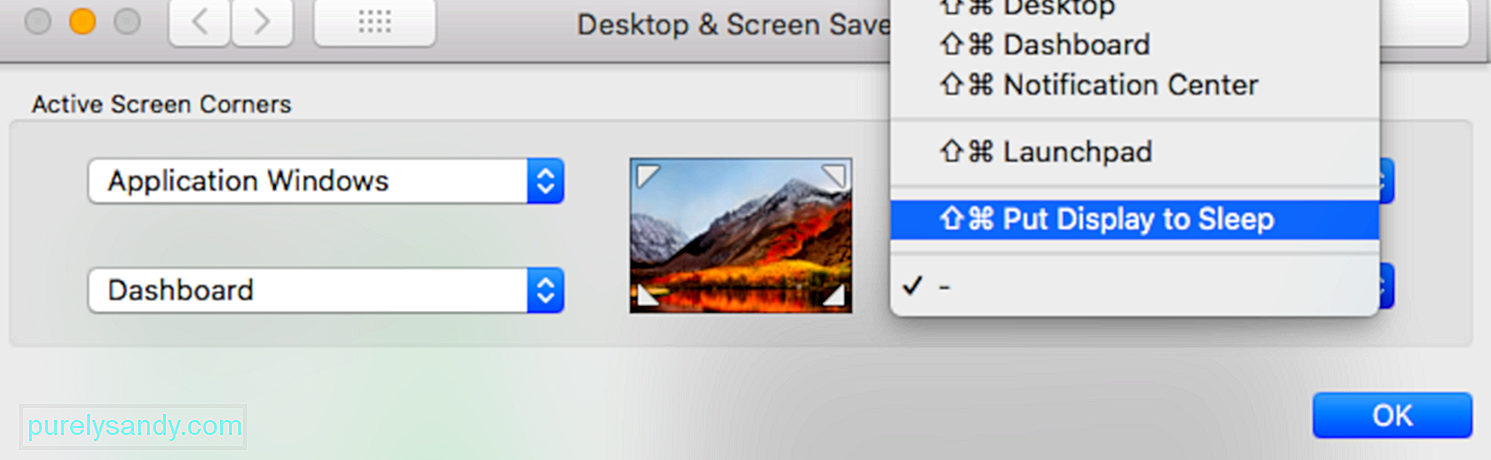
स्क्रीन के कोने के आगे की सूची पर क्लिक करके देखें कि क्या कोई कोना "डिस्प्ले टू स्लीप" पर सेट है। यदि ऐसा है, तो त्रुटि को ठीक करने के लिए इसे हॉट कॉर्नर सूची से हटा दें।
एक अन्य संभावित कारण यह है कि आपके मैक की एनर्जी सेवर सुविधा ठीक से कॉन्फ़िगर नहीं है। यदि आपकी एनर्जी सेवर सुविधा ठीक से सेट नहीं है, तो यह आपके मैक को बेतरतीब ढंग से सो जाने का कारण बन सकता है। जाँच करने के लिए, Apple मेनू > सिस्टम प्राथमिकताएं, फिर एनर्जी सेवर चुनें।
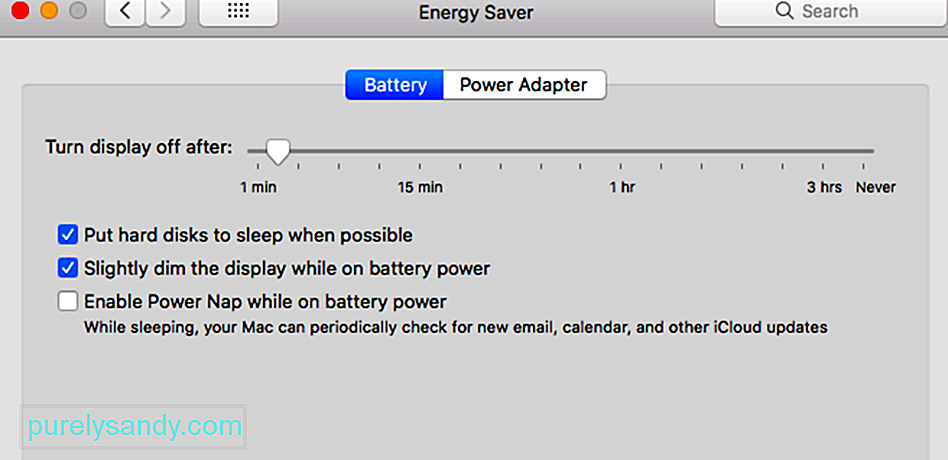
जब आपका Mac निष्क्रिय हो जाए तो निम्न में से एक या अधिक सेटिंग समायोजित करें। ध्यान रखें कि हो सकता है कि इनमें से कुछ नियंत्रण आपके Mac पर उपलब्ध न हों।
- “बाद में डिस्प्ले बंद करें”
- “डिस्प्ले स्लीप”
- "कंप्यूटर स्लीप"
अगर कोई स्लाइडर कभी नहीं पर सेट है, तो उस सुविधा के लिए स्लीप अक्षम है।
आपको यह भी सुनिश्चित करना होगा कि आपके Mac के पास कोई चुम्बक नहीं है क्योंकि चुम्बक आपके ऑपरेटिंग सिस्टम में हस्तक्षेप कर सकते हैं और उसे निष्क्रिय कर सकते हैं।
मैकबुक प्रो बेतरतीब ढंग से लॉगिन स्क्रीन पर वापस चला जाता हैयहां कठिनाई यह है कि दुर्व्यवहार के लिए कोई स्पष्ट पैटर्न या ट्रिगर प्रतीत नहीं होता है। ऐसा लगता है कि कंप्यूटर बिना किसी सटीक कारण के लॉगिन स्क्रीन पर बेतरतीब ढंग से वापस आ गया है, सिवाय इसके कि यह Mojave अपडेट के बाद होता है।
हमने अपने इन-हाउस विशेषज्ञों के साथ कनेक्ट किया है और व्यवहार्य के लिए वेब को स्क्रैप किया है। इस पोस्ट-मोजावे अपडेट समस्या का समाधान। हालांकि, इन सुधारों को करने से पहले, अपने हार्डवेयर कनेक्शन से लेकर अपने सिस्टम की स्थिरता तक सभी चीजों की जांच करने का प्रयास करें, जिस पर आपको भरोसा है एक मैक रिपेयर टूल चलाकर। कभी-कभी, समय के साथ जमा हुई जंक फ़ाइलें सामान्य सिस्टम और प्रक्रियाओं में हस्तक्षेप कर सकती हैं, जो बदले में आपके मैक के प्रदर्शन को खराब कर सकती हैं।
यदि आपका मैकबुक अभी भी बेतरतीब ढंग से लॉगिन स्क्रीन पर वापस जाता है, तो इन समाधानों को आज़माएं:
अपने मैकबुक पर बुनियादी जांच करनाआप iStat Pro को डाउनलोड करने का प्रयास कर सकते हैं और अपने वास्तविक RAM उपयोग की जांच कर सकते हैं। यह अनुशंसा की जाती है कि आप जांचें कि आपकी हार्ड ड्राइव कितनी भरी हुई है, क्योंकि आप पहले से ही अपनी रैम का उपयोग कर रहे होंगे। परिणामस्वरूप, आपकी हार्ड ड्राइव में पर्याप्त वर्चुअल मेमोरी बनाने के लिए अपर्याप्त स्थान हो सकता है।
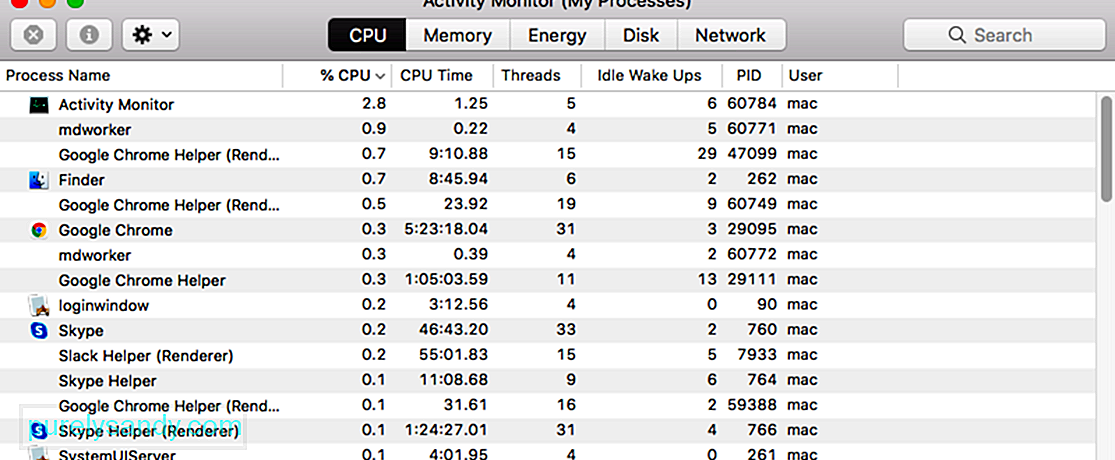
यह भी सुनिश्चित करें कि आपका लैपटॉप ज़्यादा गरम न हो। यह तब हो सकता है जब आप वीडियो चला रहे हों, गेमिंग कर रहे हों या लंबे समय तक गहन प्रक्रियाओं पर काम कर रहे हों। आपका लैपटॉप क्यों क्रैश हो रहा है और अचानक लॉगिन स्क्रीन पर क्यों लौट रहा है, इस कारण से इंकार करें। पार्टी सॉफ्टवेयर। और आप इसे सुरक्षित मोड वातावरण में बूट करके कर सकते हैं। जब आप सुरक्षित मोड में बूट करने के लिए पुनरारंभ करते हैं तो बस Shift कुंजी दबाएं। जब आप ऐसा करते हैं, तो सभी गैर-ऐप्पल घटकों को लोड किया जाएगा ताकि आप जांच सकें कि त्रुटि बाहरी कारकों द्वारा ट्रिगर की गई है या नहीं।
एक बार जब आप सुरक्षित मोड में बूट हो जाते हैं, तो अपने मैकबुक प्रो का निरीक्षण करें यदि यह अभी भी बेतरतीब ढंग से सो रहा है। यदि ऐसा होता है, तो अगले चरण पर आगे बढ़ें।
नया उपयोगकर्ता खाता बनानायदि ऐसा लगता है कि समस्या आपके उपयोगकर्ता खाते के कारण हो रही है, तो आप एक नया खाता बनाने पर विचार कर सकते हैं। अपनी मौजूदा उपयोगकर्ता प्रोफ़ाइल से लॉग आउट करें और फिर नए के साथ लॉग इन करें, यह जाँचते हुए कि क्या समस्या का समाधान हो गया है।
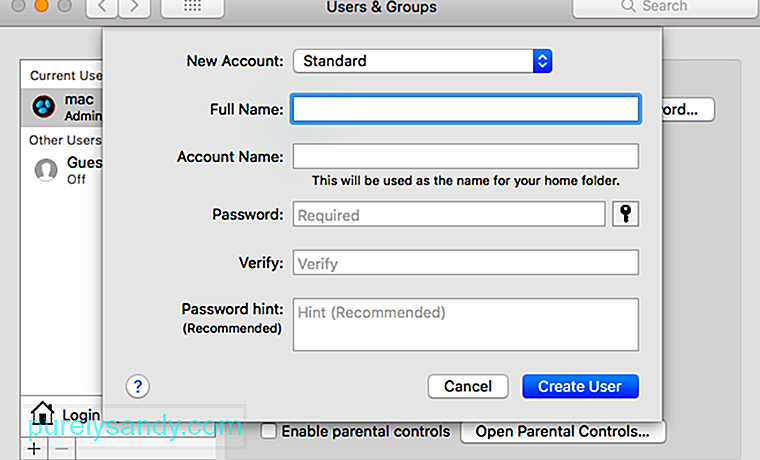
इन चरणों का पालन करके एक उपयोगकर्ता जोड़ें:
p>
सिस्टम मैनेजमेंट कंट्रोलर (SMC) इंटेल-आधारित मैक डिवाइस में एम्बेडेड एक चिप है। यह कीबोर्ड और बाह्य उपकरणों सहित अधिकांश मैक भागों के कामकाज के लिए जिम्मेदार है। यह आपकी हार्ड ड्राइव और बिजली आपूर्ति के संचालन में भी शामिल है। इन चरणों के साथ अपने मैकबुक का एसएमसी रीसेट करें:
Apple T2 सुरक्षा चिप के साथ मैकबुक:पुराने मैक मॉडल में पैरामीटर रैंडम एक्सेस मेमोरी (PRAM) होती है, जबकि आधुनिक इंटेल-आधारित वाले में नॉन-वोलेटाइल रैंडम एक्सेस मेमोरी (NVRAM) होती है। जब सॉफ़्टवेयर से संबंधित समस्याएं हों, कंप्यूटर विशिष्ट सेटिंग्स भूल गया हो, या कनेक्टिविटी समस्याएं हों, तो आप अपना PRAM या NVRAM रीसेट कर सकते हैं।
PRAM या NVRAM को रीसेट करने के लिए इन निर्देशों का पालन करें:यह तरीका सीधे Apple के समर्थन से आता है, उनके इंजीनियरों के मार्गदर्शन से। बारीकी से पालन करने के चरण यहां दिए गए हैं:
कभी-कभी वरीयता फ़ाइलें दूषित हो जाती हैं और आपके मैक को बेतरतीब ढंग से सो जाती हैं या आपको लॉगिन स्क्रीन पर वापस लाती हैं। आप उन्हें रीसेट करने के लिए प्लिस्ट फ़ाइलों का नाम बदलकर इसे आसानी से ठीक कर सकते हैं। याद रखें कि आपको अपने डिवाइस को सुरक्षित मोड में बूट करना होगा और इसे ठीक करने के लिए अपने व्यवस्थापक खाते का उपयोग करके लॉग इन करना होगा।
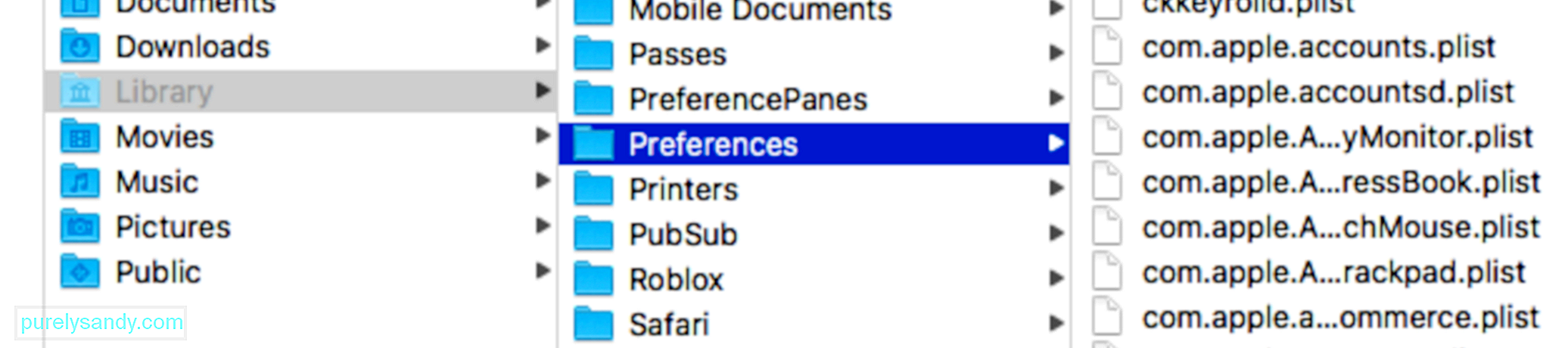
नीचे दिए गए चरणों का पालन करें:
macOS रिकवरी मोड आपके Mac के बिल्ट-इन रिकवरी सिस्टम का एक महत्वपूर्ण हिस्सा है। आप macOS रिकवरी से बूट कर सकते हैं और विशिष्ट सॉफ़्टवेयर समस्याओं से उबरने या अपने Mac पर अन्य ऑपरेशन करने के लिए इसकी उपयोगिताओं का लाभ उठा सकते हैं। MacOS पुनर्प्राप्ति मोड में बूट करने के लिए, नीचे दिए गए चरणों का पालन करें:
जब आपका मैक लॉगिन स्क्रीन पर बेतरतीब ढंग से वापस जाता है तो आप macOS रिकवरी मोड में कई ऑपरेशन कर सकते हैं। यदि आपकी लॉगिन समस्या आपकी हार्ड ड्राइव से संबंधित है, तो आप जो काम कर सकते हैं उनमें से एक दूषित स्टार्टअप डिस्क की मरम्मत करना है।
यह संभव है कि आप हमेशा लॉग आउट हों और लॉगिन स्क्रीन पर वापस लाए जाएं। डिस्क भ्रष्टाचार के कारण। एक बार आपकी स्टार्टअप डिस्क क्षतिग्रस्त हो जाने पर, कुछ फ़ंक्शन सामान्य रूप से लोड नहीं होंगे। क्षतिग्रस्त ड्राइव को ठीक करने के लिए, आपको macOS यूटिलिटीज विंडो, डिस्क यूटिलिटी में मैक के बिल्ट-इन हेल्पर का उपयोग करना होगा। ओएस एक्स और मैक ओएस में उपस्थिति भिन्न हो सकती है, लेकिन कार्य समान हैं। यहां बताया गया है कि आप इसका उपयोग कैसे कर सकते हैं:
दूषित डिस्क को ठीक करने के अलावा , अन्य चीजें हैं जो आप मैकोज़ रिकवरी यूटिलिटी के भीतर कर सकते हैं ताकि मैक को लॉगिन स्क्रीन पर वापस जाने के लिए ठीक किया जा सके। उदाहरण के लिए, आप पासवर्ड रीसेट कर सकते हैं, लॉन्च सेवाओं के डेटाबेस को रीसेट कर सकते हैं, उपयोगकर्ता वरीयता सेटिंग्स की जांच कर सकते हैं और ठीक कर सकते हैं, और यहां तक कि अपने कंप्यूटर को फिर से काम करने के लिए मैक ओएस को फिर से स्थापित कर सकते हैं। आपका मैकबुक प्रो Mojave अपडेट के बाद बेतरतीब ढंग से लॉगिन स्क्रीन पर वापस आ जाएगा। चूंकि यह पता लगाना कठिन है कि यह समस्या कितने समय तक चलेगी और वास्तव में इसका क्या कारण है, ऊपर दिए गए समाधान एक कोशिश के काबिल हैं। यदि समस्या बनी रहती है तो Apple सहायता से सहायता प्राप्त करने के बारे में दोबारा न सोचें!
यूट्यूब वीडियो: मैकबुक प्रो को लॉग इन स्क्रीन पर बेतरतीब ढंग से कैसे ठीक करें?
09, 2025

