विंडोज में 'सिस्टम थ्रेड एक्सेप्शन नॉट हैंडल्ड एरर' से कैसे निपटें (09.15.25)
ब्लू स्क्रीन ऑफ़ डेथ या बीएसओडी सबसे डरावनी त्रुटियों में से एक है जिससे कई विंडोज़ उपयोगकर्ता भयभीत हैं। ऐसा तब होता है जब आपके कंप्यूटर में ऐसी त्रुटि आती है जिसे सिस्टम हल नहीं कर सकता है और इसलिए उसे पुनरारंभ करने की आवश्यकता होती है। BIOS, अनुपलब्ध Windows रजिस्ट्री प्रविष्टियाँ, या घटकों का अधिक गरम होना। जब कोई बीएसओडी होता है, तो आपका कंप्यूटर समस्या को ठीक करने का प्रयास करने के लिए स्वचालित रूप से रीबूट हो जाता है। लेकिन अगर आपकी समस्या कुछ ऐसी है जिसे सिस्टम का एक साधारण रीफ्रेश हल नहीं कर सकता है, तो आपका कंप्यूटर बीएसओडी पर अटक सकता है या लूप में पुनरारंभ हो सकता है।
हालांकि, ब्लू स्क्रीन ऑफ़ डेथ उतना डरावना नहीं है यदि आप जानते हैं कि समस्या का कारण क्या है। एक बीएसओडी को आमतौर पर एक नीली या काली स्क्रीन, एक त्रुटि संदेश और एक स्टॉप कोड की विशेषता होती है। इसलिए जब भी आप इस समस्या का सामना करें, तो ध्यान दें कि त्रुटि संदेश और स्टॉप कोड क्या हैं, ताकि आपके पास समस्या को ठीक करने का एक विचार हो।
विंडोज़ में 'सिस्टम थ्रेड एक्सेप्शन नॉट हैंडल्ड' एरर क्या है? ?विंडोज ऑपरेटिंग सिस्टम को प्रभावित करने वाली सबसे आम बीएसओडी समस्याओं में से एक है SYSTEM_THREAD_EXCEPTION_NOT_HANDLED त्रुटि। कई विंडोज़ उपयोगकर्ताओं ने एक निश्चित समाधान खोजने के लिए इस मुद्दे को विभिन्न मंचों और चर्चा साइटों पर पोस्ट किया है।
प्रो टिप: प्रदर्शन समस्याओं, जंक फ़ाइलों, हानिकारक ऐप्स और सुरक्षा खतरों के लिए अपने पीसी को स्कैन करें
कि सिस्टम की समस्याओं या धीमी गति से प्रदर्शन का कारण बन सकता है।
विशेष ऑफर। आउटबाइट के बारे में, निर्देशों की स्थापना रद्द करें, EULA, गोपनीयता नीति।
एक उपयोगकर्ता ने बताया कि उसने अलग-अलग परिस्थितियों में इस बीएसओडी का सामना किया, इसलिए वह यह निर्धारित नहीं कर सका कि समस्या का कारण क्या है। त्रुटि तब हुई जब वह गेम खेल रहा था, इंटरनेट ब्राउज़ कर रहा था, कंप्यूटर बंद कर रहा था या तब भी जब वह कुछ भी नहीं कर रहा था। ज्यादातर मामलों में, यह त्रुटि पुराने या दूषित ग्राफिक्स कार्ड के कारण होती है। चालक। यदि ऐसा है, तो अपने ग्राफिक्स कार्ड ड्राइवर को नवीनतम संस्करण में अपडेट करना समस्या को ठीक करने के लिए पर्याप्त है। हालाँकि, यह अन्य कारकों के कारण भी हो सकता है।
उदाहरण के लिए, पिछले 27 नवंबर, 2018 को जारी विंडोज 10 KB4467682 अपडेट में "सिस्टम थ्रेड अपवाद को संभाला नहीं गया" त्रुटि के साथ बीएसओडी का कारण बताया गया है। माइक्रोसॉफ्ट ने पहले ही इस मुद्दे को स्वीकार कर लिया है और आगामी दिसंबर 2018 सुरक्षा अपडेट में एक सुधार जारी करने का वादा किया है। यह आलेख आपको विंडोज़ में "सिस्टम थ्रेड अपवाद हैंडल नहीं किया गया" से निपटने के कई तरीके दिखाएगा।
विंडोज़ में 'सिस्टम थ्रेड एक्सेप्शन नॉट हैंडल्ड' एरर को कैसे ठीक करेंजब आप "सिस्टम थ्रेड एक्सेप्शन नॉट हैंडल्ड" एरर के साथ बीएसओडी प्राप्त करते हैं तो सबसे पहले आपको यह करने की आवश्यकता होती है कि आप सभी अनावश्यक फाइलों को हटाकर सिस्टम। जंक फ़ाइलें कभी-कभी आपकी प्रक्रियाओं में हस्तक्षेप कर सकती हैं और आपके कंप्यूटर के लिए समस्याएं पैदा कर सकती हैं। आप अपने कंप्यूटर से सभी जंक फ़ाइलों को पूरी तरह से हटाने के लिए आउटबाइट पीसी रिपेयर जैसे ऐप का उपयोग कर सकते हैं।
और कुछ गलत होने पर अपनी महत्वपूर्ण फाइलों का बैकअप लेना न भूलें। .
समाधान #1: डिवाइस मैनेजर के माध्यम से ड्राइवर अपडेट करेंयदि आपको मौत की नीली स्क्रीन का सामना करना पड़ा और आपका कंप्यूटर बीएसओडी के बाद सामान्य रूप से पुनरारंभ करने में सक्षम था, तो आपको डिवाइस मैनेजर की जांच करनी चाहिए सबसे पहले भ्रष्ट ड्राइवरों के लिए। यह देखने के लिए कि क्या आपके ड्राइवरों में कुछ गड़बड़ है, नीचे दिए गए चरणों का पालन करें:
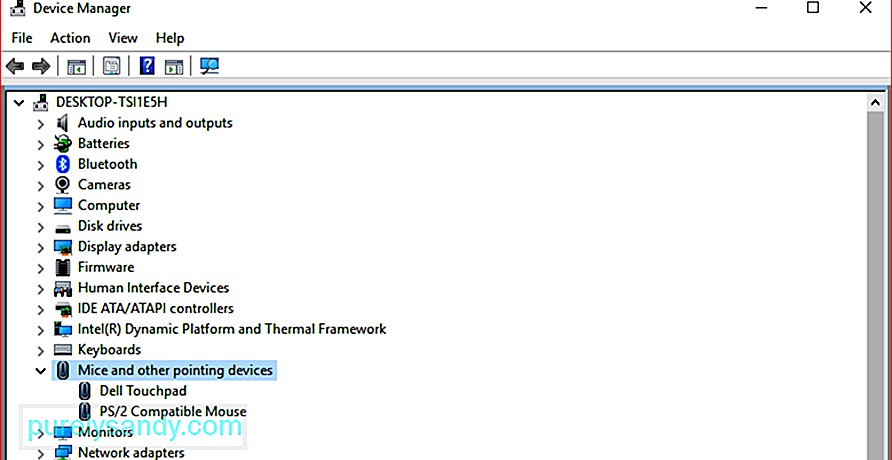
परिवर्तनों को प्रभावी करने के लिए आपको अपने कंप्यूटर को पुनरारंभ करने की आवश्यकता हो सकती है।
समाधान #2: सुरक्षित मोड में बूट करेंयदि आपका कंप्यूटर पुनरारंभ लूप में फंस गया है और सामान्य रूप से बूट नहीं हो सकता है, तो आपके सिस्टम को ठीक करने का एकमात्र तरीका सुरक्षित मोड में बूट करना है। एक बार जब आप सुरक्षित मोड में हों, तो आप ग्राफिक्स कार्ड ड्राइवर या किसी अन्य खराब ड्राइवर को अनइंस्टॉल कर सकते हैं, फिर इसे आधिकारिक वेबसाइट के नवीनतम संस्करण से बदल सकते हैं।
बहुत से लोग इसे नहीं जानते हैं, लेकिन विंडोज 10 कठिन है। - जब बूट प्रक्रिया तीन बार पूरी करने में विफल हो जाती है तो स्वचालित मरम्मत मोड में प्रवेश करने के लिए वायर्ड। तो चौथी बार बूट होने पर, स्वचालित मरम्मत संवाद प्रकट होता है, जो आपको सुरक्षित मोड में बूट करने में मदद कर सकता है।
बूट प्रक्रिया को बाधित करने और सुरक्षित मोड में जाने के लिए आपको ये कदम उठाने होंगे:
p>
परिवर्तनों को प्रभावी होने देने के लिए अपने कंप्यूटर को सामान्य मोड में पुनरारंभ करें, फिर अपने ग्राफिक्स कार्ड ड्राइवर का नवीनतम संस्करण डाउनलोड करें और इसे अपने पीसी पर इंस्टॉल करें।
समाधान #3: दूषित सिस्टम को खोजें और सुधारें फ़ाइलेंभ्रष्ट सिस्टम फ़ाइलें विंडोज़ में "सिस्टम थ्रेड अपवाद को संभाला नहीं गया" जैसी त्रुटियों का कारण बन सकती हैं। इन मुद्दों को हल करने के लिए, आप अपनी विंडोज सिस्टम फाइलों को सत्यापित करने के लिए सीएचकेडीएसके कमांड चला सकते हैं और यदि कोई हो तो दूषित सिस्टम फाइलों को ढूंढने और सुधारने के लिए। ऐसा करने के लिए:
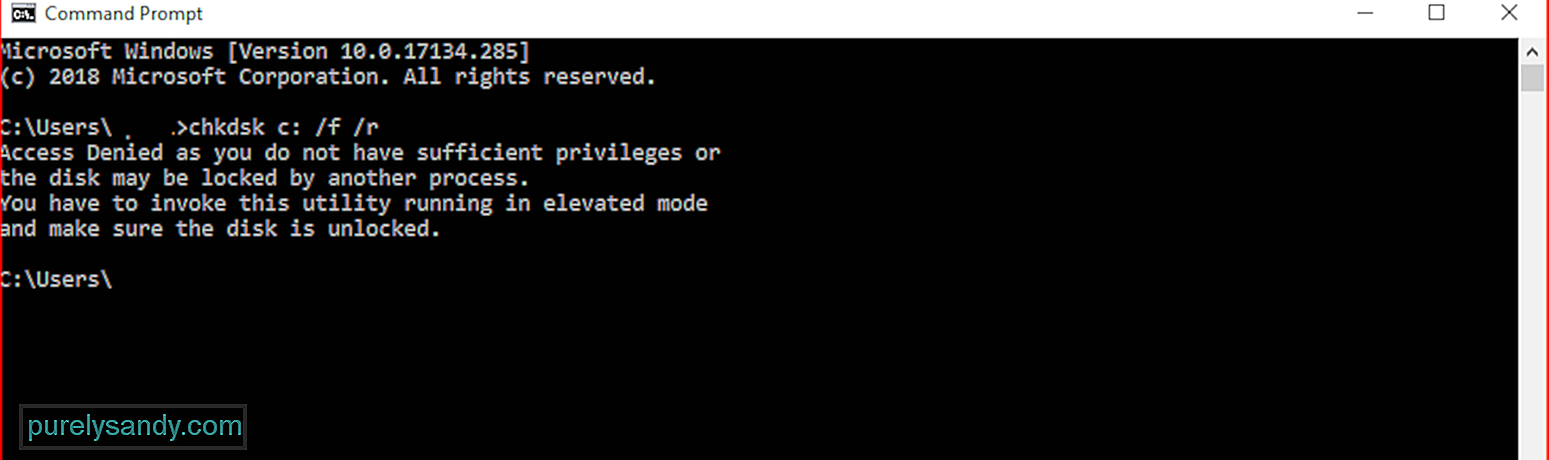
आपका सिस्टम कितना बड़ा है, इसके आधार पर प्रक्रिया को पूरा होने में कुछ समय लग सकता है। यह सुनिश्चित करने के लिए अपने कंप्यूटर में प्लग इन करें कि यह सत्यापन प्रक्रिया के बीच में बंद न हो जाए।
समाधान #4: KB4467682 अनइंस्टॉल करेंयदि आपने हाल ही में Windows 10 स्थापित किया है KB4467682 अद्यतन, तो यह शायद सबसे अधिक अपराधी है। Microsoft बुनियादी बीएसओडी समस्या निवारण विधियों का पालन करने की अनुशंसा करता है, फिर KB4467682 अपडेट को अनइंस्टॉल करें।
सारांशमौत की ब्लू स्क्रीन एक लोकप्रिय हॉरर फिल्म के शीर्षक की तरह लग सकती है, लेकिन यह वास्तव में ऐसा नहीं है। जितना डरावना लगता है। यह आपके कंप्यूटर का आपको यह बताने का तरीका है कि इसके सिस्टम में कहीं न कहीं कुछ गड़बड़ है। इसलिए अगली बार जब आपको 'सिस्टम थ्रेड एक्सेप्शन नॉट हैंडल्ड' त्रुटि वाला बीएसओडी मिलता है, तो आप समस्या को हल करने के लिए ऊपर सूचीबद्ध किसी भी तरीके का उपयोग कर सकते हैं और अपने कंप्यूटर को फिर से चालू कर सकते हैं।
यूट्यूब वीडियो: विंडोज में 'सिस्टम थ्रेड एक्सेप्शन नॉट हैंडल्ड एरर' से कैसे निपटें
09, 2025

