MacOS Mojave पर स्क्रीनसेवर के गायब होने पर क्या करें? (09.15.25)
अपने मैक को वैयक्तिकृत करने के सबसे आसान तरीकों में से एक स्क्रीनसेवर के रूप में अपनी तस्वीरों का उपयोग करना है। आप Apple के फ़ोटो के संग्रह में से चुन सकते हैं, या आप फ़ोटो ऐप में संग्रहीत अपने स्वयं के चित्रों का उपयोग कर सकते हैं।
स्क्रीनसेवर आपके फ़ोटो के एल्बम के माध्यम से घूमता है, जिससे आपका Mac अधिक व्यक्तिगत स्पर्श देता है। macOS में निर्मित सामान्य स्क्रीनसेवर के बजाय विदेश में अपनी छुट्टियों के दौरान मज़ेदार फ़ोटो या अपने पालतू जानवर की प्यारी तस्वीरें देखना बेहतर होगा।
अपनी डेस्कटॉप पृष्ठभूमि और स्क्रीनसेवर को बदलना वास्तव में सरल है। स्क्रीनसेवर के रूप में अपनी फ़ोटो लाइब्रेरी से फ़ोटो का उपयोग करने के लिए अपने Mac को सेट करने के लिए नीचे दिए गए चरणों का पालन करें:
- डॉक से सिस्टम वरीयताएँ आइकन क्लिक करें। li>क्लिक करें डेस्कटॉप और amp; स्क्रीन सेवर, और स्क्रीन सेवर टैब पर जाएं।
- बाईं ओर के मेनू से अपनी इच्छित शैली चुनें। सुनिश्चित करें कि आप फ़ोटो-आधारित शैली पर क्लिक करते हैं, अन्यथा आप फ़ोटो लाइब्रेरी को img के रूप में उपयोग नहीं कर पाएंगे। मैक विशेषज्ञ Flurry और Arabesque विकल्पों के ऊपर कोई भी शैली चुनने की सलाह देते हैं।
- एक बार जब आप अपनी स्क्रीनसेवर शैली चुन लें, तो दाएँ फलक पर img ड्रॉपडाउन मेनू पर क्लिक करें।
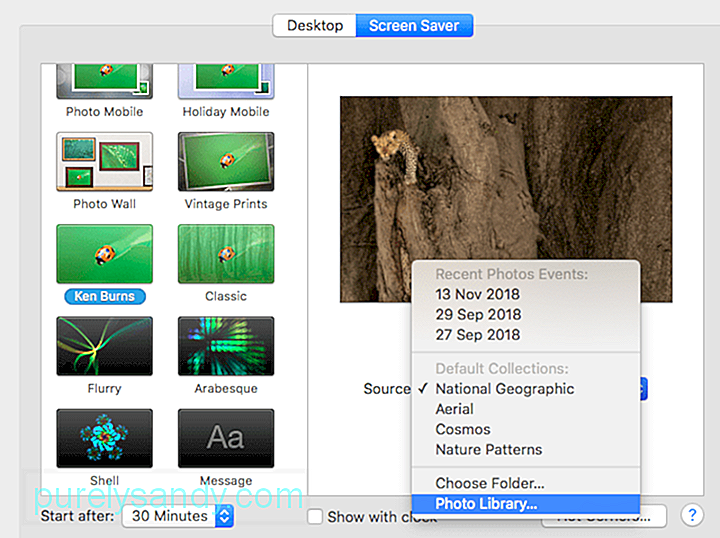
- विकल्पों में से फ़ोटो लाइब्रेरी चुनें। यदि आपके फ़ोटो ऐप में कोई चित्र नहीं है, तो आप यह विकल्प नहीं देख पाएंगे।
- छवियों के लोड होने की प्रतीक्षा करें। बाएं मेनू पर मीडिया सूची आपके सभी लम्हों, संग्रहों, स्थानों, एल्बम और अन्य फ़ोल्डरों से भर जाएगी।
- वह श्रेणी चुनें जिसका आप उपयोग करना चाहते हैं, फिर चुनें दबाएं। मजबूत> बटन।
- पूर्वावलोकन पर क्लिक करके देखें कि स्क्रीनसेवर सक्रिय होने पर कैसा दिखता है।
यह स्क्रीनसेवर केवल तभी काम करता है जब आप लॉग इन हों क्योंकि फ़ोटो ऐप को एक्सेस करने के लिए व्यवस्थापकीय विशेषाधिकारों की आवश्यकता होती है। लेकिन एक बार इसके सेट हो जाने के बाद, आप हर बार अपने स्क्रीनसेवर के सक्रिय होने पर मेमोरी डाउन लेन का आनंद ले सकेंगे।
मेरा कस्टम स्क्रीनसेवर क्यों गायब हो गया?हाल ही में, कई उपयोगकर्ताओं ने शिकायत की है कि उनका कस्टम स्क्रीनसेवर मैक पर लापता। कुछ उपयोगकर्ताओं के लिए, स्क्रीनसेवर को एक सामान्य से बदल दिया गया था, जबकि स्क्रीनसेवर ने दूसरों के लिए पूरी तरह से काम करना बंद कर दिया था। कई बार स्क्रीनसेवर फिर से दिखाई देता है, केवल अगली बार काम करना बंद करने के लिए इसे काम करना चाहिए।
जब उपयोगकर्ता स्क्रीनसेवर को एक बार फिर से सेट करने का प्रयास करते हैं, तो फोटो लाइब्रेरी एक आईएमजी विकल्प के रूप में गायब हो जाती है हालांकि यह डेस्कटॉप टैब के अंतर्गत उपलब्ध है। यह समस्या macOS सिस्टम के लिए महत्वपूर्ण नहीं है, लेकिन आपके स्क्रीनसेवर के रूप में सामान्य फ़ोटो के संग्रह को देखना कष्टप्रद हो सकता है।
लेकिन मैक कस्टम स्क्रीनसेवर क्यों गायब हो जाता है? MacOS Mojave पर स्क्रीनसेवर के गायब होने का मुख्य कारण बग है। उपयोगकर्ताओं ने नोट किया है कि कुछ सिस्टम अपडेट इंस्टॉल करने के बाद स्क्रीनसेवर गायब हो गया। स्थापना के बाद, स्क्रीनसेवर ने या तो काम करना बंद कर दिया या एक डिफ़ॉल्ट फ़ोल्डर दिखा रहा है। दुर्भाग्य से, आप मैक पर इंस्टॉल किए गए अपडेट को पूर्ववत नहीं कर सकते। हालाँकि, आप जो कर सकते हैं, वह है स्क्रीनसेवर को फिर से सेट करना। यदि फोटो लाइब्रेरी एक विकल्प के रूप में दिखाई नहीं देती है, तो नीचे दिए गए समाधान आज़माएं।
मैकोज़ Mojave पर गायब हुए स्क्रीनसेवर को कैसे ठीक करेंApple ने अभी तक इस बग के लिए कोई आधिकारिक सुधार जारी नहीं किया है, अपने पुराने स्क्रीनसेवर को वापस पाने का एक ही तरीका है कि ऊपर दिए गए निर्देशों का उपयोग करके इसे फिर से सेट किया जाए। अगर आपको कोई समस्या आती है, जैसे कि फोटो लाइब्रेरी गायब है, तो बस नीचे दिए गए सुधारों का पालन करें।
लेकिन एक बार फिर से अपना स्क्रीनसेवर सेट करने से पहले, डुप्लिकेट फ़ोटो, जंक फ़ाइलें, और आपके सिस्टम को अवरुद्ध करने वाली अन्य अनावश्यक फ़ाइलों के लिए पहले अपने सिस्टम को साफ़ करना महत्वपूर्ण है। Mac रिपेयर ऐप के साथ अपने Mac को साफ करना इतना आसान कभी नहीं रहा।
यहां कुछ सामान्य समस्याएं दी गई हैं जिनका सामना आप अपना स्क्रीनसेवर सेट करते समय कर सकते हैं और उन्हें कैसे ठीक कर सकते हैं:
समस्या #1: img ड्रॉपडाउन मेनू गुम है।बाएं मेनू से स्क्रीनसेवर शैली चुनने के बाद, आपको दाएं फलक पर img ड्रॉपडाउन विकल्प देखना चाहिए। अगर आपको इसके बजाय स्क्रीन सेवर विकल्प दिखाई दे रहे हैं, तो आपको एक अलग शैली चुनने की आवश्यकता हो सकती है क्योंकि आपने जो चुना है वह स्क्रीनसेवर के रूप में फ़ोटो का समर्थन नहीं करता है।
आप कर सकते हैं पहले 12 स्क्रीनसेवर विकल्पों में से चुनें, अर्थात्:
- फ़्लोटिंग
- फ्लिप-अप
- प्रतिबिंब
- Origami
- टाइलें शिफ्ट करना
- स्लाइडिंग पैनल
- फ़ोटो मोबाइल
- हॉलिडे मोबाइल
- फ़ोटो वॉल
- विंटेज प्रिंट्स
- केन बर्न्स
- क्लासिक
यदि आप Flurry के नीचे कोई शैली चुनते हैं, तो img विकल्प गायब हो जाता है।
समस्या #2: फोटो लाइब्रेरी आईएमजी विकल्प के रूप में दिखाई नहीं देती है।यदि आप आईएमजी ड्रॉपडाउन मेनू में फोटो लाइब्रेरी नहीं देख सकते हैं, तो यह केवल दो चीजें हो सकती हैं: एक, आपके पास चित्र सहेजे नहीं गए हैं फ़ोटो ऐप, या दो, आपकी फ़ोटो लाइब्रेरी को सिस्टम फ़ोटो लाइब्रेरी के रूप में निर्दिष्ट नहीं किया गया है।
यदि आपके फ़ोटो ऐप पर फ़ोटो नहीं हैं, तो बस अपने चित्रों को लाइब्रेरी में ले जाकर उसे पॉप्युलेट करें। फिर स्क्रीनसेवर को फिर से सेट करने का प्रयास करें।
अगर आपको लगता है कि आपकी फ़ोटो लाइब्रेरी सिस्टम फ़ोटो लाइब्रेरी के रूप में सेट नहीं है, तो इसे ठीक करने का तरीका यहां देखें:
यदि आपके द्वारा इसे सेट करने के बाद स्क्रीनसेवर काम करता है, तो हो सकता है इसे ठीक से काम करने से रोकने वाले अन्य मुद्दे हों। यहां कुछ सुधार दिए गए हैं जिन्हें आप आजमा सकते हैं:
- स्क्रीनसेवर वरीयताएँ रीसेट करें। स्क्रीनसेवर .plist फ़ाइल को हटाने से इसकी प्राथमिकताएं रीसेट हो सकती हैं और इस सुविधा के साथ आपके द्वारा अनुभव की जा रही सभी समस्याओं का समाधान हो सकता है। स्क्रीनसेवर फ़ाइल को हटाने के लिए, फाइंडर पर जाएं और विकल्प कुंजी दबाए रखें, फिर लाइब्रेरी > वरीयताएँ। स्क्रीनसेवर से संबंधित सभी .plist फाइलों को खोजें और उन्हें ट्रैश में ले जाएं। एक बार हो जाने के बाद, अपना स्क्रीनसेवर फिर से सेट करने का प्रयास करें और देखें कि क्या इससे कोई फर्क पड़ा है।
- सुरक्षित मोड में बूट करें। आप अपने Mac की समस्याओं को अलग करने के लिए सुरक्षित मोड का उपयोग कर सकते हैं और स्क्रीनसेवर को वहां से कॉन्फ़िगर करने का प्रयास कर सकते हैं। एक बार जब आप अपना स्क्रीनसेवर सेट कर लेते हैं, तो सामान्य रूप से रीबूट करें और देखें कि यह अब काम कर रहा है या नहीं। यदि आप एकाधिक डिस्प्ले का उपयोग कर रहे हैं, तो आपको उनमें से प्रत्येक पर अलग से स्क्रीनसेवर सेट करना होगा। ऐसा करने के लिए, सिस्टम वरीयताएँ > मिशन नियंत्रण, डिस्प्ले में अलग-अलग स्थान होते हैं अनचेक करें। प्रत्येक डिस्प्ले के लिए आप जिस स्क्रीनसेवर का उपयोग करना चाहते हैं उसे चुनें और अपने कंप्यूटर को पुनरारंभ करें।
एक स्क्रीनसेवर को घूरना जो आपकी व्यक्तिगत तस्वीरें दिखा रहा है, एक खाली स्क्रीन या एक सामान्य को देखने की तुलना में अधिक मजेदार और दिलचस्प है। स्क्रीन सेवर। अपनी फोटो लाइब्रेरी को अपने स्क्रीनसेवर के रूप में सेट करना एक सीधी प्रक्रिया होनी चाहिए, लेकिन अपने macOS को अपडेट करने से आपकी स्क्रीनसेवर सेटिंग्स गड़बड़ हो सकती हैं और समस्याएँ हो सकती हैं। यदि आपका स्क्रीनसेवर गायब हो गया है या वापस डिफ़ॉल्ट पर वापस आ गया है, तो आप इसे फिर से ठीक से काम करने के लिए ऊपर दिए गए सुधारों का उपयोग कर सकते हैं।
यूट्यूब वीडियो: MacOS Mojave पर स्क्रीनसेवर के गायब होने पर क्या करें?
09, 2025

