विंडोज 10 पर फाइल सिस्टम एरर (-२१४७२१९१९५) (09.15.25)
विंडोज वास्तव में एक बहुमुखी ऑपरेटिंग सिस्टम है। और इस बहुमुखी प्रतिभा के लिए धन्यवाद, विंडोज उपयोगकर्ता ब्राउज़र और फ़ोटो देखने के कई तरीकों का आनंद ले रहे हैं। हालाँकि, जब विंडोज 10 को रोल आउट किया गया था, तो ऐसा लगता है कि Microsoft एक ऐप में कई काम करना चाहता था। और उसी की वजह से Photos ऐप का जन्म हुआ। यह अद्भुत टूल उपयोगकर्ताओं को केवल एक ऐप में फ़ोटो ब्राउज़, व्यवस्थित, देखने और संपादित करने की अनुमति देता है। पैकेज। यह आपको उन्हें व्यवस्थित करते हुए सभी फोटो को संपादित करने और बनाने की अनुमति देता है। आप पृष्ठभूमि संगीत भी जोड़ सकते हैं, 3D प्रभाव डाल सकते हैं, या ऑब्जेक्ट टैगिंग सुविधा के साथ आसानी से खोज सकते हैं।
तो, आप इस ऐप के साथ कैसे शुरुआत करते हैं? फिर से, यह पहले से ही विंडोज 10 के साथ प्रीइंस्टॉल्ड आता है। इसलिए, यदि आप विंडोज 10 चला रहे हैं, तो आपको कुछ भी करने की जरूरत नहीं है क्योंकि यह पहले से ही है।
इसका एक सुंदर उपयोगकर्ता के अनुकूल इंटरफेस है जिसमें पांच मुख्य मेनू हैं: संग्रह, लोग, एल्बम, फ़ोल्डर और वीडियो संपादक। पहला मेनू, संग्रह, आपको तिथि के अनुसार फ़ोटो व्यवस्थित करने की अनुमति देता है। दूसरी ओर, लोग आपको चेहरे की पहचान तकनीक का उपयोग करके अपनी तस्वीरों को खोजने और क्रमबद्ध करने की सुविधा देते हैं। सिस्टम की समस्या या धीमा प्रदर्शन हो सकता है।
पीसी मुद्दों के लिए नि: शुल्क स्कैन3.145.873डाउनलोड इसके साथ संगत:विंडोज 10, विंडोज 7, विंडोज 8विशेष ऑफर। आउटबाइट के बारे में, निर्देशों को अनइंस्टॉल करें, EULA, गोपनीयता नीति।
एल्बम मेनू सभी स्वचालित और मैन्युअल रूप से बनाए गए एल्बम दिखाता है। फ़ोल्डर मेनू फ़ाइल स्थान के अनुसार चित्र प्रदर्शित करता है। और अंत में, वीडियो संपादक उपयोगकर्ताओं को ठीक वही करने की अनुमति देता है जो इसका नाम है: वीडियो संपादित करने के लिए।
ऊपर दी गई जानकारी के आधार पर; ऐसा लगता है कि फ़ोटो ऐप सादगी और उपयोगकर्ता की सुविधा को ध्यान में रखकर बनाया गया है। Apple के फ़ोटो ऐप के विपरीत, यह ऐप ढेर सारी विशेषताओं और क्षमताओं का समर्थन करता है!
फ़ोटो ऐप का उपयोग कैसे करेंफ़ोटो ऐप आपको बहुत सी चीज़ें करने देता है। यह आपको फ़ोटो देखने और व्यवस्थित करने, लोगों को टैग करने, छवियों को संपादित करने और बहुत कुछ करने की अनुमति देता है। यह जानने के लिए कि ऐप कैसे काम करता है, यहाँ वह सब कुछ है जो आप फ़ोटो ऐप से कर सकते हैं:
फ़ोटो देखें और व्यवस्थित करेंआपके फ़ोटो फ़ोल्डर और उसके सबफ़ोल्डर में संग्रहीत सभी फ़ोटो या वीडियो फ़ोटो ऐप में प्रदर्शित किए जा सकते हैं। यदि आप अन्य सिस्टम फ़ोल्डर में तस्वीरें देखना चाहते हैं, तो आप उन्हें ऐप में भी जोड़ सकते हैं।
इस ऐप की सबसे अच्छी बात यह है कि इसमें एक इम्पोर्ट फीचर भी है जो किसी भी स्टोरेज डिवाइस को सपोर्ट करता है जिसे आप अपने कंप्यूटर से कनेक्ट करते हैं। यहां तक कि यह अपरिष्कृत कैमरा फ़ाइलों को भी पढ़ता है, जो उन उत्साही लोगों के लिए बहुत अच्छी बात है जो डिजिटल फ़ोटो को गंभीरता से लेना चाहते हैं। यह कैनन के .CR3 और Nikon के .NEF सहित नवीनतम फोटो प्रारूपों का भी समर्थन करता है।
इस ऐप की एक और अद्भुत विशेषता संगठन है। तस्वीरें आपके लिए स्वचालित रूप से एल्बम बना सकती हैं। यह आपकी तस्वीरों को उनकी तिथि के अनुसार उसी तरह क्रमित करेगा जैसा कि Apple फ़ोटो यादों के साथ करता है।
इसके अलावा, आप अपने स्वयं के एल्बम भी बना सकते हैं, और फिर उन पर काम करते हुए फ़ोटो संपादित, ज़ूम और साझा कर सकते हैं। आप चाहें तो स्लाइड शो भी चला सकते हैं।
चेहरे ढूंढें और लोगों को टैग करेंMicrosoft का फ़ोटो ऐप चेहरों की पहचान भी कर सकता है! हैरानी की बात है, हुह? लेकिन यह सच है। इसका उपयोग करने के लिए, आप एक नाम टाइप कर सकते हैं और ऐप को इसकी खोज करने दे सकते हैं। और अन्य फ़ोटो ऐप्स के समान, यह आपके द्वारा जोड़े गए नए फ़ोटो में व्यक्ति की स्वचालित रूप से पहचान कर सकता है।
अगर आप उन सभी लोगों को देखना चाहते हैं जिन्हें ऐप पहचानता है, तो लोग मोड चुनें। यहां से, आप किसी विशेष व्यक्ति की मंडली पर क्लिक करके उसकी सभी तस्वीरें या वीडियो देख सकते हैं।
फ़ोटो ढूंढेंफ़ोटो ऐप की खोज सुविधा काफी प्रभावशाली है। फ़ाइल नाम से फ़ोटो खोजने में सक्षम होने के अलावा, आप उन छवियों को खोजने के लिए खोज फ़ील्ड में पेड़ या फूल जैसी चीज़ों को भी इनपुट कर सकते हैं जिनमें वे शामिल हैं। आप उन लोगों को भी खोज सकते हैं जिन्हें ऐप पहचानता है, वे स्थान जहां फ़ोटो लिए गए हैं, या छवियों में टेक्स्ट।
फ़ोटो संपादित करेंजब आप संपादित करें बटन दबाते हैं, तो ऐप क्रॉप और बारी बारी से विकल्प। फिर आप किसी फ़ोटो को पक्षानुपात के अनुसार क्रॉप कर सकते हैं या स्लाइडर का उपयोग करके उन्हें सीधा कर सकते हैं।
यदि आप फ़िल्टर अनुभाग में जाते हैं, तो आप एन्हांस टूल का उपयोग कर सकते हैं। यह आपको एक फोटो की संतृप्ति और कंट्रास्ट को समायोजित करने और सफेद संतुलन को ठीक करने की अनुमति देता है। अगर फ़ोटो में आसमान है, तो आप बेहतर दिखने के लिए उसे बूस्ट कर सकते हैं.
एक बार जब आप किसी छवि को अपनी पसंद के अनुसार संपादित कर लेते हैं, तो आपके पास दो विकल्प होते हैं: एक कॉपी सहेजें और सहेजें। जबकि सहेजें आपको छवि की मूल प्रति को अधिलेखित करने की अनुमति देता है, बाद वाला आपको Windows Explorer में किसी अन्य फ़ोल्डर में एक संपादित संस्करण बनाने देता है।
दुर्भाग्य से, फ़ोटो ऐप कितना भी आविष्कारशील और शक्तिशाली क्यों न हो, यह अभी भी परिपूर्ण से दूर। दरअसल, कई मुद्दे हैं जो इसके इर्द-गिर्द घूमते हैं। एक विंडोज 10 पर फाइल सिस्टम एरर (-2147219195) है।
विंडोज 10 पर फाइल सिस्टम एरर (-2147219195) क्या है?ऐसे कई परिदृश्य हैं जब आप फाइल सिस्टम एरर (-2147219195) का सामना कर सकते हैं। विंडोज 10 पर। कुछ उपयोगकर्ताओं को कथित तौर पर फ़ोटो ऐप का उपयोग करके फ़ोटो खोलने का प्रयास करते समय त्रुटि का सामना करना पड़ा। अन्य लोगों ने कैलकुलेटर जैसे अन्य विंडोज़ ऐप खोलते समय इस त्रुटि को देखा है।
यद्यपि ऐसे कई उदाहरण हैं जब आप त्रुटि देख सकते हैं, एक बात सामान्य है। यह त्रुटि आपको किसी ऐप का उपयोग करने से रोकती है, चाहे वह फ़ोटो ऐप हो या अन्य विंडोज़ ऐप।
तो, विंडोज 10 पर फाइल सिस्टम एरर (-2147219195) का क्या कारण है? मानो या न मानो, यह माइक्रोसॉफ्ट द्वारा शुरू किए गए एक निश्चित विंडोज अपडेट में एक बग द्वारा ट्रिगर किया गया है। Microsoft के लिए समस्याग्रस्त अद्यतन जारी करना अजीब लग सकता है, लेकिन ऐसा होता है। और सबसे हाल के विंडोज़ अद्यतनों में से एक समस्या के साथ आया है कि जिन लोगों ने इसे स्थापित किया है उन्हें कथित तौर पर त्रुटि का सामना करना पड़ा है।
फिलहाल, इस समस्या को हल करने के लिए आप कुछ भी नहीं कर सकते हैं, लेकिन कुछ जोड़े हैं आप जिन सुधारों का प्रयास कर सकते हैं उनमें से।
फ़ाइल सिस्टम त्रुटि को कैसे ठीक करें (-2147219195)नीचे कुछ सुधार दिए गए हैं जिन्हें आप Windows 10 पर फ़ाइल सिस्टम त्रुटि (-2147219195) को हल करने का प्रयास कर सकते हैं। पहले सुधार के साथ प्रारंभ करें और जब तक इसका समाधान न हो जाए, तब तक आगे बढ़ते रहें।
# 1 ठीक करें: फ़ोटो ऐप को अनइंस्टॉल करें और पुनः इंस्टॉल करेंकुछ प्रभावित उपयोगकर्ताओं के लिए, ऐप को अनइंस्टॉल और रीइंस्टॉल करने से समस्या ठीक हो गई है। लेकिन चूंकि फ़ोटो ऐप एक अंतर्निहित उपयोगिता है जो आपके विंडोज 10 इंस्टॉलेशन के साथ आती है, आपको इसे अनइंस्टॉल करने के लिए कुछ कमांड निष्पादित करने की आवश्यकता होगी।
नीचे दिए गए निर्देशों का पालन करें और किसी भी बचे हुए फ़ाइलों को अनइंस्टॉल करें और निकालें ऐप्लिकेशन को फिर से इंस्टॉल करें:
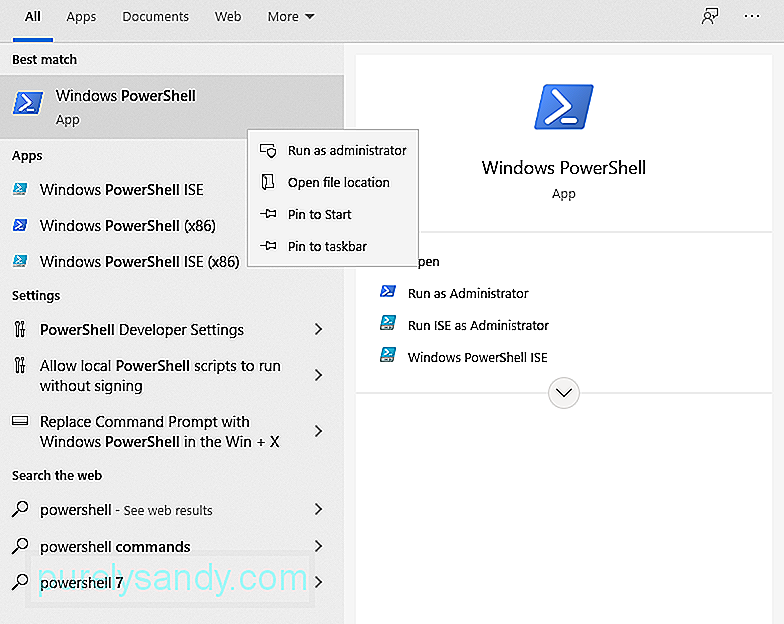
उपरोक्त चरणों को पूरा करने के बाद, आपको पूरी तरह तैयार होना चाहिए। आधिकारिक माइक्रोसॉफ्ट स्टोर पर जाएं और फोटो ऐप डाउनलोड करें। उम्मीद है, इससे समस्या का समाधान हो जाएगा।
#2 ठीक करें: एक क्लीन बूट निष्पादित करेंकभी-कभी, तृतीय-पक्ष एप्लिकेशन फ़ोटो ऐप के कुछ तत्वों के साथ खिलवाड़ करते हैं, इसे ठीक से प्रदर्शन करने से रोकते हैं। इस चरण में, हम ऐप के साथ किसी तृतीय-पक्ष ऐप के गड़बड़ होने की संभावना से छुटकारा पाने के लिए क्लीन बूट करने का प्रयास करेंगे।
यहां एक क्लीन बूट करने का तरीका बताया गया है:
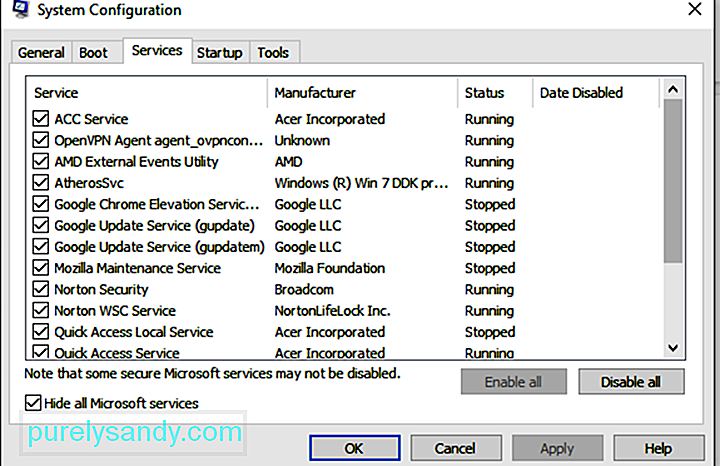
इस सुधार में, हम फ़ोटो ऐप में समस्या का कारण पहचानने के लिए समस्या निवारक चलाएंगे। यहां बताया गया है कि आपको क्या करना चाहिए: 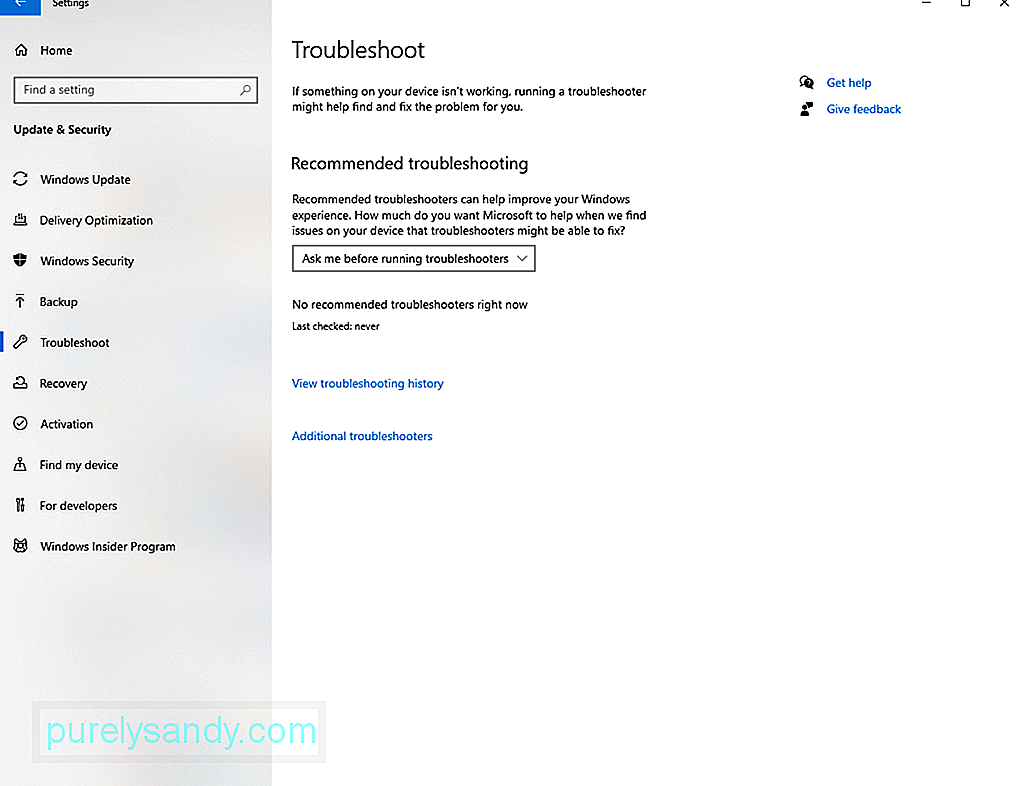
यदि उपरोक्त में से किसी भी सुधार ने समस्या का समाधान नहीं किया है, तो आप फ़ोटो ऐप फ़ोल्डर की अनुमतियों की जांच करना चाह सकते हैं। हो सकता है इसे गलत तरीके से कॉन्फ़िगर किया गया हो, इसलिए आपको इसे मैन्युअल रूप से ठीक करना होगा।
नीचे दिए गए निर्देशों का पालन करें:
फ़ोटो ऐप में फ़ाइल सिस्टम त्रुटि (-2147219195) सामान्य एक, कुछ ऐसा जो Microsoft पहले से जानता है। इसलिए, यह संभव है कि उन्होंने अपडेट में से एक में इसके लिए एक फिक्स रोल आउट किया हो।
किसी भी उपलब्ध विंडोज अपडेट को स्थापित करने के लिए, निम्न कार्य करें:
आप यह भी कर सकते हैं केवल फ़ोटो ऐप की मरम्मत करके त्रुटि का समाधान करें। इसे कैसे करें:
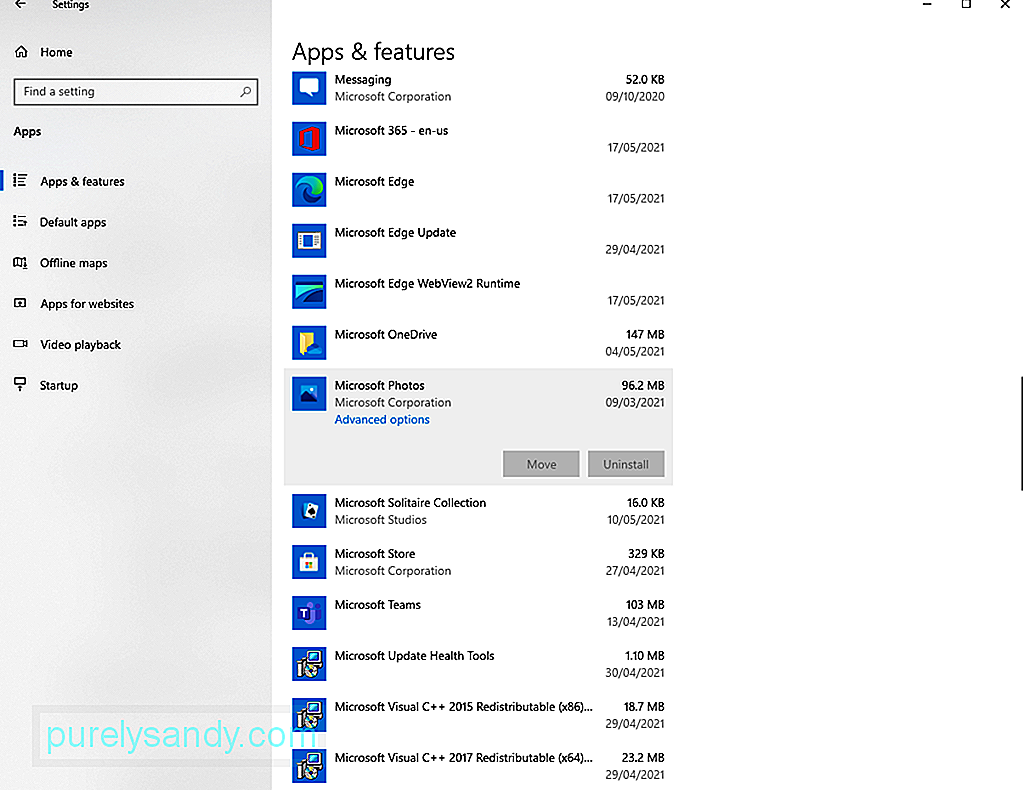
यदि ऐप की मरम्मत नहीं करता है काम न करें, इसके बजाय इसे रीसेट करने का प्रयास करें। कैसे पता करने के लिए नीचे दिए गए निर्देशों का पालन करें:
विंडोज पर फाइल सिस्टम त्रुटि (-2147219195) को ठीक करने का दूसरा तरीका रजिस्ट्री संपादक का उपयोग करना है। हालांकि, इसके लिए आपको व्यवस्थापकीय विशेषाधिकारों की आवश्यकता होगी।
आगे बढ़ने के लिए, इन चरणों का पालन करें:
यह सलाह दी जाती है कि रजिस्ट्री में कोई भी बदलाव करने से पहले अपने सिस्टम का बैकअप लें। यह किसी भी संभावित समस्या से बचने के लिए है। इसके लिए आप तृतीय-पक्ष बैकअप टूल का उपयोग कर सकते हैं।
#9 ठीक करें: सिस्टम फ़ाइल चेकर चलाएँदूषित या क्षतिग्रस्त सिस्टम फ़ाइलें भी फ़ाइल सिस्टम त्रुटि (-2147219195) को ट्रिगर कर सकती हैं। सौभाग्य से, आपका विंडोज डिवाइस एक अंतर्निहित उपयोगिता के साथ आता है जिसका उपयोग आप दूषित सिस्टम फ़ाइलों को सुधारने के लिए कर सकते हैं। इसे सिस्टम फाइल चेकर कहा जाता है।
उपयोगिता का उपयोग करने के लिए नीचे दी गई चरण-दर-चरण मार्गदर्शिका का पालन करें:
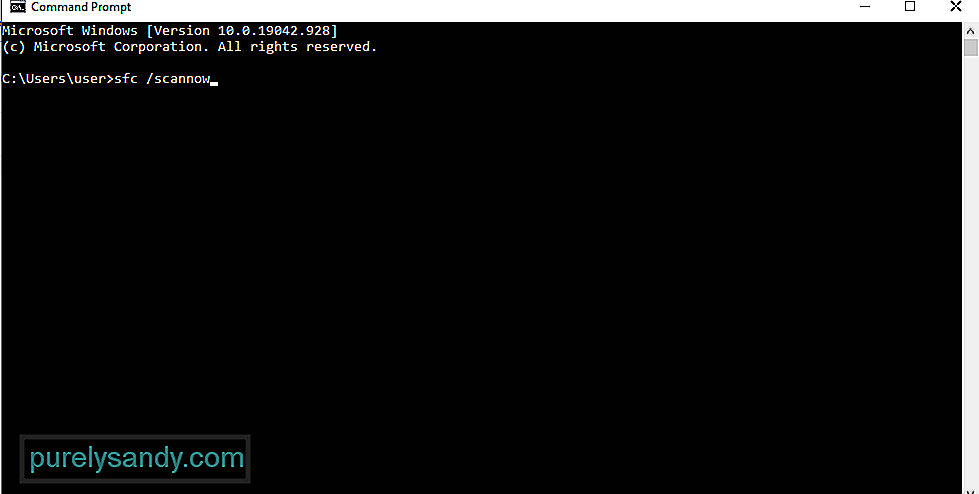
यदि अन्य सभी विफल हो जाते हैं, तो आप तृतीय-पक्ष फोटो व्यूअर ऐप का उपयोग कर सकते हैं या Adobe Lightroom.
Adobe Lightroom का उपयोग करने के लिए, निम्न कार्य करें:
फ़ोटो ऐप निर्विवाद रूप से विंडोज 10 वातावरण के लिए एक बढ़िया अतिरिक्त है। हालाँकि, अगर यह फ़ाइल सिस्टम त्रुटि (-2147219195) जैसे त्रुटि संदेशों में खराबी या फेंकता है, तो आप इस बीच अन्य वैकल्पिक ऐप्स पर विचार कर सकते हैं।
माइक्रोसॉफ्ट के फोटो एप के लिए हमारे द्वारा चुने गए फोटो एप के कुछ विकल्प नीचे दिए गए हैं:
1. IrfanViewIrfanView विंडोज़ पर फ़ोटो देखने के लिए उपलब्ध सर्वोत्तम ऐप्स में से एक है। यह ऐप काफी तेज है, एक सेकंड से भी कम समय में इमेज लोड करता है। साथ ही, यह काफी हल्का है, आपके सिस्टम स्पेस का केवल 3 एमबी खपत करता है।
अपने उत्कृष्ट प्रदर्शन के अलावा, इरफानव्यू विभिन्न मीडिया प्रारूपों का समर्थन करता है। इसमें एक अंतर्निर्मित फोटो संपादक भी है और यह मीडिया फ़ाइलों को आसानी से परिवर्तित कर सकता है।
2. ImageGlassइस सूची में पहला ऐप पहले से ही एक पावरहाउस ऐप है। लेकिन अगर आप समान प्रदर्शन करने वाले किसी अन्य ऐप का उपयोग करना पसंद करते हैं, तो इमेजग्लास निराश नहीं करेगा। इसमें सभी कष्टप्रद घंटियों और सीटी के बिना एक आधुनिक इंटरफ़ेस है। साथ ही, इसका प्रदर्शन किसी भी अन्य फोटो ऐप्स की तुलना में काफी बेहतर है।
यदि आपकी चिंता छवि के लोडिंग समय को लेकर है, तो आपको यह जानकर खुशी होगी कि इमेजग्लास के साथ यह काफी नगण्य है। जिस क्षण आप छवि खोलते हैं, आपको एक त्वरित पूर्वावलोकन मिलता है।
साथ ही, इस ऐप में नेस्टेड मेनू हैं, जो उपयोगकर्ताओं को ज़ूम, प्रिंट, रोटेशन, और बहुत कुछ जैसे महत्वपूर्ण कार्यों तक पहुंच प्रदान करते हैं। अगर आप किसी इमेज को घुमाना चाहते हैं, तो रोटेट करें बटन पर क्लिक करें और इमेज को तुरंत घुमाया जाएगा।
3. फास्टस्टोन इमेज व्यूअरयदि आप पूर्ण-स्क्रीन पर छवियों को देखना चाहते हैं, तो फास्टस्टोन इमेज व्यूअर एक आदर्श विकल्प है। यह तेज़ है और छवि प्रारूपों की एक विस्तृत श्रृंखला का समर्थन कर सकता है, इसलिए यह कुछ ऐसा है जिस पर आप भी विचार कर सकते हैं।
यह एप्लिकेशन उन उपयोगकर्ताओं के लिए डिज़ाइन किया गया है जो हमेशा छवियों पर काम कर रहे हैं। यह कई संपादन विकल्पों के साथ आता है, जैसे कि प्रभाव बदलना, रंग प्रबंधन और हिस्टोग्राम देखना। कुल मिलाकर, यह एक शक्तिशाली टूल है जो शानदार प्रदर्शन का दावा करता है।
4. HoneyViewफ़ोटो ऐप का एक और सरल और हल्का विकल्प HoneyView है। इस सूची में अन्य ऐप्स की तरह इसमें कोई फैंसी फीचर नहीं है। लेकिन यह वह है जिसने अपने स्थिर प्रदर्शन के कारण कई लोगों का ध्यान आकर्षित किया है।
HoneyView के साथ, लोडिंग समय काफी तेज है और आपको किसी भी लैग की समस्या का अनुभव भी नहीं होगा। इसके अलावा, इसमें वे सभी बुनियादी सुविधाएं हैं जो आप एक फोटो ऐप से मांगेंगे: रोटेट, स्लाइड शो, रोटेशन, आदि। अलग दिखना। उपयोगकर्ता किसी छवि को बुकमार्क कर सकते हैं ताकि आवश्यकता पड़ने पर वे उसे आसानी से ढूंढ सकें। साथ ही, वे क्लिपबोर्ड में कई छवियों की प्रतिलिपि बना सकते हैं और बाद में उन्हें पूर्वनिर्धारित फ़ोल्डरों में चिपका सकते हैं।
5. JPEGViewJPEGView शायद इस सूची का सबसे हल्का ऐप है, जिसका पदचिह्न केवल 2 एमबी है। पहली नज़र में, आप देख सकते हैं कि यह बहुत आसान है। लेकिन अगर आप इसे एक्सप्लोर करते हैं, तो आपको यह जानकर आश्चर्य होगा कि यह क्या पेशकश कर सकता है।
यह ऐप पीएनजी, जीआईएफ, जेपीईजी, और कई अन्य मीडिया फ़ाइल स्वरूपों का समर्थन करता है। इसमें स्लाइड शो, रंग सुधार और त्वरित नेविगेशन जैसी बुनियादी सुविधाएं भी हैं।
6. १२३ फोटो दर्शक123 फोटो व्यूअर विभिन्न छवि प्रारूपों का समर्थन करता है। इसमें बुनियादी संपादन के लिए कई विशेषताएं भी हैं। और अगर आप बिना किसी परेशानी के तस्वीरें देखना पसंद करते हैं, तो यह ऐप एक अच्छा अनुभव प्रदान करता है। इसके अलावा, इसमें कई आसान शॉर्टकट हैं जो आपको अपनी तस्वीरों के माध्यम से आसानी से नेविगेट करने की अनुमति देते हैं। यह आपको अपनी तस्वीरों को कालानुक्रमिक या वर्णानुक्रम में व्यवस्थित करने की भी अनुमति देता है।
7. Nomacsएक ओपन-img इमेज व्यूअर, Nomacs शानदार प्रदर्शन देने का वादा करता है। यह छवियों को भी जल्दी से लोड करता है और इसमें कई अद्भुत विशेषताएं हैं। यह न केवल आपको छवियों को तेज करने की अनुमति देता है, बल्कि यह बैच प्रोसेसिंग का भी समर्थन करता है।
इस ऐप की एक और अनूठी विशेषता यह है कि यह आपको एक फ़ोल्डर के भीतर फ़िल्टर लागू करने की अनुमति देता है। यह आपको उन फ़ाइल नामों के साथ फ़ोटो देखने की सुविधा भी देता है जिनमें एक स्ट्रिंग या एक विशिष्ट अभिव्यक्ति होती है। अंत में, इसमें एक छवि नोट्स सुविधा है जो उपयोगकर्ताओं को फ़ोटो पर टिप्पणियां जोड़ने की अनुमति देती है।
8. कल्पना कीजिएइमेजिन फोटोज ऐप का एक और बेहतरीन विकल्प है। इसका उपयोग ज़िप, RAR और 7Z जैसी संग्रह फ़ाइलों को देखने के लिए किया जा सकता है। यह आपको छवियों को बैचों में बदलने, थंबनेल द्वारा ब्राउज़ करने, स्क्रीन पर कब्जा करने और स्लाइड शो में छवियों को देखने की अनुमति देता है। अगर आप ऐप की सुविधाओं को बढ़ाना चाहते हैं, तो आप प्लगइन्स भी जोड़ सकते हैं!
यह ऐप एक बेहतरीन GIF जनरेटर भी है। और अगर आप किसी सहकर्मी या सहकर्मी को कोई प्रक्रिया दिखाना चाहते हैं, तो इमेजिन आपको अपनी स्क्रीन रिकॉर्ड करने की अनुमति देता है। बुनियादी ग्राफ़िक्स और एनिमेशन संपादन सुविधाएं भी यहां उपलब्ध हैं।
रैपिंग अपWindows में फ़ाइल सिस्टम त्रुटि (-2147219195) फ़ोटो ऐप या अन्य अंतर्निर्मित विंडोज़ ऐप का उपयोग करके फ़ोटो खोलने का प्रयास करते समय सामने आ सकती है। . और जब ऐसा होता है, तो आप संबंधित एप्लिकेशन का ठीक से उपयोग नहीं कर सकते हैं। अच्छी बात है कि इसे कई तरह से सुलझाया जा सकता है।
इसे ठीक करने के लिए, पहले फ़ोटो ऐप को अनइंस्टॉल करने का प्रयास करें, और फिर इसे पुनः इंस्टॉल करें। यदि यह काम नहीं करता है, तो एक साफ बूट करें। यदि आप एक आसान तरीका पसंद करते हैं तो आप Windows समस्या निवारक का उपयोग करने का भी प्रयास कर सकते हैं। अन्य सुधार जिन्हें आप आज़मा सकते हैं, उनमें फ़ोटो ऐप की अनुमतियों की जाँच करना, किसी भी लंबित विंडोज अपडेट को स्थापित करना, फ़ोटो ऐप को रीसेट करना और उसकी मरम्मत करना और रजिस्ट्री संपादक का उपयोग करना शामिल है। अब, यदि आपने सब कुछ करने की कोशिश की है लेकिन कुछ भी काम नहीं किया है, तो फ़ोटो ऐप के अन्य विकल्पों का उपयोग करने पर विचार करें।
उपरोक्त में से किस सुधार ने आपको फ़ाइल सिस्टम त्रुटि (-2147219195) से आसानी से छुटकारा पाने की अनुमति दी है। ? हमें टिप्पणियों में बताएं!
यूट्यूब वीडियो: विंडोज 10 पर फाइल सिस्टम एरर (-२१४७२१९१९५)
09, 2025

