विंडोज 10 पर BOOTMGR कंप्रेस्ड एरर को ठीक करने के 4 तरीके (09.15.25)
क्या आपने अपने कंप्यूटर को बूट करते समय त्रुटि संदेश का सामना किया, "BOOTMGR संपीड़ित है Ctrl+Alt+Del को पुनरारंभ करने के लिए दबाएं"? यह एक बहुत ही सामान्य त्रुटि है जो विंडोज 7, 8 और 10 कंप्यूटरों पर दिखाई देती है। आप केवल एक काली स्क्रीन देखेंगे और यह संदेश प्रकट होता है, जो आपको अपने कंप्यूटर को रीबूट करने का एक सीमित विकल्प देता है। इसने Ntldr को बदल दिया, जो Windows XP में बूट लोडर हुआ करता था।
एक बार कंप्रेस हो जाने के बाद, फ़ाइल का उपयोग नहीं किया जा सकता है और Windows प्रारंभ या बूट नहीं होगा। इसलिए आपके विंडोज पीसी को ठीक से बूट करने में सक्षम होने के लिए BOOTMGR को पहले असम्पीडित किया जाना चाहिए।
फ़ाइल संपीड़न हार्ड ड्राइव स्टोरेज को बचाने के लिए एक बढ़िया तरीका हुआ करता था, उन दिनों में जब हार्ड डिस्क केवल थे आकार में लगभग 20 जीबी। दुर्भाग्य से, आधुनिक ड्राइव अब सैकड़ों या हजारों जीबी स्टोरेज की पेशकश करते हैं, इसलिए अब फाइलों को संपीड़ित करने की कोई आवश्यकता नहीं है।
प्रो टिप: प्रदर्शन समस्याओं, जंक फ़ाइलों, हानिकारक ऐप्स और सुरक्षा खतरों के लिए अपने पीसी को स्कैन करें
जो सिस्टम के मुद्दों या धीमी प्रदर्शन का कारण बन सकता है। 7, विंडोज 8
विशेष ऑफर। आउटबाइट के बारे में, निर्देशों की स्थापना रद्द करें, EULA, गोपनीयता नीति।
यह BOOTMGR त्रुटि कई कारकों के कारण हो सकती है, न कि केवल BOOTMGR फ़ाइल के संपीड़ित होने पर। यह एक दूषित या लापता एमबीआर, बूट सेक्टर, या बीसीडी द्वारा भी ट्रिगर किया जा सकता है।
यदि आपको 'BOOTMGR संकुचित है' त्रुटि संदेश मिलता है, तो आपको चिंता करने की आवश्यकता नहीं है। त्रुटि को ठीक करने के लिए दो आसान समाधान हैं।
क्या है BOOTMGR संपीड़ित है Windows 10 पर त्रुटि?BOOTMGR एक Windows उपयोगिता है जिसे बूट अनुक्रम क्रम को प्रबंधित करने के लिए डिज़ाइन किया गया है। जब एक्सेस किया जाता है, तो यह बूट कॉन्फ़िगरेशन डेटा लोड करने के बाद OS चयन विकल्प प्रदर्शित करता है। BOOTMGR के लिए कॉन्फ़िगरेशन डेटा आमतौर पर बूट कॉन्फ़िगरेशन डेटा या BCD स्टोर में स्थित होता है।
हमने पहले चर्चा की है कि फ़ाइल संपीड़न पीसी उपयोगकर्ताओं को फ़ाइलों, फ़ोल्डरों और कार्यक्रमों के आकार को कम करने की अनुमति देता है। यह अक्सर डिस्क स्थान के उपयोग को कम करने के लिए किया जाता है। लेकिन चूंकि सिस्टम बूट सेक्टर कोड में फाइलों को अपने आप डीकंप्रेस करने की क्षमता नहीं होती है, बूटिंग प्रक्रिया का एक महत्वपूर्ण हिस्सा BOOTMGR फाइल को कभी भी कंप्रेस नहीं किया जाना चाहिए। अन्यथा, आप Windows 10 स्टार्टअप पर "BOOTMGR संपीड़ित प्रेस Ctrl+Alt+Del पुनरारंभ करने के लिए" त्रुटि का सामना करेंगे।
यह भी संभव है कि Microsoft के फ़ाइल सिस्टम संपीड़न कोड में एक बग के कारण, आप एक अलग फ़ाइल नाम के साथ इस संपीड़न त्रुटि का सामना करें। यहां कुछ उदाहरण दिए गए हैं।
- QXHDK संकुचित है। पुनः आरंभ करने के लिए CTRL+ALT+DEL दबाएं.
- PJBIH संपीड़ित है. पुनः आरंभ करने के लिए CTRL+ALT+DEL दबाएँ।
- DFJEU संकुचित है। पुनः आरंभ करने के लिए CTRL+ALT+DEL दबाएँ।
- VUFEI संकुचित है। पुनः आरंभ करने के लिए CTRL+ALT+DEL दबाएँ।
- DGKAR संकुचित है। पुनः आरंभ करने के लिए CTRL+ALT+DEL दबाएँ।
यह मूल रूप से वही त्रुटि है और उनके आसपास की परिस्थितियां समान हैं। इसका मतलब केवल यह है कि संपीड़ित फ़ाइल कुछ और है। लेकिन आप इस प्रकार की त्रुटियों को ठीक करने के लिए समान समस्या निवारण चरणों का उपयोग कर सकते हैं।
क्या कारण है कि BOOTMGR संकुचित है Windows 10 पर त्रुटि?फ़ाइल संपीड़न एक महान विशेषता है जिसके साथ उपयोगकर्ता किसी भी डेटा के आकार को कम कर सकते हैं और कम कर सकते हैं हार्ड ड्राइव पर उनके द्वारा उपभोग की जाने वाली संग्रहण स्थान की मात्रा। दुर्भाग्य से, सिस्टम बूट सेक्टर कोड में फ़ाइलों को अपने आप अनपैक करने की क्षमता नहीं है। नए OS पर, बूट सेक्टर कोड BOOTMGR फ़ाइल को लोड करता है।
इस BOOTMGR फ़ाइल का उपयोग ऑपरेटिंग सिस्टम कर्नेल को लॉन्च करने और Windows प्रारंभ करने के लिए किया जाता है। यह पहली बूट डिस्क पर पाए जाने वाले मुख्य विभाजन की मूल निर्देशिका में स्थित है। इसलिए जब बूट सेक्टर को पता चलता है कि BOOTMGR फ़ाइल संपीड़ित है, तो बूट प्रक्रिया रुक जाती है और मॉनिटर स्क्रीन पर त्रुटि "BOOTMGR संपीड़ित होती है Ctrl Alt Del को पुनरारंभ करने के लिए दबाएं"।
BOOTMGR फ़ाइल के संकुचित होने के दो कारण हो सकते हैं। पहला अपराधी स्पीड बूस्टर या सिस्टम ऑप्टिमाइज़र है जिसे आपने हाल ही में स्थापित किया होगा। इस प्रकार का प्रोग्राम अक्सर इस समस्या को ट्रिगर करता है क्योंकि यह स्टोरेज को बचाने के लिए पूरे सिस्टम विभाजन, आमतौर पर C: ड्राइव को कंप्रेस करता है। संपीड़न में शामिल फ़ाइलों में से एक महत्वपूर्ण BOOTMGR फ़ाइल है।
फ़ाइल संपीड़न, भले ही इसे सही तरीके से किया गया हो, सिस्टम के प्रदर्शन को धीमा कर सकता है। इसलिए यदि आपका सिस्टम ऑप्टिमाइज़र ऐसा कर रहा है, तो यह वास्तव में बिल्कुल भी मदद नहीं कर रहा है।
संपीड़न होने का एक अन्य कारण यह है कि जब आप ड्राइव की प्रॉपर्टी विंडो के माध्यम से सिस्टम विभाजन की संपूर्णता को मैन्युअल रूप से संपीड़ित करते हैं।
कारण जो भी हो, इस त्रुटि का समाधान करना आपकी प्राथमिकता होनी चाहिए क्योंकि अन्यथा आप सामान्य रूप से बूट नहीं कर पाएंगे। अपने पीसी पर BOOTMGR कंप्रेस्ड एरर से निपटने के लिए विभिन्न तरीकों का पता लगाने के लिए नीचे दिए गए गाइड का पालन करें। यदि आप पाते हैं कि BOOTMGR में त्रुटि है तो आप समाधान भी लागू कर सकते हैं।
BOOTMGR के बारे में क्या करें संपीड़ित है Windows 10 पर त्रुटियदि आप इस त्रुटि का सामना करते हैं, तो इसका मतलब है कि आपके पास सीमित स्टार्टअप विकल्प हैं। सामान्य रूप से बूट करने में सक्षम होने के लिए आपको इसे जल्दी से हल करने की आवश्यकता है। इस समस्या के निवारण में आपका मार्गदर्शन करने के लिए आप नीचे दिए गए निर्देशों का पालन कर सकते हैं।
# 1 ठीक करें। सिस्टम रिपेयर का उपयोग करें।आपका पहला विकल्प अपने विंडोज इंस्टॉलेशन डिस्क या बूट करने योग्य मीडिया का उपयोग करना है। आप "BOOTMGR संपीड़ित है" त्रुटि को ठीक करने के लिए सिस्टम पुनर्प्राप्ति विकल्पों का उपयोग कर सकते हैं। ऐसा करने के लिए:
स्टार्टअप मरम्मत ठीक करने के सबसे प्रभावी तरीकों में से एक है "bootmgr संकुचित है" समस्या। लेकिन अगर आप स्वचालित मरम्मत लोड नहीं कर सकते हैं या आप इस तरह से समस्या का समाधान नहीं कर सकते हैं, तो अगला समाधान आज़माएं।
#2 ठीक करें। अक्षम करें इस ड्राइव को संपीड़ित करें विकल्प।दूसरा विकल्प केवल डिस्क संपीड़न विकल्प को निष्क्रिय करना है और फिर अपने कंप्यूटर को रीबूट करने का प्रयास करना है। चूंकि आप सिस्टम को सामान्य रूप से बूट नहीं कर सकते हैं, आपको अपने इंस्टॉलेशन डिस्क की आवश्यकता होगी।
इसलिए, एक बार जब आप इंस्टॉलेशन डीवीडी से बूट हो जाते हैं, तो मेरे कंप्यूटर की मरम्मत करें पर क्लिक करें, फिर अपना चुनें ऑपरेटिंग सिस्टम।
अब, लोड डिस्क पर क्लिक करें और अपनी बूट डिस्क पर नेविगेट करें। डिफ़ॉल्ट रूप से, यह ड्राइव C है। इसे चुनें और गुण चुनें। उन्नत टैब पर जाएं और इस डिस्क को संपीड़ित करें विकल्प को अनचेक करें. अपने कंप्यूटर को पुनरारंभ करें और आपको जाने के लिए अच्छा होना चाहिए। अगर नहीं, तो अगला समाधान आज़माएं.
#3 ठीक करें. बीसीडी का पुनर्निर्माण करें।BCD या बूट कॉन्फ़िगरेशन डेटा आपके कंप्यूटर की फ़र्मवेयर-स्वतंत्र डेटाबेस फ़ाइल है जिसमें बूट-टाइम कॉन्फ़िगरेशन डेटा होता है। यह विंडोज बूट मैनेजर द्वारा आवश्यक है और boot.ini को प्रतिस्थापित करता है जो पहले एनटीएलडीआर द्वारा उपयोग किया जाता था। यदि बूट समस्या होती है, तो आपको BCD फ़ाइल के पुनर्निर्माण की आवश्यकता हो सकती है। ऐसा करने के लिए:
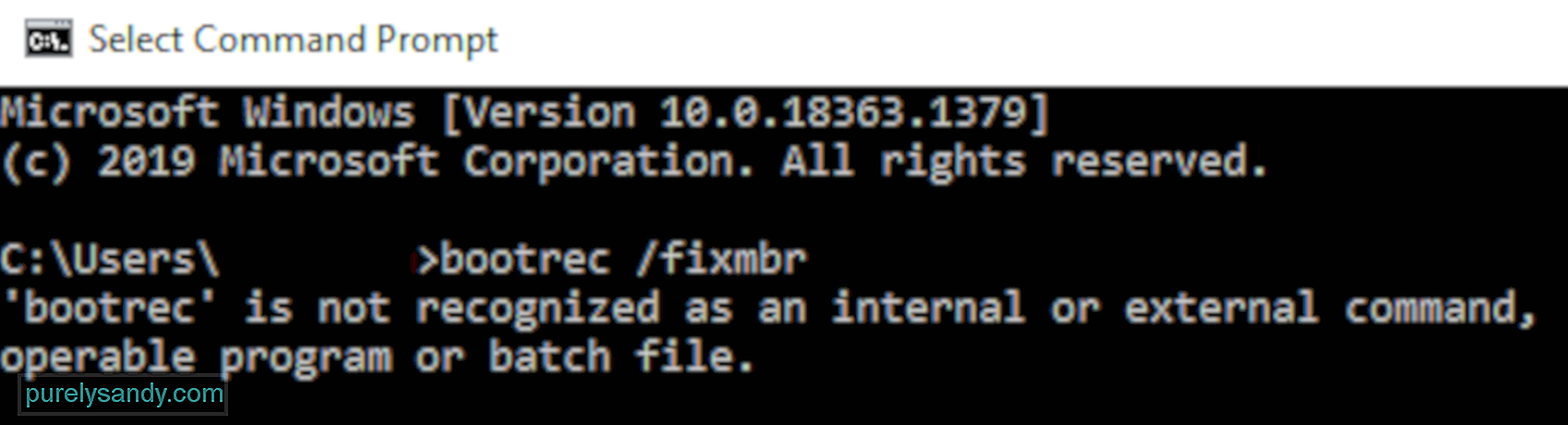
BCDboot टूल एक अंतर्निहित कमांड-लाइन उपयोगिता है जो आपको सिस्टम विभाजन फ़ाइलों को प्रबंधित करने की अनुमति देती है। यदि कोई सिस्टम विभाजन दूषित हो गया है, तो आप क्षतिग्रस्त सिस्टम विभाजन फ़ाइलों को Windows विभाजन से नई प्रतियों के साथ बदलने के लिए BCDboot उपकरण का उपयोग कर सकते हैं।
#4 ठीक करें: मैन्युअल रूप से BOOTMGR फ़ाइल को अपडेट करें।इससे विशेष बूट त्रुटि आमतौर पर एक संपीड़ित BOOTMGR फ़ाइल के कारण होती है, इसे बदलना एक अच्छा और प्रभावी समाधान है।
BOOTMGR फ़ाइल को मैन्युअल रूप से अपडेट करने के लिए, निम्न कार्य करें:
 कमांड निष्पादित होने के बाद, पुनरारंभ करें अपने पीसी और देखें कि क्या यह अब बिना किसी समस्या के सफलतापूर्वक बूट हो सकता है। अन्यथा, अगला समाधान आज़माएं.
कमांड निष्पादित होने के बाद, पुनरारंभ करें अपने पीसी और देखें कि क्या यह अब बिना किसी समस्या के सफलतापूर्वक बूट हो सकता है। अन्यथा, अगला समाधान आज़माएं.
अगर कुछ भी काम नहीं करता है, तो यह समाधान समस्या को हल करने में सक्षम होना चाहिए। आप सिस्टम विभाजन पर सभी फाइलों को कमांड का उपयोग करके मैन्युअल रूप से विघटित कर सकते हैं। ऐसा करने के लिए:
कॉम्पैक्ट कमांड क्या करता है? यह c:\ ड्राइव पर मिली सभी फाइलों (*.*) को डीकंप्रेस (/u) करता है, जिसमें हिडन और सिस्टम फाइल्स (/a) शामिल हैं।
यदि आपके पास कमांड को पूरा करने में कुछ घंटे लग सकते हैं एक बहुत बड़ी ड्राइव। बस इसे खत्म होने दो। एक बार जब सिस्टम सभी फाइलों को डीकंप्रेस करना समाप्त कर लेता है, तो बाहर निकलें टाइप करें और अपने कंप्यूटर को पुनरारंभ करने के लिए एंटर दबाएं। .
सारांशWindows 10 पर BOOTMGR कंप्रेस्ड त्रुटि को ठीक करना एक जटिल प्रक्रिया की तरह लग सकता है, लेकिन जब तक आप ऊपर दिए गए निर्देशों का पालन करते हैं, तब तक आप इसे कुछ ही समय में हल करने में सक्षम होंगे।
यूट्यूब वीडियो: विंडोज 10 पर BOOTMGR कंप्रेस्ड एरर को ठीक करने के 4 तरीके
09, 2025

