दूसरे मॉनिटर के रूप में Android डिवाइस का उपयोग कैसे करें (09.15.25)
कंप्यूटर सेटअप के लिए दो मॉनिटर का उपयोग करने से व्यक्ति की उत्पादकता बढ़ सकती है। यदि मल्टीटास्किंग करने की आवश्यकता है, तो दूसरा मॉनिटर आपको लंबा रास्ता तय करने और काम पूरा करने में मदद कर सकता है। लेकिन समस्या यह नहीं है कि हर किसी के पास अतिरिक्त स्क्रीन उपलब्ध है। इसके अलावा, यह बल्कि महंगा हो सकता है। अब, यदि आप अपने आप को ऐसी स्थिति में पाते हैं जहां दूसरी स्क्रीन की अत्यधिक आवश्यकता है, तो हमने आपको कवर कर लिया है। इस लेख में, हम आपके पीसी के लिए दूसरे मॉनिटर के रूप में एंड्रॉइड का उपयोग करने के तरीके साझा करने जा रहे हैं। और चिंता मत करो; इसमें आपको कुछ भी खर्च नहीं करना पड़ेगा!
1. अपने कंप्यूटर और Android डिवाइस दोनों पर iDisplay इंस्टॉल करें।Android डिवाइस उपयोगी उत्पादकता मशीन हो सकते हैं। सौभाग्य से, iDisplay के साथ, आप जल्दी से इन गैजेट्स का लाभ उठा सकते हैं और अपने कंप्यूटर पर बहुत कुछ कर सकते हैं। iDisplay का उपयोग करने का तरीका जानने के लिए बस नीचे दिए गए चरणों का पालन करें:

- अपने Android डिवाइस और कंप्यूटर दोनों पर iDisplay ऐप डाउनलोड और इंस्टॉल करें ।
- उसके बाद, अपने कंप्यूटर पर iDisplay ड्राइवर डाउनलोड करें।
- ड्राइवर फ़ाइल पर डबल-क्लिक करें और स्थापना प्रक्रिया प्रारंभ करने के लिए हां क्लिक करें।
- इंस्टॉलेशन पूरा होने के बाद, अपने कंप्यूटर को पुनरारंभ करें।
- अपने कंप्यूटर पर iDisplay ऐप लॉन्च करें।
- iDisplay ऐप खोलें अपने Android डिवाइस पर भी। एक बार यह हो जाने के बाद, इसे कनेक्ट करने के लिए पास के कंप्यूटर की खोज शुरू करनी चाहिए। चूंकि ऐप हाइब्रिड कनेक्शन का समर्थन करता है, इसे वाईफाई या यूएसबी के माध्यम से अन्य उपकरणों से जोड़ा जा सकता है।
- जैसे ही ऐप को कंप्यूटर मिल जाए, आगे बढ़ें और कनेक्ट करें। यह अक्सर आपकी पुष्टि के लिए स्क्रीन पर एक चेतावनी संदेश दिखाएगा कि आप कंप्यूटर से कनेक्ट करना चाहते हैं या नहीं। बस हमेशा अनुमति दें टैप करें।
- इस बिंदु पर, आपको पहले से ही दो उपकरणों के बीच एक कनेक्शन स्थापित करना चाहिए था। आपको पता चल जाएगा क्योंकि आपके Android डिवाइस की स्क्रीन आपके कंप्यूटर की स्क्रीन पर जो है उसे प्रदर्शित करेगी
- यदि आप समायोजन करना चाहते हैं, तो अपने कंप्यूटर के नियंत्रण कक्ष पर जाएं और स्क्रीन सेटिंग समायोजित करें। आप रंग बदल सकते हैं, डिस्प्ले रिजोल्यूशन आदि।
iDisplay की तरह, Spacedesk एक शानदार ऐप है जो आपको अपने Android डिवाइस को अपने कंप्यूटर के लिए दूसरे मॉनिटर में बदलने की अनुमति देता है। नीचे स्पेसडेस्क का उपयोग करने के तरीके के बारे में एक गाइड है।
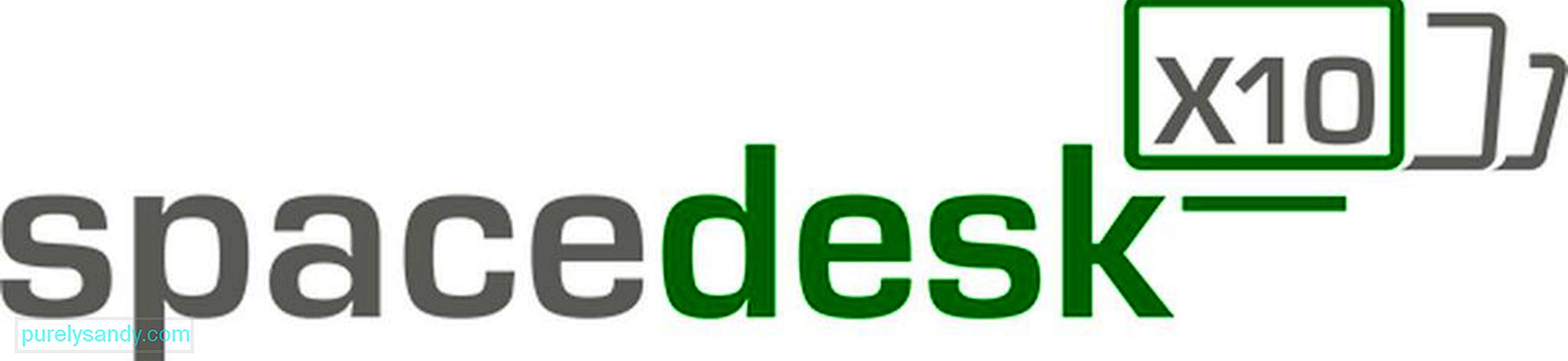
- स्पेसडेस्क ड्राइवर डाउनलोड करें और इसे अपने कंप्यूटर पर इंस्टॉल करें।
- एक बार जब आप अपने कंप्यूटर पर इंस्टॉलेशन प्रक्रिया पूरी कर लें, तो अपने एंड्रॉइड डिवाइस पर डाउनलोड और इंस्टॉल करें।
- अपने एंड्रॉइड डिवाइस को उसी वाईफाई नेटवर्क के माध्यम से अपने कंप्यूटर से कनेक्ट करें जिससे आपका कंप्यूटर कनेक्ट है।
- अपने Android डिवाइस पर ऐप खोलें। इसे उन टूल की सूची दिखानी चाहिए जिन्हें आप कनेक्ट कर सकते हैं। इस मामले में, इसे चुनकर और कनेक्ट टैप करके अपने कंप्यूटर से कनेक्ट करें।
- आपका काम हो गया! अब आप अपने डेस्कटॉप को अपने Android डिवाइस की स्क्रीन पर देखेंगे। कौन जानता था कि Android के साथ स्क्रीन मिररिंग संभव है?
जैसा कि नाम से पता चलता है, आपको अपने Android डिवाइस को अपने कंप्यूटर के लिए दूसरा मॉनिटर बनाने के लिए Splashtop Wired XDisplay ऐप का उपयोग करने के लिए USB कॉर्ड या तार का उपयोग करना होगा। इसके अलावा, यह एक पूरी तरह से उत्कृष्ट ऐप है जो वह करता है जो उससे करने की अपेक्षा की जाती है। साथ ही, यह रेटिना डिस्प्ले को भी सपोर्ट करता है!

यदि आप सोच रहे हैं कि यह यूएसबी का उपयोग क्यों करता है और वाईफाई का नहीं, तो एक सरल व्याख्या है। USB का उपयोग रीयल-टाइम और अधिक प्रतिक्रियाशील अनुभव प्रदान करता है। यह पिछड़ता नहीं है, जमता भी नहीं है! और ठीक यही एक कारण है कि इसे आज बाजार में सर्वश्रेष्ठ स्क्रीन मिररिंग एंड्रॉइड ऐप्स में से एक माना जाता है। हालांकि ध्यान दें; कुछ लोगों की शिकायत है कि यह ऐप इतनी बैटरी लाइफ की खपत करता है। अगर आप अपनी बैटरी बचाना चाहते हैं, तो आप ऐप की सेटिंग में रिज़ॉल्यूशन और फ़्रेम दर को कम कर सकते हैं।
4. Google रिमोट डेस्कटॉप का उपयोग करें।यदि आप अपने कंप्यूटर की स्क्रीन को अपने Android डिवाइस से मिरर करना चाहते हैं, तो Google रिमोट डेस्कटॉप ऐप का उपयोग करने पर विचार करें।
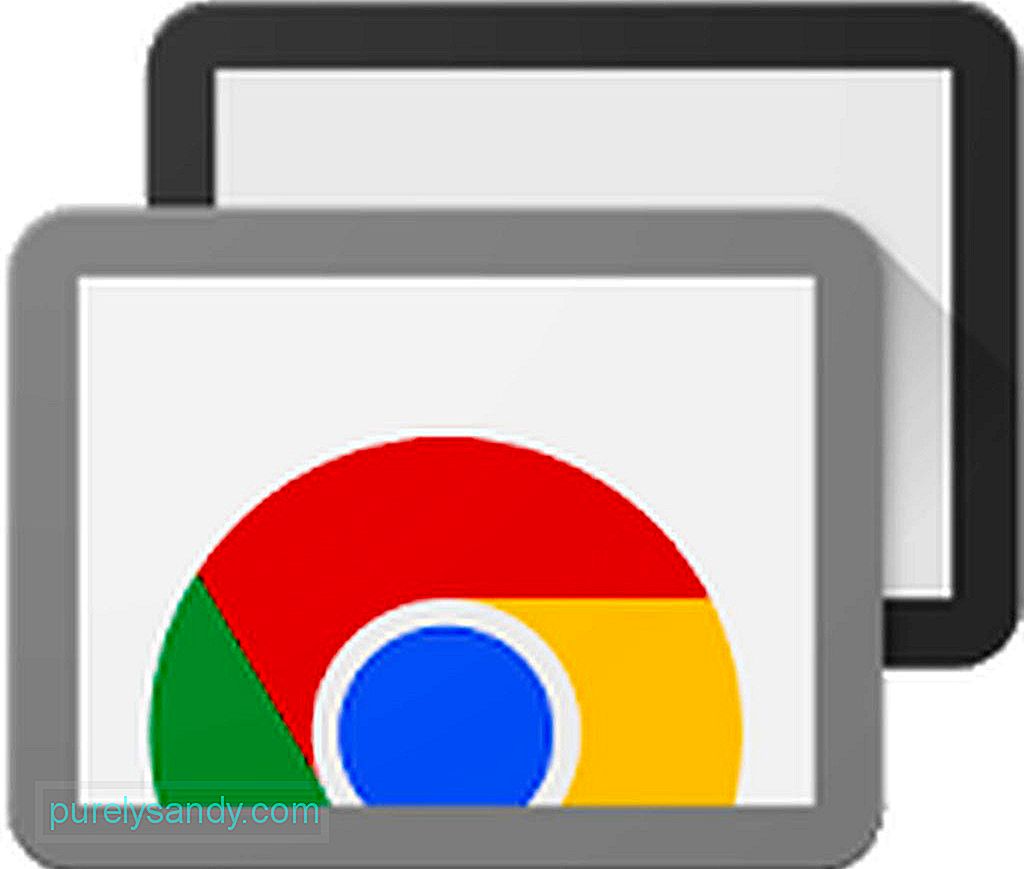
यह ऐप क्या करता है कि यह आपको अपने एंड्रॉइड डिवाइस के माध्यम से अपने कंप्यूटर को नियंत्रित करने की शक्ति देता है। हालाँकि, क्योंकि यह स्क्रीन मिररिंग के लिए डिज़ाइन किया गया है, आपके कंप्यूटर और आपके Android डिवाइस की स्क्रीन पर दो अलग-अलग डिस्प्ले नहीं हो सकते हैं। अधिकांश Google उत्पादों की तरह, दूरस्थ डेस्कटॉप का भी उपयोग करना बहुत आसान है! इसका तरीका यहां दिया गया है:
- अपने कंप्यूटर पर क्रोम रिमोट डेस्कटॉप क्रोम ब्राउज़र एक्सटेंशन डाउनलोड और इंस्टॉल करें। इंस्टॉल होने में समय लगेगा, जिसके बाद, अपने कंप्यूटर को एक नाम दें।
- अगला क्लिक करें।
- एक अद्वितीय लॉगिन पिन बनाएं। काम पूरा करने के बाद, प्रारंभ करें दबाएं।
- एक पॉपअप बॉक्स यह पूछेगा कि क्या आप एक्सटेंशन को अपने कंप्यूटर में परिवर्तन करने की अनुमति देते हैं। यदि आप इससे संतुष्ट हैं, तो हां क्लिक करें।
- क्रोम एक्सटेंशन सेट होने के बाद, आपको अपने ब्राउज़र में क्रोम रिमोट डेस्कटॉप ऐप इंस्टॉल करना होगा। आप इसे Chrome वेब स्टोर से प्राप्त कर सकते हैं। ब्राउज़र एक्सटेंशन की स्थापना के विपरीत, क्रोम रिमोट डेस्कटॉप ऐप इंस्टॉल करने में केवल कुछ सेकंड लगेंगे।
- इंस्टॉल हो जाने के बाद, ऐप को क्रोम के ऐप मेनू से लॉन्च करें, जो अक्सर पहला लिंक होता है जिसे आप देखते हैं बुकमार्क बार।
- यदि आप इसे पहली बार लॉन्च कर रहे हैं, तो आपको एक छोटी उपयोगिता डाउनलोड करके दूरस्थ कनेक्शन सक्षम करने की आवश्यकता है। बस क्रोम के निर्देशों का पालन करें, और आप ठीक हो जाएंगे।
- उपयोगिता सेट होने पर, क्रोम रिमोट डेस्कटॉप ऐप आपको एक पिन दर्ज करने के लिए कहेगा। सुनिश्चित करें कि इसे याद रखना आसान है और दूसरों के लिए अनुमान लगाना मुश्किल है।
- एक बार आपके पास पिन हो जाने के बाद, दूरस्थ कनेक्शन की अनुमति देने में कुछ सेकंड लगेंगे। उसके बाद, आपके कंप्यूटर का नाम आपकी स्क्रीन पर दिखाई देगा।
- यहां से, आप अपने कंप्यूटर को किसी अन्य Android डिवाइस से त्वरित रूप से एक्सेस कर सकते हैं जिसे आपने लॉग किया है।
- अपने Android डिवाइस पर, Chrome दूरस्थ डेस्कटॉप ऐप डाउनलोड और इंस्टॉल करें। li>
- ऐप इंस्टॉल होते ही इसे ओपन करें। यह आपको कंप्यूटरों की एक सूची दिखाना चाहिए। उस कंप्यूटर पर टैप करें जिसे आप कनेक्ट करना चाहते हैं।
- यहां आपसे आपके कंप्यूटर का पिन मांगा जाएगा। इसे दिए गए उपयुक्त स्थान में दर्ज करें, और फिर कनेक्ट करें टैप करें।
- बधाई हो! आप अपने कंप्यूटर से सफलतापूर्वक कनेक्ट हो गए हैं। अब, आप अपने कंप्यूटर पर माउस की तरह अपनी उंगली से वह कर सकते हैं जो आप करना चाहते हैं।
उत्पादकता की बात करें तो शायद यह आपकी मदद करेगा यदि आप अपने Android डिवाइस का अधिकतम उपयोग करते हैं एंड्रॉइड क्लीनर टूल को डाउनलोड और इंस्टॉल करके। यह टूल उन प्रोग्रामों और ऐप्स को बंद करके आपके एंड्रॉइड डिवाइस के प्रदर्शन को बढ़ावा देगा, जो आपके डिवाइस को किसी जरूरी काम के बीच में बंद या फ्रीज कर रहे हैं। अब, आने वाले अधिक उत्पादक दिनों के लिए नमस्ते कहें!
यूट्यूब वीडियो: दूसरे मॉनिटर के रूप में Android डिवाइस का उपयोग कैसे करें
09, 2025

