मैकबुक प्रो पर स्लीप/वेकअप हैंग के 10 समाधान पाए गए detected (09.15.25)
MacOS के बारे में एक बड़ी बात यह है कि जब भी आप इसका उपयोग नहीं कर रहे हैं तो आपको इसे हर बार बंद नहीं करना पड़ेगा। आप बस ढक्कन को बंद कर सकते हैं और आपका मैक स्वचालित रूप से सो जाता है। यदि आपको इसे फिर से उपयोग करने की आवश्यकता है, तो बस ढक्कन खोलें और वापस साइन इन करें। यह प्रक्रिया अधिक सुविधाजनक है और निरंतर बूटिंग की आवश्यकता को समाप्त करती है।
हालांकि, कई मैक उपयोगकर्ताओं ने विभिन्न स्लीप/वेकअप मुद्दों के बारे में शिकायत की है। मैक पर। मैक उपयोगकर्ताओं के लिए मैकोज़ की नींद/जागने की कार्यक्षमता की स्पष्ट विफलता से बोझ होना आम बात है। और यह कोई नई बात नहीं है। MacOS के पुराने संस्करणों में स्लीप/वेक समस्याएँ बताई गई हैं। यदि आप कैटालिना या बिग सुर चला रहे हैं, तो आप खुद को इस समस्या से स्तब्ध पाकर चकित हो सकते हैं क्योंकि आपने शायद यह मान लिया है कि पिछले संस्करणों को प्रभावित करने वाली इस समस्या को पहले के अपडेट में संबोधित किया गया है। दुर्भाग्य से, ऐसा नहीं है।
 उदाहरण के लिए, मैकबुक प्रो के बहुत से मालिकों ने बताया कि उनके कंप्यूटर सोते समय फिर से चालू हो जाते हैं, आमतौर पर जब उन्हें अकेला छोड़ दिया जाता है और प्लग इन किया जाता है। उनके macOS को अपडेट करने के बाद समस्या होने लगी। दूसरों ने स्लीप से जागने पर अपने मैक के दुर्घटनाग्रस्त होने की शिकायत की। किसी कारण से, कंप्यूटर क्रैश हो जाता है और फिर से चालू हो जाता है, बजाय इसके कि उपयोगकर्ता को वहीं रहने दिया जाए जहां उसने छोड़ा था। यह आपके कंप्यूटर को स्लीप मोड में छोड़ने के उद्देश्य से आगे निकल जाता है।
उदाहरण के लिए, मैकबुक प्रो के बहुत से मालिकों ने बताया कि उनके कंप्यूटर सोते समय फिर से चालू हो जाते हैं, आमतौर पर जब उन्हें अकेला छोड़ दिया जाता है और प्लग इन किया जाता है। उनके macOS को अपडेट करने के बाद समस्या होने लगी। दूसरों ने स्लीप से जागने पर अपने मैक के दुर्घटनाग्रस्त होने की शिकायत की। किसी कारण से, कंप्यूटर क्रैश हो जाता है और फिर से चालू हो जाता है, बजाय इसके कि उपयोगकर्ता को वहीं रहने दिया जाए जहां उसने छोड़ा था। यह आपके कंप्यूटर को स्लीप मोड में छोड़ने के उद्देश्य से आगे निकल जाता है।
कुछ मामलों में, मैक उपयोगकर्ताओं को मैकोज़ को अपडेट करने के बाद स्लीप मोड में जाने पर क्रैश का सामना करना पड़ता है, जो हाल ही में संबंधित पावर नैप से संबंधित समस्या हो सकती है। अपडेट करें। जब ऐप्पल ने पहली बार कैटालिना 10.10 और 10.14 जारी किया, तो उपयोगकर्ताओं ने एक ही समस्या का अनुभव किया। Apple ने इन बगों का समाधान कर दिया लेकिन किसी कारण से त्रुटि की पुनरावृत्ति होती प्रतीत होती है।
समस्या अलग-अलग उपयोगकर्ताओं के लिए खुद को थोड़ा अलग तरीके से पेश करती है। हमने स्लीप मोड में जाने पर मैक के पुनरारंभ होने के बारे में सुना है, जबकि अन्य सोते समय ढक्कन खोलते ही फिर से चालू हो जाते हैं। अन्य सोते समय पुनः आरंभ करते हैं। अलग-अलग परिदृश्य, लेकिन नींद पूरी तरह से सामान्य है।
यहां तक कि जब आप इसे जगाते हैं तो लैपटॉप क्रैश नहीं होता है, ग्राफिक्स कम गुणवत्ता वाले दिखाई देते हैं और डिस्प्ले धीरे-धीरे लोड होता है। यह एक ऐसी समस्या है जो ग्राफिक्स कार्ड से भी संबंधित है, लेकिन यह तब भी चालू हो जाती है जब कंप्यूटर को स्लीप में रखा जाता है।
एक और हालिया स्लीप/वेक एरर जिसका उपयोगकर्ताओं को सामना करना पड़ा है, वह है "स्लीप/वेकअप" हैंग डिटेक्ट” मैकबुक प्रो पर। हालांकि यह आलेख इस समस्या पर ध्यान केंद्रित करेगा, यहां सूचीबद्ध समाधान मैक पर अन्य स्लीप/वेक मुद्दों को हल करने के लिए भी काम कर सकते हैं।
Mac "स्लीप/वेकअप हैंग डिटेक्ट" त्रुटि प्राप्त करना  हाल ही में, कुछ मैक उपयोगकर्ताओं ने मैकबुक प्रो पर "स्लीप/वेकअप हैंग डिटेक्टेड" का सामना करने की सूचना दी है, विशेष रूप से macOS कैटालिना और बिग सुर के साथ। रिपोर्ट्स के मुताबिक, जब भी यूजर का मैकबुक सो जाता है तो हर बार एरर सामने आता है। यह एक मिनट बाद फिर से शुरू होता है और उपरोक्त त्रुटि देता है।
हाल ही में, कुछ मैक उपयोगकर्ताओं ने मैकबुक प्रो पर "स्लीप/वेकअप हैंग डिटेक्टेड" का सामना करने की सूचना दी है, विशेष रूप से macOS कैटालिना और बिग सुर के साथ। रिपोर्ट्स के मुताबिक, जब भी यूजर का मैकबुक सो जाता है तो हर बार एरर सामने आता है। यह एक मिनट बाद फिर से शुरू होता है और उपरोक्त त्रुटि देता है।
कुछ उपयोगकर्ताओं ने नोट किया कि सुरक्षित मोड में बूटिंग ने काम किया और समस्या प्रकट नहीं हुई। यह एक परस्पर विरोधी ऐप के कारण हो सकता है लेकिन उपयोगकर्ता कसम खाते हैं कि उन्होंने इससे पहले कोई भी डाउनलोड नहीं किया था। दूसरों को सुरक्षित मोड के दौरान भी समस्या का सामना करना पड़ता है, जिससे उनके मैक दिन में लगभग एक बार स्वचालित रूप से रीबूट हो जाते हैं। रिबूट अक्सर तब होता है जब iMac सो रहा होता है और पैटर्न हमेशा समान होता है। जब मैक रीस्टार्ट होता है, स्टार्टअप चाइम लगातार दो बार बजता है। फिर मैकबुक प्रो पर "स्लीप/वेकअप हैंग डिटेक्टेड" दिखाई देता है।
कुछ मामलों में, यह गड़बड़ी Mac को निष्क्रिय होने से रोकती है और इससे बैटरी खत्म हो जाती है। लॉग आउट करने और फिर से लॉग इन करने, या स्लीप बटन दबाने के बाद भी कंप्यूटर अक्सर नहीं सोएगा।
क्या कारण हैं "स्लीप/वेकअप हैंग का पता चला" मैक पर त्रुटि"स्लीप /" के सामान्य कारणों में से एक मैकबुक प्रो पर वेकअप हैंग डिटेक्ट किया गया एक टूटा हुआ पावर नैप फीचर है। Apple ने पहली बार इस सुविधा को 2012 में OS X माउंटेन लायन के हिस्से के रूप में पेश किया था। यह आमतौर पर डिफ़ॉल्ट रूप से सक्षम होता है, इसलिए आपको इसके बारे में पता भी नहीं होगा। यह एक आसान सुविधा है जो आपके मैक को टाइम मशीन बैकअप और सिंक ईमेल जैसे कार्यों से निपटने के लिए खुद को जगाने देती है। लेकिन अगर यह नींद का कारण बन रहा है?अपने मैक के लिए समस्याएँ जगाएँ, तो आपको इसे अक्षम करना होगा।
एक अन्य कारक जिस पर आपको ध्यान देना चाहिए, वह है आपके Mac पर हाल के परिवर्तन। यदि आपने हाल ही में अपने ऐप्स अपडेट किए हैं या सिस्टम अपडेट इंस्टॉल किया है, तो हो सकता है कि उन परिवर्तनों ने आपके वर्तमान सिस्टम में कुछ तोड़ दिया हो। MacOS अपडेट इंस्टॉल करने के बाद, उपयोगकर्ता स्लीप और वेक फ़ंक्शन के साथ समस्याओं में भाग सकता है, जिसमें कंप्यूटर अपेक्षित होने पर जागने से इनकार करता है, OS सोने के बाद लॉन्च करने में विफल रहता है, या इस मामले में, "स्लीप / वेकअप हैंग का पता चला" पावर बटन या कीबोर्ड पर कोई भी बटन दबाए जाने के बाद भी त्रुटि पॉप अप होती है। इस समस्या के अन्य रूपों में, कंप्यूटर को सक्रिय होने में बहुत अधिक समय लग सकता है। लेकिन ज्यादातर मामलों में, सिस्टम किसी भी क्लिक या किसी बटन के पुश का जवाब नहीं देता है।
Mac के स्लीप एंड वेक फ़ंक्शन मूल रूप से उपयोगकर्ता सेटिंग्स, ऐप गतिविधियों, कनेक्टेड डिवाइस और नेटवर्क द्वारा नियंत्रित होते हैं। यह इस समस्या का सामना करने वाले अधिकांश मैक उपयोगकर्ताओं को लगता है कि मैक को "स्लीप / वेकअप हैंग डिटेक्ट" त्रुटि को ठीक करना तकनीकी रूप से जटिल कार्य है। हालाँकि, आमतौर पर ऐसा नहीं होता है। जब आप इस त्रुटि का सामना करते हैं तो आप कई समाधान और सुधार लागू कर सकते हैं। नीचे दी गई हमारी सूची देखें।
मैक पर "स्लीप/वेकअप हैंग डिटेक्ट" त्रुटि को कैसे ठीक करेंमैक पर "स्लीप/वेकअप हैंग डिटेक्ट" त्रुटि को हल करने के कई आसान तरीके हैं। जब आप नोटिस करते हैं कि आपके मैक के स्लीप और वेक फ़ंक्शन खराब हैं, तो आप सबसे पहले यह जांच सकते हैं कि क्या कुछ सेटिंग्स हैं जो इस समस्या को ट्रिगर कर सकती हैं। सुनिश्चित करें कि आपके कंप्यूटर की स्क्रीन की चमक कम नहीं है, आपका मॉनिटर बंद नहीं है, आपका Mac सुरक्षित नींद में नहीं है, और यह कि कंप्यूटर बंद नहीं है।
जंक फ़ाइलों को हटाने और इस त्रुटि को ट्रिगर करने वाली अन्य समस्याओं को हल करने के लिए मैक ऑप्टिमाइज़र, जैसे मैक रिपेयर ऐप चलाना भी उपयोगी है।
यदि आपके पास अभी भी जवाबों की कमी है मैकबुक प्रो पर "स्लीप/वेकअप हैंग डिटेक्टेड" को कैसे हल करें, आप अपना रास्ता खोजने के लिए निम्नलिखित समाधानों पर क्रैकिंग प्राप्त कर सकते हैं।
समाधान # 1: पावर नैप को अक्षम करें।Apple ने आधिकारिक निर्देश जारी किए हैं समर्थन दस्तावेज़ में Power Nap को अक्षम करने के तरीके के बारे में। ऐसा करने से चीजें वापस सामान्य हो जानी चाहिए। ऐप्पल समस्या से अवगत है और त्रुटि को हल करने के लिए पैच प्रदान कर रहा है, लेकिन समस्या हर बार वापस आती है। इसलिए यदि आप इस त्रुटि से निपटने के लिए थक चुके हैं, तो आप पावर नैप को पूरी तरह से बंद कर सकते हैं।
यह चरण पावर नैप को स्क्रीन के निष्क्रिय होने पर आरंभ करने से अक्षम कर देता है। जब पावर नैप मोड में, सिस्टम नए ईमेल, कैलेंडर और अन्य आईक्लाउड अपडेट की जांच करना जारी रखता है, जिससे स्लीप / वेक फीचर गड़बड़ हो जाता है। पावर नैप बंद करने के लिए, नीचे दिए गए निर्देशों का पालन करें। 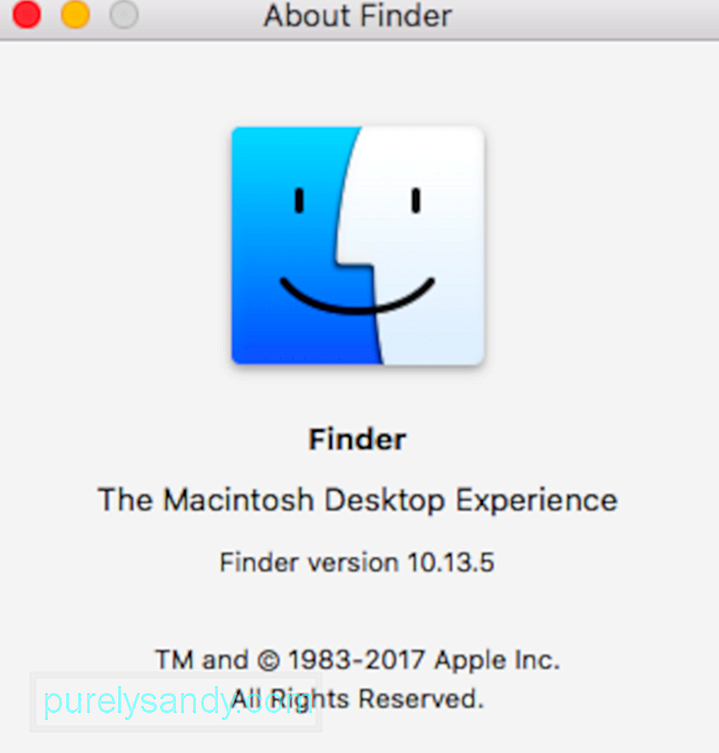
सिस्टम प्रबंधन नियंत्रक इन कार्यों से संबंधित व्यवहारों के प्रबंधन के प्रभारी हैं:
- पावर बटन और यूएसबी पोर्ट के पावर सहित पावर
- बैटरी और चार्जिंग
- पंखे
- स्थिति जैसे संकेतक या सेंसर संकेतक रोशनी, अचानक गति संवेदक, परिवेश प्रकाश संवेदक, और कीबोर्ड बैकलाइटिंग
- नोटबुक कंप्यूटर के ढक्कन को खोलते और बंद करते समय व्यवहार
सिस्टम प्रबंधन नियंत्रक को रीसेट करना NVRAM या PRAM की सामग्री को प्रभावित नहीं करना चाहिए।
एसएमसी को रीसेट करने से पहले, अपने मैक को बंद करने का प्रयास करें और कम से कम 10 सेकंड के लिए पावर बटन को दबाए रखें। बटन छोड़ें और कुछ सेकंड प्रतीक्षा करें। फिर, अपने मैक को चालू करने के लिए पावर बटन दबाएं। अगर समस्या बनी रहती है, तो SMC को रीसेट करने के लिए इन चरणों का पालन करें:
T2 चिप वाले कंप्यूटर पर SMC को रीसेट करने के लिए, इन चरणों का पालन करें:- कंट्रोल अपने कीबोर्ड के बाईं ओर अपने कीबोर्ड के बाईं ओर
- विकल्प (Alt)
- अपने कीबोर्ड के दाईं ओर शिफ़्ट करें
अन्य कंप्यूटरों पर एसएमसी को रीसेट करने के लिए, विशेष रूप से उन पर जो आपके पास Apple T2 सुरक्षा चिप नहीं है, इन चरणों का पालन करें।
नॉन रिमूवेबल बैटरी वाले नोटबुक कंप्यूटरों के लिए:- मैकबुक प्रो मॉडल 2009 के मध्य से 2017 तक पेश किए गए
- मैकबुक एयर मॉडल 2017 या उससे पहले पेश किए गए
- मैकबुक को छोड़कर सभी मैकबुक मॉडल (13-इंच, मध्य 2009)
- कंट्रोल अपने कीबोर्ड के बाईं ओर
- विकल्प (Alt) अपने कीबोर्ड के बाईं ओर
- शिफ़्ट करें पर अपने कीबोर्ड के दाईं ओर
- मैकबुक प्रो और मैकबुक मॉडल पेश किए गए 2009 की शुरुआत में या इससे पहले
- MacBook (13-इंच, 2009 के मध्य में)
ध्यान रखें कि हाइबरनेशन मोड वास्तव में बिजली की हानि के दौरान डेटा के नुकसान को रोकने के लिए एक निवारक उपाय है। हालांकि, यह आपके मैक के स्लीप और वेक फंक्शन में हस्तक्षेप कर सकता है, इसलिए इसे अभी के लिए अक्षम करना बेहतर है।
हाइबरनेशन मोड को बंद करने के लिए, टर्मिनल में निम्न कमांड चलाएँ:
- sudo pmset स्टैंडबाय 0
- सुडो pmset autopoweroff 0
ये दो आदेश हाइबरनेशन मोड के प्रभारी हार्डवेयर की सेटिंग्स को अक्षम कर देंगे। सेटिंग्स को पूर्ववत करने के लिए, बस ऊपर दिए गए निर्देशों का उपयोग करके अपने Mac के सिस्टम प्रबंधन नियंत्रक को रीसेट करें। दूसरा तरीका यह है कि कमांड को फिर से चलाया जाए, इस बार 0 को 1 से बदल दिया जाए। समाधान #4: फ़ाइल वॉल्ट को रीसेट करें।
स्लीप मोड के दौरान हार्ड डिस्क पर फ़ाइल सामग्री के भंडारण और पुनर्प्राप्ति में एक गड़बड़ बाधा हो सकती है। , फाइलवॉल्ट जैसे पूर्ण डिस्क एन्क्रिप्शन प्रोटोकॉल के बीच समस्याएँ पैदा करता है, जो बदले में स्लीप मोड फ़ाइलों के प्रमाणीकरण और लोडिंग को रोकता है। इसके बाद आपके सिस्टम के जागने पर क्रैश या अन्य त्रुटियाँ हो सकती हैं। इसे हल करने के लिए, आपको पूर्ण-डिस्क एन्क्रिप्शन प्रोटोकॉल को अक्षम करना होगा। यदि डिस्क पूरी तरह से डिक्रिप्ट हो जाने के बाद स्लीप/वेक फीचर ठीक काम करता है, तो आप उन्हें आसानी से फिर से सक्षम कर सकते हैं।
समाधान #5: हाइबरनेशन फ़ाइलें साफ़ करें।जब macOS को पता चलता है कि हाइबरनेशन फ़ंक्शन द्वारा हार्ड डिस्क पर लिखी गई हाइबरनेशन फ़ाइल गायब है, तो उसे स्वचालित रूप से उस फ़ाइल को फिर से बनाना चाहिए। लेकिन कभी-कभी यह गलती से ऐसा करता है, प्रक्रिया में फ़ाइल को नुकसान पहुंचाता है और जागने पर सिस्टम से पढ़ने को रोकता है। इसे ठीक करने के लिए, आपको टर्मिनल में निम्न कमांड चलाकर सिस्टम को फिर से फाइलों को फिर से बनाने के लिए बाध्य करना होगा: sudo rm /var/vm/sleepimage.
समाधान #6: रीसेट करें NVRAM.पुराने Mac में पैरामीटर RAM या PRAM था, जबकि नए Mac में गैर-वाष्पशील रैंडम-एक्सेस मेमोरी या NVRAM का उपयोग किया गया था। यदि एसएमसी को रीसेट करना और ऊपर दिए गए अन्य समाधानों को लागू करना काम नहीं करता है, तो आप अपने मैक के एनवीआरएएम को रीसेट करने का प्रयास कर सकते हैं। अपने Mac पर NVRAM को रीसेट करने का तरीका यहां दिया गया है:
नोट: एक बार जब आप वापस लॉग इन करते हैं, तो आपको अपनी कुछ सिस्टम प्राथमिकताओं को फिर से समायोजित करने की आवश्यकता हो सकती है, जैसे स्पीकर वॉल्यूम, स्क्रीन रिज़ॉल्यूशन, स्टार्टअप डिस्क चयन, समय क्षेत्र जानकारी, और अन्य सेटिंग्स।
समाधान #7: सुरक्षित मोड में बूट करें।यदि मैकबुक प्रो पर "स्लीप/वेकअप हैंग का पता चला" आपके मैक पर प्रोग्राम के बीच संघर्ष के कारण होता है, तो यह निर्धारित करने का सबसे आसान तरीका है सुरक्षित मोड में बूट करना। अपने Mac को सुरक्षित मोड में जाँचने के लिए इन चरणों का पालन करें:
देखें कि क्या होता है। इसे सामान्य रूप से उपयोग करें और फिर यह जांचने के लिए सोने दें कि "स्लीप/वेकअप हैंग का पता चला" प्रकट होता है या नहीं। यदि यह ठीक काम करता है, तो अपने मैक को सामान्य रूप से पुनरारंभ करके सुरक्षित मोड से बाहर निकलें और निर्धारित करें कि कौन सा ऐप समस्या पैदा कर रहा है। यदि त्रुटि बनी रहती है, तो अपने मैक को फिर से शुरू करें।
यदि आपका मैक अभी भी वही फेंक रहा है, तो यह आपके हार्डवेयर को ऐप्पल डायग्नोस्टिक्स के साथ परीक्षण करने का समय है।
समाधान #8: ऐप्पल डायग्नोस्टिक्स चलाएं।  ऐप्पल डायग्नोस्टिक्स चलाने के लिए, नीचे दिए गए चरणों का पालन करें:
ऐप्पल डायग्नोस्टिक्स चलाने के लिए, नीचे दिए गए चरणों का पालन करें:
- कोई समस्या नहीं मिली संदेश
- किसी भी त्रुटि का संक्षिप्त विवरण और आगे के निर्देश
यदि उपरोक्त में से कोई भी समाधान काम नहीं करता है, तो आप सिस्टम की मरम्मत कर सकते हैं। ऐप्पल की प्राथमिक चिकित्सा किट को स्वीप करने दें और स्वचालित रूप से समस्या का निवारण करें। ऐसी संभावना है कि यह बग के कारण को पकड़ लेगा और इसे आपके लिए ठीक कर देगा। Apple की प्राथमिक चिकित्सा किट एक मरम्मत उपकरण है जो macOS के साथ आता है और यह सामान्य हार्ड डिस्क त्रुटियों की पहचान और समाधान कर सकता है।
सिस्टम की मरम्मत करने के लिए, नीचे दिए गए निर्देशों का पालन करें:
उम्मीद है, यह चलना चाहिए और जो भी बग आपके सिस्टम को इस त्रुटि का कारण बना रहा है उसे ठीक करना चाहिए।
समाधान #10: टाइम मशीन बैकअप से पुनर्स्थापित करें। 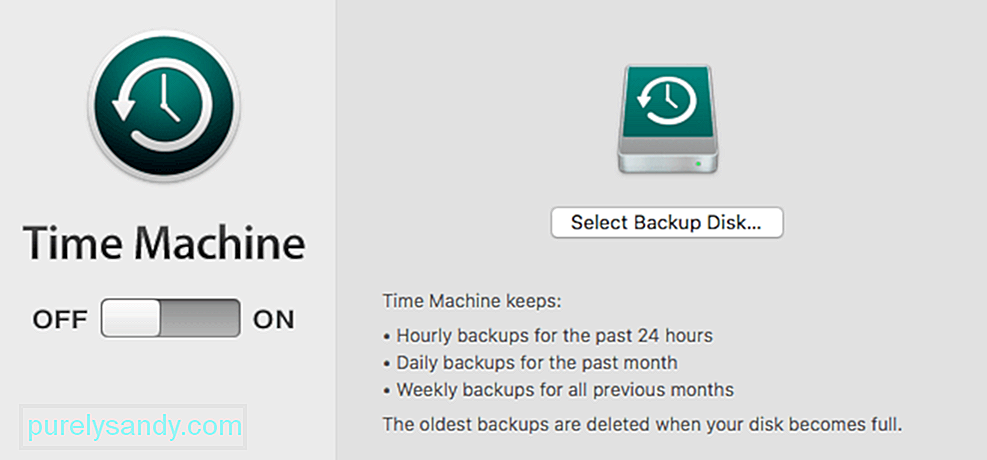 यदि आप बाहर हैं विकल्प और कुछ भी काम नहीं कर रहा है, तो अपने मैक को स्लीप/वेक एरर होने से पहले के समय में वापस करना अच्छा हो सकता है। आप Time Machine बैकअप से पुनर्स्थापित करके ऐसा कर सकते हैं।
यदि आप बाहर हैं विकल्प और कुछ भी काम नहीं कर रहा है, तो अपने मैक को स्लीप/वेक एरर होने से पहले के समय में वापस करना अच्छा हो सकता है। आप Time Machine बैकअप से पुनर्स्थापित करके ऐसा कर सकते हैं।
ऐसा करने के लिए, अपने सिस्टम को चालू करें और तुरंत Command + R को तब तक दबाकर रखें जब तक कि macOS यूटिलिटीज स्क्रीन दिखाई न दे। यहां से, आप अपग्रेड से पहले अपने macOS को उसकी अंतिम सेटिंग पर पुनर्स्थापित करने के लिए अपने Time Machine बैकअप का उपयोग कर सकते हैं।
निष्कर्षहर बार सोने के बाद अपने सिस्टम को पुनरारंभ करना काफी निराशाजनक हो सकता है। यदि आप अपने आप को मैकबुक प्रो पर "स्लीप/वेकअप हैंग डिटेक्टेड" के साथ सामना करते हुए पाते हैं, तो उपरोक्त समाधानों से आपको अपनी नींद और जागने के कार्यों को वापस सामान्य करने में मदद मिलेगी।
यूट्यूब वीडियो: मैकबुक प्रो पर स्लीप/वेकअप हैंग के 10 समाधान पाए गए detected
09, 2025

