मैक स्क्रीनसेवर फोटो स्लाइड शो कैसे सेट करें (09.23.25)
Mac पर फ़ोटो ऐप एक अत्यधिक बहुमुखी टूल है। यह न केवल आपकी छवियों को संग्रहीत और व्यवस्थित करता है, आप इसे अपने स्क्रीनसेवर के रूप में भी सेट कर सकते हैं। मैक स्क्रीनसेवर फोटो स्लाइड शो सेट करना आपके डिस्प्ले को एक व्यक्तिगत स्पर्श प्रदान करता है क्योंकि चित्रों द्वारा दर्शाई गई विशेष यादें आप फ़ोटो से छवियों का एक सेट चुन सकते हैं और उन्हें अपने स्क्रीनसेवर के रूप में सेट कर सकते हैं ।
यह लेख आपको सिखाएगा कि कुछ ही क्लिक के साथ फ़ोटो एल्बम का उपयोग करके अपना मैक स्क्रीनसेवर कैसे सेट करें। इसलिए जब आपके मैक का उपयोग नहीं किया जा रहा है, तो आपका मैक स्क्रीनसेवर फोटो स्लाइड शो आपकी स्क्रीन को एक डिजिटल पिक्चर फ्रेम में बदल देगा।
अपनी फोटो लाइब्रेरी को स्क्रीनसेवर के रूप में सेट करने के लिए इस चरण-दर-चरण मार्गदर्शिका का पालन करें:- Apple लोगो क्लिक करें और ड्रॉपडाउन मेनू से सिस्टम वरीयताएँ चुनें।
- डेस्कटॉप और amp; स्क्रीन सेवर.
- स्क्रीन सेवर टैब पर जाएं जहां आप अपनी पसंद के स्क्रीनसेवर का प्रकार और मैक स्क्रीनसेवर फोटो एलबम से अपनी पसंद की छवियां चुन सकते हैं।
- में स्क्रीन सेवर विंडो, बाईं ओर के मेनू से इच्छित एनीमेशन चुनें। आप फ्लोटिंग, फ्लिप-अप, रिफ्लेक्शंस, ओरिगेमी, शिफ्टिंग टाइल्स, स्लाइडिंग पैनल, फोटो मोबाइल, हॉलिडे मोबाइल, फोटो वॉल, विंटेज प्रिंट, केन बर्न्स, क्लासिक चुन सकते हैं। अंतिम पांच स्क्रीनसेवर विकल्प (फ़्लरी, अरेबेस्क, शेल, मैसेज, आईट्यून्स आर्टवर्क, वर्ड ऑफ़ द डे और रैंडम) छवियों का उपयोग नहीं करते हैं। मजबूत>आईएमजी चुनें कि आप किन छवियों का उपयोग करना चाहते हैं। फ़ोटो ऐप में जोड़े गए नवीनतम फ़ोटो लोड करने के लिए आप हाल के फ़ोटो ईवेंट चुन सकते हैं, या आप फ़ोटो लाइब्रेरी क्लिक कर सकते हैं।
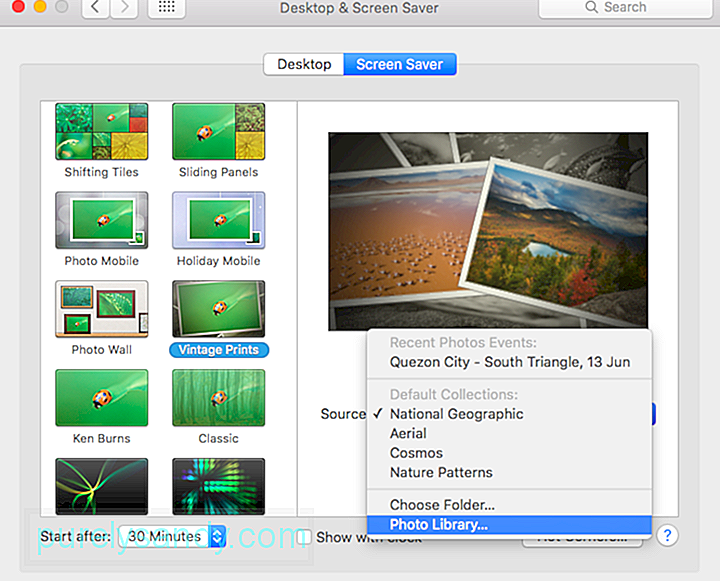
- जब आप फ़ोटो लाइब्रेरी पर क्लिक करते हैं, तो आपको स्क्रीनसेवर के लिए उपयोग किए जाने वाले फ़ोटो का एक सेट चुनने के लिए कहा जाएगा। आप अलग-अलग फ़ोटो, पल, संग्रह, स्थान, वर्ष, चेहरा, एल्बम या साझा iCloud एल्बम क्लिक कर सकते हैं।
- यदि आप स्क्रीनसेवर को साइकिल चलाना चाहते हैं तो स्लाइड क्रम शफ़ल करें बॉक्स को चेक करें अपने चुने हुए फ़ोटो के माध्यम से यादृच्छिक क्रम में।
- स्क्रीनसेवर प्रारंभ होने का समय निर्धारित करने के लिए विंडो के नीचे बाईं ओर बाद में प्रारंभ करें क्लिक करें। आप ड्रॉपडाउन मेनू से 1 मिनट से 1 घंटे तक का समय चुन सकते हैं। आपका स्क्रीनसेवर केवल तभी चलना शुरू करेगा जब आपका कंप्यूटर यहां निर्दिष्ट समय के लिए निष्क्रिय रहा हो। इसलिए यदि आप 30 मिनट के बाद स्क्रीनसेवर को चालू करने के लिए सेट करते हैं, तो आपका स्क्रीनसेवर केवल आपके कंप्यूटर के 30 मिनट के निष्क्रिय रहने के बाद ही चलेगा।
- यदि आप स्क्रीनसेवर चलाने का समय दिखाना चाहते हैं, तो टिक करें घड़ी के साथ दिखाएंk बॉक्स।
आप विंडो के ऊपरी दाएं भाग में अपने स्क्रीनसेवर का पूर्वावलोकन देख सकते हैं ताकि आपको पता चल सके कि यह कैसा दिखेगा।
यदि आप चाहते हैं कि जब भी आप किसी एक पर पहुंचें तो आपका स्क्रीनसेवर सक्रिय हो जाए अपने पॉइंटर के साथ स्क्रीन के कोने, स्क्रीन के निचले-दाएँ कोने में हॉट कॉर्नर बटन क्लिक करें। आप जिस कोने का उपयोग करना चाहते हैं उसे चुनें और फिर पॉप-अप मेनू से स्क्रीन सेवर प्रारंभ करें क्लिक करें।
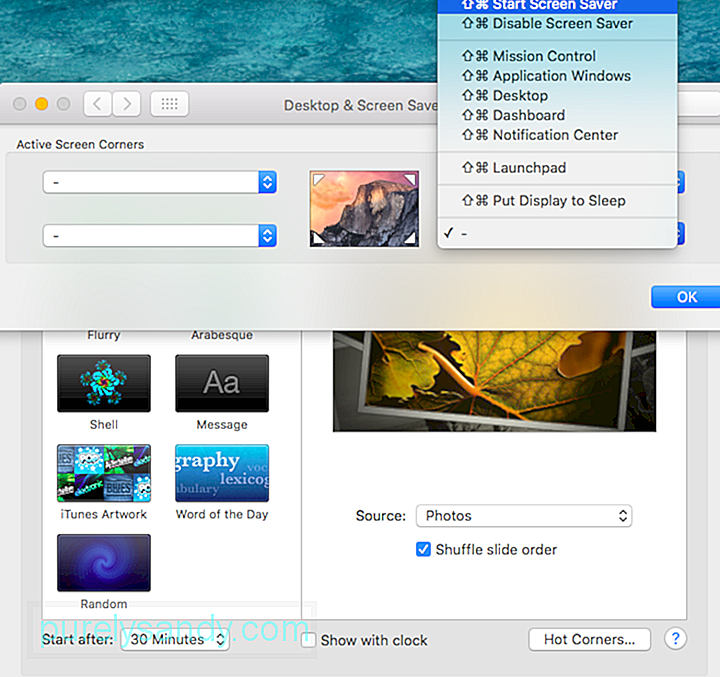 सुरक्षा उद्देश्यों के लिए, आपको अपने कंप्यूटर को पासवर्ड की आवश्यकता के लिए सेट करना चाहिए। मैक सो गया है या आपका स्क्रीनसेवर सक्रिय हो गया है। आप सिस्टम वरीयताएँ > सुरक्षा और गोपनीयता > सामान्य. अपने कंप्यूटर को अनधिकृत पहुंच से बचाने के लिए निर्दिष्ट समय बीत जाने के बाद आपको अपना खाता पासवर्ड दर्ज करना होगा।
सुरक्षा उद्देश्यों के लिए, आपको अपने कंप्यूटर को पासवर्ड की आवश्यकता के लिए सेट करना चाहिए। मैक सो गया है या आपका स्क्रीनसेवर सक्रिय हो गया है। आप सिस्टम वरीयताएँ > सुरक्षा और गोपनीयता > सामान्य. अपने कंप्यूटर को अनधिकृत पहुंच से बचाने के लिए निर्दिष्ट समय बीत जाने के बाद आपको अपना खाता पासवर्ड दर्ज करना होगा।
लॉगिन स्क्रीन उबाऊ हो सकती है, लेकिन आप अपने मैक को स्क्रीनसेवर प्रदर्शित करने के लिए अपनी लॉगिन विंडो में एक व्यक्तिगत स्पर्श जोड़ने के लिए संकेत दे सकते हैं। यह सुविधा OS X v10.6 और बाद के संस्करण चलाने वाले Mac के लिए उपलब्ध है, लेकिन इसके लिए काम करने के लिए आपके Mac को एक कार्यसमूह में होना चाहिए।
आपके द्वारा उपयोग किए जा सकने वाले स्क्रीनसेवर भी Apple स्क्रीन सेवर मॉड्यूल तक सीमित हैं, अरबी, शैल, स्पेक्ट्रम और .slideSaver बंडल। फ़ोटो-आधारित स्क्रीनसेवर, जैसे फ़ोटो एल्बम मैक स्क्रीनसेवर, काम नहीं करेगा क्योंकि जब आप लॉग इन नहीं होते हैं तो फ़ोटो लाइब्रेरी और अन्य फ़ोटो इमेज उपलब्ध नहीं होते हैं।
आप अपनी लॉगिन विंडो के लिए स्क्रीनसेवर सेट कर सकते हैं ओएस एक्स सर्वर प्रोफाइल मैनेजर, ओएस एक्स सर्वर वर्कग्रुप मैनेजर, या टर्मिनल के माध्यम से। आपको पूरे निर्देश यहां मिल सकते हैं, लेकिन ध्यान रखें कि पेज को आर्काइव कर दिया गया है और अब ऐप्पल द्वारा अपडेट नहीं किया गया है।
कभी-कभी स्क्रीनसेवर आपकी छवियों को प्रारंभ करने में विफल हो जाते हैं या लोड नहीं होते हैं, भले ही पूर्वावलोकन पूरी तरह से काम करने वाला स्क्रीनसेवर दिखाता है। अगर आपका स्क्रीनसेवर काम नहीं करता है, तो आप इस समस्या को हल करने के लिए कुछ कदम उठा सकते हैं:
स्क्रीनसेवर प्रदर्शित करना आपकी स्क्रीन को अनुकूलित करने और इसे कम उबाऊ बनाने का एक अच्छा तरीका है। हमें उम्मीद है कि यह मार्गदर्शिका आपकी सबसे क़ीमती फ़ोटो का उपयोग करके अपना व्यक्तिगत स्क्रीनसेवर सेट करने में आपकी सहायता करेगी।
यूट्यूब वीडियो: मैक स्क्रीनसेवर फोटो स्लाइड शो कैसे सेट करें
09, 2025

