विंडोज 10 पर प्रिंटर त्रुटि 0X8007007e को हल करने के 6 तरीके (09.15.25)
प्रिंटर कार्यालय में, घर पर या स्कूल में दस्तावेज़ीकरण उद्देश्यों के लिए अत्यंत उपयोगी होते हैं। वे विभिन्न आकारों, प्रकारों, डिज़ाइनों, ब्रांडों और मॉडलों में आते हैं। प्रिंटर वर्षों में विकसित हुए हैं, जिससे प्रिंटिंग प्रक्रिया तेज, आसान और अधिक सुविधाजनक हो गई है।
आज के प्रिंटर की उपयोगी विशेषताओं में से एक ब्राउज़र से सीधे प्रिंट करने का विकल्प है। आपको वेबपेज को सहेजने और फिर प्रिंटर डायलॉग का उपयोग करके इसे प्रिंट करने की आवश्यकता नहीं है। पृष्ठ पर बस राइट-क्लिक करें, फिर वेबपेज को सीधे प्रिंटर पर भेजने के लिए प्रिंट पर क्लिक करें। कुछ ब्राउज़र वेबपेज के ऊपर एक डायलॉग बॉक्स भी दिखाते हैं, जहाँ आपको वेबपेज को प्रिंट करने या सहेजने का विकल्प दिखाई देगा।
0x8007007e प्रिंटर समस्या के बारे मेंहालाँकि, विंडोज 10 उपयोगकर्ताओं को हाल ही में प्रिंटर समस्याओं का सामना करना पड़ रहा है। , विशेष रूप से माइक्रोसॉफ्ट एज उपयोगकर्ता। जब भी उपयोगकर्ता किसी वेबपेज को सीधे Microsoft Edge से प्रिंट करने का प्रयास करते हैं, तो त्रुटि 0X8007007e प्रिंटर समस्या प्रकट होती है।
प्रिंटर की यह समस्या तब भी होती है जब उपयोगकर्ता पीडीएफ फाइलों को प्रिंट करने का प्रयास करते हैं। हालांकि, अन्य दस्तावेजों को बिना किसी रोक-टोक के प्रिंट किया जा सकता है। ओपेरा, क्रोम और फ़ायरफ़ॉक्स जैसे अन्य ब्राउज़रों से सीधे प्रिंट करना भी ठीक काम करता है।
प्रो टिप: प्रदर्शन समस्याओं, जंक फ़ाइलों, हानिकारक ऐप्स और सुरक्षा खतरों के लिए अपने पीसी को स्कैन करें
सिस्टम की समस्याओं या धीमे प्रदर्शन का कारण बनता है।
विशेष ऑफर। आउटबाइट के बारे में, निर्देशों की स्थापना रद्द करें, EULA, गोपनीयता नीति।
जब भी कोई प्रिंटर कॉन्फ़िगरेशन त्रुटि 0X8007007e का सामना करता है, तो मुद्रण प्रक्रिया विफल हो जाती है और वेब दस्तावेज़ मुद्रित नहीं होता है। यदि आप वेब से लेख या दस्तावेज़ प्रिंट करना चाहते हैं तो यह कष्टप्रद हो सकता है।
त्रुटि 0X8007007e प्रिंटर समस्या आमतौर पर निम्न में से किसी भी संदेश के साथ होती है:
- आपका प्रिंटर को एक अनपेक्षित कॉन्फ़िगरेशन समस्या का सामना करना पड़ा है।
- 0X8007007e
- कुछ गलत हो गया
- आप इस त्रुटि में मदद के लिए Microsoft समर्थन से संपर्क कर सकते हैं। यहाँ त्रुटि कोड 0X8007007e है।
- निर्दिष्ट मॉड्यूल नहीं मिला।
जब कभी भी त्रुटि 0X8007007e प्रिंटर समस्या उत्पन्न होती है। इस प्रिंटर समस्या के मुख्य कारणों में से एक पुराना प्रिंटर डिवाइस ड्राइवर है। यदि आपने हाल ही में अपने विंडोज 10 को अपडेट किया है, तो संभव है कि कुछ असंगति समस्या आपके प्रिंटर को ठीक से काम करने से रोक रही हो। ऐसा ही हो सकता है यदि आपका प्रिंटर ड्राइवर अपडेट किया गया है जबकि आपका विंडोज ऑपरेटिंग सिस्टम नहीं है।
त्रुटि 0X8007007e तब भी हो सकती है जब कंप्यूटर रिमोट प्रिंटर से कनेक्ट हो रहा हो। जब आपका सर्वर-क्लाइंट वातावरण 32-बिट यूनिवर्सल ड्राइवर का उपयोग करता है, जबकि आपका कंप्यूटर 64-बिट वातावरण चलाता है, तो डीएलएल संस्करणों में एक बेमेल होगा, जिसके परिणामस्वरूप त्रुटि 0X8007007e होगी।
अन्य कारक जो हो सकते हैं त्रुटि का कारण 0X8007007e में शामिल हैं:
- नष्ट कर दिया गया या भ्रष्ट सिस्टम प्रिंटर से संबद्ध फ़ाइलें
- वायरस या अन्य दुर्भावनापूर्ण सॉफ़्टवेयर
- पुराने प्रिंटर ड्राइवर
- एक लापता या PrintConfig खो। dll फ़ाइल
- क्षतिग्रस्त या दूषित प्रिंटर ड्राइवर
आप इन सभी कारकों पर विचार करने के लिए जब इस त्रुटि के निवारण के सफलतापूर्वक इस प्रिंटर समस्या को हल करने के अवसरों में वृद्धि करने की जरूरत है।
विंडोज 10 पर त्रुटि 0x8007007E संबंधी समस्याओं का निवारण को कैसे सुधारें प्रिंटर विन्यास त्रुटि 0x8007007Eरॉकेट विज्ञान नहीं है। जब तक आप नीचे दिए गए हमारे गाइड का पालन करते हैं, आप इस प्रिंटर समस्या को आसानी से और जल्दी से हल करने में सक्षम होंगे।
फिक्स # 1: एक अलग ब्राउज़र का उपयोग करें। 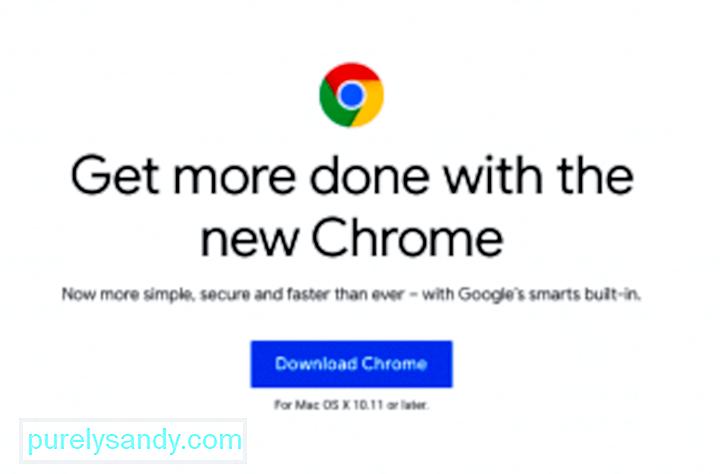 इस समस्या का पहला समाधान एक का उपयोग करना है वेबपेज या ऑनलाइन दस्तावेज़ को प्रिंट करने के लिए अलग ब्राउज़र। Google क्रोम, मोज़िला फ़ायरफ़ॉक्स, ओपेरा, या कोई अन्य ब्राउज़र डाउनलोड करें जिसे आप माइक्रोसॉफ्ट एज के विकल्प के रूप में उपयोग करना पसंद करते हैं। किसी भिन्न ब्राउज़र का उपयोग करके लिंक खोलें और वहां से प्रिंट करें।
इस समस्या का पहला समाधान एक का उपयोग करना है वेबपेज या ऑनलाइन दस्तावेज़ को प्रिंट करने के लिए अलग ब्राउज़र। Google क्रोम, मोज़िला फ़ायरफ़ॉक्स, ओपेरा, या कोई अन्य ब्राउज़र डाउनलोड करें जिसे आप माइक्रोसॉफ्ट एज के विकल्प के रूप में उपयोग करना पसंद करते हैं। किसी भिन्न ब्राउज़र का उपयोग करके लिंक खोलें और वहां से प्रिंट करें।
ध्यान दें कि यह केवल एक बैंड-सहायता समाधान है और यह वास्तव में आपकी प्रिंटर समस्या का समाधान नहीं करता है। यदि आप जल्द से जल्द दस्तावेज़ या वेबपेज को प्रिंट करना चाहते हैं तो किसी अन्य ब्राउज़र का उपयोग करना एक वैकल्पिक समाधान है।
यदि आप वास्तव में इस प्रिंटर समस्या से छुटकारा पाना चाहते हैं, तो आप नीचे दिए गए अन्य सुधारों के लिए आगे बढ़ सकते हैं।
फिक्स #2: विंडोज 10 अपडेट करें।विंडोज ऑपरेटिंग सिस्टम के सभी घटकों के सुचारू संचालन को सुनिश्चित करने के लिए, आपको विंडोज अपडेट के माध्यम से सभी उपलब्ध अपडेट को इंस्टॉल करना होगा। सभी सिस्टम, सुरक्षा और ऐप अपडेट विंडोज अपडेट के माध्यम से जारी किए जाते हैं, इसलिए आपको इसे समय-समय पर जांचना होगा, खासकर यदि आपने अपने अपडेट को बैकग्राउंड में अपने आप इंस्टॉल होने के लिए सेट नहीं किया है।
टू जांचें कि क्या आपके पास लंबित अपडेट इंस्टॉल होने की प्रतीक्षा में हैं: 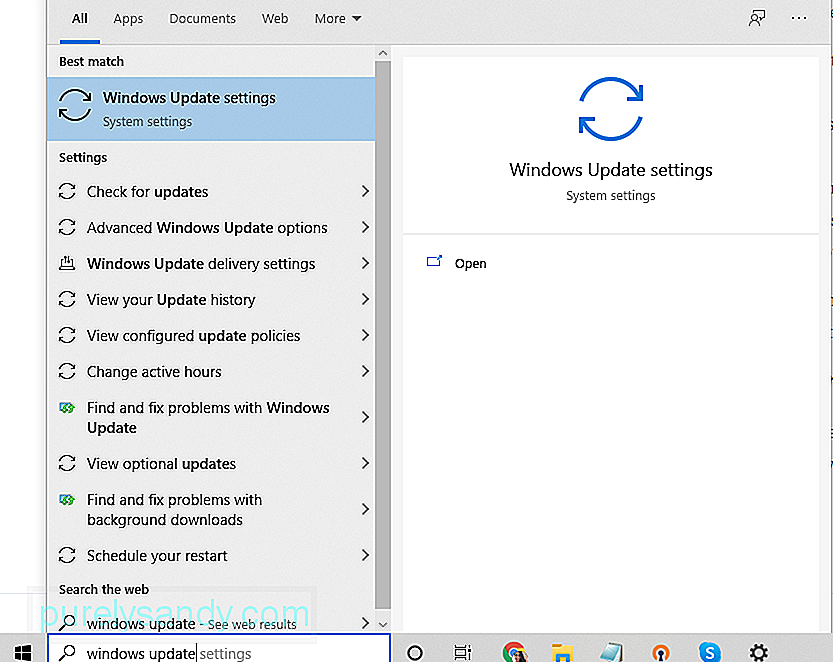
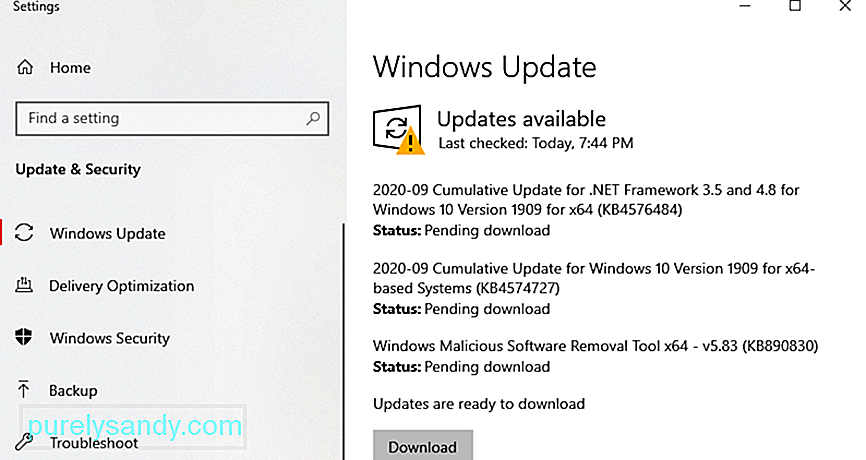
यदि आपका विंडोज सिस्टम अपडेट है, तो आप देखेंगे अधिसूचना, उस दिनांक और समय सहित जब सिस्टम की अंतिम बार जाँच की गई थी। अन्यथा, आपको लंबित अद्यतनों की एक सूची दिखाई देगी जिन्हें स्थापित करने की आवश्यकता है, इस स्थिति में आपको अद्यतन प्रक्रिया शुरू करने के लिए अभी स्थापित करें बटन पर क्लिक करना होगा।
स्थापना के बाद अपने कंप्यूटर को रीबूट करें। अद्यतन प्रक्रिया। आपके सिस्टम के अपडेट हो जाने के बाद, समस्या का समाधान हो गया है या नहीं यह देखने के लिए Microsoft Edge से वेबपेज का परीक्षण-प्रिंट करें।
#3 ठीक करें: अपने प्रिंटर डिवाइस ड्राइवर को अपडेट करें।त्रुटि 0X8007007e प्रिंटर समस्या तब भी हो सकती है जब आपके प्रिंटर ड्राइवर पुराने हो चुके हैं। ध्यान दें कि विंडोज 10 अब 32-बिट प्रोग्राम का समर्थन नहीं करता है, इसलिए आपको यह सुनिश्चित करना होगा कि आपने प्रिंटर ड्राइवरों का 64-बिट संस्करण स्थापित किया है।
अपना प्रिंटर सॉफ़्टवेयर अपडेट करने के लिए, इन चरणों का पालन करें: 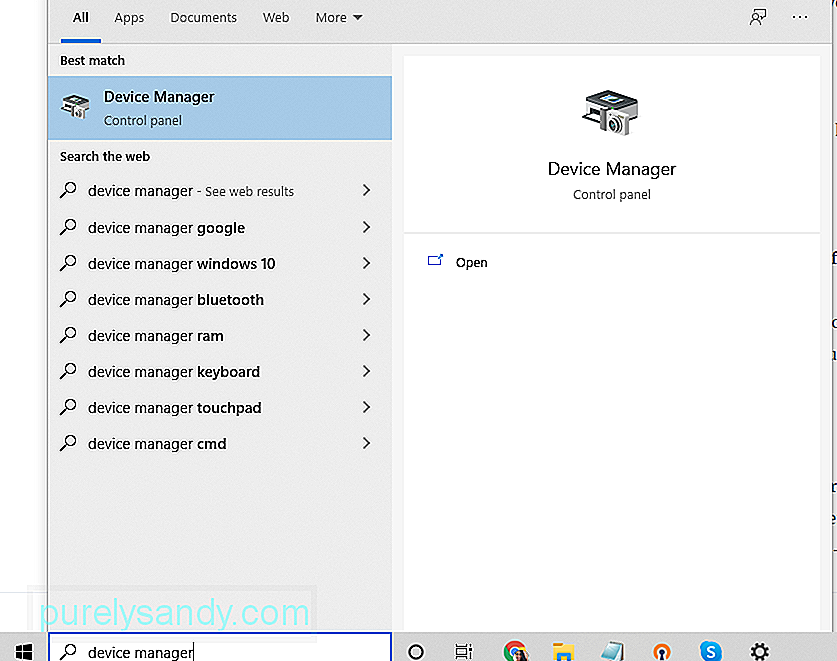
यदि आपका कंप्यूटर नवीनतम खोजने में विफल रहा है अद्यतन, आप मैन्युअल रूप से अद्यतनों को स्थापित करने के लिए अपने प्रिंटर के निर्माता की वेबसाइट देख सकते हैं। बस सुनिश्चित करें कि आपके पास सही सॉफ़्टवेयर अपडेट डाउनलोड करने में सक्षम होने के लिए सटीक मॉडल है।
#4 ठीक करें: कंप्यूटर जंक से छुटकारा पाएं।जंक फ़ाइलें कभी-कभी आपकी सिस्टम फ़ाइलों को दूषित कर सकती हैं या कंप्यूटर प्रक्रियाओं में हस्तक्षेप कर सकती हैं, जिससे विभिन्न त्रुटियां हो सकती हैं जैसे कि अप्रत्याशित कॉन्फ़िगरेशन समस्या 0X8007007e। अपने सिस्टम को साफ करने के लिए, उन ऐप्स को अनइंस्टॉल करें जिनकी आपको अब आवश्यकता नहीं है और आउटबाइट पीसी रिपेयर का उपयोग करके अनावश्यक फ़ाइलों को हटा दें। सिस्टम फाइल चेकर (एसएफसी) टूल क्षतिग्रस्त फाइलों को अच्छी, कार्यशील प्रतियों से बदलने के लिए।
यहां एसएफसी उपयोगिता का उपयोग करने का तरीका बताया गया है:
यदि आप रिमोट प्रिंटर का उपयोग कर रहे हैं, तो संभव है कि आप जिस सर्वर का उपयोग कर रहे हैं वह अभी भी 32-बिट ड्राइवर चला रहा हो, जो अब विंडोज 10 द्वारा समर्थित नहीं है। 32-बिट यूनिवर्सल ड्राइवर आपके कंप्यूटर पर एक रजिस्ट्री प्रविष्टि बनाता है। कंप्यूटर, जो समस्या का कारण बनता है।
इस समस्या को हल करने के लिए, आपको HKLM\SYSTEM\CurrentControlSet\Control\Print\Printers\\CopyFiles\BIDI पर स्थित रजिस्ट्री कुंजी को हटाना होगा। अगली बार जब आप अपने रिमोट प्रिंटर से कनेक्ट करेंगे तो आपका कंप्यूटर एक नई 64-बिट रजिस्ट्री प्रविष्टि उत्पन्न करेगा।
#6 ठीक करें: PrintConfig.dll फ़ाइल को सही फ़ोल्डर में कॉपी करें।किसी कारण से, PrintConfig .dll गायब हो जाता है या गलत हो जाता है, जिससे त्रुटि 0X8007007e प्रिंटर समस्या होती है। इस समस्या को हल करने के लिए, नीचे दिए गए निर्देशों का पालन करें:
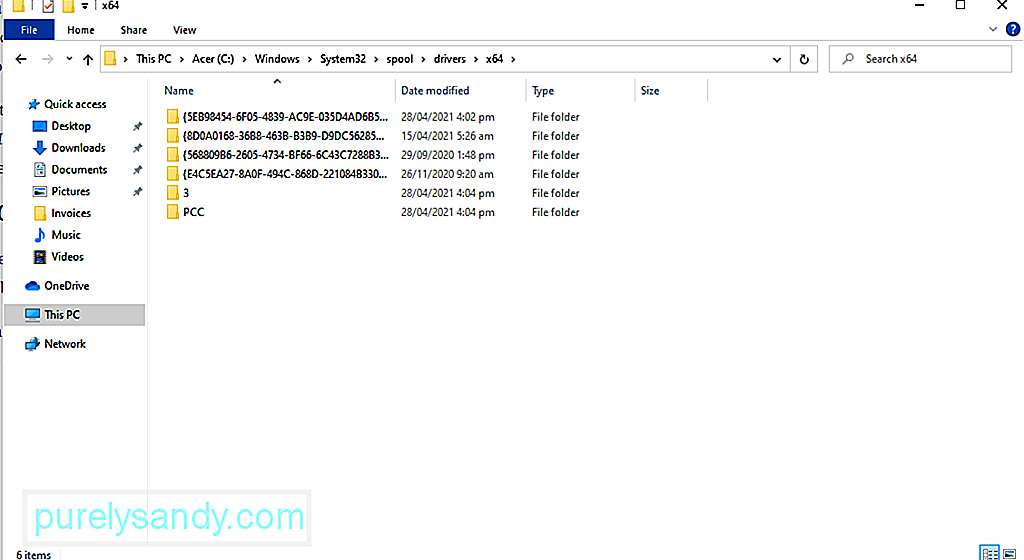
आपके एंटीवायरस प्रोग्राम को अक्षम करने की वास्तव में सलाह नहीं दी जाती है क्योंकि यह आपके कंप्यूटर को सुरक्षा खतरों और वायरस से बचाता है। हालांकि, कभी-कभी यह आपके प्रिंटर के साथ हस्तक्षेप करता है, इसलिए इसे अस्थायी रूप से अक्षम करें। एक बार अपडेट पूरा हो जाने पर, इसे फिर से सक्षम करें।
यहां अपने एंटीवायरस को अस्थायी रूप से अक्षम करने का तरीका बताया गया है:
प्रिंटर त्रुटि किसी तृतीय-पक्ष सॉफ़्टवेयर प्रोग्राम या किसी सेवा के विरोध के कारण ट्रिगर हो सकती है। क्लीन बूट करके, आप प्रिंटर त्रुटि 0X8007007e को हल कर सकते हैं।
क्लीन बूट करने का तरीका यहां दिया गया है:
क्षतिग्रस्त सिस्टम फाइलें भी प्रिंटर त्रुटि 0X8007007e प्रकट होने का कारण बन सकती हैं। इन फ़ाइलों को सुधारने के लिए, DISM टूल का उपयोग करें।
क्या करना है, इस पर पूरी गाइड के लिए, नीचे देखें:
यदि आपको लगता है कि कॉन्फ़िगरेशन समस्या 0X8007007e को स्वयं हल करना मुश्किल है, तो आप हमेशा पेशेवरों तक पहुंच सकते हैं।
आप अपने प्रिंटर निर्माता की आधिकारिक वेबसाइट पर जा सकते हैं और उनसे उन समाधानों के लिए पूछ सकते हैं जो कॉन्फ़िगरेशन समस्या 0X8007007e के लिए विशिष्ट हैं। लेकिन अगर आप समस्या को हल करने में हाथ नहीं डालना चाहते हैं, तो अपने डिवाइस को किसी पेशेवर के पास ले जाएं। विशेषज्ञों को आपकी ओर से 0X8007007e कॉन्फ़िगरेशन की समस्या का ध्यान रखने दें। और यह एक जटिल समस्या की तरह लग सकता है, लेकिन ऐसा नहीं है। हालांकि पुराने ड्राइवरों सहित विभिन्न कारकों के कारण त्रुटि हो सकती है, आपको निश्चित रूप से एक सुधार मिलेगा जो आपके लिए तब तक काम करता है जब तक आप ऊपर सूचीबद्ध चरणों का पालन करते हैं।
क्या आपको उपयोग करते समय एक ही समस्या का सामना करना पड़ा है माइक्रोसॉफ्ट बढ़त? क्या आपको लगता है कि पुराने ड्राइवर इस समस्या के होने का कारण हैं? हमें अपने विचार बताएं!
यूट्यूब वीडियो: विंडोज 10 पर प्रिंटर त्रुटि 0X8007007e को हल करने के 6 तरीके
09, 2025

