मैक पर स्प्लिट व्यू का उपयोग कैसे करें (09.15.25)
स्प्लिट स्क्रीन मोड एक आसान सुविधा है जो आपकी स्क्रीन को दो विंडो (जरूरी नहीं कि एक ही आकार) में विभाजित करती है, जिससे आप दो अलग-अलग चीजों पर काम कर सकते हैं या एक ही समय में दो अलग-अलग ऐप का उपयोग कर सकते हैं। यह सुविधाजनक है यदि आप अनुसंधान परियोजनाओं या कार्य असाइनमेंट पर काम कर रहे हैं जिसके लिए कई कार्यक्रमों या ऐप्स की आवश्यकता होती है। अच्छी खबर यह है कि मैक पर स्प्लिट स्क्रीन करना सीधा है। यह लेख आपको मैक पर स्प्लिट व्यू का उपयोग करने के तरीके और स्प्लिट स्क्रीन से आप क्या कर सकते हैं, इस पर कदम दिखाएगा।
मैक स्प्लिट स्क्रीन करने में सक्षम होने के लिए, आपके पास कम से कम मैकोज़ एल कैपिटन स्थापित होना चाहिए। आपको यह ध्यान रखना होगा कि सभी ऐप्स स्प्लिट व्यू के साथ काम नहीं करते हैं। एक बार जब आप इस ट्यूटोरियल को पढ़ लेंगे और इसे अपने लिए आजमाएंगे तो आप समझ जाएंगे। आप देखेंगे कि कुछ ऐप्स पूर्ण स्क्रीन पर चले जाएंगे और आप चाहे कुछ भी करें, विभाजित होने से इंकार कर दें। Microsoft Office ऐप्स जैसे तृतीय-पक्ष ऐप्स के लिए यह संभव है। हालाँकि, अधिकांश Apple-प्रायोजित ऐप्स Mac स्क्रीन स्प्लिट का समर्थन करते हैं।
Mac पर स्प्लिट व्यू का उपयोग कैसे करें 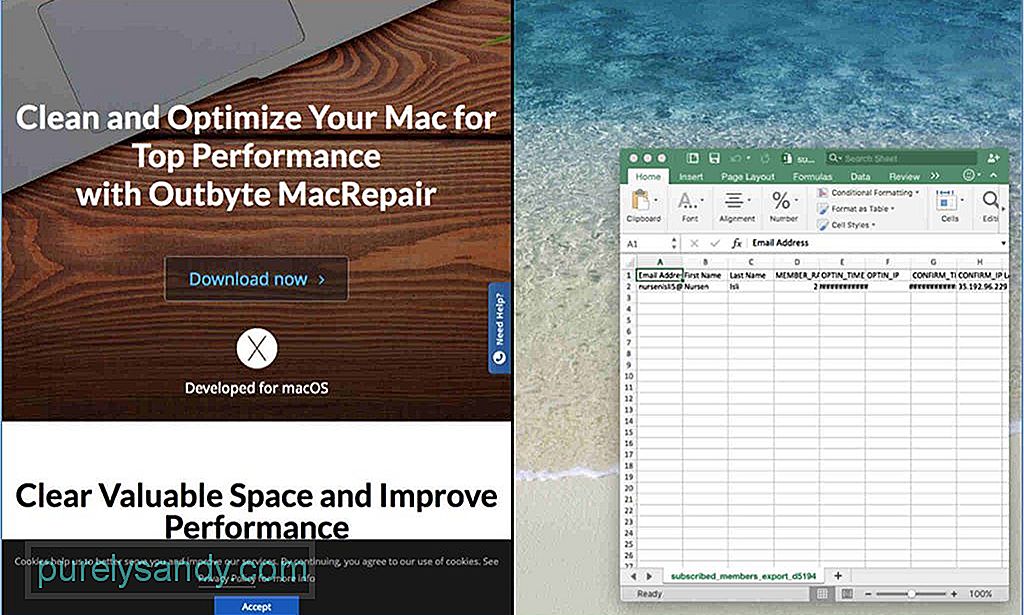
- शुरू करने से पहले, Mac विंडो या अपने इच्छित ऐप्स खोलें अगल-बगल देखने के लिए। आप कोई भी ऐप, ब्राउज़र, दस्तावेज़ आदि खोल सकते हैं, सिवाय उनके जो मैक स्प्लिट स्क्रीन नहीं कर सकते।
- एक स्क्रीन चुनें और ऊपरी-बाएँ कोने को देखें जहाँ आपको लाल दिखाई देगा, पीले और हरे बटन। लाल बटन विंडो को बंद कर देता है, पीला बटन उसे छोटा कर देता है, जबकि हरा बटन या तो विंडो को बड़ा कर सकता है या स्प्लिट स्क्रीन पर स्विच कर सकता है।
- हरे बटन को दबाए रखें ताकि विंडो का आकार बदल जाए, और फिर इसे अपनी स्क्रीन के आधे हिस्से तक खींचें। हरे बटन पर क्लिक न करें क्योंकि यह विंडो को आकार देने के बजाय बड़ा कर देगा।
- अब, आपका मैक स्क्रीन स्प्लिट आधा हो गया है। अगला चरण दूसरी विंडो चुनना है जिसे आप दूसरी छमाही में खोलना चाहते हैं। बस हरे बटन को फिर से दबाए रखें और इसे स्क्रीन के खाली आधे हिस्से तक खींचें, जहां यह खाली जगह को कवर करने के लिए अपने आप शिफ्ट हो जाएगा।
आपकी मैक स्प्लिट स्क्रीन ठीक आधा और आधा होने की आवश्यकता नहीं है। आप चुन सकते हैं कि किस विंडो को स्क्रीन का अधिक महत्वपूर्ण हिस्सा मिले। आपको क्या करना है, दो खिड़कियों को अलग करने वाली पतली काली रेखा की तलाश करें और उस रेखा को पकड़ें। आप किस विंडो को अधिक स्क्रीन देना चाहते हैं, इसके आधार पर लाइन को बाईं या दाईं ओर ले जाएं। यदि आपको अन्य स्क्रीन के विवरण देखने की आवश्यकता है या अधिक जानकारी देखने के लिए आपको अतिरिक्त स्थान की आवश्यकता है तो यह आसान हो सकता है।
चुनी हुई विंडो पर क्लिक करें और उनमें से एक को पकड़कर दूसरी तरफ खींचें, यदि आप विंडो की स्थिति बदलना चाहते हैं। अलग विंडो स्वचालित रूप से हाल ही में खाली की गई विंडो में चली जाएगी।
यदि विंडो बड़ी या छोटी दिखती है तो स्क्रीन रिज़ॉल्यूशन को बेहतर बनाने के लिए समायोजित करें। यदि आप मैक स्क्रीन स्प्लिट मोड को छोड़ना चाहते हैं, तो किसी भी विंडो पर हरे बटन पर क्लिक करें। मैक स्प्लिट स्क्रीन शुरू करने से पहले यह विंडोज़ को उनके मूल आकार और स्थिति में लौटा देगा।
स्प्लिट स्क्रीन के साथ आप बहुत कुछ कर सकते हैं। उदाहरण के लिए, आप एक दस्तावेज़ विंडो खोल सकते हैं, जबकि सफारी स्क्रीन के दूसरे भाग पर अनुसंधान उद्देश्यों के लिए खुली है। या, जब आपके पास फाइंडर उसी समय खुला हो, तो आप दूसरी तरफ एक छवि खोल सकते हैं।
मैक स्प्लिट स्क्रीन हालांकि आपके कंप्यूटर पर थोड़ा टैक्स लगा सकती है, खासकर यदि आपके पास दो से अधिक विंडो खुली हैं और आपके पास पर्याप्त स्टोरेज और रैम स्पेस नहीं है। यह सुनिश्चित करने के लिए कि आपके पास एक सहज स्प्लिट व्यू अनुभव है, आउटबाइट मैक रिपेयर के साथ अपने मैक के प्रदर्शन को बढ़ावा दें। यह ऐप आपके कंप्यूटर को जंक फ़ाइलों के लिए स्कैन करता है और उन मुद्दों को इंगित करते हुए उन्हें हटा देता है जो आपके मैक के प्रदर्शन को प्रभावित कर सकते हैं।
यूट्यूब वीडियो: मैक पर स्प्लिट व्यू का उपयोग कैसे करें
09, 2025

