माइक को ठीक करने के 3 तरीके लेकिन विवाद में नहीं (09.15.25)
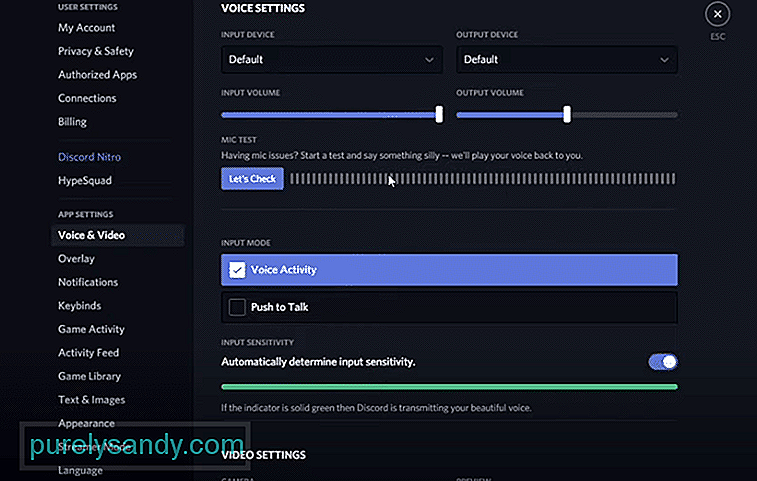 माइक काम करता है लेकिन विवाद में नहीं
माइक काम करता है लेकिन विवाद में नहींडिस्कॉर्ड एक शक्तिशाली प्लेटफॉर्म है जो आपको डिस्कॉर्ड में अन्य साथी उपयोगकर्ताओं के साथ चैट करने में सक्षम बनाता है। Discord के जरिए आप अपने सभी पसंदीदा दोस्तों के साथ आसानी से चैट कर सकते हैं। आप वॉयस चैट, वीडियो कॉल या टेक्स्ट चैट के जरिए अपने दोस्तों से बात कर सकते हैं।
आप डिस्कॉर्ड में हजारों अलग-अलग सर्वर से जुड़ना चुन सकते हैं। डिस्कॉर्ड में प्रत्येक सर्वर दूसरे से पूरी तरह अलग हो सकता है। उदाहरण के लिए, एक विशिष्ट गेम के लिए एक सर्वर बनाया जा सकता है। आप अपना स्वयं का सर्वर बनाने और अपनी पसंद के अनुसार इसे प्रबंधित करने के लिए भी स्वतंत्र हैं।
लोकप्रिय कलह पाठ
काफी उपयोगकर्ताओं को डिस्कॉर्ड पर अपने माइक के साथ जटिलताओं का सामना करना पड़ रहा है। हमने पाया कि उनकी समस्या केवल डिस्कॉर्ड के साथ है, जबकि माइक अन्य सभी अनुप्रयोगों में काम करता है। इससे हमें विश्वास होता है कि उनके विवाद के साथ कुछ सेटिंग संबंधी समस्या हो सकती है।
जो भी कारण हो, निश्चित रूप से एक तरीका है जिससे आप इस समस्या का निवारण कर सकते हैं और इसे ठीक कर सकते हैं। इस लेख में, हम आपको वही सटीक चीज़ हासिल करने में मदद करेंगे। उल्लिखित तरीकों की एक सूची के माध्यम से, आप अच्छे के लिए समस्या का निवारण और समाधान करने में सक्षम होंगे।
हाल ही में, Windows ने कुछ अतिरिक्त गोपनीयता सेटिंग्स। इसके कारण, उपयोगकर्ताओं को मैन्युअल रूप से ऐप्स को आपके माइक तक पहुंचने की अनुमति देनी होगी। यही कारण हो सकता है कि यह डिस्कॉर्ड पर काम नहीं कर रहा है।
इसे ठीक करने के लिए, आपको अपनी विंडोज सेटिंग्स में नेविगेट करना होगा। गोपनीयता टैब पर जाएं, और फिर माइक्रोफ़ोन चुनें। अब आपको यह सुनिश्चित करना होगा कि ऐप्स को आपके माइक्रोफ़ोन तक पहुंचने की अनुमति दी गई है। आपको अपने माइक तक पहुंचने के लिए अलग-अलग ऐप अनुमतियों के लिए एक विकल्प भी खोजना चाहिए। सुनिश्चित करें कि डिस्कॉर्ड को माइक्रोफ़ोन एक्सेस करने की अनुमति है।
आप डिस्कॉर्ड में अपनी ऑडियो सेटिंग्स भी जांचना चाह सकते हैं। अपनी डिस्कॉर्ड सेटिंग्स तक पहुंचने के लिए, गियर आइकन पर क्लिक करें जो आपकी स्क्रीन के नीचे बाईं ओर होना चाहिए। आवाज के तहत & वीडियो सेटिंग्स, आपको यह जांचना होगा कि आपने अपने इनपुट डिवाइस के रूप में क्या चुना है।
यदि यह एक ऐसा उपकरण है जिसे आप नहीं पहचानते हैं, तो इसे अपने माइक्रोफ़ोन से स्वैप करें।
आखिरी बात जो आप डिस्कॉर्ड पर आपकी संवेदनशीलता सेटिंग्स की जांच कर सकते हैं। आवाज के तहत & डिस्कॉर्ड की सेटिंग में वीडियो, अपनी ऑडियो संवेदनशीलता सेटिंग तक स्क्रॉल करें। अगर आपने अपनी आवाज़ को स्वचालित रूप से निर्धारित करने के लिए चालू किया है, तो हो सकता है कि आप अपनी इनपुट संवेदनशीलता को दाईं ओर खींचना चाहें।
आम तौर पर, मान आधे से थोड़ा अधिक होना चाहिए। लेकिन आप इसे अपनी पसंद के अनुसार बढ़ा और परख सकते हैं।
नीचे की रेखा
ये 3 अलग-अलग तरीके हैं जिनसे आप माइक के काम को ठीक कर सकते हैं लेकिन कलह में नहीं। यदि आप समस्या का समाधान करना चाहते हैं, तो हम आपको लेख में लिखे गए विवरणों का पालन करने की अत्यधिक अनुशंसा करते हैं।
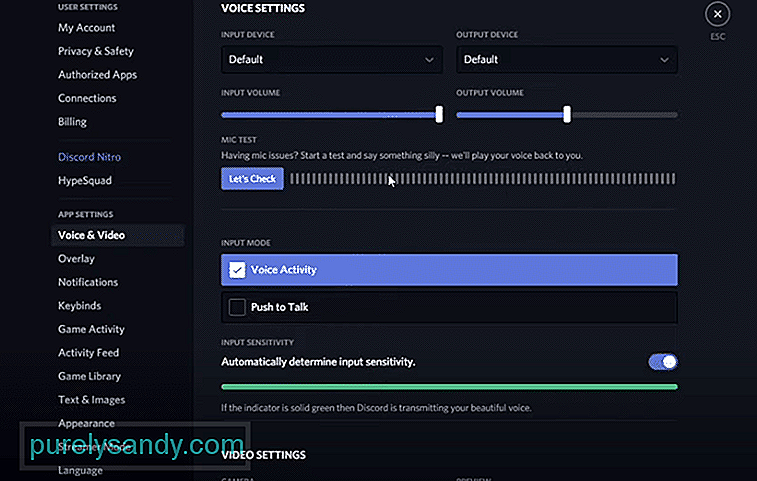
यूट्यूब वीडियो: माइक को ठीक करने के 3 तरीके लेकिन विवाद में नहीं
09, 2025

