Mac पर फ़ाइलें ज़िप करना: स्थान कैसे बचाएं और अपनी फ़ाइलों को कैसे सुरक्षित रखें (08.18.25)
जब आपने पहली बार अपना मैक खरीदा था, तो आपके द्वारा विचार किया जाने वाला सबसे बड़ा निर्णायक कारकों में से एक संभवतः डिस्क स्थान है। लेकिन जैसे-जैसे आपके कंप्यूटर का उपयोग करते-करते साल बीतते जाते हैं, वैसे-वैसे इसका डिस्क स्थान दिन-ब-दिन छोटा और छोटा होता जाता है, चाहे आप कितनी भी मेहनत से अनावश्यक फ़ाइलों और अप्रयुक्त कार्यक्रमों को हटा दें। कंप्यूटिंग की दुनिया में, किसी के पास कभी भी बहुत अधिक संग्रहण स्थान नहीं हो सकता है। कुछ तरीके हैं जिनसे आप अपने मैक पर जगह बचा सकते हैं, जिसमें फाइलों और प्रोग्रामों को मैन्युअल रूप से हटाना या मैक रिपेयर ऐप जैसे जंक को साफ करने के लिए डिज़ाइन किए गए ऐप्स की मदद से स्वचालित रूप से ऐसा करना शामिल है। दूसरा तरीका - यद्यपि कम लोकप्रिय है - मैक स्थान खाली करने के लिए फ़ाइलों को संपीड़ित और ज़िप करना है। इस लेख में, हम आपको दिखाएंगे कि मैक पर फ़ाइल को कैसे ज़िप करें, इसे अनज़िप करें और पासवर्ड से इसे सुरक्षित करें।
मैक पर फ़ाइल को ज़िप कैसे करेंकिसी भी मानक फ़ाइल को संपीड़ित ज़िप फ़ाइल में कनवर्ट करना पारंपरिक तरीका आसान है। आप इसे फ़ोटो, वीडियो, ऑडियो फ़ाइलों और दस्तावेज़ों के साथ-साथ दूसरों के लिए भी कर सकते हैं। ये चरण हैं:
१९१९५
- फाइंडर में, उस फाइल या फोल्डर को देखें जिसे आप कंप्रेस और ज़िप करना चाहते हैं। उस पर राइट-क्लिक करें या Ctrl-क्लिक करें।
- “संपीड़ित [फ़ाइल या फ़ोल्डर का नाम]” चुनें।
- संपीड़न प्रक्रिया समाप्त होने तक प्रतीक्षा करें। बड़ी फ़ाइलों को संपीड़ित होने में समय लग सकता है।
- एक बार हो जाने के बाद, एक नई .zip फ़ाइल मूल फ़ाइल या फ़ोल्डर के समान स्थान पर दिखाई देगी। आपको हाल ही में पूर्ण हुए संपीड़न के बारे में सूचित करने के लिए एक सिस्टम अलर्ट टोन भी सुनाई देगा।
अब आप इन संपीड़ित फ़ाइलों या फ़ोल्डरों को ईमेल के माध्यम से भेज सकते हैं। यदि आप डिस्क स्थान पर सहेजना चाहते हैं तो आप मूल फ़ाइलों और फ़ोल्डरों को हटाना भी चुन सकते हैं, लेकिन ध्यान दें कि आप ज़िप किए गए संस्करणों को आसानी से खोल या देख नहीं सकते हैं। आपको पहले उन्हें अनज़िप करना होगा (उस पर और बाद में)।
मैक पर एकाधिक फ़ाइलों को कैसे ज़िप करेंआप एकाधिक फ़ाइलों और/या फ़ोल्डरों को भी संपीड़ित कर सकते हैं। यहां बताया गया है:
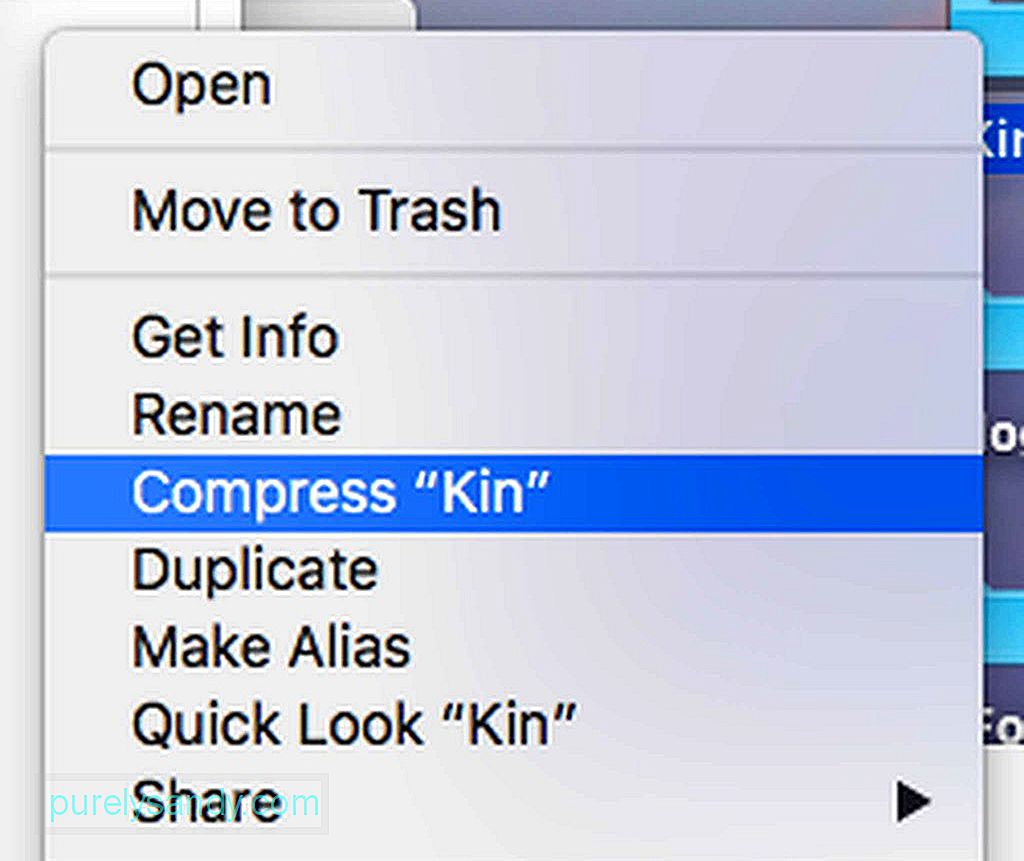
- सबसे पहले, आपको Finder या Desktop में एक नया फ़ोल्डर बनाना होगा। Shift + Command (CMD) + N दबाएं).
- नए फ़ोल्डर को नाम दें.
- जिन्हें आप अभी-अभी बनाए गए फ़ोल्डर में एक साथ ज़िप करना चाहते हैं उन्हें खींचें। महत्वपूर्ण: फ़ाइलों को छोड़ने से पहले, यह सुनिश्चित करने के लिए Alt दबाए रखें कि फ़ाइलें नए फ़ोल्डर में कॉपी की गई हैं।
- जब आप जिन फ़ाइलों को एक साथ ज़िप करना चाहते हैं वे फ़ोल्डर में हैं, तो Ctrl+फ़ोल्डर पर क्लिक करें , फिर संपीड़ित करें चुनें।
- अब एक नई ज़िप फ़ाइल बनाई जानी चाहिए।
- आपके द्वारा पहले बनाए गए फ़ोल्डर (ज़िप फ़ाइल नहीं) को ट्रैश में खींचें।
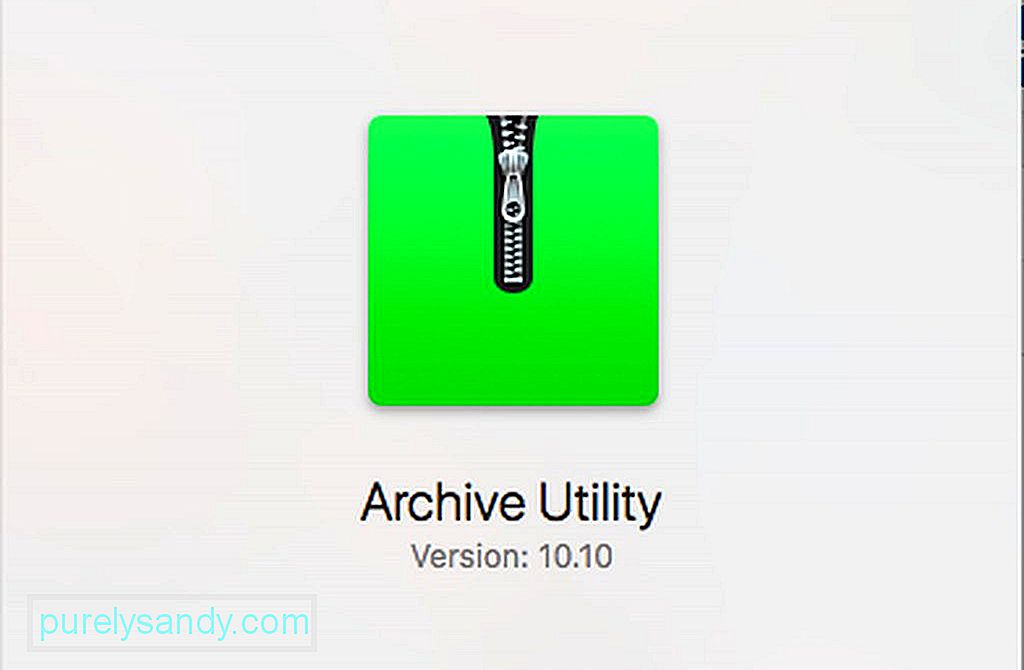
डिफ़ॉल्ट रूप से, ज़िप की गई फ़ाइल या फ़ोल्डर उसी स्थान पर सहेजा जाएगा जहां मूल सहेजा गया है। लेकिन, आप अपनी सभी संपीड़ित फ़ाइलों के लिए एक समर्पित गंतव्य भी चुन सकते हैं। यह कंप्रेशन ऐप खोलकर किया जाता है। मैक में, इसे आर्काइव यूटिलिटी कहा जाता है। एक साधारण स्पॉटलाइट खोज इसे आसानी से ढूंढ सकती है। स्पॉटलाइट पर ऐप सर्च करने के बाद उसे ओपन करें। स्क्रीन के शीर्ष पर आर्काइव यूटिलिटी ड्रॉप-डाउन मेनू पर क्लिक करें, फिर प्राथमिकताएं पर क्लिक करें। सेव आर्काइव नाम के मेनू को चुनें, फिर सेलेक्ट करें। इसके बाद, अपना इच्छित गंतव्य चुनें।
मैक पर ज़िप फ़ाइल कैसे खोलें और अनज़िप करें 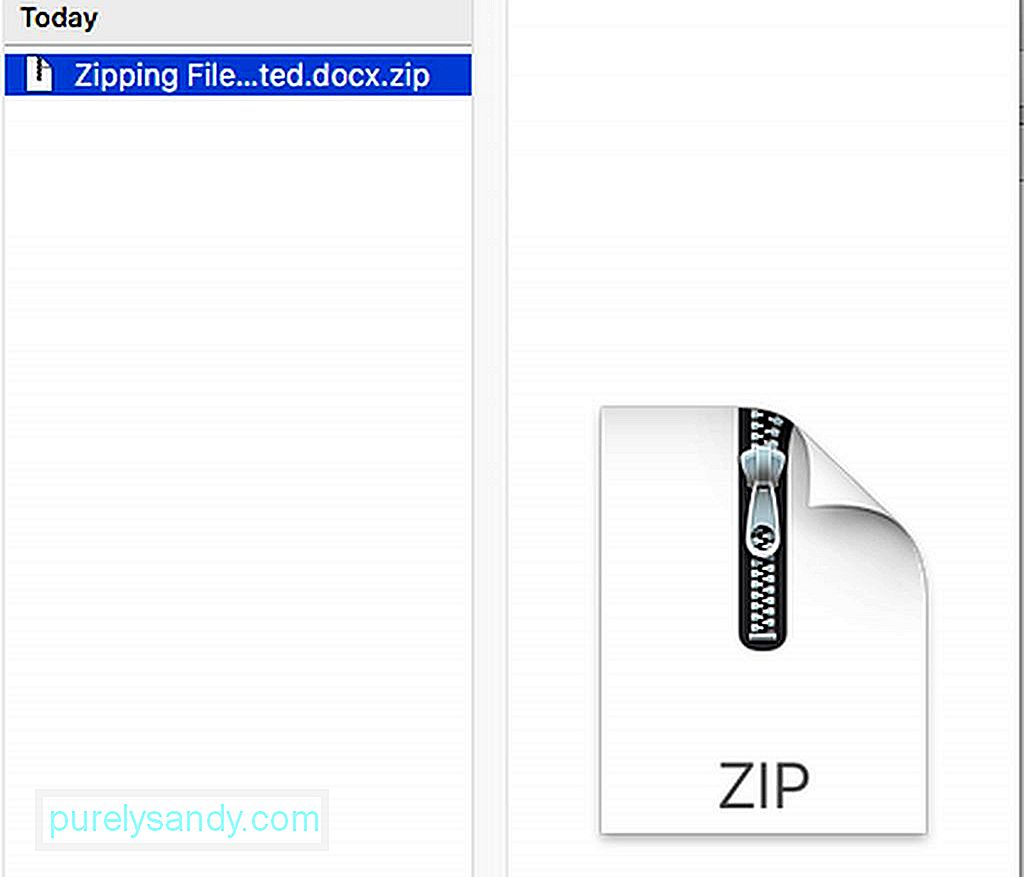
ज़िप फ़ाइल की सामग्री देखने के लिए उसे खोलना बहुत आसान है। फ़ाइल पर बस डबल-क्लिक करें, और यह खुल जाएगी। ज़िप फ़ाइल अभी भी स्थान फ़ोल्डर में देखी जा सकती है, लेकिन एक अनज़िप कॉपी भी उसी स्थान पर बनाई जाएगी। इस बीच, यदि ज़िपिंग के अलावा किसी अन्य प्रारूप में एक संपीड़ित फ़ाइल भेजी गई थी, जैसे कि .rar, तो आपको इसे डीकंप्रेस करने के लिए एक ऐप का उपयोग करना होगा, जैसे कि अनारकलीवर। आप इस ऐप को ऐप स्टोर से मुफ्त में प्राप्त कर सकते हैं। एक बार इंस्टॉल हो जाने पर, ऐप स्वचालित रूप से आपके मैक के अंतर्निर्मित ज़िप टूल की तरह ही काम करता है। संग्रह फ़ाइल पर बस डबल-क्लिक करें, फिर फ़ाइलों और फ़ोल्डरों को निकाला जाएगा और संग्रह फ़ाइल के समान स्थान पर सहेजा जाएगा।
ज़िप्ड 'सुरक्षित' फ़ाइलों को स्वचालित रूप से निकालने से ब्राउज़र को सक्षम या अक्षम कैसे करेंकुछ वेब ब्राउज़र, जैसे कि सफ़ारी, डाउनलोड की गई संपीड़ित फ़ाइलों को स्वचालित रूप से अनज़िप कर देते हैं, जिन्हें वे डिफ़ॉल्ट रूप से सुरक्षित मानते हैं। सफारी में, इन सुरक्षित फाइलों में फिल्में, चित्र, ध्वनियां, पीडीएफ, टेक्स्ट दस्तावेज़ और संग्रह शामिल हैं। हालांकि, अगर आप डाउनलोड की गई ज़िप फ़ाइलों को स्वयं डीकंप्रेस करना पसंद करते हैं, तो आप इस सुविधा से ऑप्ट आउट कर सकते हैं। प्राथमिकताएं खोजें और चुनें, फिर सामान्य टैब पर क्लिक करें। विंडो के नीचे, आप डाउनलोड करने के बाद "ओपन "सुरक्षित" फाइलें देखेंगे। यदि आप चाहते हैं कि सफारी इन सुरक्षित फाइलों को स्वचालित रूप से डीकंप्रेस करे तो बॉक्स को चेक करें। अन्यथा, बॉक्स को अनचेक करें।
अपनी ज़िप फ़ाइलों को पासवर्ड से कैसे सुरक्षित रखेंअब, यह रहा अधिक चुनौतीपूर्ण बिट। अगर आप अपनी कुछ फाइलों को छुपाना चाहते हैं, तो आप इसे पासवर्ड से सुरक्षित कर सकते हैं। यह अत्यधिक गोपनीय फाइलों के लिए एक उत्कृष्ट समाधान है क्योंकि आप शायद नियमित फाइलों की सुरक्षा के लिए काफी जटिल प्रक्रिया से गुजरने की जहमत नहीं उठाएंगे। आप इसे उन फ़ाइलों के लिए भी कर सकते हैं जिन्हें आप असुरक्षित संदेश या मेलिंग सिस्टम के माध्यम से भेजने वाले हैं। जब आप एक ज़िप फ़ाइल या फ़ोल्डर को एन्क्रिप्ट करते हैं, तो कोई भी जो मैक या पीसी का उपयोग करके फ़ाइल तक पहुंचने का प्रयास कर रहा है, उसे आपके द्वारा बनाए गए पासवर्ड को दर्ज करना होगा। अपनी ज़िप फ़ाइल को पासवर्ड से सुरक्षित रखने के लिए, आपको इसे टर्मिनल में करना होगा। एक उदाहरण के रूप में, मान लेते हैं कि फ़ाइल का नाम softwaretested.jpg है। अब, इन चरणों का पालन करें:

- एप्लिकेशन > उपयोगिताएँ > टर्मिनल। आप इसे स्पॉटलाइट पर भी खोज सकते हैं।
- cd Desktop टाइप करें और एंटर/रिटर्न दबाएं।
- टाइप करें zip -e softwaretested.zip softwaretested.jpg, फिर एंटर/रिटर्न दबाएं।
- इस बिंदु पर, टर्मिनल आपसे पासवर्ड मांगेगा। आपके मन में पासवर्ड टाइप करें। ध्यान दें कि ऐसा लगेगा जैसे कुछ नहीं हो रहा है, लेकिन इसे इस तरह से डिज़ाइन किया गया है ताकि पासवर्ड छुपाया जा सके।
- पासवर्ड टाइप करने के बाद, एंटर/रिटर्न दबाएं।
- The टर्मिनल आपसे पासवर्ड सत्यापित करने के लिए कहेगा। इसे दोबारा टाइप करें, फिर एंटर/रिटर्न दबाएं।
- टर्मिनल को काम खत्म करने दें। स्थिति की प्रगति प्रतिशत के रूप में दिखाई जाएगी। हो जाने पर, टर्मिनल विंडो बंद कर दें।
यदि आप किसी ज़िप फ़ाइल या फ़ोल्डर को पासवर्ड से सुरक्षित रखने की योजना बना रहे हैं, तो यह अनुशंसा की जाती है कि आप रिक्त स्थान न डालें फ़ाइल नाम पर जितना संभव हो सके। टर्मिनल को किसी ऐसे नाम वाली फ़ाइल को पासवर्ड-सुरक्षित करने के लिए कहना जिसमें रिक्त स्थान हैं, आपको अतिरिक्त कार्य करने की आवश्यकता होगी। उदाहरण के लिए, यदि आपका फ़ाइल नाम सॉफ़्टवेयर test.jpg है, तो आपको कोड इस प्रकार लिखना होगा:
zip -e software\ test.zip software\ test.jpg
यह इतना कठिन नहीं है, लेकिन जब भी किसी फ़ाइल के फ़ाइल नाम में रिक्त स्थान हो तो आपको अतिरिक्त सावधानी बरतनी चाहिए।
कैसे के लिए पासवर्ड-ज़िप फ़ोल्डर की रक्षा करेंयदि यह एक ज़िप फ़ोल्डर है जिस पर आप पासवर्ड डालना चाहते हैं, तो -e एक्सटेंशन को -er में बदलें। उदाहरण के लिए, zip -er softwaretested.zip सॉफ़्टवेयर का परीक्षण किया गया।
पासवर्ड-संरक्षित ज़िप फ़ाइल या फ़ोल्डर कैसे खोलेंयदि आपको पासवर्ड-संरक्षित ज़िप फ़ाइल भेजी गई थी या आप खोलना चाहते हैं आपकी एन्क्रिप्ट की गई फ़ाइलें, हमेशा की तरह उन पर डबल-क्लिक करें, फिर पूछे जाने पर पासवर्ड दर्ज करें।
Mac पर फ़ाइलों को ज़िप करना आपके कंप्यूटर पर जगह बचाने और बड़ी फ़ाइलों और फ़ोल्डरों को संपीड़ित करने का एक तरीका है। किसी और को भेजने से पहले। अन्य फ़ाइल संपीड़न युक्तियों और विधियों के बारे में जानें? उन्हें नीचे टिप्पणी में हमारे साथ साझा करें!
यूट्यूब वीडियो: Mac पर फ़ाइलें ज़िप करना: स्थान कैसे बचाएं और अपनी फ़ाइलों को कैसे सुरक्षित रखें
08, 2025

