Conhost.exe (09.09.25)
Conhost.exe क्या है?संभावना है, आप अपने सिस्टम के टास्क मैनेजर में कंसोल विंडो होस्ट प्रक्रिया के साथ एक मुठभेड़ के कारण इस लेख पर पहुंचे हैं। आप शायद सोच रहे होंगे कि प्रक्रिया क्या है और इसे अपने सिस्टम में रखना एक सुरक्षित विकल्प है या नहीं। अच्छी खबर यह है कि हमारे पास आपके लिए सही उत्तर है।
Conhost.exe कंसोल विंडो होस्ट प्रक्रिया से संबंधित एक निष्पादन योग्य फ़ाइल है। इस प्रक्रिया की प्रकृति को बेहतर ढंग से समझने के लिए, इसके मूल में कुछ साल पीछे जाना सबसे अच्छा है। Win XP के दिनों में, ClientServer Runtime System Service (CSRSS) कमांड प्रॉम्प्ट का हैंडलर था। चूंकि यह हैंडलर एक सिस्टम-स्तरीय सेवा थी, इसने कंप्यूटरों में बहुत अधिक अस्थिरता प्रदान की। CSRSS पूरे सिस्टम को क्रैश कर सकता है। यह सुरक्षा कमजोरियों के साथ-साथ विश्वसनीयता समस्याओं का कारण बना। साथ ही, प्रक्रिया को थीम पर आधारित नहीं किया जा सकता है। इसका मतलब था कि थीम कोड सिस्टम प्रक्रिया के रूप में नहीं चल सकता था। इसलिए, कमांड प्रॉम्प्ट हमेशा क्लासिक इंटरफ़ेस प्रदर्शित करता है।
विंडोज 7 के लिए फास्ट फॉरवर्ड, कंसोल विंडो होस्ट प्रक्रिया शुरू की गई थी। यह प्रक्रिया सीएसआरएसएस और कमांड प्रॉम्प्ट (cmd.exe) के बीच एक सेतु का काम करती है। यह विंडोज़ को स्क्रॉलबार जैसे इंटरफ़ेस तत्वों जैसे पूर्व मुद्दों को संबोधित करने की अनुमति देता है। अब, उपयोगकर्ता cmd.exe में ड्रैग और ड्रॉप कर सकते हैं। विंडोज 8 और 10 द्वारा इसे अपनाने के साथ यह शैली वैसी ही बनी हुई है।
Conhost.exe को टास्क मैनेजर में एक अलग इकाई के रूप में प्रस्तुत करने के बावजूद, यह CSRSS से निकटता से संबंधित है। इसकी पुष्टि करने के लिए, आप प्रोसेस एक्सप्लोरर का उपयोग करके प्रक्रिया की जांच कर सकते हैं और आप महसूस करेंगे कि यह csrss.exe के तहत काम करता है।
जिसके कारण सिस्टम में समस्या हो सकती है या प्रदर्शन धीमा हो सकता है।
विशेष ऑफ़र। आउटबाइट के बारे में, निर्देशों की स्थापना रद्द करें, EULA, गोपनीयता नीति।
संक्षेप में, Conhost.exe एक शेल प्रस्तुत करता है जिसमें CSRSS जैसी सिस्टम-स्तरीय सेवा संचालित करने की क्षमता है, साथ ही साथ आधुनिक इंटरफ़ेस घटकों को संयोजित करने की एक विश्वसनीय क्षमता प्रदान करता है। ?
इस फ़ाइल के वैध होने की चिंताओं को कुछ संदिग्ध व्यवहारों द्वारा सामने लाया जा सकता है। उदाहरण के लिए, अपनी कार्य प्रबंधक प्रक्रिया सूची की जाँच करते समय, आप एक साथ चल रहे कई कंसोल विंडोज होस्ट पर आ सकते हैं। हालाँकि, यह कई कमांड प्रॉम्प्ट उदाहरणों के कारण हो सकता है, जिनमें से प्रत्येक अपनी कंसोल विंडो होस्ट प्रक्रिया को चला रहा है। इसके अलावा, कई ऐप एक ही कमांड लाइन का उपयोग करते हैं। इसलिए, प्रत्येक अपनी कंसोल विंडो होस्ट प्रक्रिया को जन्म देगा।
पृष्ठभूमि पर चलने वाले अधिकांश प्रोग्राम इस तरीके से कार्य करते हैं। इस प्रकार, एक ही कमांड लाइन की कई प्रक्रियाओं का चलना काफी सामान्य है। हालांकि, प्रत्येक प्रक्रिया को कम मेमोरी उपयोग (10 एमबी से कम) और 0 CPU प्रतिशत के करीब उपयोग करना चाहिए।
यदि, किसी भी मामले में, आप प्रक्रियाओं में से किसी एक में आउट-ऑफ-लाइन CPU उपयोग की पहचान करते हैं, तो एक मौका है कि आप एक भ्रष्ट सिस्टम ऐप या वायरस से निपट रहे हैं। आप अपनी समस्या निवारण कहाँ से शुरू कर सकते हैं, इसका संकेत प्राप्त करने के लिए आपको तुरंत संबंधित ऐप्स की जाँच करनी चाहिए। हालांकि टास्क मैनेजर संबंधित ऐप्स के बारे में गहन जानकारी प्रदान नहीं करता है, एक प्रोसेस एक्सप्लोरर है जिसे यहां डाउनलोड किया जा सकता है और बिना किसी इंस्टॉलेशन के पोर्टेबल ऐप के रूप में लॉन्च किया जा सकता है। यह प्रोग्राम सभी प्रकार के उन्नत टूल प्रदान करता है जो समस्या के img का पता लगाने में आपकी सहायता कर सकते हैं।
प्रक्रिया का पता लगाने के लिए, एक साथ Ctrl + F दबाएं, फिर conhost खोजें। कंसोल विंडो होस्ट से संबद्ध ऐप्स की पहचान करने के लिए परिणामों को ब्राउज़ करें। CPU उपयोग पर ध्यान दें, ताकि आप उस ऐप की पहचान कर सकें जिसमें समस्या है।
क्या Conhost.exe एक वायरस है?Conhost.exe प्रक्रिया एक वैध विंडोज घटक है। हालांकि, कुछ मामलों में, एक वायरस आपके सिस्टम में छिपाने के लिए अपनी प्रकृति और शीर्षक का क्लोन बना सकता है। इसलिए, यदि आपका सिस्टम गलत व्यवहार कर रहा है और आपको संदेह है कि कंसोल विंडो होस्ट अपराधी है, तो प्रक्रिया के फ़ाइल स्थान की जांच करना सबसे अच्छा है। आप टास्क मैनेजर में प्रक्रिया पर राइट-क्लिक करके ऐसा कर सकते हैं, फिर ओपन फाइल लोकेशन चुनें। अगर फ़ाइल windows\system32 के अंतर्गत है, तो आप निश्चिंत हो सकते हैं कि आप किसी वायरस से निपट नहीं रहे हैं।
इस प्रक्रिया से संबंधित प्रसिद्ध वायरस को Conhost Miner कहा जाता है। यह एक ट्रोजन है जो कंसोल विंडो होस्ट प्रक्रिया के रूप में कार्य करता है। जब आप इसे कार्य प्रबंधक में देखते हैं, तो यह वैध Conhost.exe प्रक्रिया जैसा दिखता है। लेकिन अगर आप इसके स्थान की जड़ों पर और खुदाई करते हैं, तो आप पाएंगे कि यह windows\system32 में नहीं बल्कि %userprofile%\AppData\Roaming\Microsoft के अंतर्गत स्थित है। इस ट्रोजन का उपयोग आपके पूरे पीसी को हाईजैक करने और बिटकॉइन को माइन करने के लिए इसके ग्राफिक और सीपीयू पावर का उपयोग करने के लिए किया जाता है। इस ट्रोजन के मुख्य लक्षण मेमोरी और सीपीयू का उच्च उपयोग हैं, जिसमें सीपीयू का उपयोग लंबी अवधि के लिए 80% तक पहुंच जाता है। सिस्टम में खराबी पैदा करने के अलावा, अन्य ऐप्स को चलाना मुश्किल बना देता है, लंबी अवधि के लिए उच्च CPU पावर उपयोग अन्य कंप्यूटर घटकों को नुकसान पहुंचा सकता है।
बेशक, एक विश्वसनीय एंटी-मैलवेयर टूल आपके कंप्यूटर में मौजूदा ट्रोजन और अन्य प्रकार के वायरस को रोकने या उनसे छुटकारा पाने में मदद कर सकता है। आप एक स्वच्छ और स्वस्थ प्रणाली बनाए रखने के लिए एक विश्वसनीय पीसी मरम्मत उपकरण का उपयोग करना चाह सकते हैं।
Conhost.exe कैसे निकालें?यदि आप Conhost.exe के वायरस संस्करण से निपट रहे हैं, तो आपको पूरी तरह से हटाने की प्रक्रिया को निष्पादित करने के लिए। एक ऐसे वायरस से निपटने के लिए जो आपके सिस्टम की जड़ों तक अपना रास्ता खोजने में कामयाब रहा है, उसके लिए संवेदनशील होने की आवश्यकता है। किसी भी गलती से सिस्टम को स्थायी नुकसान हो सकता है या आपके सिस्टम में वायरस की भविष्य में वापसी हो सकती है। इस कारण से, हमारे विशेषज्ञों ने Conhost.exe वायरस से छुटकारा पाने के लिए पालन करने के लिए एक सरल लेकिन प्रभावी मार्गदर्शिका तैयार की है। प्रभावी प्रक्रिया के लिए कालानुक्रमिक क्रम में इन चरणों का पालन करें। Conhost.exe को हटाने के लिए, आपको यह करना होगा:
Conhost.exe को अपने डिवाइस से हटाने के लिए, नीचे दिए गए चरणों का पालन करें:
चरण 1. Conhost.exe को Windows से निकालें
चरण 2. Mac OS X से Conhost.exe हटाएं
चरण 3. Internet Explorer से Conhost.exe से छुटकारा पाएं
चरण 4. Microsoft Edge से Conhost.exe को अनइंस्टॉल करें
चरण 5. Mozilla Firefox से Conhost.exe को हटाएं
चरण 6. Google क्रोम से Conhost.exe निकालें
चरण 7. सफारी से Conhost.exe से छुटकारा पाएं
Conhost कैसे निकालें। Windows से exeConhost.exe के सामान्य लक्षणों में से एक यह है कि वे वैध कार्यक्रमों के रूप में प्रस्तुत करना पसंद करते हैं या आपके कंप्यूटर को संक्रमित करने के लिए वैध कार्यक्रमों के साथ बंडल किए जा सकते हैं। Conhost.exe के जोखिम का सामना करते समय आपको सबसे पहले जो करने की ज़रूरत है वह है इसके साथ आए प्रोग्राम को अनइंस्टॉल करना।
विंडोज से संभावित दुर्भावनापूर्ण और अवांछित प्रोग्राम को हटाने और Conhost से छुटकारा पाने के लिए। exe स्थायी रूप से, इन निर्देशों का पालन करें:
1. दुर्भावनापूर्ण प्रोग्राम अनइंस्टॉल करें।प्रारंभ पर क्लिक करें, फिर खोज बॉक्स में नियंत्रण कक्ष टाइप करें। खोज परिणामों से कंट्रोल पैनल क्लिक करें, फिर प्रोग्राम के अंतर्गत एक प्रोग्राम अनइंस्टॉल करें लिंक पर क्लिक करें। विंडोज 7 कंप्यूटर के लिए कंट्रोल पैनल एक जैसा दिखता है, लेकिन विंडोज एक्सपी यूजर्स के लिए, इसके बजाय प्रोग्राम जोड़ें/निकालें पर क्लिक करें।
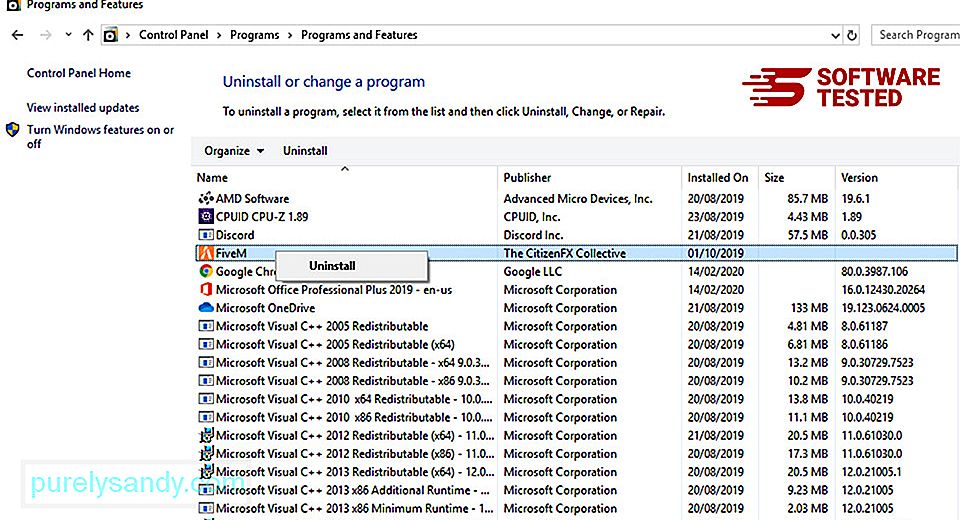
विंडोज 10 के लिए उपयोगकर्ता, आप प्रारंभ करें > सेटिंग्स > ऐप्स > ऐप्स & विशेषताएं.
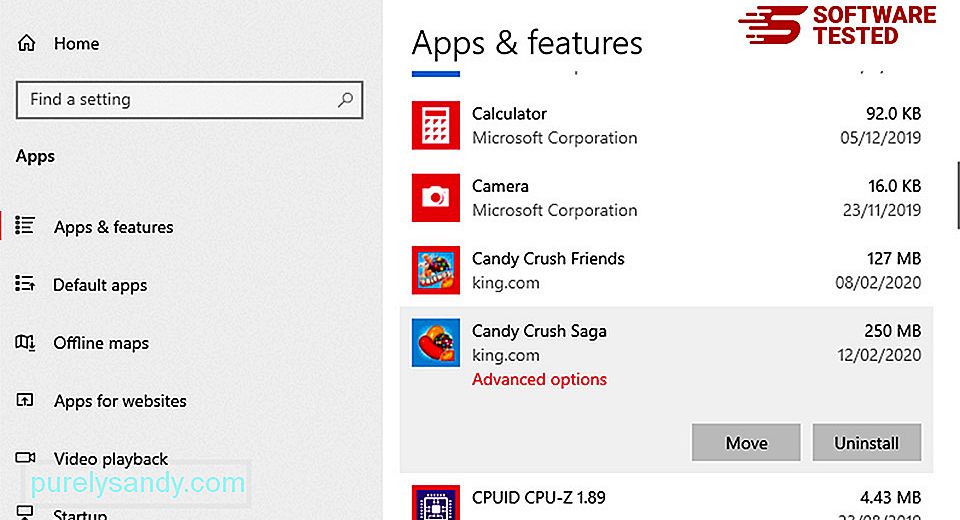
अपने कंप्यूटर पर प्रोग्राम की सूची में, हाल ही में इंस्टॉल किए गए या संदिग्ध प्रोग्राम देखें, जिन पर आपको मैलवेयर होने का संदेह है।
उन्हें क्लिक करके अनइंस्टॉल करें (या दाएं) -क्लिक करें यदि आप नियंत्रण कक्ष में हैं), तो अनइंस्टॉल करें चुनें। कार्रवाई की पुष्टि करने के लिए एक बार फिर अनइंस्टॉल क्लिक करें। स्थापना रद्द करने की प्रक्रिया पूरी होने तक प्रतीक्षा करें।
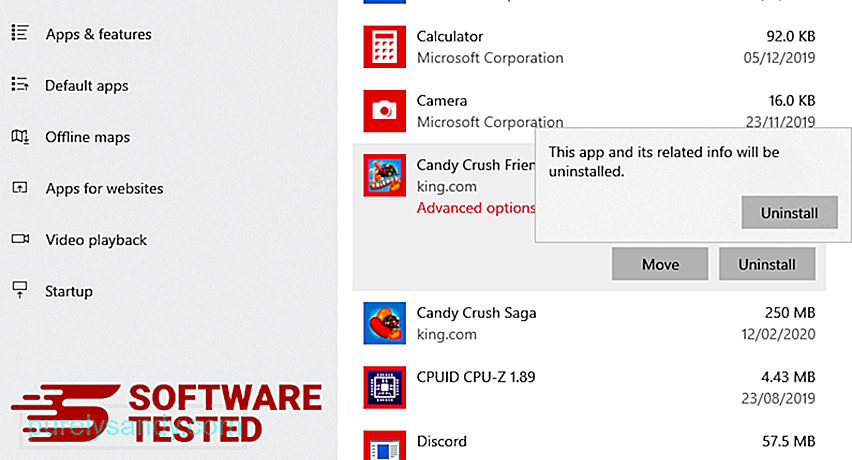
ऐसा करने के लिए, उस प्रोग्राम के शॉर्टकट पर राइट-क्लिक करें जिसे आपने अनइंस्टॉल किया है, फिर गुण चुनें।
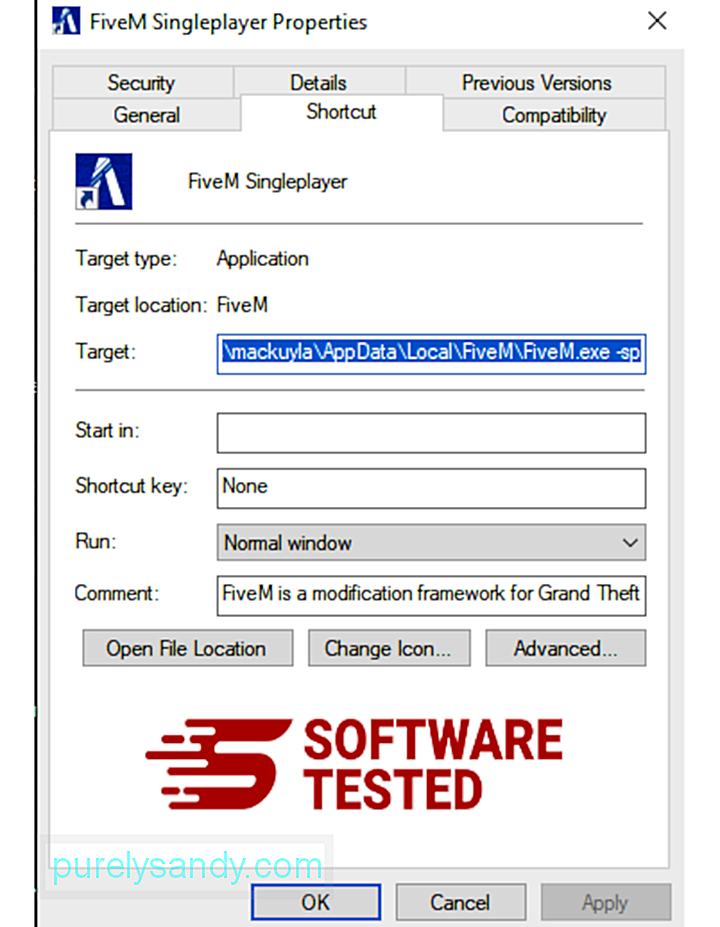
इसे स्वचालित रूप से शॉर्टकट टैब खोलना चाहिए। लक्ष्य फ़ील्ड देखें और उस लक्ष्य URL को हटा दें जो मैलवेयर से संबंधित है। यह URL आपके द्वारा अनइंस्टॉल किए गए दुर्भावनापूर्ण प्रोग्राम के इंस्टॉलेशन फ़ोल्डर की ओर इशारा करता है।
4. प्रोग्राम के सभी शॉर्टकट के लिए ऊपर सूचीबद्ध सभी चरणों को दोहराएं।डेस्कटॉप, स्टार्ट मेनू और टास्कबार सहित, उन सभी स्थानों की जाँच करें जहाँ ये शॉर्टकट सहेजे जा सकते हैं।
5। रीसायकल बिन खाली करें।एक बार जब आप विंडोज से सभी अवांछित प्रोग्राम और फाइलों को हटा दें, तो Conhost.exe से पूरी तरह से छुटकारा पाने के लिए अपने रीसायकल बिन को साफ करें। अपने डेस्कटॉप पर रीसायकल बिन पर राइट-क्लिक करें, फिर रिसायकल बिन खाली करें चुनें। पुष्टि करने के लिए ठीक क्लिक करें।
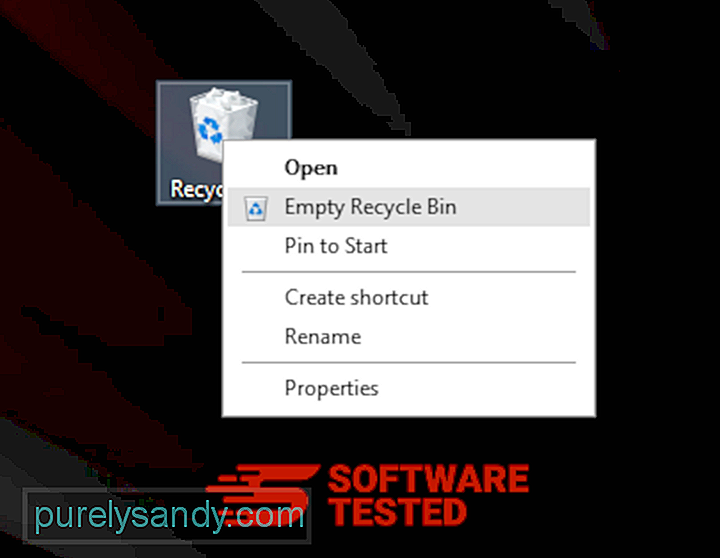
मैकओएस विंडोज से ज्यादा सुरक्षित है, लेकिन मैक पर मैलवेयर का मौजूद होना असंभव नहीं है। अन्य ऑपरेटिंग सिस्टम की तरह, macOS भी दुर्भावनापूर्ण सॉफ़्टवेयर की चपेट में है। वास्तव में, मैक उपयोगकर्ताओं को लक्षित करने वाले पिछले कई मैलवेयर हमले हुए हैं।
Mac से Conhost.exe को हटाना अन्य OS की तुलना में बहुत आसान है। यहां पूरी गाइड है:
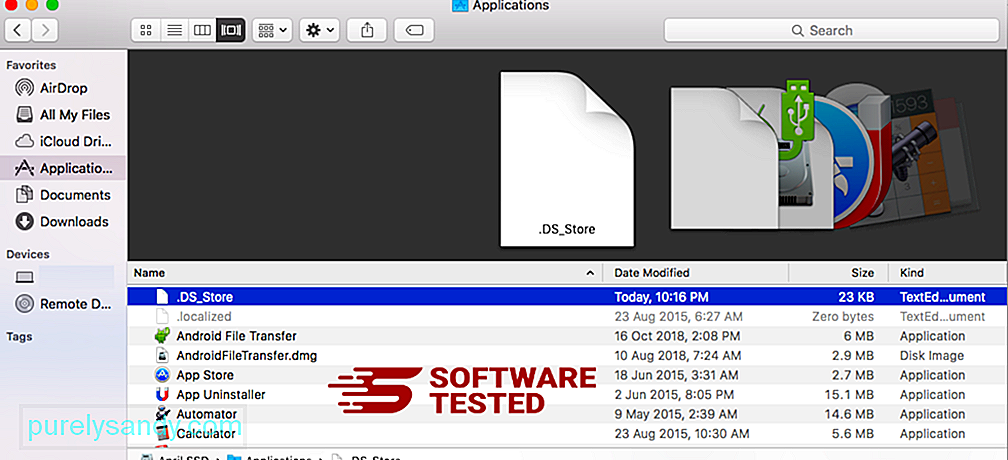
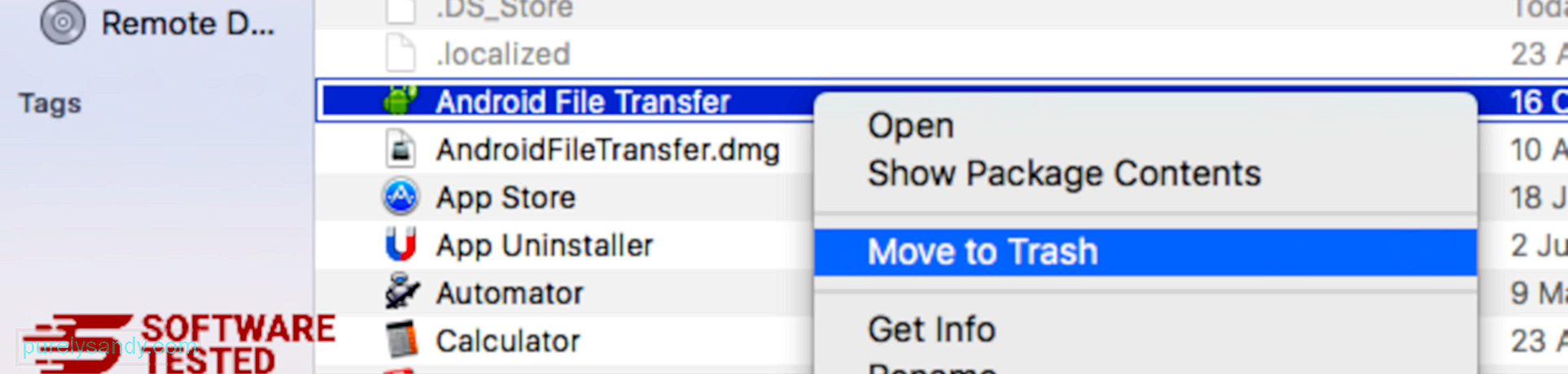
Conhost.exe से पूरी तरह छुटकारा पाने के लिए, अपना ट्रैश खाली करें। p>
कैसे Internet Explorer से Conhost.exe से छुटकारा पाएंयह सुनिश्चित करने के लिए कि आपके ब्राउज़र को हैक करने वाला मैलवेयर पूरी तरह से चला गया है और इंटरनेट एक्सप्लोरर पर सभी अनधिकृत परिवर्तन उलट दिए गए हैं, नीचे दिए गए चरणों का पालन करें:
1. खतरनाक ऐड-ऑन से छुटकारा पाएं।जब मैलवेयर आपके ब्राउज़र को हाईजैक कर लेता है, तो एक स्पष्ट संकेत यह होता है कि जब आप ऐड-ऑन या टूलबार देखते हैं जो आपकी जानकारी के बिना अचानक इंटरनेट एक्सप्लोरर पर दिखाई देते हैं। इन ऐड-ऑन को अनइंस्टॉल करने के लिए, इंटरनेट एक्सप्लोरर लॉन्च करें, मेनू खोलने के लिए ब्राउज़र के ऊपरी-दाएं कोने में गियर आइकन पर क्लिक करें, फिर ऐड-ऑन प्रबंधित करें चुनें। 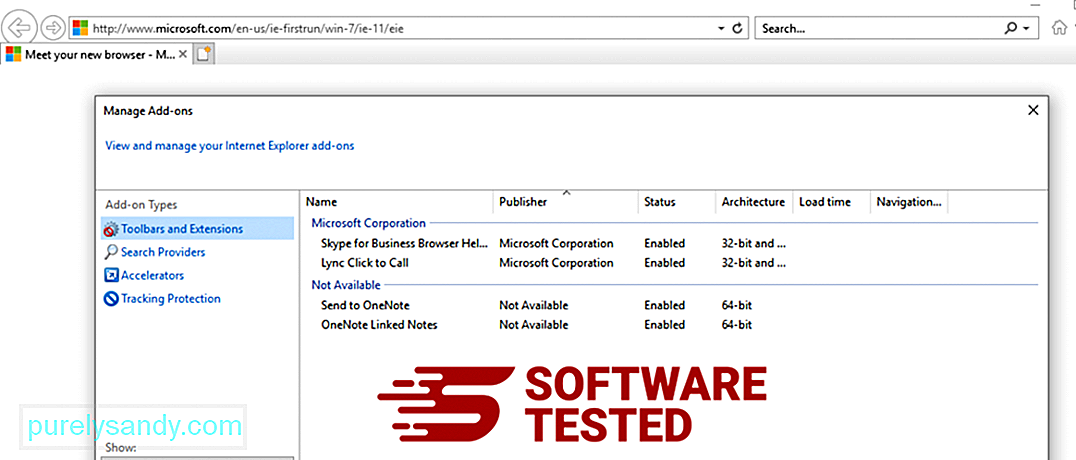
जब आप ऐड-ऑन प्रबंधित करें विंडो देखें, तो (मैलवेयर का नाम) और अन्य संदिग्ध प्लग-इन/ऐड-ऑन देखें। आप अक्षम करें क्लिक करके इन प्लग इन/ऐड-ऑन को अक्षम कर सकते हैं। ८०३८४
२. मैलवेयर के कारण अपने होमपेज पर किसी भी बदलाव को उलट दें।यदि आपके पास अचानक एक अलग प्रारंभ पृष्ठ है या आपका डिफ़ॉल्ट खोज इंजन बदल दिया गया है, तो आप इसे इंटरनेट एक्सप्लोरर की सेटिंग के माध्यम से वापस बदल सकते हैं। ऐसा करने के लिए, ब्राउज़र के ऊपरी-दाएँ कोने में स्थित गियर आइकन पर क्लिक करें, फिर इंटरनेट विकल्प चुनें। 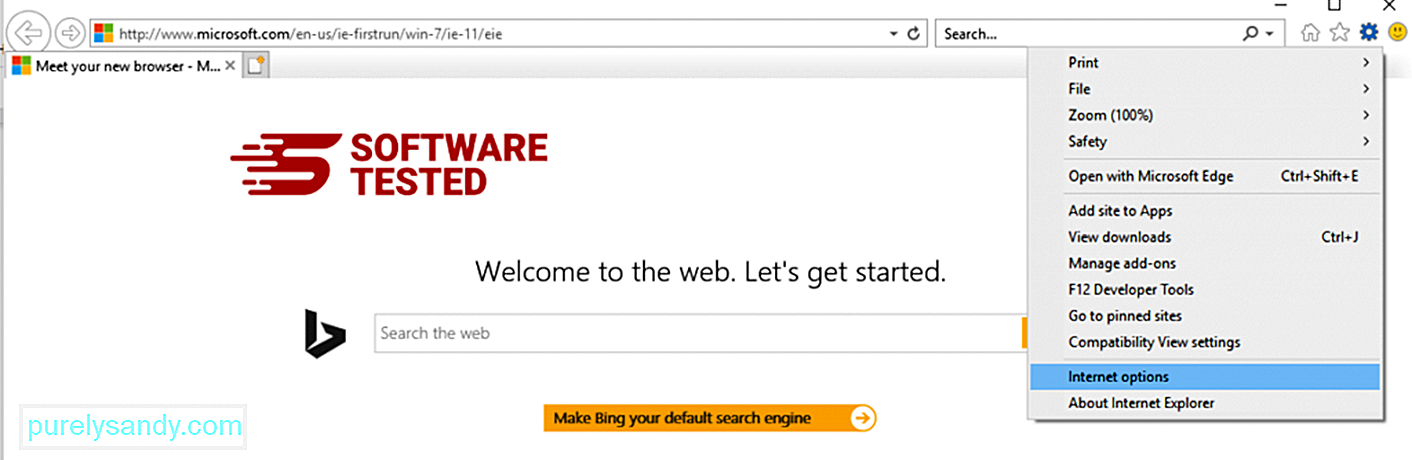
सामान्य टैब के अंतर्गत, मुखपृष्ठ URL हटाएं और अपना पसंदीदा मुखपृष्ठ दर्ज करें। नई सेटिंग सहेजने के लिए लागू करेंक्लिक करें। ८३६२५
३. Internet Explorer को रीसेट करें।इंटरनेट एक्सप्लोरर मेनू (शीर्ष पर गियर आइकन) से, इंटरनेट विकल्प चुनें। उन्नत टैब पर क्लिक करें, फिर रीसेट करें चुनें। 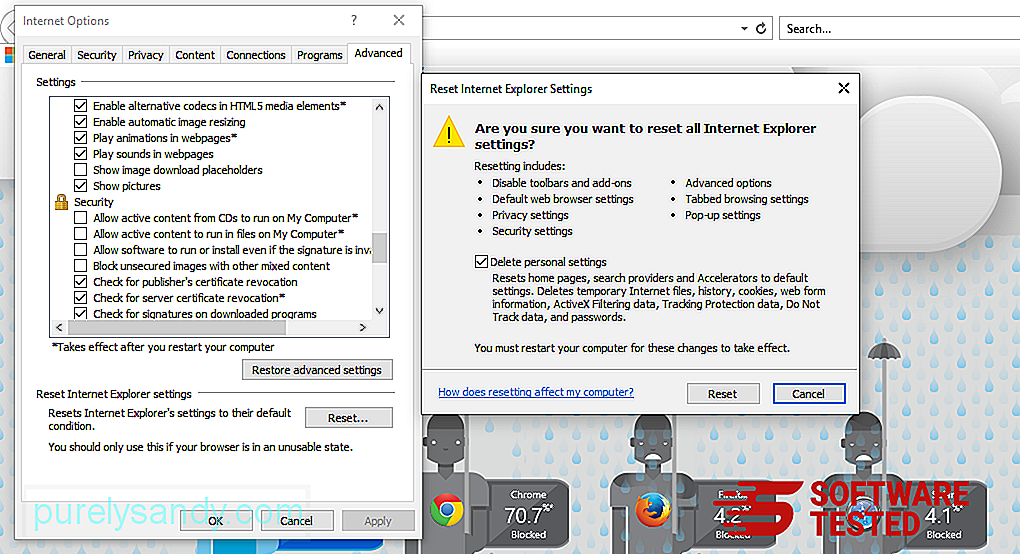
रीसेट विंडो में, व्यक्तिगत सेटिंग हटाएं पर टिक करें और कार्रवाई की पुष्टि करने के लिए एक बार फिर रीसेट करें बटन क्लिक करें।
Microsoft Edge पर Conhost.exe को अनइंस्टॉल कैसे करें
यदि आपको संदेह है कि आपका कंप्यूटर मैलवेयर से संक्रमित हो गया है और आपको लगता है कि आपका Microsoft Edge ब्राउज़र प्रभावित हुआ है, तो सबसे अच्छा काम यह है कि आप अपने ब्राउज़र को रीसेट करें।
रीसेट करने के दो तरीके हैं आपके कंप्यूटर पर मैलवेयर के सभी निशानों को पूरी तरह से हटाने के लिए आपकी Microsoft एज सेटिंग्स। अधिक जानकारी के लिए नीचे दिए गए निर्देश देखें।
विधि 1: एज सेटिंग्स के माध्यम से रीसेट करना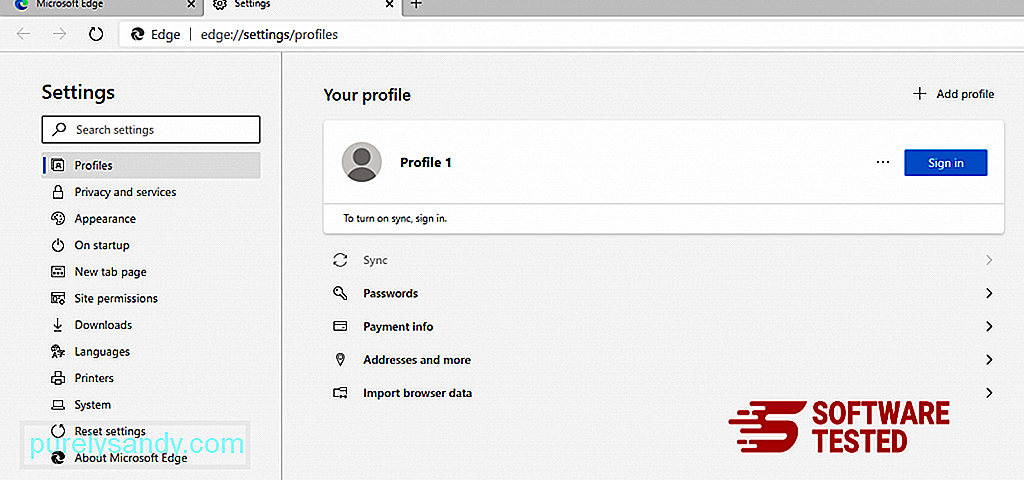
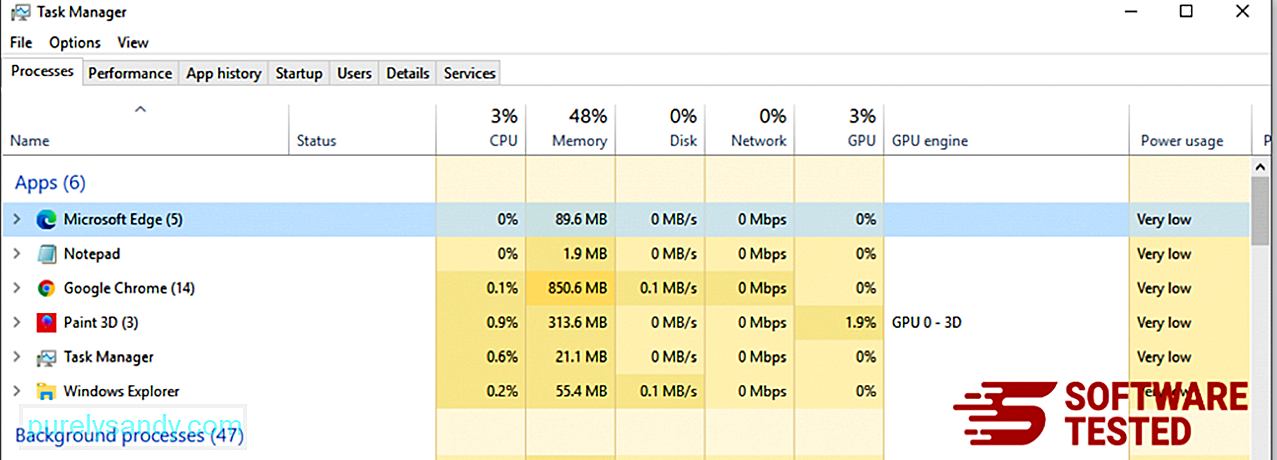
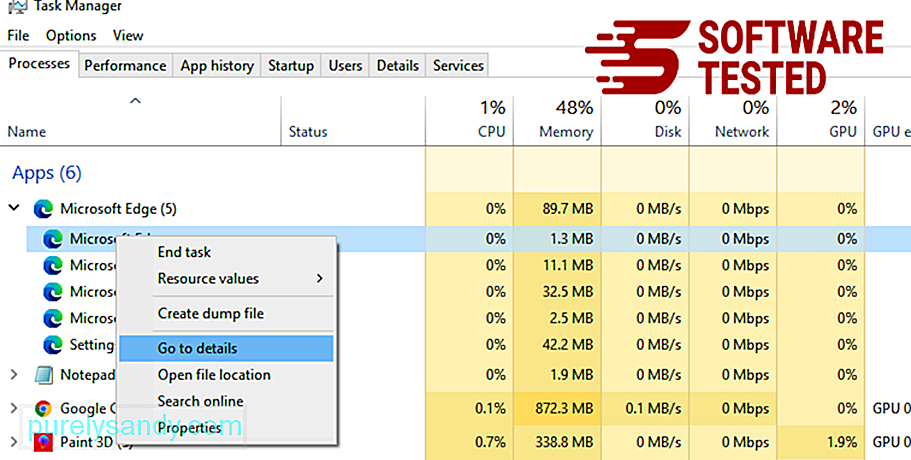
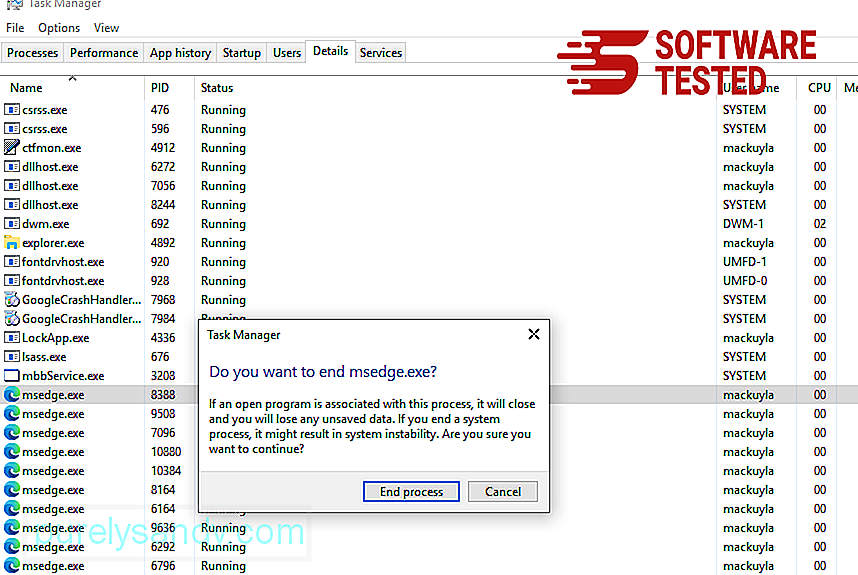
Microsoft Edge को रीसेट करने का दूसरा तरीका कमांड का उपयोग करना है। यह एक उन्नत तरीका है जो बेहद उपयोगी है यदि आपका माइक्रोसॉफ्ट एज ऐप क्रैश होता रहता है या बिल्कुल नहीं खुलता है। इस पद्धति का उपयोग करने से पहले अपने महत्वपूर्ण डेटा का बैकअप लेना सुनिश्चित करें।
ऐसा करने के लिए यहां चरण दिए गए हैं:
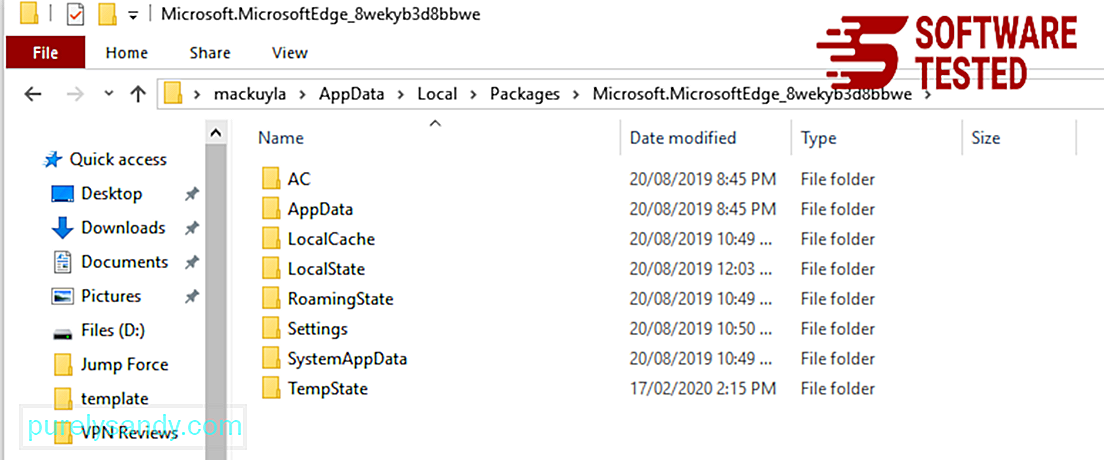
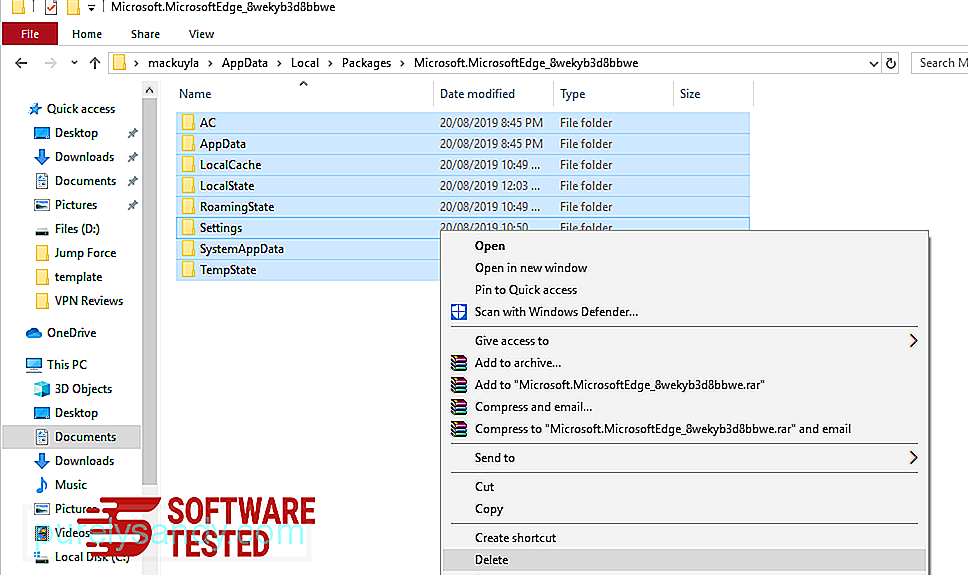
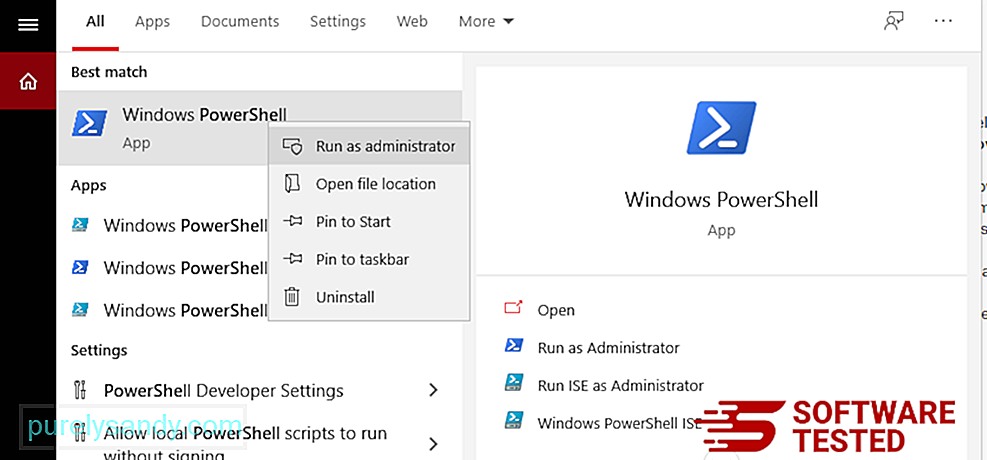
Get-AppXPackage -AllUsers -Name Microsoft.MicrosoftEdge | Foreach {Add-AppxPackage -DisableDevelopmentMode -Register $($_.InstallLocation)\AppXManifest.xml -Verbose} 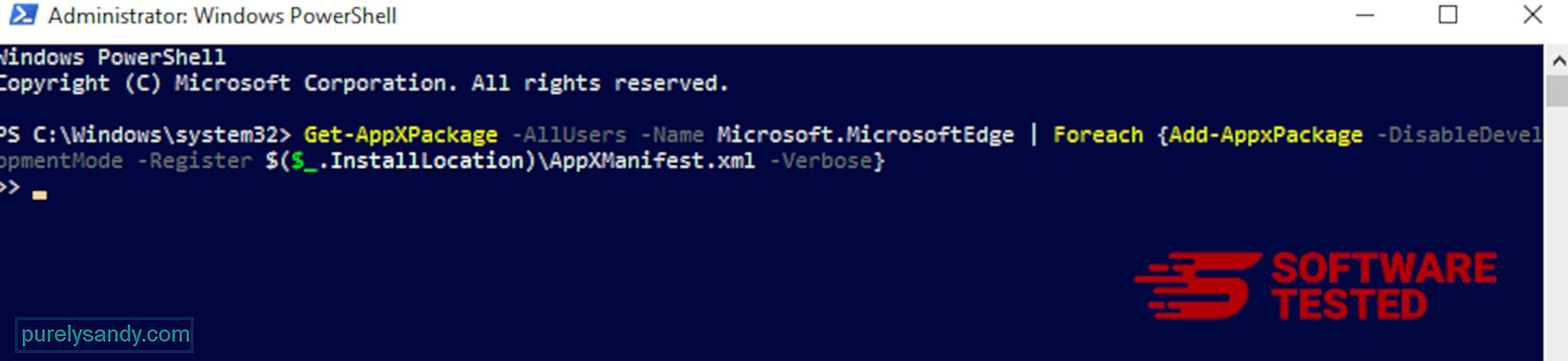
अन्य ब्राउज़रों की तरह ही , मैलवेयर मोज़िला फ़ायरफ़ॉक्स की सेटिंग्स को बदलने की कोशिश करता है। Conhost.exe के सभी निशान हटाने के लिए आपको इन परिवर्तनों को पूर्ववत करना होगा। Conhost.exe को Firefox से पूरी तरह से हटाने के लिए नीचे दिए गए चरणों का पालन करें:
1. खतरनाक या अपरिचित एक्सटेंशन अनइंस्टॉल करें।किसी भी अपरिचित एक्सटेंशन के लिए Firefox की जांच करें जिसे इंस्टॉल करना आपको याद नहीं है। इस बात की बहुत अधिक संभावना है कि ये एक्सटेंशन मैलवेयर द्वारा इंस्टॉल किए गए थे। ऐसा करने के लिए, मोज़िला फ़ायरफ़ॉक्स लॉन्च करें, ऊपरी-दाएँ कोने में मेनू आइकन पर क्लिक करें, फिर ऐड-ऑन > एक्सटेंशन.
एक्सटेंशन विंडो में, Conhost.exe और अन्य संदिग्ध प्लग इन चुनें। एक्सटेंशन के बगल में तीन-बिंदु वाले मेनू पर क्लिक करें, फिर इन एक्सटेंशन को हटाने के लिए निकालें चुनें। 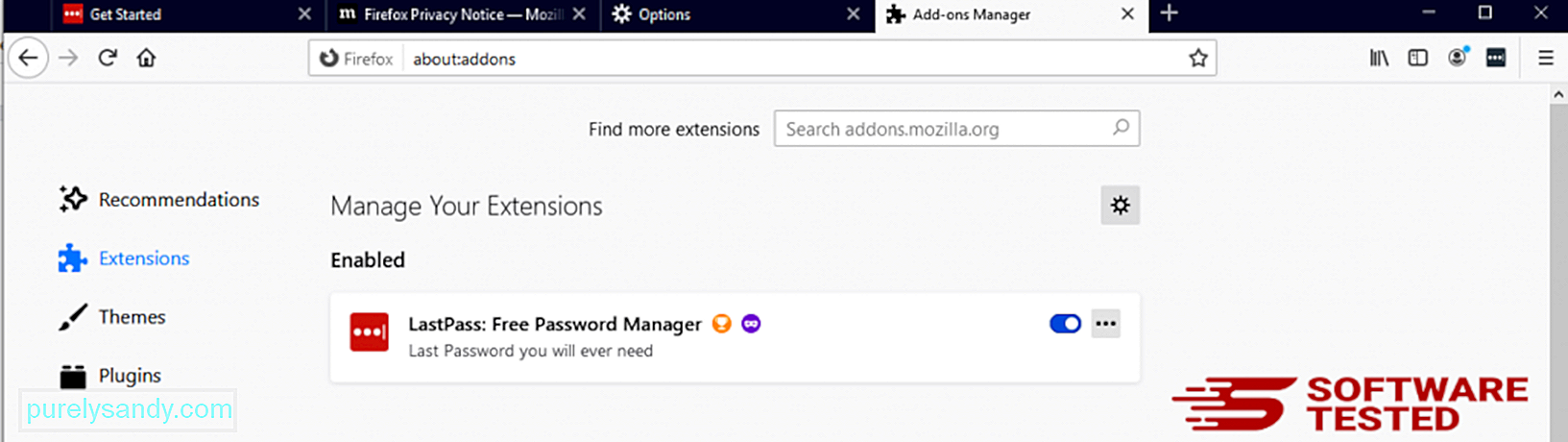
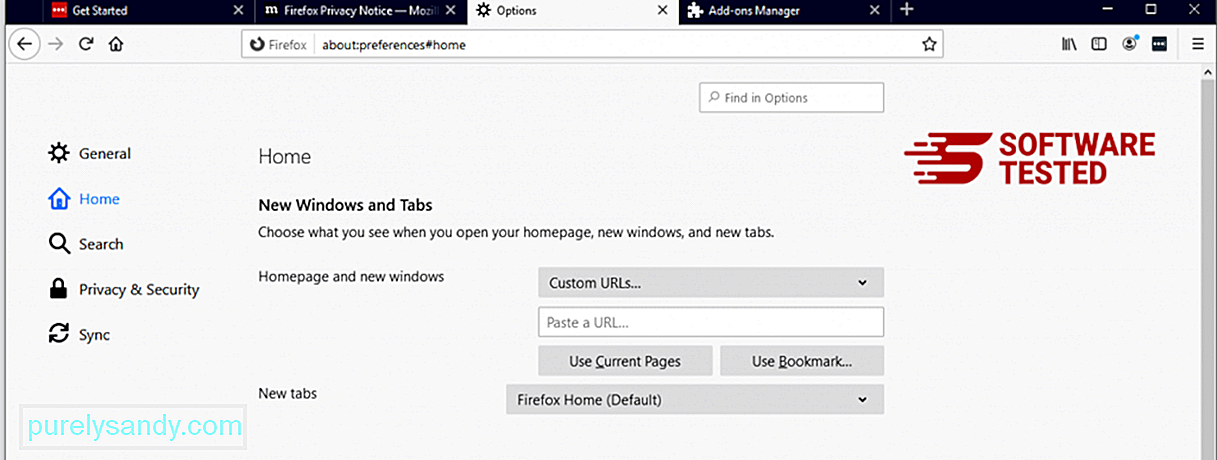
ब्राउज़र के ऊपरी-दाएँ कोने में फ़ायरफ़ॉक्स मेनू पर क्लिक करें, फिर विकल्प > सामान्य। दुर्भावनापूर्ण मुखपृष्ठ हटाएं और अपना पसंदीदा URL टाइप करें। या आप डिफ़ॉल्ट होमपेज में बदलने के लिए पुनर्स्थापित क्लिक कर सकते हैं। नई सेटिंग सहेजने के लिए ठीकक्लिक करें।
3. मोज़िला फ़ायरफ़ॉक्स रीसेट करें।फ़ायरफ़ॉक्स मेनू पर जाएँ, फिर प्रश्न चिह्न (सहायता) पर क्लिक करें। समस्या निवारण जानकारी चुनें। अपने ब्राउज़र को एक नई शुरुआत देने के लिए फ़ायरफ़ॉक्स रीफ़्रेश करें बटन दबाएं. 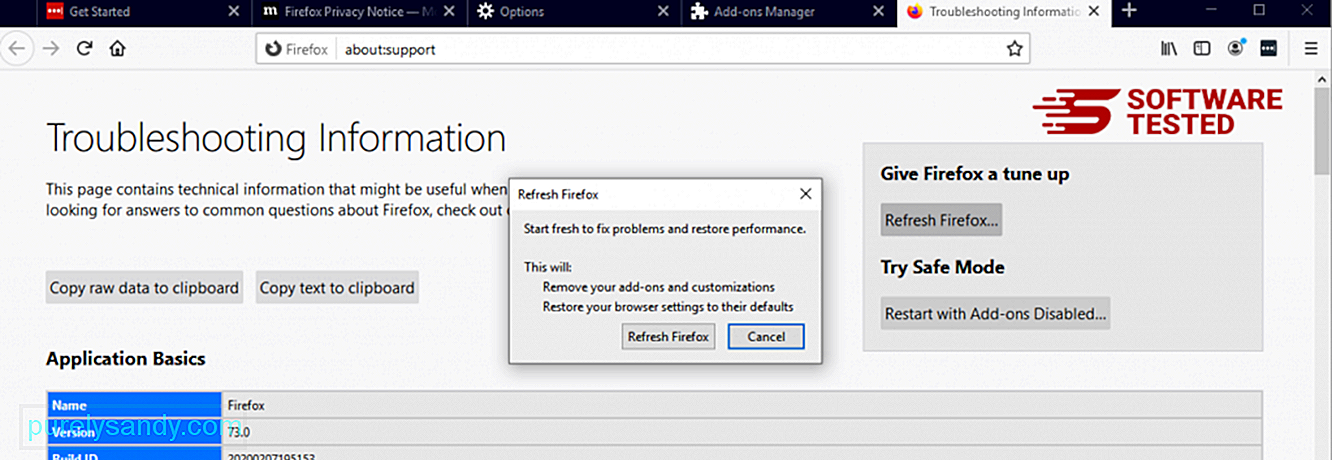
उपरोक्त चरणों को पूरा करने के बाद, Conhost.exe आपके मोज़िला फ़ायरफ़ॉक्स ब्राउज़र से पूरी तरह से हट जाएगा।
Google क्रोम से Conhost.exe कैसे निकालेंअपने कंप्यूटर से Conhost.exe को पूरी तरह से हटाने के लिए, आपको Google Chrome पर सभी परिवर्तनों को उलटने की जरूरत है, संदिग्ध एक्सटेंशन, प्लग-इन की स्थापना रद्द करें और ऐड-ऑन जो आपकी अनुमति के बिना जोड़े गए थे।
Conhost.exe को Google Chrome से निकालने के लिए नीचे दिए गए निर्देशों का पालन करें:
1. दुर्भावनापूर्ण प्लग इन हटाएं।Google Chrome ऐप लॉन्च करें, फिर ऊपरी-दाएं कोने में मेनू आइकन पर क्लिक करें। अधिक टूल > एक्सटेंशन. Conhost.exe और अन्य दुर्भावनापूर्ण एक्सटेंशन देखें। इन एक्सटेंशन को हाइलाइट करें जिन्हें आप अनइंस्टॉल करना चाहते हैं, फिर उन्हें हटाने के लिए निकालें क्लिक करें। ८१९९१
२. परिवर्तनों को अपने मुखपृष्ठ और डिफ़ॉल्ट खोज इंजन में वापस लाएं।Chrome के मेनू आइकन पर क्लिक करें और सेटिंग चुनें। क्लिक करें स्टार्टअप पर, फिर टिक करें एक विशिष्ट पृष्ठ या पृष्ठों का सेट खोलें। आप या तो एक नया पेज सेट कर सकते हैं या मौजूदा पेजों को अपने होमपेज के रूप में इस्तेमाल कर सकते हैं। १०९३९९
Google Chrome के मेनू आइकन पर वापस जाएं और सेटिंग > खोज इंजन, फिर खोज इंजन प्रबंधित करें क्लिक करें। आपको डिफ़ॉल्ट खोज इंजनों की एक सूची दिखाई देगी जो क्रोम के लिए उपलब्ध हैं। किसी भी खोज इंजन को हटा दें जो आपको लगता है कि संदिग्ध है। खोज इंजन के बगल में तीन-बिंदु वाले मेनू पर क्लिक करें और सूची से निकालें पर क्लिक करें। 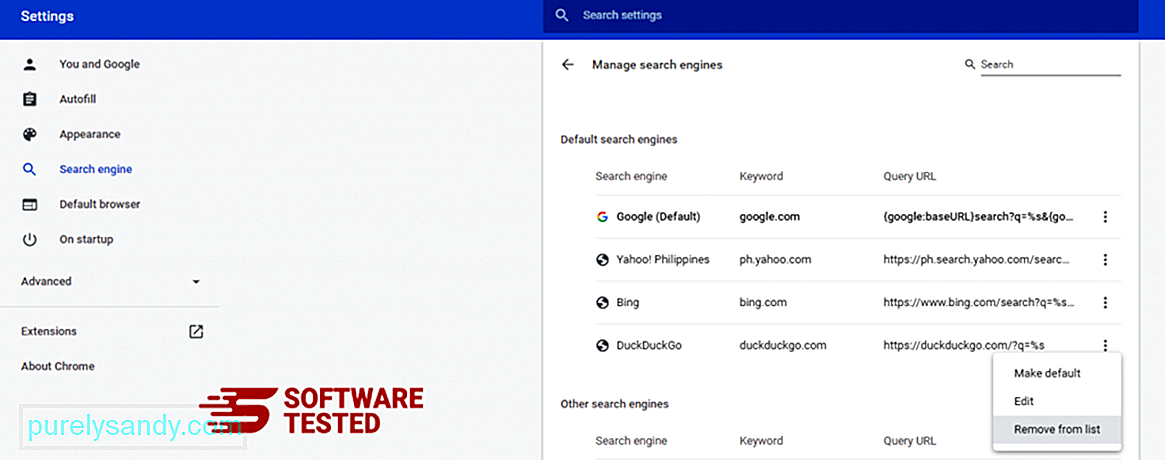
अपने ब्राउज़र के शीर्ष दाईं ओर स्थित मेनू आइकन पर क्लिक करें, और सेटिंग चुनें। पृष्ठ के नीचे तक स्क्रॉल करें, फिर रीसेट करें और साफ़ करें के अंतर्गत सेटिंग्स को उनके मूल डिफ़ॉल्ट पर पुनर्स्थापित करें पर क्लिक करें। कार्रवाई की पुष्टि करने के लिए सेटिंग्स रीसेट करें बटन पर क्लिक करें। 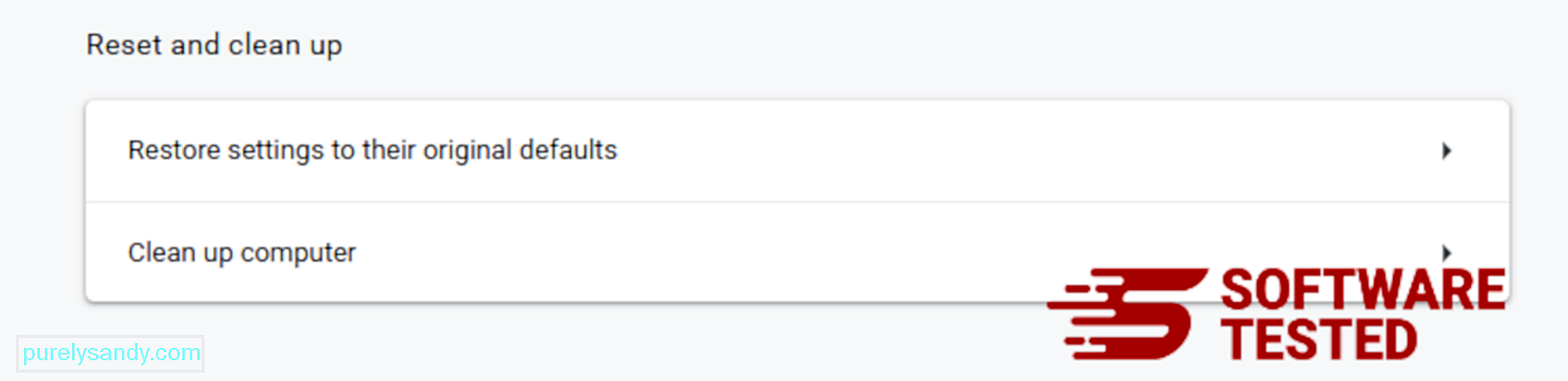
यह चरण आपके स्टार्टअप पृष्ठ, नए टैब, खोज इंजन, पिन किए गए टैब और एक्सटेंशन को रीसेट कर देगा। हालांकि, आपके बुकमार्क, ब्राउज़र इतिहास और सहेजे गए पासवर्ड सहेजे जाएंगे।
Safari से Conhost.exe से कैसे छुटकारा पाएंकंप्यूटर का ब्राउज़र मैलवेयर के प्रमुख लक्ष्यों में से एक है — सेटिंग बदलना, नए एक्सटेंशन जोड़ना और डिफ़ॉल्ट खोज इंजन बदलना। इसलिए यदि आपको संदेह है कि आपकी Safari Conhost.exe से संक्रमित है, तो आप ये कदम उठा सकते हैं:
1। संदिग्ध एक्सटेंशन हटाएंSafari वेब ब्राउज़र लॉन्च करें और शीर्ष मेनू से Safari पर क्लिक करें। ड्रॉप-डाउन मेनू से प्राथमिकताएंक्लिक करें। 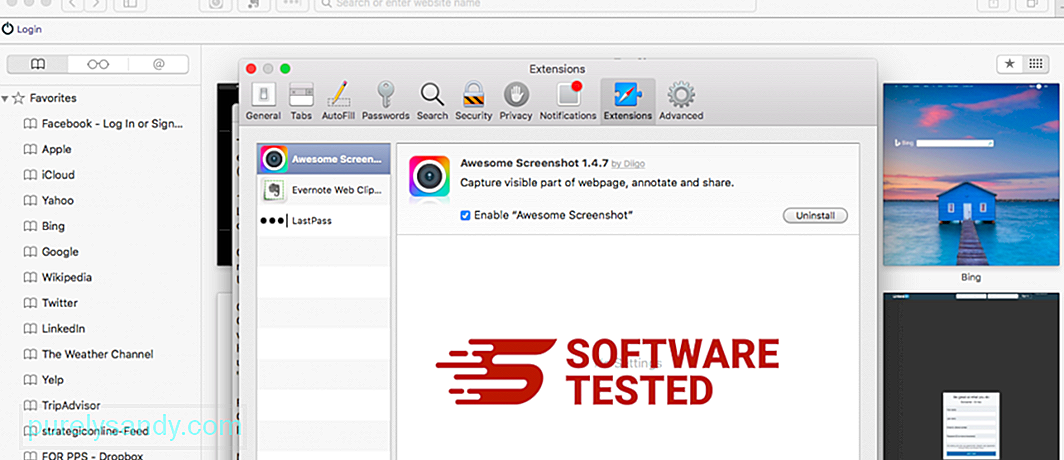
शीर्ष पर एक्सटेंशन टैब पर क्लिक करें, फिर बाएं मेनू पर वर्तमान में स्थापित एक्सटेंशन की सूची देखें। Conhost.exe या अन्य एक्सटेंशन देखें जिन्हें इंस्टॉल करना आपको याद नहीं है। एक्सटेंशन को निकालने के लिए अनइंस्टॉल करें बटन क्लिक करें। अपने सभी संदिग्ध दुर्भावनापूर्ण एक्सटेंशन के लिए ऐसा करें।
2. परिवर्तनों को अपने मुखपृष्ठ पर वापस लाएंSafari खोलें, फिर Safari > पसंद। सामान्य पर क्लिक करें। मुखपृष्ठ फ़ील्ड देखें और देखें कि क्या इसे संपादित किया गया है। यदि आपका मुखपृष्ठ Conhost.exe द्वारा बदला गया था, तो URL हटाएं और उस मुखपृष्ठ में टाइप करें जिसका आप उपयोग करना चाहते हैं। वेबपेज के पते से पहले http:// को शामिल करना सुनिश्चित करें।
3. सफ़ारी रीसेट करें 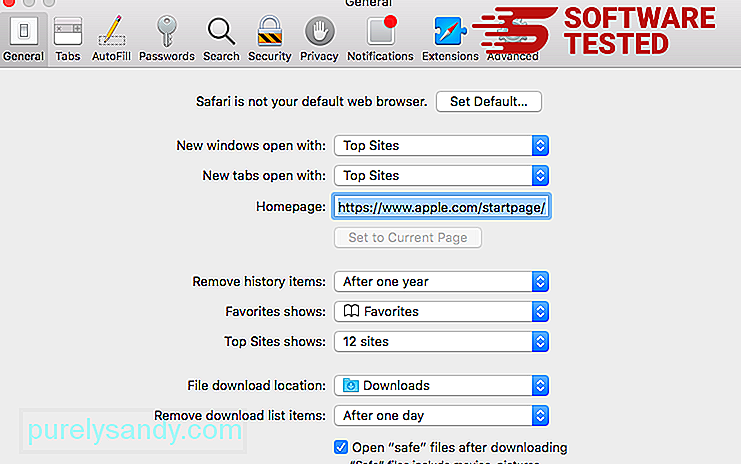
सफ़ारी ऐप खोलें और स्क्रीन के ऊपरी-बाएँ मेनू से सफ़ारी पर क्लिक करें। सफारी रीसेट करें पर क्लिक करें। एक डायलॉग विंडो खुलेगी जहां आप चुन सकते हैं कि आप किन तत्वों को रीसेट करना चाहते हैं। इसके बाद, कार्रवाई को पूरा करने के लिए रीसेट करें बटन क्लिक करें।
यूट्यूब वीडियो: Conhost.exe
09, 2025

