विंडोज़ पर मेमोरी प्रबंधन त्रुटि को कैसे ठीक करें (09.15.25)
Windows 10 एक अविश्वसनीय रूप से स्थिर Windows संस्करण है। लेकिन फिर भी, ब्लू स्क्रीन ऑफ़ डेथ एरर के लिए यह कोई अजनबी नहीं है। सामान्य बीएसओडी त्रुटियों में से एक जो इस ऑपरेटिंग सिस्टम को परेशान कर रही है वह है मेमोरी प्रबंधन त्रुटि। ६०१४८
इस त्रुटि को बेहतर ढंग से समझने के लिए, आइए पहले मेमोरी प्रबंधन को परिभाषित करें। तकनीकी रूप से, विंडोज ऑपरेटिंग सिस्टम पर प्रत्येक प्रक्रिया का अपना वर्चुअल एड्रेस स्पेस होता है जो 4 जीबी तक मेमोरी के आवंटन को सक्षम बनाता है। एक प्रक्रिया के सभी थ्रेड्स के पास इसके वर्चुअल एड्रेस स्पेस तक पहुंच होती है। लेकिन वे उस मेमोरी तक नहीं पहुंच सकते जो किसी अन्य प्रक्रिया से संबंधित है।
सीधे शब्दों में कहें तो, मेमोरी मैनेजमेंट कंप्यूटर में मेमोरी के उपयोग को मैनेज करने और आवंटित करने की प्रक्रिया है। यह एक डिवाइस में मेमोरी के सभी बाइट्स का ट्रैक रखता है। यह जांचता है कि मेमोरी भर गई है या उपयोग की जा रही है। यह यह भी तय करता है कि कुछ प्रक्रियाओं को कितनी मेमोरी आवंटित की जानी है और उन्हें कब देना है।
प्रो टिप: प्रदर्शन समस्याओं, जंक फ़ाइलों, हानिकारक ऐप्स और सुरक्षा खतरों के लिए अपने पीसी को स्कैन करें
जिसके कारण सिस्टम में समस्या हो सकती है या प्रदर्शन धीमा हो सकता है।
विशेष ऑफर। आउटबाइट के बारे में, निर्देशों की स्थापना रद्द करें, EULA, गोपनीयता नीति।
इसके अलावा, स्मृति प्रबंधन प्रोग्राम के उपयोग के बाद स्मृति को मुक्त करने के लिए जिम्मेदार है। यह उपलब्ध स्मृति को चिह्नित करके ऐसा करता है ताकि अन्य प्रोग्राम इसका उपयोग कर सकें।
Windows परिवेश पर अन्य सभी प्रक्रियाओं की तरह, स्मृति भी क्रैश हो सकती है। और जब ऐसा होता है, तो आपके सामने MEMORY MANAGEMENT त्रुटि आ जाएगी। तो, विंडोज़ पर मेमोरी प्रबंधन त्रुटि का क्या कारण बनता है? हम इस प्रश्न का उत्तर नीचे देंगे।
विंडोज पर मेमोरी मैनेजमेंट एरर क्या है?  हालांकि यह जटिल लगता है, मेमोरी मैनेजमेंट एरर वास्तव में बहुत सरल है लेकिन विशिष्ट है। यह एक त्रुटि है जो आपको बताती है कि सिस्टम मेमोरी में कोई समस्या है।
हालांकि यह जटिल लगता है, मेमोरी मैनेजमेंट एरर वास्तव में बहुत सरल है लेकिन विशिष्ट है। यह एक त्रुटि है जो आपको बताती है कि सिस्टम मेमोरी में कोई समस्या है।
तो, इसके प्रकट होने का क्या कारण है? इसके सामने आने के कई कारण हैं। हालांकि, सबसे आम ट्रिगर इस प्रकार हैं:
- एक पुराना सॉफ़्टवेयर प्रोग्राम या ड्राइवर घटक
- हार्डवेयर विफलता
- भ्रष्ट सिस्टम फ़ाइलें
- मैलवेयर संक्रमण
अब जब हमने चर्चा कर ली है कि विंडोज डिवाइस में मेमोरी मैनेजमेंट एरर क्यों होता है, तो इसे हल करने के तरीके खोजने का समय आ गया है। नीचे दिए गए समाधानों को आजमाने से पहले, पहले अपने पीसी को पुनरारंभ करें। कभी-कभी, आपके पीसी को एक नई शुरुआत की जरूरत होती है।
अगर पुनरारंभ करने से समस्या ठीक नहीं होती है, तो नीचे दिए गए समाधानों के साथ आगे बढ़ें। आप उन सभी की कोशिश नहीं कर सकते हैं। जब तक आपको काम करने वाला समाधान न मिल जाए, तब तक बस सूची में नीचे की ओर काम करें।
समाधान #1: Windows को सुरक्षित मोड में चलाएंपहला समस्या निवारण चरण जो आपको करना चाहिए वह है Windows 10 को सुरक्षित मोड में लॉन्च करना। इस मोड में, विंडोज़ केवल मूल ड्राइवरों के साथ चलता है, और जो प्रक्रियाएं महत्वपूर्ण नहीं हैं उन्हें बंद कर दिया जाएगा और बंद कर दिया जाएगा। यदि आप इस मोड में विंडोज चलाते हैं, तो यह पहचानना आसान हो जाएगा कि त्रुटि हार्डवेयर है या सॉफ्टवेयर से संबंधित है।
विंडोज को सेफ मोड में चलाने के लिए, नीचे दिए गए चरणों का पालन करें:
यह देखते हुए कि मेमोरी मैनेजमेंट एरर सिस्टम मेमोरी से संबंधित है, आपको विंडोज मेमोरी डायग्नोस्टिक टूल को आजमाना होगा। यह उपयोगिता आपको अपने सिस्टम मेमोरी का त्वरित स्कैन चलाने की अनुमति देती है। यदि कोई स्पष्ट त्रुटि पाई जाती है तो यह आपको बताएगी, और सुधार की सिफारिश करेगी।
विंडोज मेमोरी डायग्नोस्टिक टूल का उपयोग करने के लिए, इन चरणों का पालन करें: 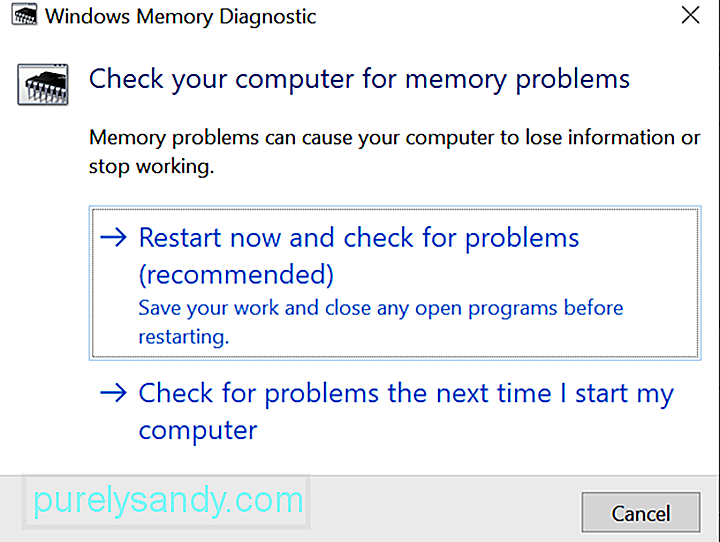
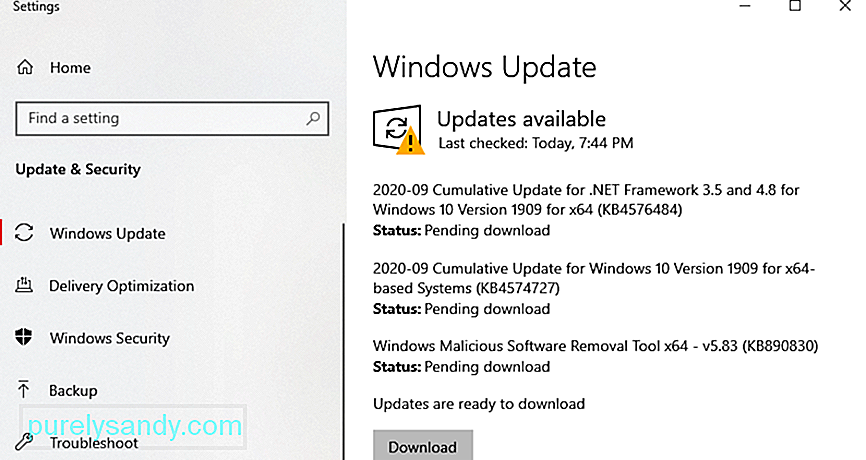 जैसा कि ऊपर उल्लेख किया गया है, एक पुराना विंडोज या ड्राइवर मेमोरी प्रबंधन त्रुटि को प्रकट करने के लिए ट्रिगर कर सकता है। पुराने सॉफ़्टवेयर में बग और त्रुटियां हो सकती हैं जिन्हें नवीनतम पैच या अद्यतन स्थापित करके ठीक किया जा सकता है।
जैसा कि ऊपर उल्लेख किया गया है, एक पुराना विंडोज या ड्राइवर मेमोरी प्रबंधन त्रुटि को प्रकट करने के लिए ट्रिगर कर सकता है। पुराने सॉफ़्टवेयर में बग और त्रुटियां हो सकती हैं जिन्हें नवीनतम पैच या अद्यतन स्थापित करके ठीक किया जा सकता है।
नवीनतम Windows 10 अद्यतन स्थापित करने के लिए, निम्न कार्य करें:
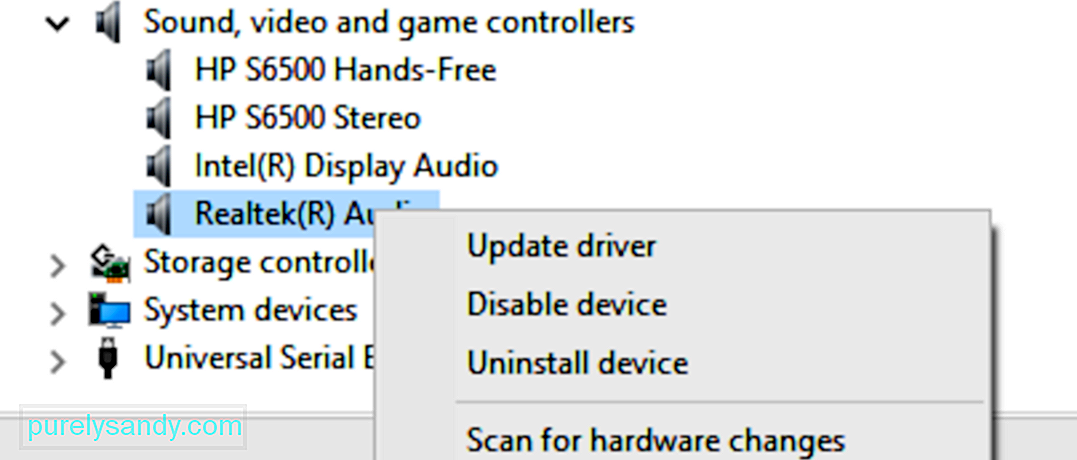 अपने Windows ड्राइवर अपडेट करने के लिए, इन चरणों का पालन करें:
अपने Windows ड्राइवर अपडेट करने के लिए, इन चरणों का पालन करें:
ध्यान दें कि आपके डिवाइस ड्राइवरों को अपडेट करने से असंगतता आती है। जोखिम। इसलिए हम इसके बजाय किसी तृतीय-पक्ष ड्राइवर अद्यतनकर्ता उपकरण का उपयोग करने की दृढ़ता से अनुशंसा करते हैं। एक उपकरण जिसका हम उपयोग करने का सुझाव देते हैं वह है Auslogics Driver Updater। एक क्लिक में, आप अपने सभी ड्राइवरों को अपडेट करवा सकते हैं। साथ ही, आप किसी भी हार्डवेयर त्रुटि को रोक सकते हैं और एक समस्या-मुक्त संचालन सुनिश्चित कर सकते हैं।
समाधान #4: दूषित या क्षतिग्रस्त सिस्टम फ़ाइलों के लिए स्कैन करेंयदि आप सुनिश्चित हैं कि आपका ऑपरेटिंग सिस्टम और डिवाइस ड्राइवर अद्यतित हैं, तो यह संभावना है कि भ्रष्ट सिस्टम फ़ाइलें स्मृति प्रबंधन में हस्तक्षेप कर रही हैं। दूषित सिस्टम फ़ाइलों के लिए अपने पीसी को स्कैन करने के लिए, कमांड प्रॉम्प्ट या पावरशेल टर्मिनल के माध्यम से एसएफसी कमांड का उपयोग करें। >
यदि कोई समस्या नहीं मिलती है, तो दोबारा जांचें कि क्या आपके सिस्टम ड्राइव में कोई फ़ाइल सिस्टम त्रुटि नहीं है। इसके लिए आप डिस्क उपयोगिता की जांच करें का उपयोग कर सकते हैं। यहां बताया गया है:
क्या आपने हाल ही में कोई सॉफ़्टवेयर या हार्डवेयर इंस्टॉल किया है ? यदि हाँ, तो हो सकता है कि आपके सिस्टम में असंगति की समस्या चल रही हो। हार्डवेयर या सॉफ़्टवेयर अन्य प्रोग्रामों के साथ परस्पर विरोधी हो सकता है; इसलिए त्रुटि हुई।
इसे ठीक करने के लिए, प्रोग्राम को अनइंस्टॉल करने का प्रयास करें। यहां बताया गया है:
हालांकि दुर्लभ, स्मृति प्रबंधन त्रुटि किसी मैलवेयर इकाई या वायरस संक्रमण के कारण हो सकती है। इसलिए, यदि आपने अभी भी अपने कंप्यूटर को स्कैन नहीं किया है, तो आप इसे अभी करना चाहेंगे।
अपने डिवाइस को मैलवेयर या वायरस के लिए स्कैन करने के लिए, आप किसी तृतीय-पक्ष एंटी-मैलवेयर प्रोग्राम का उपयोग कर सकते हैं। अपनी पसंद का एंटीवायरस प्रोग्राम लॉन्च करें और स्कैन शुरू करें। खतरों और वायरस से छुटकारा पाने के लिए एंटीवायरस प्रोग्राम की सिफारिशों का पालन करें।
यदि आपके डिवाइस पर कोई तृतीय-पक्ष एंटीवायरस प्रोग्राम स्थापित नहीं है, तो आप इसके बजाय विंडोज डिफेंडर का उपयोग कर सकते हैं। यहां बताया गया है: 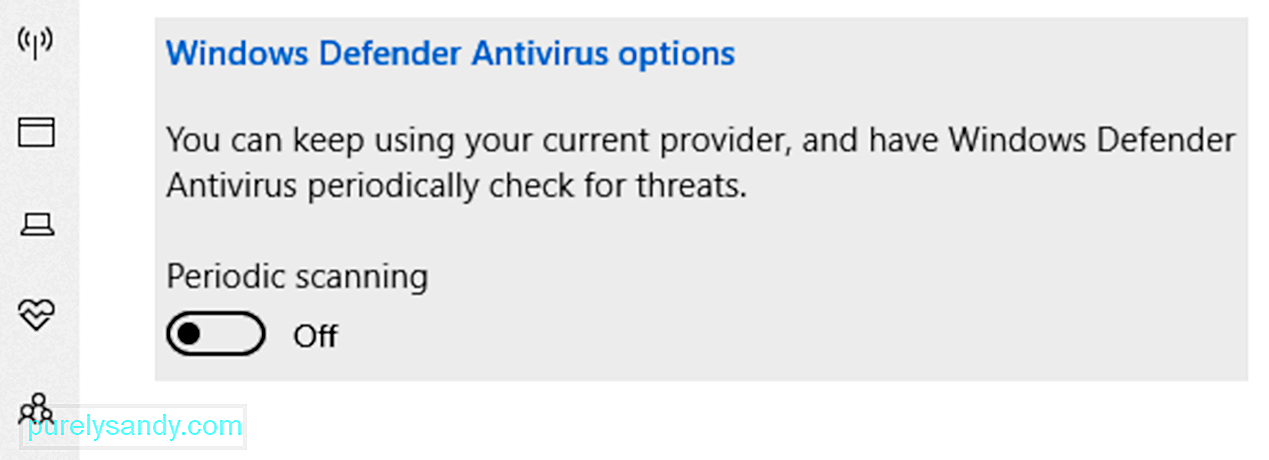
यह सुनिश्चित करने के लिए एक आसान युक्ति है कि आपका कंप्यूटर खतरों से सुरक्षित रहे। सुनिश्चित करें कि आप Microsoft Defender Antivirus को स्कैन के बाद भी बैकग्राउंड में चालू रहने दें। ऐसा करने के लिए, इन निर्देशों का पालन करें:
यदि मेमोरी प्रबंधन त्रुटि एक समस्याग्रस्त हार्डवेयर घटक के कारण होती है, तो इसे बदलने से इसका समाधान हो सकता है। उदाहरण के लिए, अगर आपको लगता है कि आपकी रैम में खराबी है, तो इसे बदल दें।
ठीक है, अगर आपका डिवाइस अभी भी वारंटी में है, तो आपको कोई समस्या नहीं है। बस अपने कंप्यूटर को एक अधिकृत मरम्मत की दुकान पर ले जाएं और इसकी जांच करें। यदि वे पाते हैं कि मेमोरी प्रबंधन त्रुटि एक दोषपूर्ण हार्डवेयर घटक के कारण हुई है, तो वे इसे बिना किसी कीमत के बदल देंगे।
लेकिन अगर वारंटी पहले ही बीत चुकी है, तो आपको कुछ रुपये खर्च करने पड़ सकते हैं। . हार्डवेयर घटक के कारण समस्या के आधार पर, आपके द्वारा भुगतान की जाने वाली राशि अलग-अलग होती है। समाधान #8: विंडोज 10 को रीसेट करें
एक दूषित पीसी कभी-कभी मेमोरी प्रबंधन त्रुटि को प्रकट करने के लिए ट्रिगर कर सकता है। और इसे सुधारने के लिए, आपको विंडोज़ को उस स्थिति में वापस करने के लिए रीसेट करना होगा जब समस्याएं मौजूद न हों।
हालांकि, यह केवल अंतिम उपाय होना चाहिए क्योंकि ऐसा करने से आप किसी भी तृतीय-पक्ष सॉफ़्टवेयर को मिटा सकते हैं आपके डिवाइस पर स्थापित है।
Windows 10 को रीसेट करने के लिए, निम्न कार्य करें:
यदि अन्य सभी विफल हो जाते हैं, तो तलाश करें Microsoft पेशेवरों से सहायता। आप निकटतम अधिकृत सेवा केंद्रों पर जाकर उनसे संपर्क कर सकते हैं या आधिकारिक Microsoft सहायता पृष्ठ के माध्यम से उनसे ऑनलाइन संपर्क कर सकते हैं।
इस पृष्ठ पर, आपके पास प्रत्येक Microsoft उत्पाद-Microsoft 365, Office, Outlook, Microsoft Teams, OneNote, OneDrive, Microsoft Edge, आदि के लिए सहायता मार्गदर्शिका तक पहुंच होगी। इसलिए, यदि आपके पास अन्य Microsoft उत्पाद-संबंधी समस्या है जिसे आप ठीक करना चाहते हैं, तो यह जाने के लिए सबसे अच्छी जगह है।
निष्कर्ष मेंबीएसओडी त्रुटियां जैसे मेमोरी प्रबंधन त्रुटि दुर्लभ हो सकती है। लेकिन जब वे दिखाई दें तो आपको घबराने की जरूरत नहीं है। ऊपर दिए गए समाधान निश्चित रूप से आपको एक बार फिर से काम करने और उत्पादक बनने में मदद करेंगे।
स्मृति प्रबंधन त्रुटि के लिए, यह अक्सर एक संकेत है कि आपकी रैम में कोई समस्या है। इसे ठीक करने के लिए, अपने सिस्टम को सेफ मोड में बूट करें। यदि यह काम नहीं करता है, तो विंडोज मेमोरी डायग्नोस्टिक टूल का उपयोग करने का प्रयास करें, मैलवेयर स्कैन चलाएं, समस्याग्रस्त हार्डवेयर घटकों को बदलें, या विंडोज 10 को रीसेट करें।
अगर आपको लगता है कि आप इस समस्या को अपने आप ठीक नहीं कर सकते हैं, तो आप हमेशा पेशेवर और अधिकृत विंडोज तकनीशियनों की मदद ले सकते हैं। आप Microsoft की आधिकारिक सहायता टीम से भी संपर्क कर सकते हैं। उन्हें आपकी सहायता करने और आपकी समस्या के लिए विशिष्ट समाधान प्रदान करने में बहुत खुशी होगी।
आपने पहले किन अन्य स्मृति-संबंधी त्रुटियों का सामना किया है? आपने उनका समाधान कैसे किया? हमें जानना अच्छा लगेगा। उन पर नीचे टिप्पणी करें।
यूट्यूब वीडियो: विंडोज़ पर मेमोरी प्रबंधन त्रुटि को कैसे ठीक करें
09, 2025

