विंडोज 10 में प्रोग्राम एरर को अनइंस्टॉल करने के लिए आपके पास पर्याप्त एक्सेस नहीं है (09.15.25)
Windows 10 में कई अद्भुत विशेषताएं हैं, और उनमें से एक उपयोगकर्ता खाता नियंत्रण या UAC है। यह सुविधा उपयोगकर्ताओं को कुछ खातों में प्रशासनिक कार्यों को सेट करने और उपयोगकर्ता खाते की पहुंच को सीमित करने की अनुमति देने के लिए डिज़ाइन की गई है, भले ही वह व्यवस्थापक हो। इसके अलावा, यह मैलवेयर इकाइयों और वायरस को कंप्यूटर को संक्रमित करने से भी रोकता है।
तो, यह कैसे काम करता है?
जब कोई उपयोगकर्ता किसी प्रोग्राम को अनइंस्टॉल या इंस्टॉल करने का प्रयास करता है, तो एलिवेटेड एक्सेस हो सकता है आवश्यकता होगी। और यहां तक कि अगर किसी खाते में व्यवस्थापक पहुंच है, तो यह संभावना है कि यह सुविधा त्रुटि संदेश फेंक देगी, "आपके पास अनइंस्टॉल करने के लिए पर्याप्त पहुंच नहीं है।"
यहां तक कि ऐसा भी है, घबराने की कोई बात नहीं है . बाद के अनुभागों में, हम अन्य प्रभावित उपयोगकर्ताओं के लिए काम करने वाले वर्कअराउंड साझा करेंगे। हम इस बात पर भी चर्चा करेंगे कि त्रुटि संदेश किन कारणों से प्रकट होता है।
प्रो युक्ति: प्रदर्शन समस्याओं, जंक फ़ाइलों, हानिकारक ऐप्स और सुरक्षा खतरों के लिए अपने पीसी को स्कैन करें
जो सिस्टम की समस्याओं या धीमी गति का कारण बन सकता है प्रदर्शन।
विशेष ऑफर। आउटबाइट के बारे में, निर्देशों की स्थापना रद्द करें, EULA, गोपनीयता नीति।
विंडोज 10 में "आपके पास प्रोग्राम को अनइंस्टॉल करने के लिए पर्याप्त पहुंच नहीं है" त्रुटि का क्या कारण है?हालांकि त्रुटि संदेश बहुत सीधा है, यह दर्शाता है कि उपयोगकर्ता किसी प्रोग्राम को अनइंस्टॉल करने के लिए पर्याप्त पहुंच नहीं है, ऐसे दुर्लभ और यादृच्छिक मामले हैं जब यह त्रुटि संदेश ट्रिगर होता है। एक तब होता है जब किसी मैलवेयर इकाई ने किसी डिवाइस को संक्रमित कर दिया हो। एक अन्य संभावित कारण एक भ्रष्ट या क्षतिग्रस्त रजिस्ट्री कुंजी है।
त्रुटि के प्रकट होने का कारण चाहे जो भी हो, यह जान लें कि समाधान त्वरित और आसान हैं।
कैसे ठीक करें “आपके पास पर्याप्त पहुंच नहीं है किसी प्रोग्राम को अनइंस्टॉल करने के लिए" त्रुटितो, "आपके पास प्रोग्राम को अनइंस्टॉल करने के लिए पर्याप्त पहुंच नहीं है" त्रुटि के बारे में क्या करना चाहिए? इस खंड में, हम कुछ संभावित सुधारों को सूचीबद्ध करते हैं जो विचार करने योग्य हैं। सर्वोत्तम परिणाम प्राप्त करने के लिए उन्हें अनुशंसित क्रम में आज़माएं।
फिक्स #1: क्षतिग्रस्त रजिस्ट्री कुंजियों की मरम्मत करें।विंडोज रजिस्ट्री डेटा के लिए एक डेटाबेस के रूप में कार्य करती है जो कि विंडोज ऑपरेटिंग सिस्टम के साथ-साथ उस पर चलने वाले एप्लिकेशन और प्रोग्राम के इष्टतम कामकाज के लिए आवश्यक है। तकनीकी रूप से, यह डेटा नोड्स के साथ एक ट्री प्रारूप में संरचित है। प्रत्येक नोड को एक कुंजी के रूप में संदर्भित किया जाता है।
अब, कंप्यूटर पर प्रत्येक एप्लिकेशन में एक रजिस्ट्री प्रविष्टि होती है। जब एप्लिकेशन लॉन्च किया जाता है, तो विंडोज संबंधित कुंजी की तलाश करता है ताकि यह उसके संदर्भ में चल सके।
एक बार जब ये कुंजियां दूषित हो जाती हैं, तो वे "आपके पास अनइंस्टॉल करने के लिए पर्याप्त पहुंच नहीं है" जैसे त्रुटि संदेश ट्रिगर कर सकते हैं। एक कार्यक्रम" प्रकट होने के लिए। साथ ही, यह पूरी स्थापना रद्द करने की प्रक्रिया को बेकार कर सकता है।
लेकिन विंडोज उपयोगकर्ताओं के लिए भाग्यशाली है क्योंकि माइक्रोसॉफ्ट ने भ्रष्ट और क्षतिग्रस्त रजिस्ट्री कुंजियों के मुद्दों को हल करने के लिए एक उपकरण बनाया है। इसका उपयोग करने के लिए, नीचे दिए गए चरणों का पालन करें:
जाहिर है, त्रुटि इसलिए होती है क्योंकि उपयोगकर्ता खाता नियंत्रण प्रतिबंधित कर रहा है संभावित नुकसान से बचाने के लिए उपयोगकर्ता की गतिविधि। इस मामले में, UAC सुविधा को अस्थायी रूप से अक्षम करने से समस्या का समाधान हो सकता है।
UAC को अक्षम करने और त्रुटि को हल करने की जाँच करने के लिए, नीचे दिए चरणों का पालन करें:
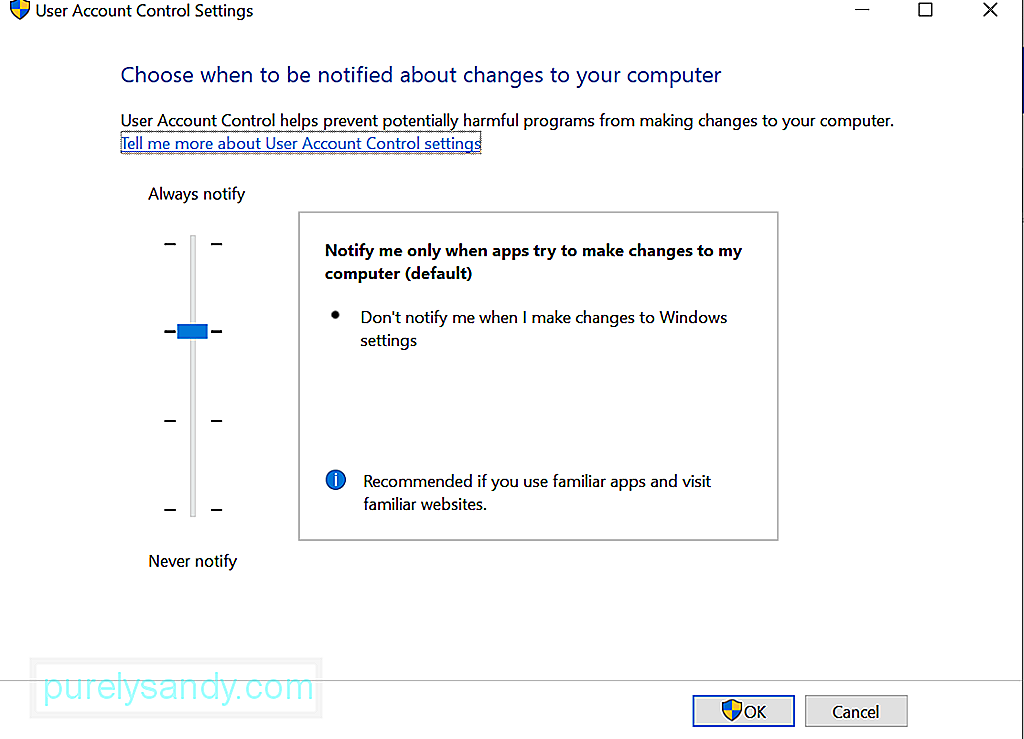
यदि आपको वास्तव में प्रोग्राम को अनइंस्टॉल करने की आवश्यकता है, तो आप एक एलिवेटेड कमांड का उपयोग कर सकते हैं। इसके बजाय शीघ्र। लेकिन फिर से, आपको इस सुधार को निष्पादित करने के लिए व्यवस्थापकीय पहुंच की आवश्यकता होगी।
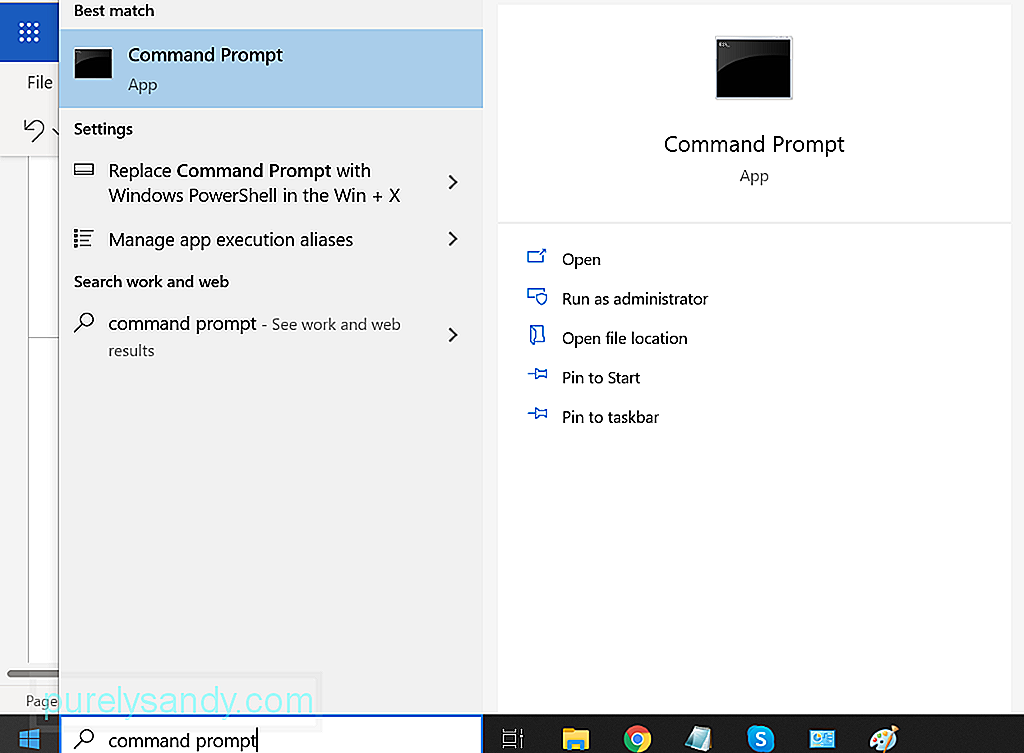
समस्याग्रस्त प्रोग्राम की स्थापना रद्द करने के लिए उन्नत कमांड प्रॉम्प्ट का उपयोग करने के लिए, निम्न कार्य करें:
यह कोशिश करने लायक एक और उपाय है। सेफ मोड में रहते हुए आप प्रोग्राम को अनइंस्टॉल कर सकते हैं। इस मोड में, कोई यूएसी नहीं है। इसका मतलब है कि आप इसका उपयोग बिना किसी प्रतिबंध के एप्लिकेशन को अनइंस्टॉल करने के लिए कर सकते हैं।
हालांकि, यह ध्यान देने योग्य है कि विंडोज इंस्टालर डिफ़ॉल्ट रूप से सेफ मोड में अक्षम है। जबकि सभी एप्लिकेशन इस उपयोगिता का उपयोग अनइंस्टॉल करने के उद्देश्यों के लिए नहीं करते हैं, जिन्हें इसकी आवश्यकता है उन्हें सफलतापूर्वक अनइंस्टॉल नहीं किया जा सकता है। और इस मामले में, रजिस्ट्री संपादक का उपयोग किया जाएगा और Windows इंस्टालर को सुरक्षित मोड में सक्षम किया जाना चाहिए।
क्या करना है, इस पर चरण-दर-चरण मार्गदर्शिका के लिए, नीचे दिए गए चरणों का संदर्भ लें:
- REG ADD "HKLM\SYSTEM\CurrentControlSet\Control\SafeBoot\Minimal\MSIServer" /VE /T REG_SZ /F /D "सेवा"
- REG जोड़ें "HKLM\SYSTEM\CurrentControlSet\Control\SafeBoot\Network\MSIServer " /VE /T REG_SZ /F /D "सेवा"
- नेट स्टार्ट msiserver
यदि आप नहीं जानते हैं, तो प्रत्येक फ़ाइल में अनुमतियों का एक सेट होता है जो एक एप्लिकेशन को निर्देश देता है कि इसका उपयोग कैसे किया जाएगा और कौन से विशिष्ट उपयोगकर्ता समूह इसे संशोधित कर सकते हैं। आप इन अनुमतियों को बदल सकते हैं और जांच सकते हैं कि क्या यह समस्या का समाधान करता है। फिर से, इस सुधार को करने के लिए आपको व्यवस्थापकीय पहुंच की आवश्यकता होगी।
यहां एक मार्गदर्शिका दी गई है कि क्या करना है:
यदि पहले पांच समाधान आपकी समस्याओं का समाधान नहीं करते हैं, तो आपके पास फ़ाइलों को बलपूर्वक हटाने के अलावा कोई विकल्प नहीं है। ऐसा करने से पहले, अपनी फ़ाइलों का बैकअप तैयार करें क्योंकि इस बात की कोई गारंटी नहीं है कि यह आपको एप्लिकेशन को ठीक से अनइंस्टॉल करने की अनुमति देगा।
यदि आप इस सुधार के साथ आगे बढ़ना चाहते हैं, तो इन निर्देशों का पालन करें:
कभी-कभी, वायरस और मैलवेयर इकाइयां रजिस्ट्री फ़ाइलों को दूषित और क्षतिग्रस्त कर देती हैं और सिस्टम प्रक्रियाओं को प्रभावित करती हैं, जो अक्सर "आपके पास अनइंस्टॉल करने के लिए पर्याप्त पहुंच नहीं है" त्रुटि संदेश जैसी समस्याएं होती हैं। अगर ऐसा है, तो वायरस स्कैन करने से काम चल जाएगा।
एंटीवायरस स्कैन करने के दो तरीके हैं: मैन्युअल और स्वचालित। हालांकि, इसका मतलब यह नहीं है कि आपको दोनों में से चुनना होगा। बेहतर परिणामों के लिए आप हमेशा दोनों का प्रदर्शन कर सकते हैं।
यदि आप बाद वाले विकल्प के लिए जाना चाहते हैं, तो आपको केवल एक विश्वसनीय एंटी-मैलवेयर सॉफ़्टवेयर स्थापित करने की आवश्यकता होगी। एक बार आपके पास हो जाने के बाद, एक संपूर्ण सिस्टम स्कैन करें। जिसके बाद, रीयल-टाइम सुरक्षा के लिए इसे बैकग्राउंड में चालू रहने दें.
यदि आप मैन्युअल विधि पसंद करते हैं, तो आपको Windows 10 उपकरणों पर अंतर्निहित सुरक्षा सॉफ़्टवेयर का उपयोग करने की आवश्यकता होगी: Windows Defender। और फिर, इन तीन आसान चरणों का पालन करें:
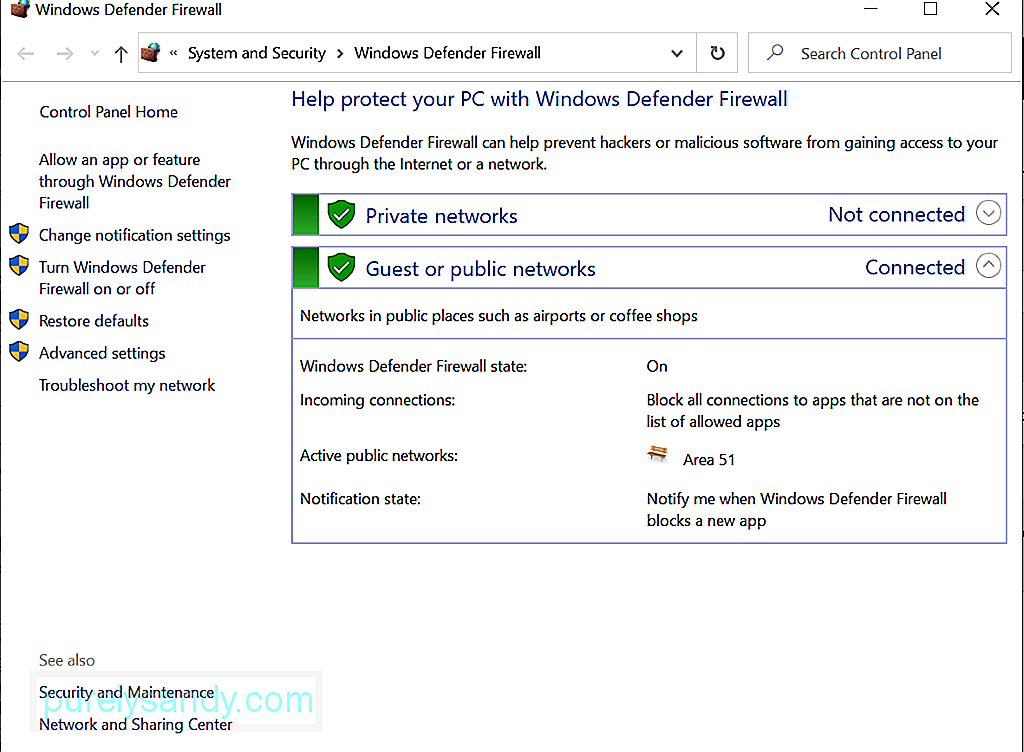
अतिरिक्त सुरक्षा के लिए, आप अन्य Windows सुरक्षा टूल का भी उपयोग कर सकते हैं।
सारांशउपयोगकर्ता खाता नियंत्रण है एक शक्तिशाली उपकरण जिसका उपयोग आपके डिवाइस की सुरक्षा को बढ़ावा देने के लिए किया जा सकता है। हालांकि, अन्य उपकरणों की तरह, यह समस्याओं और मुद्दों के प्रति संवेदनशील है। लेकिन ऊपर बताए गए सुधारों के साथ, उम्मीद है कि आप यूएसी से जुड़ी समस्याओं को ठीक कर सकते हैं।
हमें इस लेख के बारे में अपने विचार बताएं। नीचे टिप्पणी करें।
यूट्यूब वीडियो: विंडोज 10 में प्रोग्राम एरर को अनइंस्टॉल करने के लिए आपके पास पर्याप्त एक्सेस नहीं है
09, 2025

