मैक पर एक उपयोगकर्ता को कैसे हटाएं (08.12.25)
क्या आप स्टोरेज स्पेस के लिए रास्ता बनाने, एक्सेस रद्द करने, या कुछ भ्रम को दूर करने के लिए अपने मैक पर एक यूज़र को हटाना चाहते हैं? उपयोगकर्ता खाते को हटाना आसान है, लेकिन आपको सावधानीपूर्वक योजना बनाने की आवश्यकता है कि आप खाते से जुड़ी फाइलों के साथ क्या करने जा रहे हैं, खासकर यदि संवेदनशील जानकारी सहेजी गई हो। इस लेख के साथ, हम आपको दिखाएंगे कि मैक पर एक उपयोगकर्ता को कैसे हटाया जाए, और रास्ते में आपको किस प्रक्रिया से गुजरना होगा। ये कदम:
- अपने व्यवस्थापक खाते का उपयोग करें। आप व्यवस्थापक पहुंच के बिना अपने कंप्यूटर पर कुछ भी नहीं कर सकते हैं। सुनिश्चित करें कि आगे बढ़ने से पहले आप एक व्यवस्थापक खाते का उपयोग कर रहे हैं। ऐसा करने के लिए, अपने मैक पर व्यवस्थापक खाते और पासवर्ड का उपयोग करके लॉग इन करें। आपको कैसे पता चलेगा कि आप एक व्यवस्थापक खाते का उपयोग कर रहे हैं? सिस्टम वरीयताएँ > उपयोगकर्ता & समूह जहां आप विंडो के बाईं ओर उपयोगकर्ता खातों की सूची देखेंगे। व्यवस्थापक खाते को व्यवस्थापक के रूप में लेबल किया गया है।
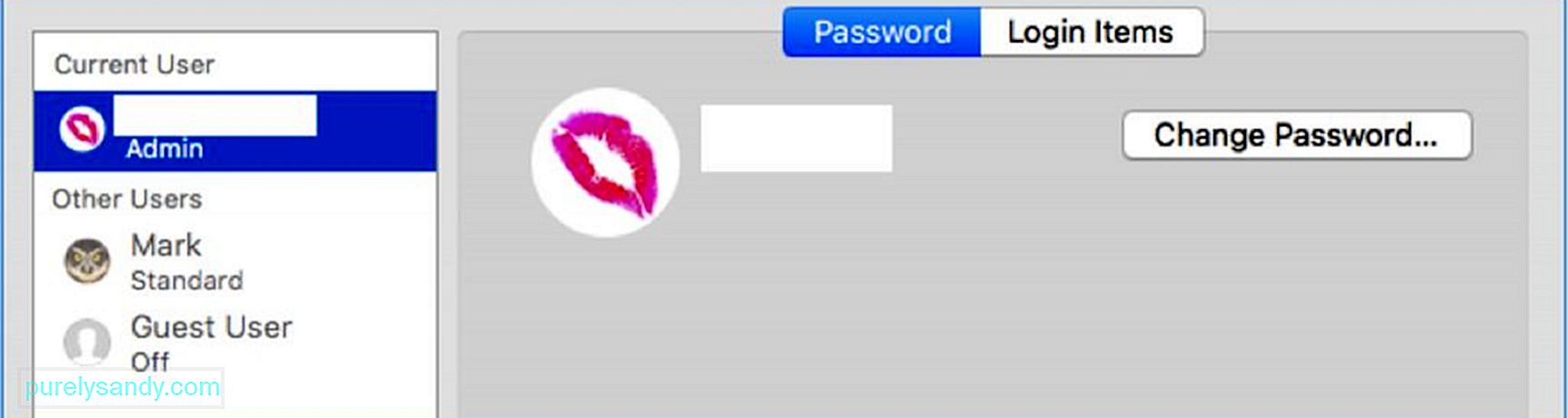
- एक बार जब आप उपयोगकर्ता & समूह, विंडो के नीचे बाईं ओर गोल्ड लॉक आइकन पर क्लिक करें। यह आपको अपने Mac पर यूज़र खातों में स्थायी परिवर्तन करने की अनुमति देता है। जब आप लॉक आइकन पर क्लिक करते हैं, तो आपको व्यवस्थापक लॉगिन विवरण का उपयोग करके लॉग इन करने के लिए कहा जाएगा। अपना व्यवस्थापक पासवर्ड टाइप करें (उपयोगकर्ता नाम पहले से ही पहले से भरा हुआ है), फिर अनलॉक पर क्लिक करें। अब आप उपयोगकर्ता खातों में परिवर्तन कर सकते हैं।
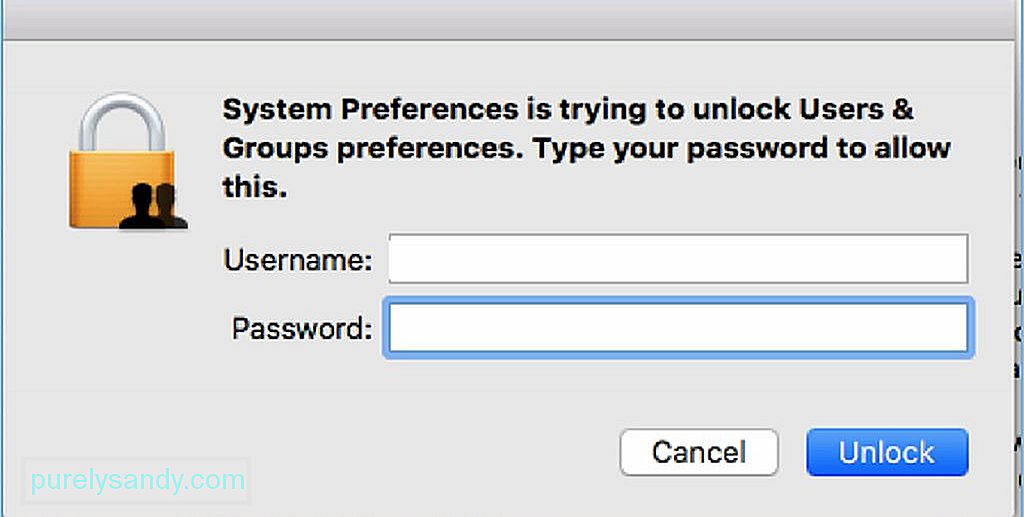
- एक बार लॉक आइकन अनलॉक हो जाने पर, आप अन्य उपयोगकर्ताओं तक पहुंच पाएंगे और आवश्यक परिवर्तन। आप यह भी देख सकते हैं कि आप किस उपयोगकर्ता खाते से साइन इन हैं, जो कि व्यवस्थापक खाता है। हालाँकि, ध्यान दें कि आप व्यवस्थापक उपयोगकर्ता को हटा नहीं सकते। आप देखेंगे कि (—) बटन धूसर हो गया है। उपयोगकर्ता खातों की सूची से, चुनें कि आप किसे हटाना चाहते हैं।
- जब आप उपयोगकर्ता खाते पर क्लिक करते हैं, तो आपको उस खाते से संबंधित सभी जानकारी दिखाई देगी। इस प्रोफ़ाइल को हटाने के लिए, उपयोगकर्ता खातों की सूची के नीचे ऋण (—) चिह्न पर क्लिक करें। यह आपके मैक से उस विशेष उपयोगकर्ता खाते को हटा देगा। माइनस बटन पर क्लिक करने के बाद, एक संदेश यह पुष्टि करेगा कि आप उस उपयोगकर्ता खाते को हटाना चाहते हैं। विंडो आपको उस उपयोगकर्ता प्रोफ़ाइल के होम फ़ोल्डर के साथ क्या करना है, इसके विकल्प भी प्रदान करेगी। आपके पास तीन विकल्प हैं:
- इसे एक डिस्क छवि में सहेजें जिसे आप हटाए गए उपयोगकर्ता फ़ोल्डर में एक्सेस करने में सक्षम होंगे। आप इस विकल्प को चुन सकते हैं यदि आप उस प्रोफ़ाइल से संबद्ध सामान्य डेटा रखना चाहते हैं जिसे आप हटा रहे हैं।
- होम फोल्डर को जस का तस रखें। इसका मतलब है कि उस उपयोगकर्ता खाते से संबंधित सभी डेटा अभी भी उसी उपयोगकर्ता नाम के तहत उपयोगकर्ता फ़ोल्डर में रखा जाएगा। यदि आप भविष्य में हटाए गए उपयोगकर्ता प्रोफ़ाइल को पुनर्स्थापित करने की योजना बना रहे हैं, तो यह विकल्प आपको हटाए जाने से पहले वहीं से जारी रखने देगा जहां आपने छोड़ा था।
- होम फ़ोल्डर को पूरी तरह से हटा दें। यदि आपके पास अब डेटा का कोई उपयोग नहीं है या आप कुछ संग्रहण स्थान वापस प्राप्त करना चाहते हैं, तो डेटा से पूरी तरह छुटकारा पाना पूरी तरह से समझ में आता है।
- एक बार जब आप होम फ़ोल्डर के साथ क्या करना है, यह तय किया है, उपयोगकर्ता हटाएं पर क्लिक करें।
- ध्यान दें, हालांकि, यदि उपयोगकर्ता खाता केवल साझा पहुंच आपके Mac पर, तब ये विकल्प उपलब्ध नहीं होंगे क्योंकि उनका डेटा कहीं और सहेजा गया है।
- एक बार जब आप उपयोगकर्ता हटाएं क्लिक कर लेते हैं, तो आपको उपयोगकर्ता खाते के अंतर्गत खाता हटाना संदेश दिखाई देगा, जिसका अर्थ है कि हटाने की प्रक्रिया जारी है। विंडो के बाईं ओर उपयोगकर्ता की सूची से उपयोगकर्ता खाता गायब होने पर प्रक्रिया पूरी हो जाएगी।
यदि किसी विशेष कारण से बहुत से लोगों को आपके मैक तक पहुंचने की आवश्यकता है (के लिए) कार्य या किसी प्रोजेक्ट के लिए), केवल-साझा अतिथि प्रोफ़ाइल बनाना एक अच्छा विचार है। इस प्रोफ़ाइल के साथ, उपयोगकर्ता साझा की गई फ़ाइलों को दूरस्थ रूप से एक्सेस करने में सक्षम होंगे, लेकिन उनके पास आपके Mac पर लॉग इन करने या सेटिंग्स बदलने की शक्ति नहीं होगी। आप उपयोगकर्ता खाते का नाम बदलने का विकल्प भी चुन सकते हैं यदि कोई अन्य व्यक्ति इसका उपयोग करने जा रहा है और उसे पिछले खाते के डेटा की आवश्यकता होगी।
अपने Mac पर किसी यूज़र को हटाना एक सीधी प्रक्रिया है, एकमात्र चुनौती यह तय करने में है कि यूज़र फ़ाइलों का क्या किया जाए। आपको यह चुनने की आवश्यकता है कि आप उपयोगकर्ता फ़ाइलों को रखना चाहते हैं या उन्हें हटाना चाहते हैं। यदि आपने उन्हें हटाने का निर्णय लिया है, तो आप आउटबाइट मैकरिपेयर का उपयोग करके अपने कंप्यूटर पर सभी जंक फ़ाइलों को हटाकर उस कदम को दूसरे स्तर पर ले जा सकते हैं। यह अव्यवस्था से बचने और प्रदर्शन में सुधार करने के लिए आपके कंप्यूटर पर सभी अनावश्यक फ़ाइलों को स्कैन और हटाता है।
यूट्यूब वीडियो: मैक पर एक उपयोगकर्ता को कैसे हटाएं
08, 2025

