एक विंडोज 10 स्क्रीन रिज़ॉल्यूशन को कैसे ठीक करें जो कि धूसर हो गया है (09.15.25)
स्क्रीन रिज़ॉल्यूशन, जिसे पिक्सेल प्रति इंच (PPI) के रूप में भी जाना जाता है, एक क्षेत्र के भीतर पिक्सेल की संख्या को संदर्भित करता है। एक ही आकार की लेकिन अलग-अलग रिज़ॉल्यूशन वाली दो स्क्रीन के बीच, उच्च पीपीआई वाली स्क्रीन आपको अधिक देखने की अनुमति देती है कि आप क्या काम कर रहे हैं।
यहां सामान्य स्क्रीन रिज़ॉल्यूशन दिए गए हैं जिनका आप अक्सर सामना करेंगे और उनका क्या मतलब है :- 1,366 x 768 - हाई डेफिनिशन
- 1,920 x 1,080 - फुल हाई डेफिनिशन
- 1,920 x 1,200 - वाइड अल्ट्रा एक्सटेंडेड ग्राफिक्स ऐरे
- 3,840 x 2,160 - अल्ट्रा हाई डेफिनिशन, जिसे 4K के नाम से भी जाना जाता है
आपके कंप्यूटर का स्क्रीन रिज़ॉल्यूशन बदलना एक सीधी प्रक्रिया होनी चाहिए। बस डेस्कटॉप पर राइट-क्लिक करें, फिर प्रदर्शन सेटिंग > उन्नत प्रदर्शन सेटिंग > स्क्रीन रिज़ॉल्यूशन . विकल्पों में से चुनें कि आप कौन सा स्क्रीन रिज़ॉल्यूशन चुनना चाहते हैं, फिर ठीक क्लिक करें। आपका कंप्यूटर आपको एक पूर्वावलोकन दिखाएगा कि आपका चुना हुआ स्क्रीन रिज़ॉल्यूशन कैसा दिखेगा और आप यह चुन सकते हैं कि इसे रखना है या पिछले रिज़ॉल्यूशन पर वापस जाना है।
हालांकि, कई विंडोज़ उपयोगकर्ताओं ने बताया कि वे नहीं कर सकते स्क्रीन रिज़ॉल्यूशन बदलें क्योंकि विकल्प धूसर हो गए हैं। रिपोर्ट्स के मुताबिक, यूजर्स द्वारा अपडेट इंस्टॉल करने के बाद विंडोज 10 का स्क्रीन रेजोल्यूशन ग्रे हो गया है। वे अब विकल्पों पर क्लिक नहीं कर सकते हैं, इसलिए वे विंडोज 10 पर स्क्रीन रिज़ॉल्यूशन को बदलने में असमर्थ हैं।
दूसरी ओर, अन्य उपयोगकर्ताओं ने बताया कि वे ड्रॉप डाउन तक भी नहीं पहुंच सकते क्योंकि विंडो अचानक बंद हो जाती है या क्रैश हो जाती है। ऐसे कुछ अजीब उदाहरण भी हैं जहां उपयोगकर्ता केवल स्क्रीन को पुराने रिज़ॉल्यूशन पर वापस लाने के लिए रिज़ॉल्यूशन बदलने की प्रक्रिया को पूरा करने में सक्षम था।
प्रो टिप: प्रदर्शन समस्याओं के लिए अपने पीसी को स्कैन करें, जंक फ़ाइलें, हानिकारक ऐप्स, और सुरक्षा खतरे
जो सिस्टम की समस्याओं या धीमे प्रदर्शन का कारण बन सकते हैं।
विशेष ऑफ़र। आउटबाइट के बारे में, निर्देशों की स्थापना रद्द करें, EULA, गोपनीयता नीति।
यह समस्या एक महत्वपूर्ण सिस्टम समस्या नहीं है क्योंकि यह ऑपरेटिंग सिस्टम के चलने को प्रभावित नहीं करती है। लेकिन यह उन लोगों के लिए एक बड़ी परेशानी है जो ग्राफिक डिज़ाइन, वीडियो संपादन, या अन्य दृश्य-गहन कार्य में काम कर रहे हैं।
विंडोज 10 पर स्क्रीन रिज़ॉल्यूशन ग्रे आउट क्यों है?रिपोर्टों के आधार पर, इस त्रुटि का सामना करने वाले अधिकांश उपयोगकर्ताओं ने हाल ही में विंडोज 10 या स्थापित सिस्टम अपडेट में अपग्रेड किया है। यह आपके ड्राइवर और ऑपरेटिंग सिस्टम के बीच असंगति का कारण बनता है, जिससे आपका कंप्यूटर गलत कॉन्फ़िगर किए गए ड्राइवरों से संबंधित कुछ कार्यों को अक्षम कर देता है।
हालांकि यह सबसे संभावित परिदृश्य है, हम अन्य अवांछित तत्वों को अनदेखा नहीं कर सकते हैं जो इसका कारण हो सकते हैं। आपके स्क्रीन रिज़ॉल्यूशन विकल्प धूसर हो जाएंगे। इन कारकों में शामिल हैं:
- दुर्भावनापूर्ण सॉफ़्टवेयर
- दूषित ड्राइवर
- जंक फ़ाइलें
- दूषित सिस्टम फ़ाइलें
- सिस्टम गड़बड़
समीकरण से इन कारकों को दूर करने के लिए, आइए पहले इन बुनियादी समस्या निवारण चरणों को आज़माएं:
इन सभी चरणों को करने के बाद, अपने एक बार फिर से कंप्यूटर और जांचें कि क्या अब आप अपना स्क्रीन रिज़ॉल्यूशन बदल सकते हैं। यदि नहीं, तो नीचे दिए गए तरीकों से अपना भाग्य आजमाएं:
विधि #1: अपना प्रदर्शन एडेप्टर ड्राइवर अपडेट करें। 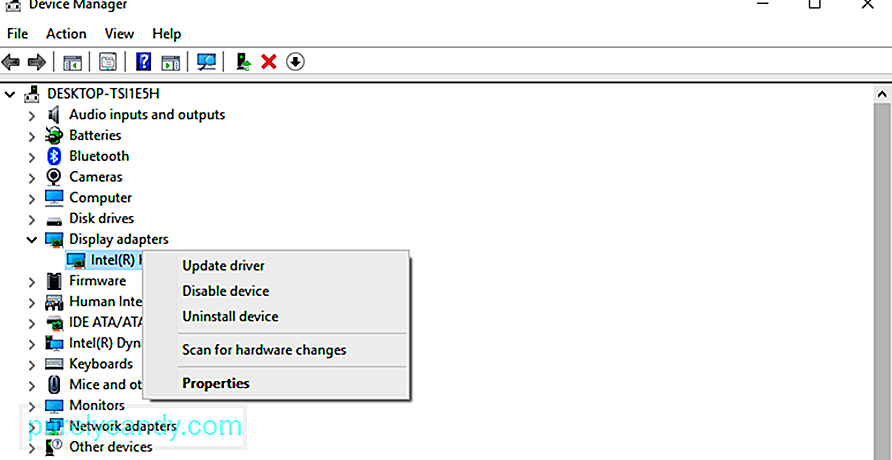 चूंकि यह समस्या ज्यादातर पुराने या दूषित डिस्प्ले एडॉप्टर ड्राइवर के कारण होती है, इसलिए आपको सबसे पहले इसे अपडेट करना होगा। आपको पहले ड्राइवर को अनइंस्टॉल करना होगा, फिर नवीनतम संस्करण को फिर से इंस्टॉल करना होगा।
चूंकि यह समस्या ज्यादातर पुराने या दूषित डिस्प्ले एडॉप्टर ड्राइवर के कारण होती है, इसलिए आपको सबसे पहले इसे अपडेट करना होगा। आपको पहले ड्राइवर को अनइंस्टॉल करना होगा, फिर नवीनतम संस्करण को फिर से इंस्टॉल करना होगा।
ऐसा करने के लिए:
यदि आपका कंप्यूटर नवीनतम डिस्प्ले ड्राइवर स्थापित करने में विफल रहता है, तो आप निर्माता की वेबसाइट देख सकते हैं और उसे वहां से डाउनलोड कर सकते हैं। अपने कंप्यूटर पर ड्राइवर को मैन्युअल रूप से स्थापित करें और जांचें कि क्या ड्राइवर को अपडेट करने से आपकी स्क्रीन रिज़ॉल्यूशन समस्या ठीक हो गई है।
विधि # 2: GPU स्केलिंग सक्षम करें। प्रदर्शन लंबवत और क्षैतिज रूप से। अधिकांश ग्राफिक्स कार्ड, जैसे कि इंटेल, एनवीआईडीआईए और एएमडी, इस विकल्प का समर्थन करते हैं। हालांकि, आपको इस सुविधा को सक्षम करने के लिए ग्राफिक्स कार्ड नियंत्रण कक्ष तक पहुंचने की आवश्यकता है। टास्कबार का।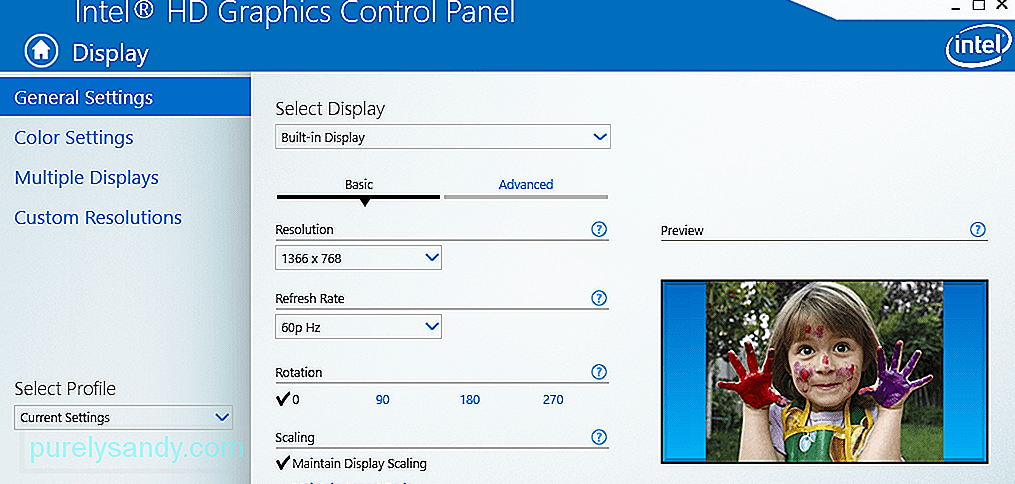
यदि अन्य सभी विफल हो जाते हैं, तो आपका अंतिम विकल्प अपनी सभी सेटिंग्स को रीसेट करने के लिए विंडोज को फिर से स्थापित करना है। आपको अपनी फ़ाइलों के बारे में चिंता करने की ज़रूरत नहीं है क्योंकि इस पीसी को रीसेट करें विकल्प का उपयोग करने से आपका कोई डेटा नहीं मिटता है। रीसेट करने के लिए आपको इंस्टॉलेशन मीडिया पर निर्भर होने की भी आवश्यकता नहीं है, हालांकि इस प्रक्रिया में कुछ समय लग सकता है।
फ़ैक्टरी रीसेट करने के लिए:
रीसेट प्रक्रिया पूरी होने की प्रतीक्षा करें, जिसमें कुछ समय लग सकता है। एक बार हो जाने के बाद, आपके कंप्यूटर के सभी पहलुओं को आपकी स्क्रीन सहित ठीक से काम करना चाहिए।
अंतिम नोट्स Noteसही स्क्रीन रेजोल्यूशन का होना आपकी स्क्रीन पर चीजों के प्रदर्शित होने में बहुत बड़ी भूमिका निभाता है। अपने स्क्रीन रिज़ॉल्यूशन को समायोजित करना एक सरल प्रक्रिया होनी चाहिए जिसे डेस्कटॉप पर वहीं किया जा सकता है। हालाँकि, कभी-कभी आप स्क्रीन रिज़ॉल्यूशन नहीं बदल सकते क्योंकि विंडो फ़्रीज हो जाती है या क्रैश हो जाती है, या विकल्प धूसर हो जाते हैं। अगर ऐसा है, तो इस समस्या को ठीक करने के लिए ऊपर दी गई हमारी समस्या निवारण मार्गदर्शिका का पालन करें।
यूट्यूब वीडियो: एक विंडोज 10 स्क्रीन रिज़ॉल्यूशन को कैसे ठीक करें जो कि धूसर हो गया है
09, 2025

