मैक पर विंडोज: एक इंस्टॉलेशन गाइड (09.15.25)
विंडोज सिर्फ वही है जो हमें एक विशिष्ट काम करने के लिए चाहिए। सौभाग्य से, मैक पर किसी भी प्रकार के टोना का उपयोग किए बिना विंडोज को स्थापित करने के तरीके हैं। किसी और चीज से पहले, जान लें कि सभी मैक विंडोज ऑपरेटिंग सिस्टम नहीं चला सकते हैं और मैक सभी विंडोज वर्जन को सपोर्ट नहीं करता है। यह पता लगाने के लिए कि क्या आपका मैक विंडोज चला सकता है, आप यहां अधिक विवरण के लिए जांच कर सकते हैं। मैक पर विंडोज को स्थापित करने के कुछ आसान तरीके यहां दिए गए हैं जो कि उपद्रव और खतरे को कम करते हैं।
1। बूट कैंपबूट कैंप मैक के ऑपरेटिंग सिस्टम पर पहले से इंस्टॉल है। यदि आप अनुप्रयोग -> यूटिलिटीज फोल्डर, आपको वहां बूट कैंप असिस्टेंट देखना चाहिए। यह ऐप विंडोज़ की स्थापना के लिए आपकी हार्ड डिस्क पर एक और विभाजन बनाता है। यदि बूट कैंप में विंडोज की स्थापना सफल होती है, जब भी आप अपने मैक पर स्विच करते हैं, तो आपको एक ऑपरेटिंग सिस्टम चुनने के लिए कहा जाएगा जिसे आप चलाना चाहते हैं। इसका मतलब है कि यदि आप मैक ओएस से विंडोज में बदलना चाहते हैं, तो आपको अपने कंप्यूटर को पुनरारंभ करना होगा।
बूट कैंप का उपयोग करने के फायदे- बूट कैंप आपके मैक ओएस में पहले से इंस्टॉल है, जिससे आपके कंप्यूटर पर किसी अन्य ऐप को डाउनलोड करने और इंस्टॉल करने का बोझ खत्म हो जाता है।
- बूट कैंप का उपयोग करना आसान है। एक बूट कैंप असिस्टेंट आपको इंस्टॉलेशन प्रक्रिया के दौरान मार्गदर्शन करेगा।
- बूट कैंप के उपयोग के लिए ज्यादा मेमोरी उपयोग और प्रोसेसिंग पावर की आवश्यकता नहीं होती है।
- यह उपयोग करने के लिए स्वतंत्र है और इसे अपडेट किया जा सकता है। जल्दी से।
- एक सिस्टम से दूसरे सिस्टम में स्विच करने के लिए, आपको अपने कंप्यूटर को रीबूट करना होगा।
- ऑपरेटिंग सिस्टम के बीच फ़ाइलों और डेटा को स्थानांतरित करना आसान नहीं है।
बूट कैंप के साथ आप विंडोज कैसे स्थापित करते हैं? हालांकि पहले से ही एक बूट कैंप सहायक है जो आपको पूरी स्थापना प्रक्रिया में मार्गदर्शन करेगा, इस गाइड के होने से यह सुनिश्चित होगा कि आप सही रास्ते पर हैं।
a. सिस्टम आवश्यकताओं की जाँच करें।आपके द्वारा इंस्टॉल किए जा रहे Windows संस्करण के आधार पर, सिस्टम आवश्यकताएँ अलग-अलग होंगी। कुछ विंडोज़ संस्करणों के लिए एक विशिष्ट प्रोसेसर की आवश्यकता होती है, जबकि अन्य को अधिक हार्ड डिस्क स्थान की आवश्यकता होती है। इस प्रकार, मैक के लिए विंडोज़ स्थापित करने के साथ आगे बढ़ने से पहले, आपकी विंडोज़ कॉपी के साथ आए दस्तावेज़ों की जांच करें। इसके अलावा, शोध करें कि क्या आपका मैक विंडोज़ संस्करण का समर्थन करता है जिसे आप इंस्टॉल करना चाहते हैं। उदाहरण के लिए, यदि आप Mac के लिए Windows 10 चाहते हैं, तो केवल 2012 और इसके बाद के संस्करण में जारी Mac मॉडल ही इसे चला सकते हैं।
b. अपनी हार्ड डिस्क ड्राइव को खाली करें।Mac पर Windows स्थापित करने के लिए आपकी हार्ड डिस्क ड्राइव पर कम से कम 55 GB खाली स्थान की आवश्यकता होती है। चिंता मत करो। यदि आप अपनी हार्ड डिस्क को मैन्युअल रूप से खाली करने के लिए अपनी फ़ाइलों पर जाने का मन नहीं करते हैं, तो आप अपने डिस्क स्थान को भरने वाले सभी जंक का पता लगाने और उनसे छुटकारा पाने के लिए आउटबाइट मैक मरम्मत जैसे टूल का लाभ उठा सकते हैं।
आउटबाइट मैकरिपेयर में वह सब कुछ है जो आपको 10 मिनट से भी कम समय में अपनी हार्ड डिस्क को साफ करने के कई घंटे पूरा करने के लिए चाहिए। सबसे पहले, यह आपके सिस्टम को ऐप्स और ब्राउज़र द्वारा उत्पन्न कैशे फ़ाइलों के साथ-साथ अनावश्यक लॉग फ़ाइलों और समय के साथ निर्मित अन्य प्रकार के जंक को खोजने के लिए स्कैन करता है।
c. अपने मैक का बैकअप लेने पर विचार करें।आपके पास विकल्प है कि आप अपने Mac का बैकअप लें या नहीं। लेकिन, हम दृढ़ता से सुझाव देते हैं कि कुछ अनपेक्षित होने की स्थिति में आप एक बैकअप निष्पादित करें। मैक का बैकअप लेने के कई तरीके हैं। वह चुनें जो आपके लिए अधिक सुविधाजनक और आसान हो। एक सॉफ्टवेयर जिसे आप अपने मैक का बैकअप लेने के लिए उपयोग कर सकते हैं वह है टाइम मशीन। यह आपके कंप्यूटर पर पहले से इंस्टॉल है, इसलिए आपको इसे डाउनलोड करने की आवश्यकता नहीं है। टाइम मशीन के साथ, आप अपने मैक पर संग्रहीत सभी डेटा का बैकअप ले सकते हैं और अलग-अलग फाइलों और पूरे सिस्टम को पुनर्प्राप्त कर सकते हैं। आप चाहें तो आईक्लाउड में भी अपनी फाइलों का बैकअप ले सकते हैं। यह ऑनलाइन स्टोरेज सर्विस आपको 5GB फ्री स्टोरेज स्पेस देती है। हालांकि, यदि वह पर्याप्त नहीं है, तो आप हमेशा न्यूनतम लागत पर अपग्रेड कर सकते हैं।
d. Windows डिस्क छवि सुरक्षित करें।यह वह जगह है जहां वास्तविक स्थापना होती है। सबसे पहले, आपको माइक्रोसॉफ्ट की आधिकारिक वेबसाइट से विंडोज डिस्क इमेज या आईएसओ फाइल को सुरक्षित और डाउनलोड करना होगा।
e. बूट कैंप असिस्टेंट लॉन्च करें।जैसा कि बताया गया है, बूट कैंप असिस्टेंट इंस्टॉलेशन प्रक्रिया के दौरान आपका मार्गदर्शन करेगा। आपको बस इतना करना है कि आपकी स्क्रीन पर प्रदर्शित होने वाले निर्देशों का पालन करें। बूट कैंप असिस्टेंट खोलने के लिए, एप्लिकेशन > उपयोगिताएं > बूट कैंप सहायक। जारी रखें दबाएं और आपका बूट कैंप सहायक आपके द्वारा डाउनलोड की गई आईएसओ फाइल का पता लगाएगा।
f. विंडोज के लिए एक नया पार्टीशन बनाएं।जब बूट कैंप असिस्टेंट के हिस्से के साथ किया जाता है, तो आपका मैक विंडोज इंस्टालर पर स्विच करने के लिए स्वचालित रूप से पुनरारंभ हो जाएगा। फिर आपसे पूछा जाएगा कि विंडोज को कहां इंस्टॉल करना है। BOOTCAMP विभाजन का चयन करें। फ़ॉर्मेट पर क्लिक करके आगे बढ़ें। ध्यान दें कि यह कदम केवल तभी आवश्यक है जब आप मैक पर विंडोज स्थापित करने के लिए ऑप्टिकल ड्राइव या फ्लैश ड्राइव का उपयोग कर रहे हों। ज्यादातर मामलों में, सही विभाजन का चयन किया जाएगा और स्वचालित रूप से स्वरूपित किया जाएगा।
g. स्थापना प्रक्रिया प्रारंभ करें।मैक पर विंडोज इंस्टाल करने के लिए आगे बढ़ने के लिए, आपको अपनी स्क्रीन पर फ्लैश किए गए निर्देशों का पालन करना होगा। यहां एक मित्रवत अनुस्मारक दिया गया है: प्रक्रिया लंबी हो सकती है, लेकिन यह आपके विचार से आसान है।
- आईएसओ फ़ाइल चुनें और इंस्टॉल करें बटन दबाएं।
- अपना पासवर्ड दर्ज करें और क्लिक करें ठीक है। फिर एक विंडोज़ सेटअप स्क्रीन दिखाई देगी।
- अपनी भाषा चुनें और अभी स्थापित करें पर क्लिक करें।
- उत्पाद कुंजी दर्ज करें। यदि आपके पास यह नहीं है, तो मेरे पास उत्पाद कुंजी नहीं है चुनें।
- विंडोज होम या विंडोज 10 प्रो चुनें। अगला क्लिक करें।
- डिस्क 0 विभाजन X: BOOTCAMP चुनें, फिर अगला क्लिक करें। विंडोज का इंस्टालेशन शुरू हो जाएगा।
- सेटअप स्क्रीन दिखाई देने के बाद, या तो कस्टमाइज योर इंस्टालेशन या एक्सप्रेस सेटिंग्स चुनें। अपनी स्थापना को अनुकूलित करें विकल्प चुनने और अधिकांश सेटिंग्स को अक्षम करने की अनुशंसा की जाती है।
- उसके बाद, आपको एक नया खाता बनाने के लिए प्रेरित किया जाएगा। एक उपयोगकर्ता नाम और एक पासवर्ड दर्ज करें। अगला क्लिक करें।
- तय करें कि आप Windows के निजी सहायक Cortana का उपयोग करना चाहते हैं या नहीं। यदि आप Cortana का उपयोग नहीं करना चाहते हैं, तो अभी नहीं क्लिक करके इसे अक्षम करें।
- विंडोज के पूरी तरह से बूट होने की प्रतीक्षा करें।
- बूट कैंप इंस्टालर में आपका स्वागत है बॉक्स पॉप अप होगा। बस अगला क्लिक करें और फिर लाइसेंस समझौते के नियमों और शर्तों को स्वीकार करें।
- इंस्टॉल पर क्लिक करके जारी रखें।
- इंस्टॉलेशन पूरा हो जाने पर, समाप्त पर क्लिक करें। फिर आपकी मशीन रीबूट हो जाएगी।
आपका मैक आमतौर पर डिफ़ॉल्ट रूप से मैक ओएस पर बूट होगा। विंडोज़ को एक्सेस करने के लिए, आपको अपने मैक को स्विच ऑफ करना होगा और विकल्प या एएलटी कुंजी को दबाए रखते हुए इसे फिर से चालू करना होगा, जिसके बाद आपको उस ड्राइव का चयन करने के लिए कहा जाएगा जिसे आप बूट करना चाहते हैं।
विंडोज कैसे निकालें बूट कैंप सेयदि आपको अब अपने मैक पर विंडोज की आवश्यकता नहीं है, तो आप नीचे दिए गए चरणों का पालन करके इसे अपनी मशीन से स्थायी रूप से हटा सकते हैं:
- अपना मैक बूट करें और बूट कैंप असिस्टेंट लॉन्च करें।
- जारी रखें दबाएं.
- Windows 10 या बाद के संस्करण को हटाएँ चुनें।
- यदि आप एकल वॉल्यूम में पुनर्स्थापना डिस्क विकल्प देखते हैं तो पुनर्स्थापना बटन पर क्लिक करें।
इससे पहले कि आप Windows को हटा दें आपका मैक, ध्यान दें कि विंडोज पार्टीशन पर सभी डेटा, फाइलें और सॉफ्टवेयर हटा दिए जाएंगे। तो फिर, इसे अपनी सभी फाइलों की बैकअप प्रतियां बनाने की आदत बनाएं।
2. वर्चुअल मशीनयदि बूट कैंप असिस्टेंट का उपयोग आपके लिए काम नहीं करता है, तो वर्चुअल मशीन का उपयोग करने का प्रयास करें। यह मैक डेस्कटॉप पर विंडोज और अन्य ऑपरेटिंग सिस्टम को स्थापित करने और चलाने के सबसे लोकप्रिय तरीकों में से एक है। वर्चुअल मशीन के साथ, विंडोज़ सोचेगा कि यह एक वास्तविक कंप्यूटर पर चल रहा है, जबकि वास्तव में, यह केवल आपके मैक पर स्थापित एक विशिष्ट सॉफ़्टवेयर पर चल रहा है। फिर से, वर्चुअल मशीन पर विंडोज ऑपरेटिंग सिस्टम चलाने के लिए, आपको अभी भी विंडोज लाइसेंस की आवश्यकता होगी। मैक, ये फायदे आपके विचार बदल सकते हैं:
- वर्चुअल मशीन का उपयोग करके, आप एक ही समय में कई ऑपरेटिंग सिस्टम चला सकते हैं, जिसका अर्थ है कि आप मैक डेस्कटॉप पर किसी भी विंडोज़ ऐप को देशी मैक ऐप, जैसे कि सफारी और ऐप्पल मेल के साथ चला सकते हैं। li>
- अब आपको Windows और macOS के बीच आगे-पीछे स्विच करने की आवश्यकता नहीं है क्योंकि आप उनका एक ही समय में उपयोग कर सकते हैं।
- मैक के लिए डाउनलोड के लिए बहुत सारी वर्चुअल मशीनें उपलब्ध हैं। इसलिए, आपके पास बहुत सारे विकल्प हैं।
वर्चुअल मशीन का उपयोग करने के कुछ नुकसान यहां दिए गए हैं:
- आपको और अधिक की आवश्यकता होगी यह सुनिश्चित करने के लिए कि वर्चुअल मशीन शालीनता और कुशलता से काम करे, मेमोरी और प्रोसेसिंग पावर। /ul>मैक पर विंडोज चलाने के लिए सर्वश्रेष्ठ वर्चुअल मशीन
नीचे कुछ सबसे लोकप्रिय और अत्यधिक अनुशंसित वर्चुअल मशीन हैं जिनका उपयोग आप मैक पर विंडोज चलाने के लिए कर सकते हैं:
a. समानताएं डेस्कटॉप 13३०६९५
अपने नियमित अपडेट और अद्भुत विशेषताओं के कारण, Parallels Desktop 13 को Mac के लिए सबसे अच्छे VMs में से एक माना गया है। इस वीएम सॉफ्टवेयर के साथ, आप एक वर्चुअल मशीन बना सकते हैं जो मैक के भीतर विंडोज ओएस चला सकती है। आप पूरी स्क्रीन का उपयोग केवल विंडोज़ के लिए भी कर सकते हैं।
अभी हाल ही में, पैरेलल्स डेस्कटॉप 13 के डेवलपर्स ने एक अपडेट जारी किया है जिससे उपयोगकर्ता विंडोज़ को एक छोटे से थंबनेल पूर्वावलोकन में छोटा कर सकते हैं। इस तरह, आप अपने मूल मैक ऐप्स पर अन्य काम करते हुए भी VM पर नज़र रख सकते हैं। विंडोज़ के लिए एक नई वर्चुअल मशीन बनाने के लिए, आपको विंडोज़ की एक प्रति प्राप्त करने की आवश्यकता है। यदि आपके पास यह अभी तक नहीं है, तो यह सॉफ़्टवेयर आपको वर्चुअल मशीन के भीतर ही विंडोज़ खरीदने या अन्य निःशुल्क संस्करण डाउनलोड करने की सुविधा देकर आपकी सहायता कर सकता है। यहां बताया गया है कि आप Parallels Desktop 13 के साथ Windows कैसे इंस्टॉल और रन करते हैं:
- Parallels Desktop 13 का नवीनतम संस्करण यहां डाउनलोड और इंस्टॉल करें। यदि आपके पास पहले से है, तो अगले चरणों के साथ आगे बढ़ें।
- अपने Mac पर Parallels Desktop लॉन्च करें।
- सॉफ्टवेयर के जरिए विंडोज 10 डाउनलोड करें। मेनू बार में स्थित Parallels आइकन पर क्लिक करें। नया चुनें -> Microsoft से Windows 10 प्राप्त करें -> विंडोज 10 डाउनलोड करें।
- विंडोज के लिए एक नई वर्चुअल मशीन बनाएं। फ़ाइल पर जाएँ -> नवीन व। DVD या छवि फ़ाइल से Windows या अन्य OS स्थापित करें चुनें। जारी रखें क्लिक करके आगे बढ़ें।
- एक इंस्टॉलेशन मीडिया चुनें। आप आईएसओ फाइल, बूट करने योग्य ड्राइव या डीवीडी का उपयोग करके विंडोज स्थापित कर सकते हैं। चिंता न करें क्योंकि पैरेलल्स इंस्टालेशन विजार्ड उस इंस्टॉलेशन मीडिया का पता लगा सकता है जिसका उपयोग आप विंडोज को इंस्टाल करने के लिए करेंगे।
- विंडोज उत्पाद कुंजी दर्ज करें और जारी रखें पर क्लिक करें।
- चुनें कि आप कैसे उपयोग करना चाहते हैं। खिड़कियाँ। आप इसे केवल उत्पादकता या गेम के लिए उपयोग करना चुन सकते हैं।
- अपनी वर्चुअल मशीन को नाम दें। हालांकि एक डिफ़ॉल्ट नाम और स्थान प्रदान किया जाएगा, आप स्थापना से पहले अनुकूलित सेटिंग्स का चयन करके इसे हमेशा बदल सकते हैं।
- इंस्टॉलेशन शुरू करने के लिए जारी रखें पर क्लिक करें। एक बार इंस्टॉलेशन पूरा हो जाने पर, Parallels Virtual Machines की सूची में Power बटन पर क्लिक करें।
- यदि आप Parallels Desktop 13 पर पहली बार Windows चला रहे हैं, तो macOS के बीच निर्बाध संचालन को सक्षम करने के लिए Parallels Tools अपने आप इंस्टॉल हो जाएंगे। और विंडोज़। स्थापना के दौरान, रद्द या बंद न करें। इंस्टालेशन के बाद, आपको विंडोज को रीस्टार्ट करने के लिए कहा जाएगा।
- अब आप विंडोज को पैरेलल्स डेस्कटॉप 13 पर इस्तेमाल कर सकते हैं।
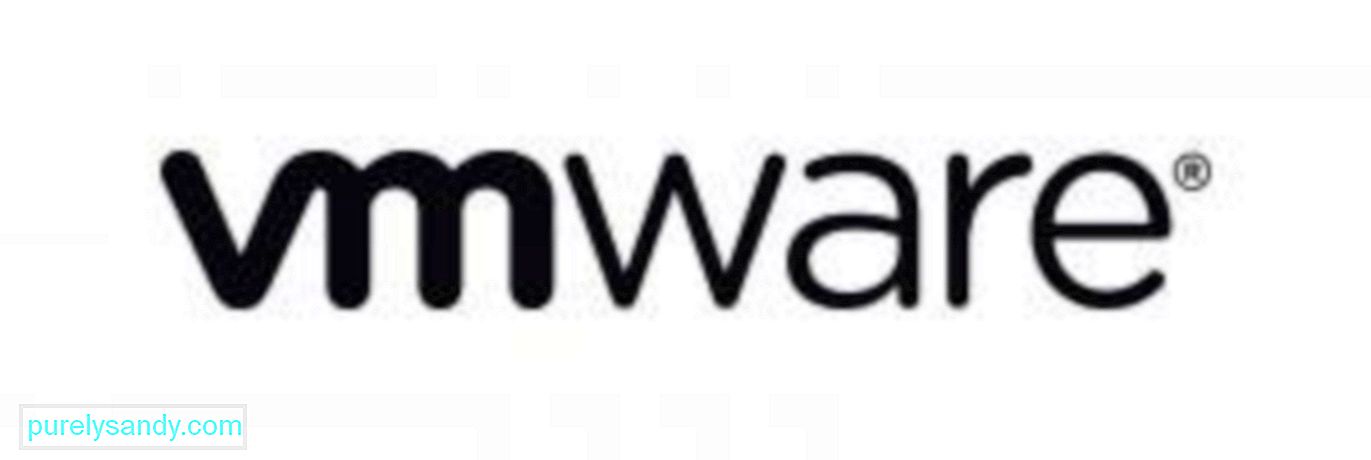
VMWare Fusion 10 एक और पसंदीदा वर्चुअल मशीन है। नियमित अपडेट और शानदार सुविधाओं के साथ, यह सॉफ्टवेयर मैक उपयोगकर्ताओं के लिए एक प्रभावशाली विकल्प बन गया है जो अपने मैक पर विंडोज एप्लिकेशन चलाना चाहते थे। Parallels Desktop 13 की तरह, यह वर्चुअल मशीन आपको विंडोज़ सहित अन्य ऑपरेटिंग सिस्टम स्थापित करने की अनुमति देती है, साथ ही साथ अन्य विंडोज़ ऐप्स और प्रोग्राम को मूल मैक ऐप्स के साथ-साथ चलाने की अनुमति देती है।
भले ही इसकी विशेषताएं और कार्यात्मकता व्यावसायिक ग्राहकों के लिए डिज़ाइन की गई हैं, इस सॉफ़्टवेयर के डेवलपर्स ने यह सुनिश्चित किया है कि यह विंडोज गेमर्स के लिए OpenGL और DX10 का समर्थन कर सकता है, साथ ही साथ Apple के लिए मेटल ग्राफिक्स तकनीक भी। VMWare Fusion 10 पर विंडोज इंस्टाल और रन करने के चरण नीचे दिए गए हैं:
- यह मानते हुए कि आपके मैक पर पहले से ही एक विंडोज़ ISO फाइल है और VMWare Fusion 10 पहले ही इंस्टाल हो चुका है, VMWare Fusion 10 खोलें। सॉफ्टवेयर।
- आपको अपने मैक लॉगिन क्रेडेंशियल दर्ज करने के लिए कहा जाएगा। OK क्लिक करें।
- Windows 10 ISO फाइल को इंस्टालेशन विंडो पर ड्रैग करें और जारी रखें पर क्लिक करें।
- यूज इजी इंस्टाल के लिए बॉक्स चेक करें। यदि आप पहले से ही मैन्युअल इंस्टॉलेशन करना जानते हैं, तो आप बॉक्स को अनचेक कर सकते हैं।
- एक नया Windows खाता नाम और पासवर्ड बनाएं।
- उत्पाद कुंजी दर्ज करें।
- एकीकरण का स्तर चुनें। यदि आप विंडोज़ के साथ अपनी मैक फ़ाइलें साझा करना चाहते हैं, तो आप अधिक निर्बाध का चयन कर सकते हैं। यदि आप दोनों ऑपरेटिंग सिस्टम पर अपना डेटा अलग रखना पसंद करते हैं, तो अधिक पृथक चुनें।
- जारी रखें क्लिक करें -> समाप्त करें।
- इस नई वर्चुअल मशीन को बनाने और सहेजने के लिए सहेजें क्लिक करें।
- एक बार जब Windows VM में सफलतापूर्वक स्थापित हो जाता है, तो यह स्वचालित रूप से एक नई विंडो में पॉप अप हो जाएगा। यह एक नए वेब ब्राउज़र या एक नए प्रोग्राम की तरह दिखाई देगा, लेकिन यह किसी अन्य ऑपरेटिंग सिस्टम का सिर्फ एक वर्चुअल सिमुलेशन है।
२३०५०
Oracle VirtualBox एक फ्री-टू-यूज़ वर्चुअल मशीन है। जब तक आपके मैक पर विंडोज आईएसओ फाइल डाउनलोड हो जाती है, तब तक आप कुशलता से इंस्टॉलेशन प्रक्रिया के साथ आगे बढ़ सकते हैं। हालांकि, इस वीएमवेयर का उपयोग करने के लिए, आपको विंडोज़ की 32 जीबी हार्ड डिस्क स्थान आवश्यकताओं के शीर्ष पर अपने मैक पर 175 एमबी स्थान खाली करना होगा। एक बार इंस्टॉलेशन पूरा हो जाने के बाद, आप इस सॉफ़्टवेयर को एप्लिकेशन फ़ोल्डर से आसानी से एक्सेस कर सकते हैं। Oracle VirtualBox के साथ Mac पर Windows चलाने के लिए नीचे दिए गए निर्देशों का पालन करें:
- Oracle VirtualBox खोलें और नई वर्चुअल मशीन बनाने के लिए नया क्लिक करें।
- वर्चुअल मशीन को एक नाम दें आप आसानी से याद कर सकते हैं। उदाहरण के लिए, अगर यह विंडोज 10 ऑपरेटिंग सिस्टम के लिए है, तो आप इसे विंडोज 10 नाम दे सकते हैं। उसके बाद, जारी रखें पर क्लिक करें।
- एक नया वर्चुअल हार्ड ड्राइव बनाने के लिए चुनें और फिर से जारी रखें पर क्लिक करें।
- मुख्य स्क्रीन पर वापस जाएं और नया विंडोज ओएस बूट करने के लिए स्टार्ट पर क्लिक करें।
- चूंकि आपने अभी तक कोई ऑपरेटिंग सिस्टम स्थापित नहीं किया है, इसलिए आपको वर्चुअल ऑप्टिकल डिस्क चुनने के लिए कहा जाएगा। फोल्डर आइकन पर क्लिक करें और आपके द्वारा डाउनलोड की गई विंडोज 10 आईएसओ फाइल के स्थान पर नेविगेट करें, फिर स्टार्ट पर क्लिक करें।
- कुछ सेकंड के बाद, इंस्टॉलेशन शुरू हो जाएगा। अपनी इच्छित भाषा चुनें और अगला क्लिक करें।
- इंस्टॉलेशन चरणों का पालन करें। इस प्रक्रिया में, आपको एक नया उपयोगकर्ता खाता बनाने और कुछ बुनियादी विंडोज कॉन्फ़िगरेशन करने के लिए कहा जाएगा।
- एक बार इंस्टॉलेशन पूरा हो जाने के बाद, अब आप वर्चुअल मशीन पर विंडोज 10 चला सकते हैं।
- यदि आप वर्चुअल विंडोज 10 को बंद करना चाहते हैं, तो बस Oracle VirtualBox को बंद कर दें। यदि आप इसे फिर से चलाने जा रहे हैं, तो वर्चुअलबॉक्स लॉन्च करें और विंडोज 10 को अपनी वर्चुअल मशीन के रूप में चुनें। उसके बाद, ऑपरेटिंग सिस्टम को बूट करने के लिए स्टार्ट बटन पर क्लिक करें।
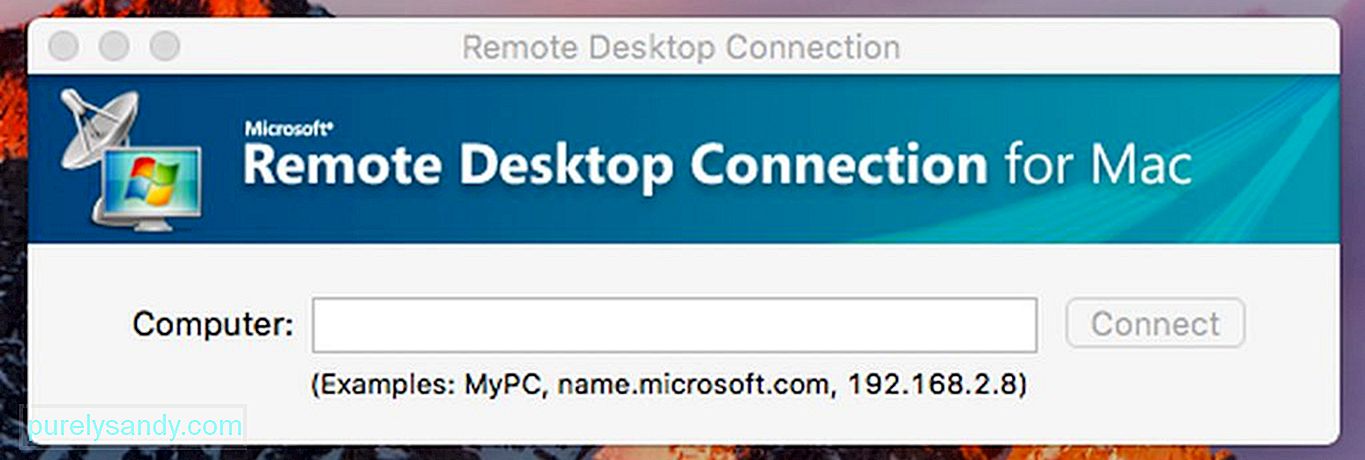
यदि आपके पास पहले से एक मौजूदा विंडोज सिस्टम है, तो आप वर्चुअल मशीन स्थापित नहीं करना या बूट कैंप का उपयोग नहीं करना चुन सकते हैं। आपके पास मैक डेस्कटॉप से विंडोज मशीन तक पहुंचने के लिए दूरस्थ डेस्कटॉप सॉफ़्टवेयर का उपयोग करने का विकल्प है। विंडोज़ पर चलने वाले व्यावसायिक सॉफ़्टवेयर और प्रोग्राम वाले अधिकांश संगठन विंडोज़ सर्वरों को होस्ट करते हैं और अपने अधिकांश ऐप्स को लिनक्स, क्रोमबुक, मैक और अन्य उपकरणों के लिए उपलब्ध कराते हैं। इसका मतलब है कि यदि आप घर पर काम करते हैं और विंडोज पीसी का उपयोग करते हैं, तो आप अपनी मशीन को कॉन्फ़िगर कर सकते हैं और इसे रिमोट एक्सेस के लिए सक्षम कर सकते हैं। ध्यान रखें कि यह सेटअप पीसी गेम जैसे नेत्रहीन गहन ऐप्स के लिए आदर्श नहीं है। मैक से अपने विंडोज़ रीमग्स और ऐप्स को एक्सेस करने के लिए, नीचे दिए गए चरणों का पालन करें।
- मैक के लिए रिमोट डेस्कटॉप क्लाइंट यहां डाउनलोड करें।
- दूरस्थ कनेक्शन की अनुमति देने के लिए अपना Microsoft PC सेट करें। यदि आप इस चरण की अवहेलना करते हैं, तो आप एक कनेक्शन स्थापित नहीं कर सकते। अपने Windows क्लाइंट पर, सेटिंग > सिस्टम > दूरस्थ डेस्कटॉप। रिमोट डेस्कटॉप एक्सेस की अनुमति देने के लिए स्लाइडर को टॉगल करें।
- यदि संभव हो, कनेक्शन सक्षम करने के लिए Microsoft क्लाइंट को जागृत और खोजने योग्य रखें।
- अपने मैक क्लाइंट पर, खोलकर एक दूरस्थ डेस्कटॉप कनेक्शन बनाएं कनेक्शन केंद्र और फिर + > डेस्कटॉप.
- Windows कंप्यूटर का नाम दर्ज करें, जो कि Windows क्लाइंट की सिस्टम सेटिंग्स में पाया जा सकता है, साथ ही उस उपयोगकर्ता खाते का भी जिसे आप एक्सेस करने के लिए उपयोग करना चाहते हैं रिमोट पीसी।
- सहेजें क्लिक करें।
यह सच है कि मैक के पास विभिन्न उद्देश्यों के लिए सॉफ्टवेयर का विस्तृत चयन है, लेकिन हमें यह स्वीकार करना होगा कि कुछ प्रोग्राम अकेले विंडोज़ पर सबसे अच्छा काम करते हैं। शुक्र है, ऊपर दी गई विधियां हमें केवल विंडोज़ को समर्पित एक नया कंप्यूटर प्राप्त किए बिना विंडोज़ ऐप्स या विंडोज़ ऑपरेटिंग सिस्टम चलाने की इजाजत देती हैं।
यूट्यूब वीडियो: मैक पर विंडोज: एक इंस्टॉलेशन गाइड
09, 2025

