Android पर त्वरित सेटिंग मेनू का उपयोग कैसे करें (09.15.25)
Android जेलीबीन के बाद से Android त्वरित सेटिंग एक लाभकारी और लोकप्रिय विशेषता रही है। Android सेटिंग मेनू का उपयोग आपके फ़ोन पर बहुत सारे ऐप्स खोले बिना बहुत सारे कार्यों को करने के लिए किया जा सकता है, जिससे कई उपयोगकर्ताओं का जीवन बहुत आसान हो जाता है।
अधिकांश Android उपयोगकर्ता जानते हैं कि इसे कहां एक्सेस करना है। और वाई-फाई, जीपीएस, ब्लूटूथ, फ्लैशलाइट इत्यादि जैसी सेवाओं को चालू या बंद करने के लिए इसका उपयोग करने के लिए। आप इसका उपयोग अपने फोन को हवाई जहाज मोड में स्विच करने या अपने बैटरी स्तर की जांच के लिए भी कर सकते हैं। हालांकि, आप शायद यह नहीं जानते थे कि एंड्रॉइड क्विक सेटिंग्स को कस्टमाइज़ करना संभव है।
अपने एंड्रॉइड सेटिंग्स मेनू को कस्टमाइज़ करने के लिए, आपको सबसे पहले इसे ढूंढना होगा। ऐसा करने के लिए, मेनू को स्क्रीन के ऊपर से नीचे की ओर खींचें। यदि आपका डिवाइस अनलॉक है, तो आपको एक अधूरा या एक स्ट्रिप्ड-डाउन मेनू दिखाई देगा। आप इसका उपयोग कर सकते हैं यदि आप जिस सेवा का उपयोग करना चाहते हैं वह इस मेनू में है। यदि आपको यह नहीं मिलता है, तो आपको अपनी Android त्वरित सेटिंग के विस्तृत संस्करण को देखने के लिए एक बार और नीचे खींचना होगा।
डिवाइस के मॉडल और निर्माता के आधार पर डिफ़ॉल्ट टाइलें भिन्न हो सकती हैं, लेकिन आवश्यक सेवाएं समान हैं। साथ ही, आपके द्वारा अपने फ़ोन में इंस्टॉल किए गए कुछ ऐप्स में उनकी त्वरित सेटिंग टाइलें हो सकती हैं। आप अपने ऐप्स के क्रम को बदल सकते हैं या कुछ ऐसी सेवाओं को हटा सकते हैं जिनकी आपको Android त्वरित सेटिंग मेनू पर आवश्यकता नहीं है।
लॉक किए गए फ़ोन पर Android त्वरित सेटिंग का उपयोग करना 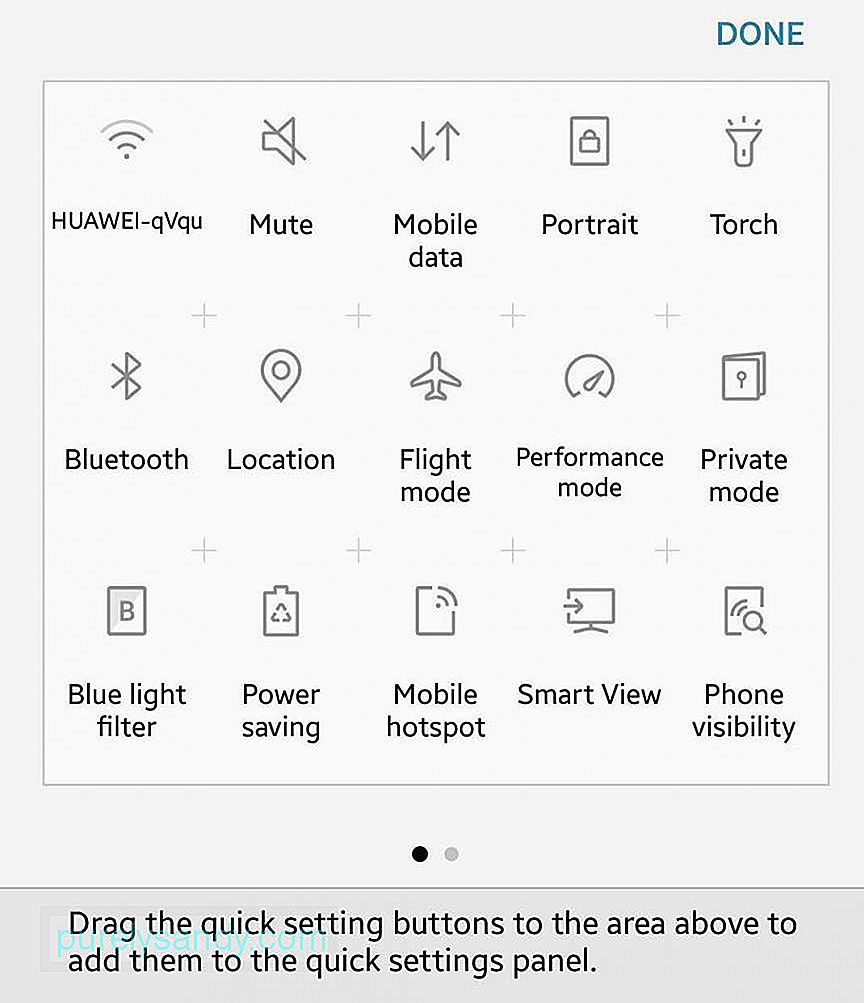
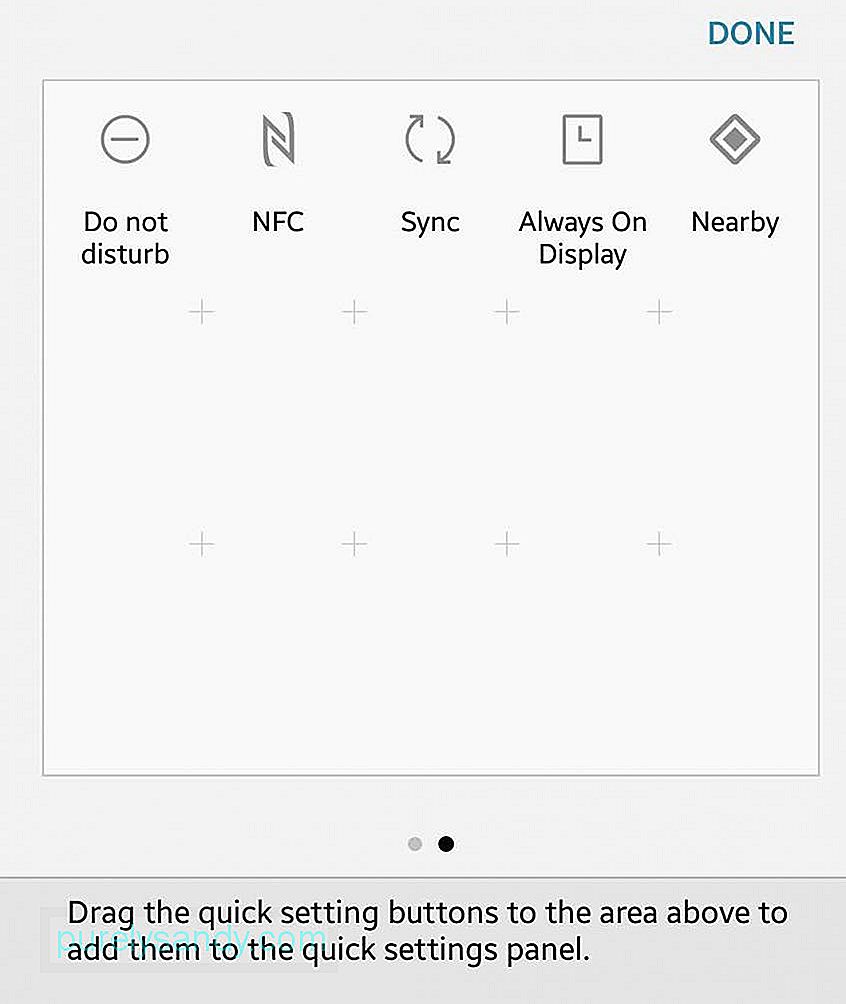
आप Android त्वरित सेटिंग तक पहुंचने के लिए अपने डिवाइस को अनलॉक करने की आवश्यकता नहीं है। जब तक आपका उपकरण चालू है, आप Android सेटिंग मेनू तक पहुंच सकते हैं। हालाँकि, आप लॉक किए गए फ़ोन के साथ सभी सेटिंग्स तक नहीं पहुँच सकते। आप अपने फ़ोन को हवाई जहाज़ मोड में रख सकते हैं या अपनी फ़्लैशलाइट चालू कर सकते हैं, लेकिन कुछ गैर-बुनियादी सेवाओं तक केवल तभी पहुँचा जा सकता है जब आप अपना फ़ोन अनलॉक करते हैं।
अपने Android सेटिंग मेनू को कैसे संपादित करेंयदि आपको अपनी टाइलों को व्यवस्थित करने का तरीका पसंद नहीं है या आप मेनू से कुछ सेवाओं को हटाना चाहते हैं, तो आप उन्हें आसानी से अनुकूलित या पुन: व्यवस्थित कर सकते हैं। हालाँकि, यदि आप Android त्वरित सेटिंग्स संपादित करने जा रहे हैं, तो आपका डिवाइस अनलॉक होना चाहिए, फिर इन चरणों का पालन करें:
- संक्षिप्त मेनू को नीचे खींचकर अपने Android सेटिंग मेनू की पूरी तरह से विस्तारित ट्रे खोलें .
- संपादित करने के लिए पेंसिल आइकन पर टैप करें। तब संपादन मेनू पॉप अप होगा।
- उस आइटम को टैप करके रखें जिसे आप बदलना चाहते हैं जब तक कि आपको कंपन महसूस न हो। फिर आप आइटम को उस स्थान पर खींच सकते हैं जिसे आप रखना चाहते हैं।
- मेनू से आइटम जोड़ने या हटाने के लिए, टाइल को ट्रे के अंदर या बाहर खींचें।
- यदि आप चाहते हैं संक्षिप्त मेनू में कोई आइटम जोड़ने के लिए, सुनिश्चित करें कि यह पहले छह स्थान पर है।
- बैटरी. बैटरी टाइल मेनू में आवश्यक सेटिंग्स में से एक है क्योंकि यह आपको दिखाती है कि आपने कितना बैटरी जूस छोड़ा है। यह यह भी इंगित करेगा कि प्लग इन करने पर आपका डिवाइस चार्ज हो रहा है या नहीं। यदि आप फोन चार्ज करते समय आइकन या टाइल पर टैप करते हैं, तो आपको हाल ही में बैटरी के उपयोग को दर्शाने वाला एक ग्राफ दिखाई देगा। जब आपका फ़ोन चार्ज नहीं हो रहा हो, तब आप उस पर टैप करते हैं, तो आप देखेंगे कि आपकी बैटरी में कितना समय बचा है और आप बैटरी सेवर मोड में जाना चाहते हैं या नहीं। अगर आप ऐसा करते हैं, तो बैटरी बचाने के लिए स्क्रीन थोड़ी धुंधली हो जाएगी। यहां एक टिप दी गई है: आप बैटरी बचाने के लिए Android क्लीनर टूल जैसे ऐप का उपयोग कर सकते हैं। यह ऐप आपके चार्ज को दो घंटे तक बढ़ा सकता है, जो आपके बाहर होने पर एक बेहतरीन लाइफसेवर हो सकता है।
- वाई-फ़ाई. हम सभी इस बात से परिचित हैं कि वाई-फाई आइकन कैसा दिखता है, और यह आमतौर पर एंड्रॉइड क्विक सेटिंग्स पर सबसे अधिक उपयोग की जाने वाली टाइलों में से एक है। यह आपको यह देखने की अनुमति देता है कि क्या आप किसी वाई-फाई कनेक्शन का उपयोग कर रहे हैं और यदि आप हैं, तो आप किस नेटवर्क का उपयोग कर रहे हैं। अपने क्षेत्र में उपलब्ध वाई-फाई नेटवर्क खोजने के लिए, सेटिंग आइकन पर टैप करें। यदि आप पूर्ण वाई-फाई सेटिंग्स में जाते हैं, तो आप अधिक नेटवर्क जोड़ सकते हैं और उन्नत वाई-फाई विकल्पों तक पहुंच सकते हैं, जैसे कि यदि आप चाहते हैं कि आपका डिवाइस स्वचालित रूप से ज्ञात वाई-फाई नेटवर्क से कनेक्ट हो या यहां तक कि आपके वाई-फाई नेटवर्क से भी जुड़ा रहे। स्लीप मोड में होने पर।
- सेल्युलर डेटा. सेल्युलर डेटा आइकन आपको दिखाता है कि आपका डिवाइस किस सेल्युलर नेटवर्क से जुड़ा है, और यह आमतौर पर आपका नियमित कैरियर है। यह यह भी दिखाता है कि आपका कनेक्शन कितना सुरक्षित है और यदि आप 3जी, 4जी या एलटीई नेटवर्क से जुड़े हैं। सेल्युलर डेटा बटन आपको यह भी बताता है कि आप रोमिंग मोड में हैं या नहीं। जब आप टाइल पर टैप करते हैं और सेटिंग्स में जाते हैं, तो आप समझ पाएंगे कि आपने पिछले महीने कितना डेटा खर्च किया है। आप अपने सेल्युलर नेटवर्क एंटेना को चालू या बंद भी कर सकते हैं।
- फ्लैशलाइट। बिजली की रुकावट या किसी आपात स्थिति के मामले में, आप एंड्रॉइड क्विक सेटिंग्स मेनू में टॉर्च फीचर को चालू करके अपने फोन को जल्दी से टॉर्च में बदल सकते हैं। यह टॉर्च के रूप में उपयोग करने के लिए आपके फोन के कैमरे के फ्लैश का उपयोग करता है। आप इस फीचर का इस्तेमाल कर सकते हैं कि आपका फोन अनलॉक है या नहीं। अंधेरे में देखने के लिए बस इसे चालू करें और जब आपको इसकी आवश्यकता न हो तो इसे बंद कर दें।
- ऑटो-रोटेट. जब आप बिस्तर पर पढ़ रहे होते हैं या मूवी देख रहे होते हैं तो क्या आपको अपनी स्क्रीन के डिस्प्ले लेआउट में बदलाव से नफरत होती है? जब आप अपने फ़ोन को क्षैतिज रूप से झुकाते हैं, तो आप नियंत्रित कर सकते हैं कि क्या आप अपने डिस्प्ले को घुमाना चाहते हैं, या आप चाहते हैं कि डिस्प्ले आपके डिवाइस की स्थिति की परवाह किए बिना लंबवत रहे। यदि आप टाइल को टैप करके रखते हैं, तो आपको अधिक उन्नत विकल्पों के लिए प्रदर्शन सेटिंग मेनू पर ले जाया जाएगा।
- ब्लूटूथ। यदि आप अपने डिवाइस के ब्लूटूथ एंटेना को चालू या बंद करना चाहते हैं, तो Android त्वरित सेटिंग्स मेनू में ब्लूटूथ टाइल पर टैप करें। अधिक ब्लूटूथ डिवाइस को पेयर करने या पेयरिंग निकालने के लिए टाइल को टैप करके रखें।
- कास्ट करें. यदि आप क्रोमकास्ट डिवाइस से जल्दी से कनेक्ट करना चाहते हैं, तो आप इसे एंड्रॉइड सेटिंग्स मेनू पर तब तक कर सकते हैं जब तक आपके पास क्रोमकास्ट और Google होम इंस्टॉल हो। हालांकि आप अपने द्वारा उपयोग किए जा रहे ऐप से कनेक्ट कर सकते हैं, जैसे कि नेटफ्लिक्स, Google Play या पेंडोरा, पहले कनेक्ट करना और फिर कास्टिंग करना नेविगेशन को अधिक स्वाभाविक और तेज़ बनाता है।
- हवाई जहाज मोड। यह टाइल आपके डिवाइस के वाई-फ़ाई और सेल्युलर डेटा को बंद कर देती है। हवाई जहाज मोड को चालू या बंद करने के लिए इस टाइल को टैप करें। वायरलेस और नेटवर्क सेटिंग्स मेनू तक पहुंचने के लिए टाइल को टैप करके रखें। हालाँकि, ध्यान दें कि हवाई जहाज मोड केवल तब नहीं है जब आप हवाई जहाज के अंदर हों या उड़ान में हों। यदि आप कुछ शांत और बैटरी बचाना चाहते हैं तो आप इसका उपयोग कर सकते हैं।
- परेशान न करें. यदि आप सूचनाएं प्राप्त नहीं करना चाहते हैं, तो आप इस टाइल को चालू या बंद कर सकते हैं। जब आप इस टाइल को टैप और होल्ड करते हैं, तो आपको एक मेनू पर ले जाया जाएगा जहां आप अपने फोन के नोटिफिकेशन को कस्टमाइज़ कर सकते हैं। आप कितने अविचलित हो सकते हैं, इसके विभिन्न स्तर हैं। पूर्ण मौन का अर्थ है शून्य व्यवधान, जबकि प्राथमिकता ज्यादातर उपद्रव सूचनाओं को रोकती है। इसके अलावा, आप यह भी निर्दिष्ट कर सकते हैं कि आप कितने समय तक बिना रुके रहना चाहते हैं। आप या तो परेशान न करें अवधि (कुछ घंटों या पूरे दिन के लिए) सेट कर सकते हैं या इसे तब तक सक्षम कर सकते हैं जब तक आप इस सुविधा को बंद करने का निर्णय नहीं लेते।
- स्थान। स्थान आपके डिवाइस के GPS को चालू या बंद कर देता है। हालांकि, ध्यान दें कि आपका GPS चालू करने से मोबाइल डेटा खत्म हो जाता है और आपकी बैटरी खत्म हो सकती है।
- हॉटस्पॉट. यदि आपको अपने डिवाइस को मोबाइल हॉटस्पॉट के रूप में उपयोग करने की आवश्यकता है, तो इस टाइल पर टॉगल करें, और आप अन्य वाई-फाई-सक्षम डिवाइस के साथ अपनी डेटा सेवा साझा करने में सक्षम होंगे। इस सुविधा को टेदरिंग के रूप में भी जाना जाता है। हालांकि, पहले अपने कैरियर से संपर्क करें क्योंकि उनमें से कुछ इस सुविधा के लिए अतिरिक्त शुल्क लेते हैं।
- रंगों को उल्टा करें। अपने प्रदर्शन के साथ रचनात्मक बनना चाहते हैं या हो सकता है कि आपको सफेद पृष्ठभूमि पर पाठ पढ़ने में कठिनाई हो? यह टाइल आपको अधिकांश ऐप्स सहित, आपकी स्क्रीन पर सभी रंगों को उलटने देती है।
- डेटा बचतकर्ता। यदि आप डेटा पर बचत करना चाहते हैं क्योंकि आपके पास एक सीमित सेलुलर डेटा योजना है, तो इस सुविधा को चालू करने के लिए डेटा सेवर टाइल को टैप करें। यह उन ऐप्स को बंद कर देता है जो बैकग्राउंड डेटा का उपयोग करते हैं।
- आस-पास. यह टाइल Android 7.1.1 Nougat के बाद से Android त्वरित सेटिंग्स में एक नया अतिरिक्त है। यह सुविधा आपको एक-दूसरे के पास स्थित दो उपकरणों पर समान ऐप्स के बीच जानकारी साझा करने देती है। हालांकि, इस टाइल के काम करने के लिए आपको ऐसे ऐप्स इंस्टॉल करने होंगे जो नियरबी फीचर का उपयोग करते हों, जैसे ट्रेलो या पॉकेट कास्ट।
यूट्यूब वीडियो: Android पर त्वरित सेटिंग मेनू का उपयोग कैसे करें
09, 2025

