कैटालिना में मैक एरर -36 से कैसे निपटें? (08.15.25)
मैक से किसी अन्य स्टोरेज डिवाइस, जैसे फ्लैश ड्राइव, एसडी कार्ड, या बाहरी ड्राइव, और इसके विपरीत फ़ाइलों की प्रतिलिपि बनाना एक बहुत ही सरल प्रक्रिया है। आप बस फ़ाइल को निर्दिष्ट फ़ोल्डर में ड्रैग और ड्रॉप कर सकते हैं और फाइंडर बाकी का ध्यान रखेगा। आप दस्तावेज़, फ़ोटो, ऑडियो या वीडियो फ़ाइलों की प्रतिलिपि बनाना चाहते हैं, प्रक्रिया समान है। फर्क सिर्फ इतना है कि पूरी चीज को कॉपी करने में लगने वाला समय है।
दुर्भाग्य से, ऐसे समय होते हैं जब किसी फाइल को कॉपी करने की यह बहुत ही सरल प्रक्रिया मैक उपयोगकर्ताओं के लिए अत्यधिक परेशानी का कारण बन सकती है। कई उपयोगकर्ताओं ने प्रतिलिपि प्रक्रिया के दौरान macOS Catalina पर त्रुटि कोड -36 का सामना करने की सूचना दी है। जब यह त्रुटि सामने आती है, तो स्थानांतरण प्रक्रिया रुक जाती है और पूर्ण होने में विफल हो जाती है। फ़ाइलों की प्रतिलिपि बनाने की सामान्य प्रक्रियाएँ, जिसमें कमांड + सी और कमांड + वी शॉर्टकट का उपयोग करना या फ़ाइल पर राइट-क्लिक करना और उसे निर्दिष्ट फ़ोल्डर में कॉपी-पेस्ट करना शामिल है, काम नहीं करती है।
इस त्रुटि ने बहुत से मैक उपयोगकर्ताओं को नाराज और निराश कर दिया है, विशेष रूप से वे जिन्हें काम या स्कूल के उद्देश्यों के लिए फ़ाइलों की प्रतिलिपि बनाने की आवश्यकता है। यदि आप macOS Catalina पर त्रुटि कोड -36 पर आए हैं, तो कुछ समाधान खोजने की कोशिश में खुद पर जोर न दें क्योंकि आप बस इस गाइड को देख सकते हैं। यह लेख macOS Catalina पर त्रुटि कोड -36 के सामान्य कारणों और इस समस्या से निपटने के सर्वोत्तम तरीकों पर गौर करेगा। जब भी कोई मैक से अन्य स्टोरेज डिवाइस में कुछ फाइलों को कॉपी करने की कोशिश करता है, खासकर जब बड़े फोल्डर या कई फाइलों को दूसरे स्थान पर स्थानांतरित करना। यह एक फ्लैश ड्राइव, एक एसडी कार्ड, एक विंडोज कंप्यूटर, एक बाहरी ड्राइव या कोई अन्य मैक हो सकता है। त्रुटि कोड -36 आमतौर पर निम्न त्रुटि संदेश के साथ होता है:
फाइंडर ऑपरेशन पूरा नहीं कर सकता क्योंकि "फाइलनाम" में कुछ डेटा पढ़ा या लिखा नहीं जा सकता है। (त्रुटि कोड -36)
जब यह त्रुटि होती है, तो प्रगति बार जारी रखने में विफल रहता है और आपके पास या तो आधी-कॉपी की गई फ़ाइल रह जाती है या कुछ भी नहीं होता है। आगे के शोध से यह भी पता चला है कि यह त्रुटि macOS Catalina के लिए कुछ नई या अनोखी नहीं है। यह त्रुटि, हालांकि अन्य मैक त्रुटियों की तुलना में दुर्लभ है, इसने macOS के पुराने संस्करणों को भी प्रभावित किया। . इस त्रुटि के पीछे के कारणों में डॉट-अंडरस्कोर या .DS_Store, कुछ फ़ाइलों के साथ आने वाली फ़ाइलें शामिल हैं। .DS_Store एक मालिकाना macOS सिस्टम फ़ाइल है जो उस फ़ोल्डर के मेटा-डेटा को संग्रहीत करती है जहाँ वह स्थित है। .DS_Store फ़ाइल तब दिखाई देती है जब आप अपने Mac से किसी फ़ाइल को कॉपी करते हैं और उसे Windows कंप्यूटर पर खोलते हैं, तो आप अपने Mac पर फिर से उसी ड्राइव का उपयोग करते हैं। इसलिए जब आप त्रुटि कोड -36 विज्ञापन का सामना करते हैं, तो आप उन फ़ाइलों में शामिल एक .DS_Store फ़ाइल देखते हैं, जिन्हें आप कॉपी कर रहे हैं, तो आपको समस्या की जड़ मिल गई है।
हालांकि, अगर आपको उन फ़ाइलों में से एक डॉट-अंडरस्कोर फ़ाइल नहीं मिलती है जिन्हें आप त्रुटि का सामना करने पर स्थानांतरित करना चाहते हैं, तो आपको कारण खोजने के लिए और अधिक जाँच करने की आवश्यकता है। त्रुटि कोड -36 तब भी हो सकता है जब कॉपी की जा रही फ़ाइल या फ़ोल्डर 4GB से अधिक हो या लक्ष्य ड्राइव पर पर्याप्त स्थान न हो। यदि फ़ाइल एन्क्रिप्ट की गई है, लॉक की गई है, या जिस डिस्क पर आप कॉपी करने का प्रयास कर रहे हैं, वह राइट-प्रोटेक्टेड है, तो वही त्रुटि हो सकती है। उन फ़ाइलों की प्रतिलिपि बनाने का प्रयास कर रहा है जो नए macOS के साथ संगत नहीं हैं। उदाहरण के लिए, 32-बिट ऐप्स या आपके ऐप के पुराने संस्करण से फ़ाइलों को स्थानांतरित करते समय आपको समस्याओं का सामना करना पड़ सकता है।
त्रुटि कोड -36 के प्रकट होने के पीछे का कारण खोजने से बहुत मदद मिल सकती है समस्या के समाधान में। एक बार जब आप मूल कारण का पता लगा लेते हैं, तो आप त्रुटि को ठीक करने के लिए उपयुक्त समाधान लागू कर सकते हैं।
मैक में त्रुटि -36 कैसे ठीक करेंयदि आपको macOS Catalina में अचानक त्रुटि -36 मिल रही है, तो घबराएं नहीं क्योंकि हम जानते हैं कि क्या करना है। सबसे पहले आपको त्रुटि के कारण का पता लगाना होगा और उचित समाधान खोजने के लिए नीचे दिए गए समाधान देखें। वे त्रुटि को हल करने में मदद करते हैं:
कोई भाग्य नहीं? फिर नीचे दिए गए समाधानों के साथ आगे बढ़ें।
# 1 ठीक करें: Dot_Clean टूल चलाएँ।यदि आप बाहरी हार्ड ड्राइव या यूएसबी ड्राइव का उपयोग कर रहे हैं जिसका उपयोग आप अपने मैक और विंडोज पीसी दोनों पर करते हैं, तो इस बात की बहुत अधिक संभावना है कि त्रुटि .DS_Store फ़ाइल के कारण हो। कैटालिना में मैक त्रुटि -36 को हल करने के लिए, आपको उन सभी .DS_Store फ़ाइलों को उस फ़ोल्डर या निर्देशिका से हटाना होगा जहाँ आप जिन फ़ाइलों की प्रतिलिपि बनाना चाहते हैं वे स्थित हैं। इन फ़ाइलों को प्राप्त करने का सबसे आसान तरीका dot_clean उपयोगिता का उपयोग करना है।
लेकिन इससे पहले कि आप नीचे दिए गए निर्देशों के साथ आगे बढ़ें, उन फ़ाइलों के पथ की प्रतिलिपि बनाना सुनिश्चित करें जिनमें आपको समस्या हो रही है। बाद में कमांड चलाते समय आपको उनकी आवश्यकता होगी।
डॉट_क्लीन टूल का उपयोग करने के लिए, इन चरणों का पालन करें:
dot_clean /( उन फ़ाइलों का पथ जिन्हें आप कॉपी करने का प्रयास कर रहे हैं)
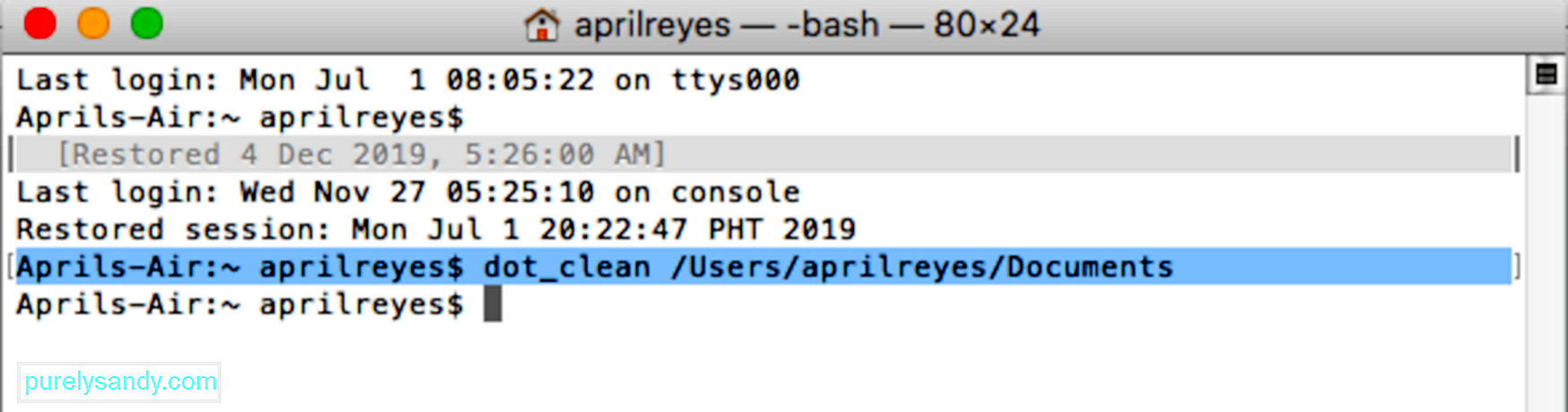
अब आप त्रुटि -36 में चलाए बिना फ़ाइलों या फ़ोल्डरों की प्रतिलिपि बनाने में सक्षम होंगे।
p>फिक्स #2: टर्मिनल के माध्यम से फ़ाइलों की प्रतिलिपि बनाएँ।
एक अन्य समाधान जिसे आप आज़मा सकते हैं, वह है टर्मिनल के माध्यम से फ़ाइलों की प्रतिलिपि बनाना। हालांकि यह त्रुटि -36 का समाधान नहीं करता है, कम से कम आप जो करना चाहते हैं उसे पूरा करने में सक्षम हैं।
टर्मिनल के माध्यम से फ़ाइलों और फ़ोल्डरों की प्रतिलिपि बनाने के लिए, यहां दिए गए चरणों का पालन करें:
cp /(उस फ़ोल्डर या फ़ाइल का पथ जिसे आप कॉपी करना चाहते हैं) /(गंतव्य निर्देशिका का पथ)
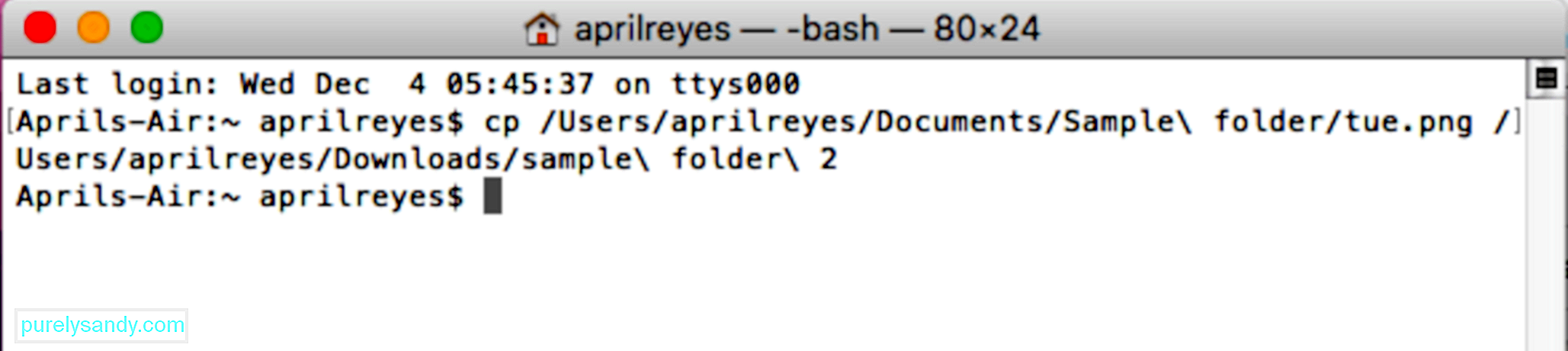
ध्यान दें कि आपको फाइलों को एक-एक करके कॉपी करने की जरूरत है, इसलिए यदि आपको बहुत सारी फाइलों को कॉपी करने की जरूरत है तो यह तरीका व्यावहारिक नहीं हो सकता है।
फिक्स #3: शेयरिंग और अनुमतियां जांचें। .कुछ मामलों में, त्रुटि कोड -36 अपर्याप्त फ़ोल्डर अनुमतियों के कारण या फ़ाइल लॉक होने के कारण प्रकट होता है। इस समस्या को ठीक करने के चरण यहां दिए गए हैं:
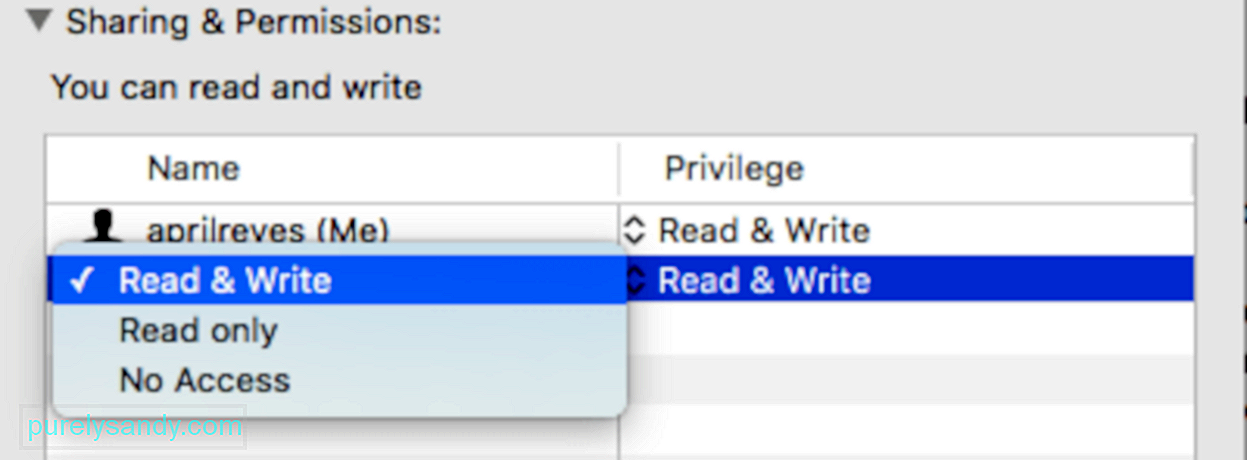
डिस्क जांच चलाने के लिए, निम्न कार्य करें:
विश्लेषण पूरा हो जाने के बाद, उपयोगिता आपको आपकी हार्ड ड्राइव में हो सकने वाली किसी भी समस्या और उन्हें हल करने के लिए आवश्यक कदमों के बारे में बताएगी।
#5 ठीक करें: रीसेट करें। PRAM.अगर आपको अपने ड्राइव या वॉल्यूम के साथ कोई समस्या हो रही है, जैसे कि macOS Catalina में त्रुटि -36 प्राप्त करना, PRAM या पैरामीटर रैंडम एक्सेस मेमोरी को रीसेट करना समस्या को हल करने में मदद करेगा।
अपने Mac का PRAM रीसेट करने के लिए:
एक बार जब आपका Mac प्रारंभ हो जाता है, तो PRAM को रीसेट कर दिया जाना चाहिए और आप अपने फ़ाइलें सफलतापूर्वक.
सारांशMacOS Catalina में त्रुटि -36 प्राप्त करना निराशाजनक हो सकता है, खासकर यदि आपको अपने Mac से किसी अन्य ड्राइव पर दर्जनों फ़ाइलों की प्रतिलिपि बनाने की आवश्यकता है। त्रुटि कोड -36 का कोई पूर्ण समाधान नहीं है क्योंकि यह कई तत्वों के कारण हो सकता है। इस त्रुटि का सबसे अच्छा समाधान खोजने के लिए, पहले मूल कारण निर्धारित करना महत्वपूर्ण है, फिर ऊपर सूचीबद्ध विधियों से उचित समाधान खोजें।
यूट्यूब वीडियो: कैटालिना में मैक एरर -36 से कैसे निपटें?
08, 2025

