विंडोज 10 त्रुटि कोड 0x80242016 (09.15.25)
बिना किसी संदेह के, विंडोज 10 दुनिया के सबसे लोकप्रिय ऑपरेटिंग सिस्टमों में से एक है। इसका उपयोग विभिन्न कार्यों को आसानी से पूरा करने के लिए किया जा सकता है, चाहे वह काम से संबंधित हो या शुद्ध अवकाश के लिए। हालांकि, अन्य ऑपरेटिंग सिस्टम की तरह, यह भी समस्याओं का सामना कर सकता है, खासकर जब इस पर कोई अपडेट इंस्टॉल किया गया हो।
विंडोज 10 ऑपरेटिंग सिस्टम में एक महत्वपूर्ण समस्या जो किसी का सामना कर सकती है, वह है अपडेट करने में विफलता, जिसे त्रुटि कोड 0x80242016 के माध्यम से खुद को प्रकट करता है। आपके सिस्टम पर कहर बरपा रही इस त्रुटि के साथ, आप अपने OS या इसके घटकों को अपडेट करने के लिए आगे नहीं बढ़ सके। आपकी कार्य उत्पादकता भी बहुत प्रभावित होगी क्योंकि त्रुटि की पुनरावृत्ति तब होगी जब आप कम से कम इसकी उम्मीद करेंगे।
तो, आप कैसे बता सकते हैं कि आपका सिस्टम कोड 0x80242016 के साथ अद्यतन त्रुटि से प्रभावित है?
Windows अद्यतन त्रुटि के लक्षण 0x80242016त्रुटि 0x80242016 की संभावित घटना का पता लगाने के लिए कुछ संकेतों और लक्षणों पर ध्यान देना चाहिए। हमने उन्हें नीचे सूचीबद्ध किया है:
प्रो टिप: प्रदर्शन समस्याओं, जंक फ़ाइलों, हानिकारक ऐप्स और सुरक्षा खतरों के लिए अपने पीसी को स्कैन करें
जो सिस्टम के मुद्दों या धीमी प्रदर्शन का कारण बन सकता है। 7, विंडोज 8
विशेष ऑफर। आउटबाइट के बारे में, निर्देशों की स्थापना रद्द करें, EULA, गोपनीयता नीति।
- आपका सिस्टम बहुत धीमा चलता है। यह माउस या कीबोर्ड इनपुट का तुरंत जवाब नहीं देता है।
- आपका कंप्यूटर अपने आप बंद हो जाता है।
- आपका कंप्यूटर बार-बार पुनरारंभ होता है।
- आप Windows 10 स्थापित करने में असमर्थ हैं अपडेट.
- आप सिस्टम फ़ाइलों और ऐप्स को अनइंस्टॉल या इंस्टॉल करने में असमर्थ हैं।
- ऐप्स या टूल का उपयोग करते समय आपका कंप्यूटर फ्रीज हो जाता है।
- आप खतरनाक नीली स्क्रीन का सामना करते हैं डेथ एरर का।
विंडोज अपडेट एरर 0x80242016 व्यापक रूप से एक समस्याग्रस्त अपडेट वर्जन से जुड़ा है। हालांकि, कुछ मामलों में, यह निम्न कारणों से हो सकता है:
- अपडेट फ़ाइलों की अपूर्ण या अनुचित स्थापना - यदि कुछ अपडेट फ़ाइलें ठीक से स्थापित नहीं हैं, तो आप अपडेट त्रुटि 0x80242016 देख सकते हैं।
- वायरस या मैलवेयर संक्रमण - वायरस और मैलवेयर इकाइयां अपडेट प्रक्रिया में गड़बड़ी कर सकती हैं। परिणामस्वरूप, आपको कोड 0x80242016 मिल सकता है।
- अपडेट सेवा और आपके कंप्यूटर के बीच अनुचित संचार - यदि अद्यतन सेवा अपने सर्वर से ठीक से संचार करने में असमर्थ है, तो समस्या सामने आ सकती है।
- इंस्टॉल किए गए ऐप्स के बीच एक विरोध मौजूद है - कभी-कभी, विंडोज 10 और कुछ इंस्टॉल किए गए ऐप्स के बीच असंगति के मुद्दे त्रुटि को ट्रिगर कर सकते हैं। > ऐप्स का अधूरा इंस्टालेशन - अगर अपडेट इंस्टॉल करने का प्रयास करते समय कुछ ऐप्स पूरी तरह से इंस्टॉल नहीं होते हैं, तो वे सिस्टम को भ्रमित कर सकते हैं और त्रुटि फेंक सकते हैं।
- अमान्य रजिस्ट्री प्रविष्टियां - अमान्य रजिस्ट्री प्रविष्टियां भी इस समस्या का कारण मानी जाती हैं।
- गलत सिस्टम फाइलें - कुछ सिस्टम फाइलें जो गलत तरीके से कॉन्फ़िगर की गई हैं Windows 10 में अद्यतन समस्याओं को भी ट्रिगर कर सकता है।
- सिस्टम जंक - यदि जंक फ़ाइलें आपकी हार्ड डिस्क स्थान का एक महत्वपूर्ण हिस्सा खा रही हैं, तो आप उनसे छुटकारा पाना चाह सकते हैं नई अद्यतन फ़ाइलों को रास्ता दें।
क्या आपको Windows 10 को अद्यतन करने का प्रयास करते समय कोड 0x80242016 के साथ अद्यतन त्रुटि मिल रही है? चिंता न करें क्योंकि Microsoft पहले से ही इस मुद्दे से अवगत है और वे इसे ठीक करने के लिए पहले से ही काम कर रहे हैं। लेकिन इस बीच, ऐसे कई तरीके हैं जो आजमाने लायक हैं।
नीचे, हम आपको विंडोज अपडेट त्रुटि को ठीक करने के तरीके सिखाएंगे जो आप अनुभव कर रहे हैं। इनमें से कई समाधानों ने कई लोगों के लिए काम किया है। उनमें से हर एक को तब तक आजमाएं जब तक आपको अपनी समस्या का समाधान न मिल जाए।
समाधान #1: अपने डिवाइस को पुनरारंभ करें और अपडेट को फिर से इंस्टॉल करें।कभी-कभी, अपडेट समस्या का सबसे आसान समाधान एक पूर्ण सिस्टम पुनरारंभ होता है। विंडोज 10 को पुनरारंभ करने के कई तरीके हैं, लेकिन हम आपको सबसे लोकप्रिय तरीका नीचे सिखाएंगे:
विंडोज के पुनरारंभ होने के बाद, अपडेट को पुनः स्थापित करने का प्रयास करें। इसका तरीका यहां दिया गया है:
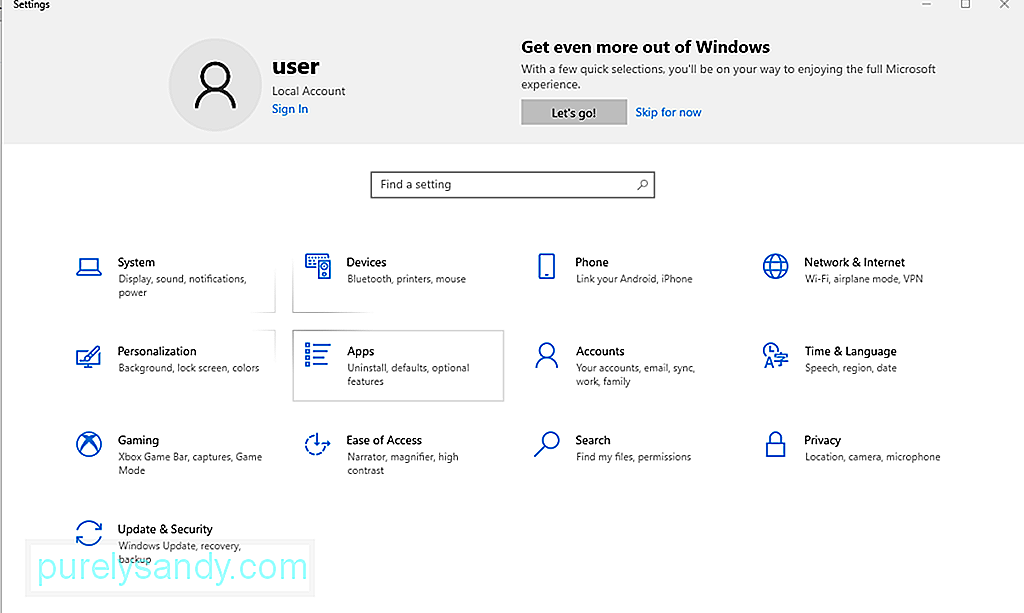
सॉफ़्टवेयर वितरण फ़ोल्डर का नाम बदलने के लिए, इन चरणों का पालन करें:
आप अंतर्निहित < का उपयोग कर सकते हैं मजबूत>कंप्यूटर प्रबंधन विंडोज अपडेट त्रुटि को ठीक करने के लिए विंडोज 10 की उपयोगिता। इसका तरीका यहां दिया गया है:
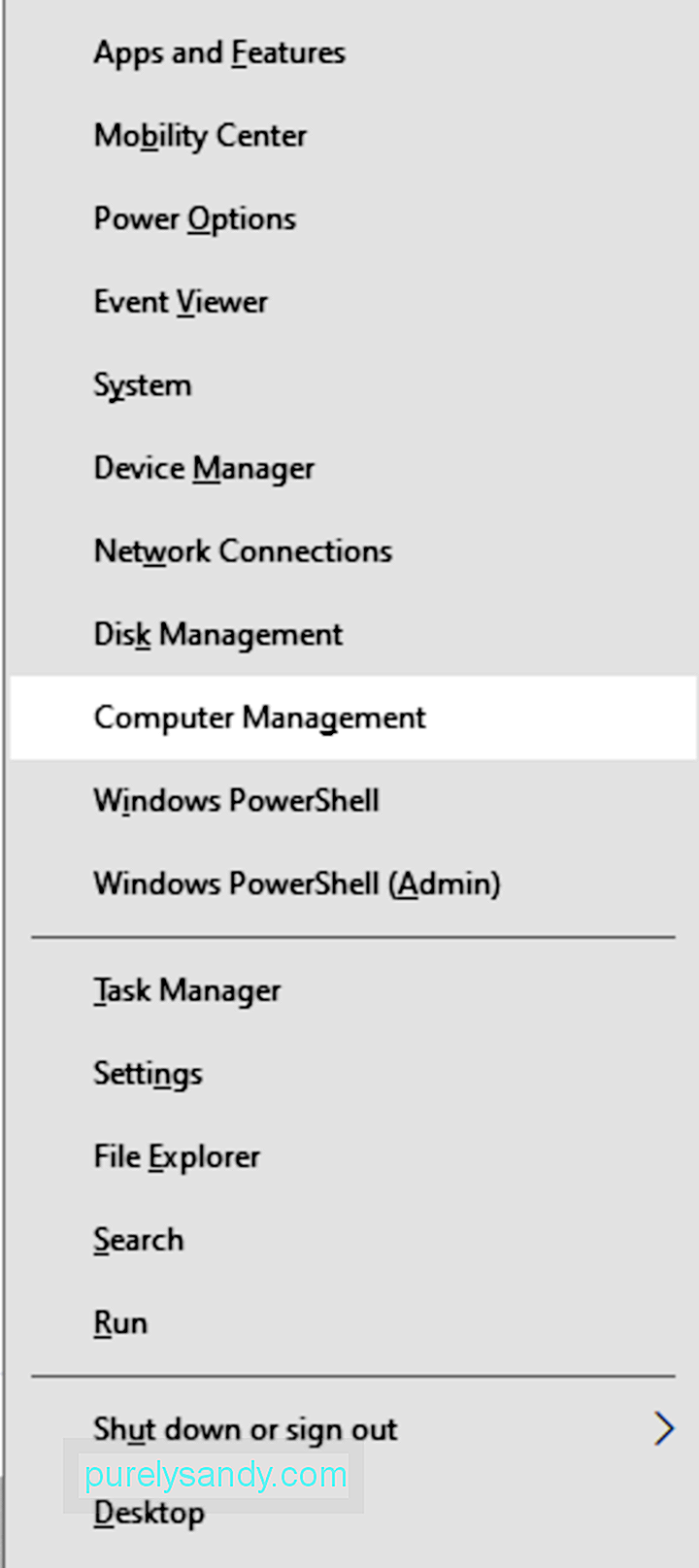
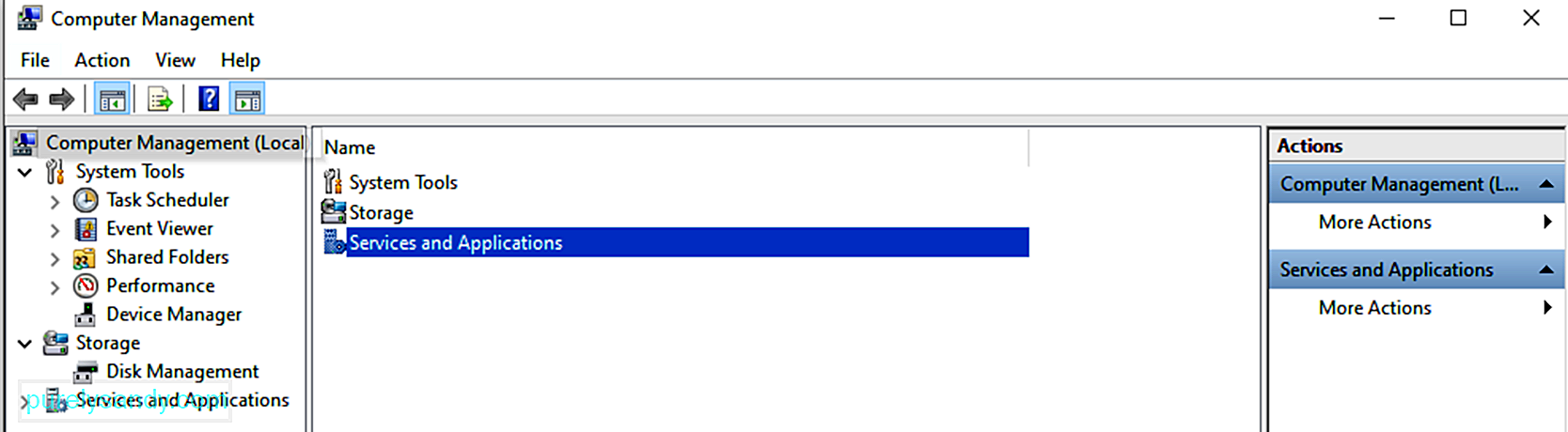
किसी भी Windows अद्यतन त्रुटि का निवारण करने का दूसरा आसान तरीका Windows अद्यतन समस्या निवारक चलाकर है। जैसा कि नाम से पता चलता है, यह उपयोगिता वास्तव में अद्यतन उपयोगिता के साथ किसी भी समस्या का निवारण करती है।
यहां विंडोज अपडेट समस्या निवारक को चलाने का तरीका बताया गया है:
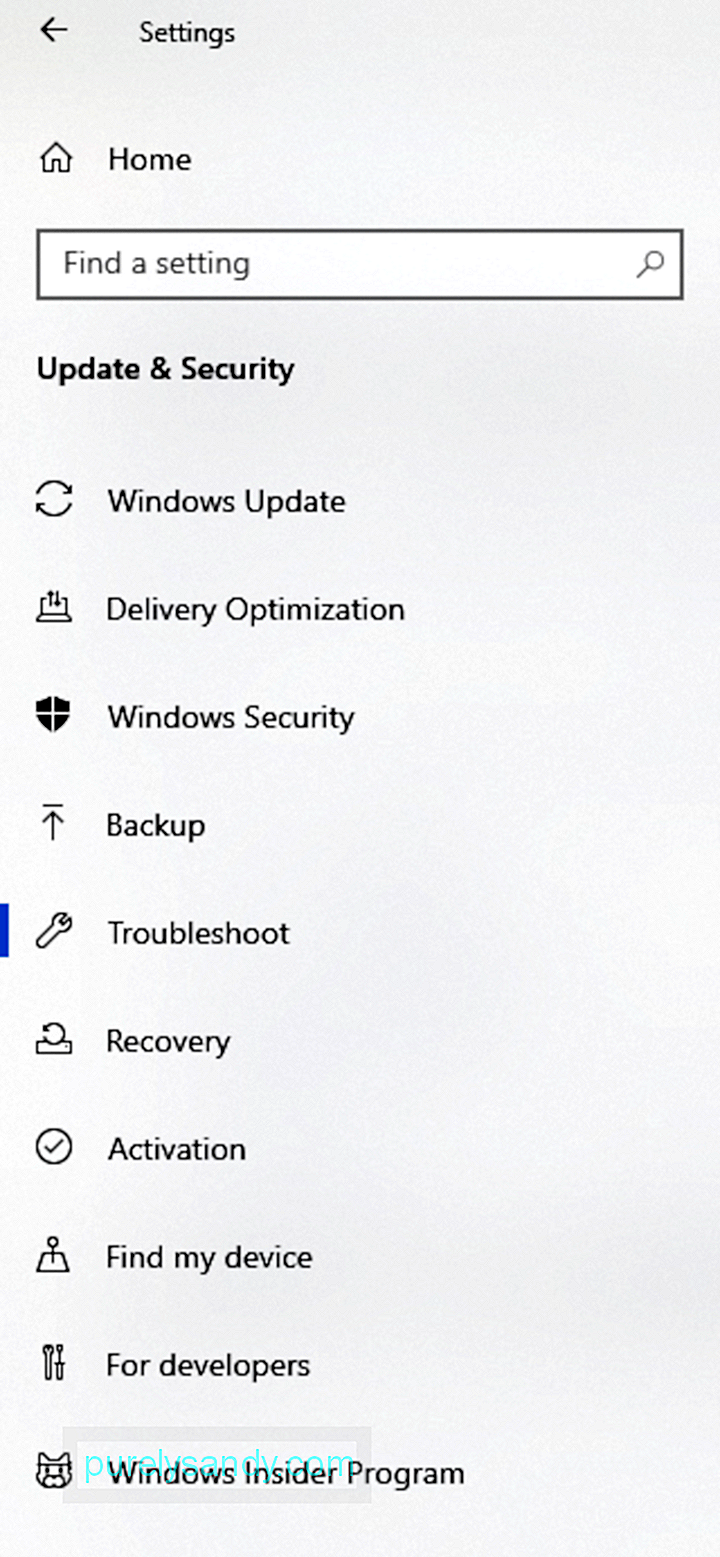
हालांकि यह समाधान कुछ के लिए काम करता है, हम गारंटी नहीं दे सकते कि Windows अद्यतनों को रोकना आपके लिए भी काम करेगा। हालांकि, यह अभी भी कोशिश करने लायक है।
विंडोज अपडेट को रोकने के लिए, आपको यह करना चाहिए:
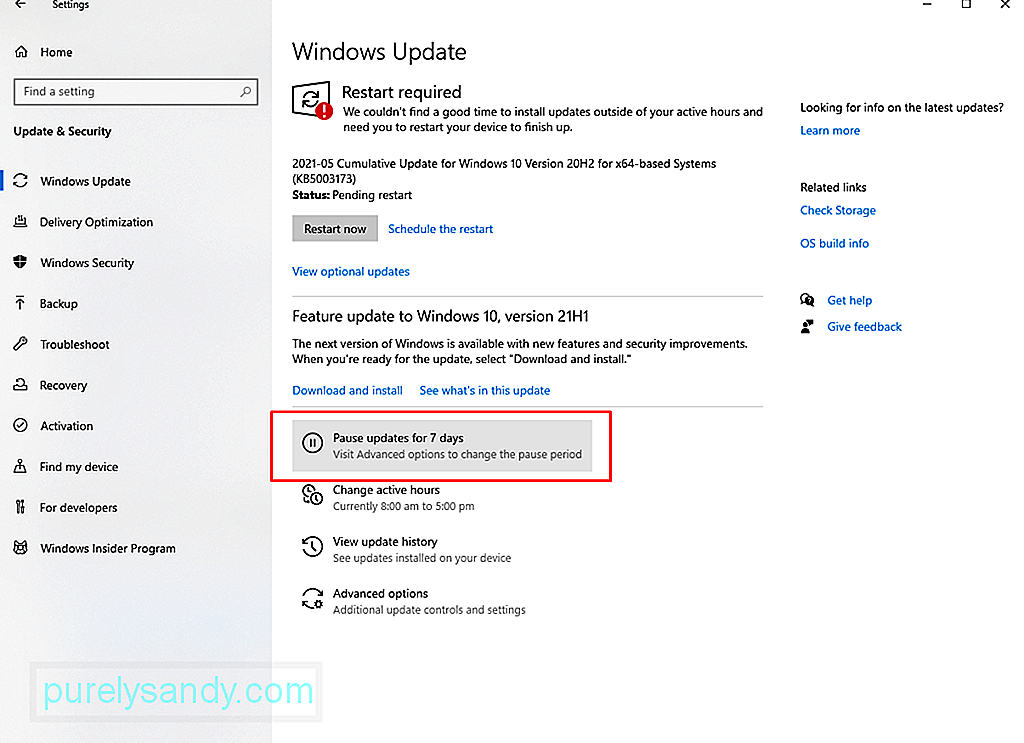
यदि आप अपडेट रोकते हैं, तो आप अपने डिवाइस पर संग्रहीत अन्य सभी डाउनलोड किए गए अपडेट को हटा देंगे। इस प्रकार, एक मौका है कि यह काम करेगा।
समाधान #6: सॉफ़्टवेयर वितरण निर्देशिका हटाएं।यदि Windows अद्यतन समस्या निवारक का उपयोग करना काम नहीं करता है, तो पुरानी Windows अद्यतन फ़ाइलों को मैन्युअल रूप से साफ़ करने का प्रयास करें। ऐसा करने के लिए, इन चरणों का पालन करें:
क्या आप अभी भी त्रुटि कोड 0x80242016 देख रहे हैं? आप Microsoft की आधिकारिक वेबसाइट से नवीनतम विंडोज 10 अपडेट को मैन्युअल रूप से डाउनलोड करना चाह सकते हैं। एक बार आपके पास हो जाने के बाद, अद्यतन छवि चलाएं। उम्मीद है, इससे आपकी समस्या हल हो जाएगी।
समाधान #8: सिस्टम फ़ाइल चेकर उपयोगिता का उपयोग करके एक त्वरित स्कैन चलाएँ।सिस्टम फ़ाइल चेकर उपयोगिता का उपयोग करके एक त्वरित स्कैन चलाने से आपकी त्रुटि कोड 0x80242016 समस्याओं का समाधान भी हो सकता है। यहां SFC उपयोगिता का उपयोग करने का तरीका बताया गया है:
अक्सर, कैश्ड फ़ाइलें और अन्य सिस्टम जंक आपके डिवाइस में जमा हो जाते हैं। हालांकि वे आम तौर पर सिस्टम प्रक्रियाओं को नुकसान नहीं पहुंचाते हैं, वे आपके कंप्यूटर को धीमा कर सकते हैं या त्रुटियों की घटना को ट्रिगर कर सकते हैं।
अपने कंप्यूटर को सुचारू और कुशलता से चलाने के लिए, अनावश्यक हटाने की आदत बनाएं नियमित रूप से फ़ाइलें। आप इसे अपने सभी सिस्टम फोल्डर में जाकर मैन्युअल रूप से कर सकते हैं। लेकिन ध्यान रखें कि यह बहुत समय लेने वाला होगा।
आपका सबसे अच्छा विकल्प पीसी क्लीनिंग टूल को डाउनलोड और इंस्टॉल करना है। एक विश्वसनीय पीसी सफाई उपकरण के साथ, आप सिस्टम जंक को खोजने और उसे हटाने की पूरी प्रक्रिया को स्वचालित कर सकते हैं। इस प्रकार, आप अधिक समय बचा सकते हैं।
समाधान #10: अद्यतन घटकों को रीसेट करें।यदि आपने एक दूषित अद्यतन फ़ाइल डाउनलोड की है और इसे हटाने से आपको होने वाली समस्या का समाधान नहीं होता है, तो अद्यतन घटकों को रीसेट करने का प्रयास करें। इसका तरीका यहां दिया गया है:
- नेट स्टॉप wuauserv
- नेट स्टॉप cryptSVC
- नेट स्टॉप बिट्स
- नेट स्टॉप msiserver
- ren C:\Windows\SoftwareDistribution SoftwareDistribution.old
- ren C:\Windows\System32\catroot2 catroot2.old
- net start wuauserv
- नेट स्टार्ट cryptSvc
- नेट स्टार्ट बिट्स
- नेट स्टार्ट msiserver
3. अपने डिवाइस को रीबूट करें।
समाधान #11: अपडेट छोड़ें।यह भी ध्यान देने योग्य है कि कभी-कभी, Microsoft त्रुटियों के साथ अद्यतन जारी करता है। ऐसा कहने के बाद, हो सकता है कि आप उस अपडेट को अस्थायी रूप से छोड़ना चाहें। अपडेट के साथ आगे बढ़ने से पहले एक अधिक स्थिर संस्करण शिप किए जाने तक प्रतीक्षा करें।
समाधान #12: Microsoft से सहायता लें।आप जिस समस्या का सामना कर रहे हैं उसका समाधान खोजने के लिए आप हमेशा ऑनलाइन तकनीकी फ़ोरम पर जा सकते हैं। कई उपयोगकर्ताओं को भी इसी समस्या का सामना करना पड़ा है और उन्होंने ऐसे प्लेटफार्मों पर अपना अनुभव साझा किया है।
यदि आपके डिवाइस को अपडेट करने की आवश्यकता तत्काल है, तो माइक्रोसॉफ्ट से मदद लेने में संकोच न करें। इसका तरीका यहां दिया गया है:
उपरोक्त किसी भी समाधान को आजमाने से पहले, हमारा सुझाव है कि आप पहले अपनी फ़ाइलों का बैकअप बना लें। जब बाकी सब विफल हो जाए तो बैकअप आसान होना वास्तव में एक जीवन रक्षक हो सकता है। इसके साथ, आप जल्दी से अपनी पिछली सेटिंग्स पर वापस जा सकते हैं और अपनी महत्वपूर्ण सेटिंग्स और फ़ोल्डर्स को पुनर्स्थापित कर सकते हैं। संक्षेप में, आप जो त्रुटि संदेश देख रहे हैं वह आपके ऑपरेटिंग सिस्टम के अपडेट को स्थापित करने में विफल होने का परिणाम है। यह न केवल आपके OS, बल्कि इसके अन्य घटकों को भी प्रभावित कर सकता है।
इसे हल करने के लिए, आप अपने डिवाइस को पुनरारंभ कर सकते हैं और अपडेट को एक बार फिर से इंस्टॉल कर सकते हैं। आप सॉफ़्टवेयर वितरण फ़ोल्डर का नाम भी बदल सकते हैं या कंप्यूटर प्रबंधन उपयोगिता का उपयोग कर सकते हैं। अधिक सीधे सुधार के लिए, आप इसके बजाय इन-बिल्ट समस्या निवारक चला सकते हैं।
अन्य उन्नत सुधारों में सॉफ़्टवेयर वितरण निर्देशिका को हटाना, सीधे Microsoft से अपडेट डाउनलोड करना और SFC उपयोगिता का उपयोग करके एक त्वरित स्कैन चलाना शामिल है।
हालांकि, हम उम्मीद कर रहे हैं कि ऊपर दिए गए सुधारों में से एक ने आपको अपडेट किए गए विंडोज 10 के साथ वापस ट्रैक पर ला दिया है। हमें बताएं कि आपके लिए कौन सा सुधार काम करता है! या आपके पास इस पोस्ट में जोड़ने के लिए कुछ और है? इस पर नीचे टिप्पणी करें।
यूट्यूब वीडियो: विंडोज 10 त्रुटि कोड 0x80242016
09, 2025

