पॉपस्टॉप सर्च रीडायरेक्ट (09.15.25)
PopStop Search Redirect क्या है?साइबर क्रिमिनल जैसे-जैसे दिन बीतते हैं, स्मार्ट और स्मार्ट होते जाते हैं। वे हमेशा अवसरों का फायदा उठाने की कोशिश करते हैं, खासकर उन अनजान उपयोगकर्ताओं पर हमला करते हैं। उनके द्वारा अपनाई जाने वाली एक विधि में पॉपस्टॉप सर्च जैसे वायरस का उपयोग शामिल है। इन संस्थाओं के बारे में चिंता की बात यह है कि जब तक आप अपने पीसी पर बहुत सारे पॉप-अप और विज्ञापन देखना शुरू नहीं करेंगे, तब तक आपको उनकी उपस्थिति का एहसास नहीं होगा।
पॉपस्टॉप एक ब्राउज़र अपहरणकर्ता है जो उपयोगकर्ता के ब्राउज़र पर अवांछित परिवर्तनों को ट्रिगर करता है। यह Google Chrome वेब स्टोर पर एक एक्सटेंशन के रूप में कार्य करता है। यह संभावित रूप से अवांछित प्रोग्राम (पीयूपी) द्वारा ट्रिगर किया जाता है जो आपके पीसी की पृष्ठभूमि में चलते हैं। जब आपकी खोजों को लगातार Search-7.com पर पुनर्निर्देशित किया जाता है, तो आप इसकी उपस्थिति को नोटिस करेंगे।
पॉपस्टॉप सर्च क्या करता है?पॉपस्टॉप चुपके से एक कंप्यूटर सिस्टम में घुसपैठ करता है और ब्राउज़र सर्च इंजन में प्रतिकूल परिवर्तन करता है और डिफ़ॉल्ट रूप से शुरू होता है। पृष्ठ। पॉपस्टॉप सर्च का उद्देश्य विज्ञापनों और पॉप-अप को आगे बढ़ाना और उपयोगकर्ता की ऑनलाइन आदतों की निगरानी करना है।
यहां अन्य चीजें हैं जो पॉपस्टॉप वायरस करता है:
- यह ब्राउज़र सेटिंग्स को बदलता है और Search-7.com को डिफ़ॉल्ट खोज इंजन बनाता है।
- यह खोज को रीडायरेक्ट करता है Search-7.com पर परिणाम।
- यह आपकी खोजों और कंप्यूटर पर संदिग्ध विज्ञापनों, बैनर और पॉप-अप के साथ बमबारी करता है।
- यह खोजों को घोटाले, अश्लील, छायादार, संदिग्ध पर रीडायरेक्ट करता है , या तीसरे पक्ष की वेबसाइटें।
- यह उपयोगकर्ताओं को संभावित अवांछित एप्लिकेशन (PUAs) डाउनलोड या इंस्टॉल करने के लिए धोखा देती है।
- यह आपके कंप्यूटर में एडवेयर फैलाता है।
- यह आपके कंप्यूटर के प्रमुख वास्तविक अनुप्रयोगों और कार्यों को दूषित करता है।
- यह संवेदनशील जानकारी चुराता है और उन्हें अपराधियों और विज्ञापन कंपनियों के साथ साझा करता है।
पॉपस्टॉप खोज और अन्य मैलवेयर ब्राउज़र अपहरणकर्ता (या पीयूपी) संदिग्ध तरीकों से पीसी में प्रवेश करते हैं, जिनमें शामिल हैं:
- बंडल किए गए फ्रीवेयर
- भ्रामक विज्ञापन
- द्वारा प्रचारित एडवेयर
- संदिग्ध लिंक और वेबसाइट
इसके अलावा, वे पीसी पर देखे जाने के किसी भी प्रयास को रोकते हैं और उपयोगकर्ताओं को संबंधित विवरणों की जांच करने से रोकते हैं। पॉपस्टॉप के पास कोई ज्ञात फ़ाइल जानकारी नहीं है और कोई दृश्यमान आइकन नहीं है, जिसका अर्थ है कि इसे स्थापित करने वाले उपयोगकर्ताओं को इसे पहचानने में कठिन समय होगा। साथ ही, पहचान से बचने के लिए एक्सटेंशन को किसी भिन्न नाम से सहेजा जा सकता है।
यदि आपको संदेह है कि आपके सिस्टम में यह पॉपस्टॉप खोज मैलवेयर है, तो आपको इसे तुरंत पीसी से निकालने का प्रयास करना चाहिए।
कैसे पॉपस्टॉप खोज को हटाने के लिएआप पॉपस्टॉप खोज को हटाने के लिए दो तरीकों का उपयोग कर सकते हैं:
नोट:
पॉपस्टॉप सर्च को हटाने के लिए हम एंटीवायरस का उपयोग करने की सलाह देते हैं क्योंकि प्रक्रिया आसान और सरल है। एक एंटीवायरस प्रोग्राम आपके पीसी और अन्य खराब ब्राउज़र एक्सटेंशन पर अन्य छिपे हुए, खतरनाक प्रोग्रामों को जल्दी से पहचान सकता है और हटा सकता है। आप इसका उपयोग पूर्ण सिस्टम स्कैन करने और बेहतर परिणाम प्राप्त करने के लिए भी कर सकते हैं। अंत में, इसका उपयोग पीसी के विभिन्न भागों की जांच करने और किसी भी दुर्भावनापूर्ण फ़ाइलों को समाप्त करने के लिए किया जा सकता है। :
एक बार हो जाने के बाद, परिवर्तनों को प्रभावी करने के लिए अपनी मशीन को पुनरारंभ करें।
अपने कंप्यूटर से PopStop Search Redirect को पूरी तरह से हटाने के लिए, आपको Google Chrome पर सभी परिवर्तनों को उलटने की जरूरत है, संदिग्ध एक्सटेंशन की स्थापना रद्द करें, प्लग- ins, और ऐड-ऑन जो आपकी अनुमति के बिना जोड़े गए थे।
Google Chrome से PopStop Search Redirect को हटाने के लिए नीचे दिए गए निर्देशों का पालन करें:
1। दुर्भावनापूर्ण प्लग इन हटाएं।Google Chrome ऐप लॉन्च करें, फिर ऊपरी-दाएं कोने में मेनू आइकन पर क्लिक करें। अधिक टूल > एक्सटेंशन. पॉपस्टॉप सर्च रीडायरेक्ट और अन्य दुर्भावनापूर्ण एक्सटेंशन देखें। इन एक्सटेंशन को हाइलाइट करें जिन्हें आप अनइंस्टॉल करना चाहते हैं, फिर उन्हें हटाने के लिए निकालें क्लिक करें। ५९५५१
2. परिवर्तनों को अपने मुखपृष्ठ और डिफ़ॉल्ट खोज इंजन में वापस लाएं।Chrome के मेनू आइकन पर क्लिक करें और सेटिंग चुनें। क्लिक करें स्टार्टअप पर, फिर टिक करें एक विशिष्ट पृष्ठ या पृष्ठों का सेट खोलें। आप या तो एक नया पेज सेट कर सकते हैं या मौजूदा पेजों को अपने होमपेज के रूप में इस्तेमाल कर सकते हैं। 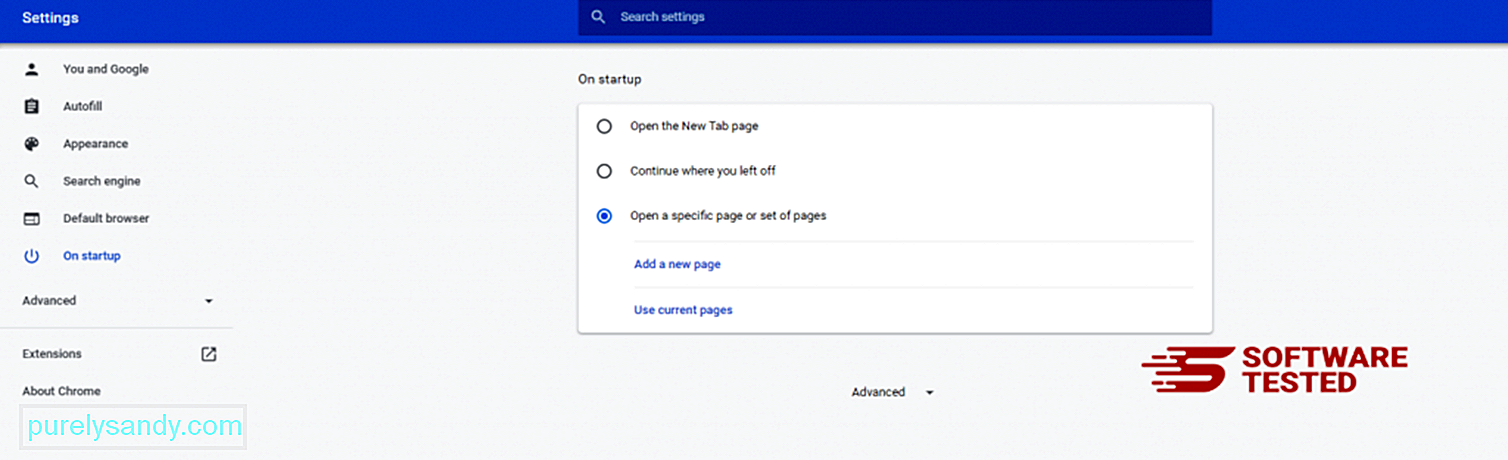
Google Chrome के मेनू आइकन पर वापस जाएं और सेटिंग > खोज इंजन, फिर खोज इंजन प्रबंधित करें क्लिक करें। आपको डिफ़ॉल्ट खोज इंजनों की एक सूची दिखाई देगी जो क्रोम के लिए उपलब्ध हैं। किसी भी खोज इंजन को हटा दें जो आपको लगता है कि संदिग्ध है। खोज इंजन के बगल में तीन-बिंदु वाले मेनू पर क्लिक करें और सूची से निकालें पर क्लिक करें। 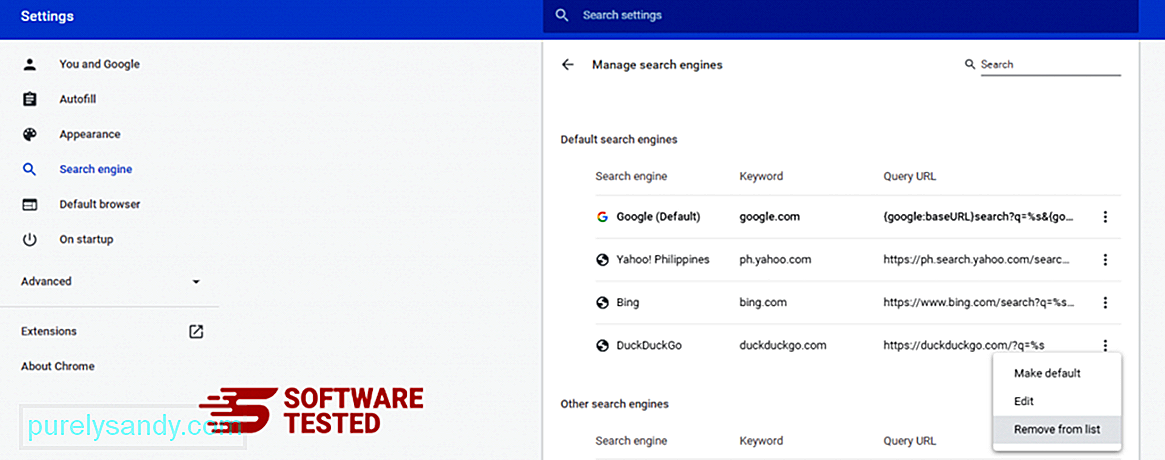
अपने ब्राउज़र के शीर्ष दाईं ओर स्थित मेनू आइकन पर क्लिक करें, और सेटिंग चुनें। पृष्ठ के नीचे तक स्क्रॉल करें, फिर रीसेट करें और साफ़ करें के अंतर्गत सेटिंग्स को उनके मूल डिफ़ॉल्ट पर पुनर्स्थापित करें पर क्लिक करें। कार्रवाई की पुष्टि करने के लिए सेटिंग्स रीसेट करें बटन पर क्लिक करें। 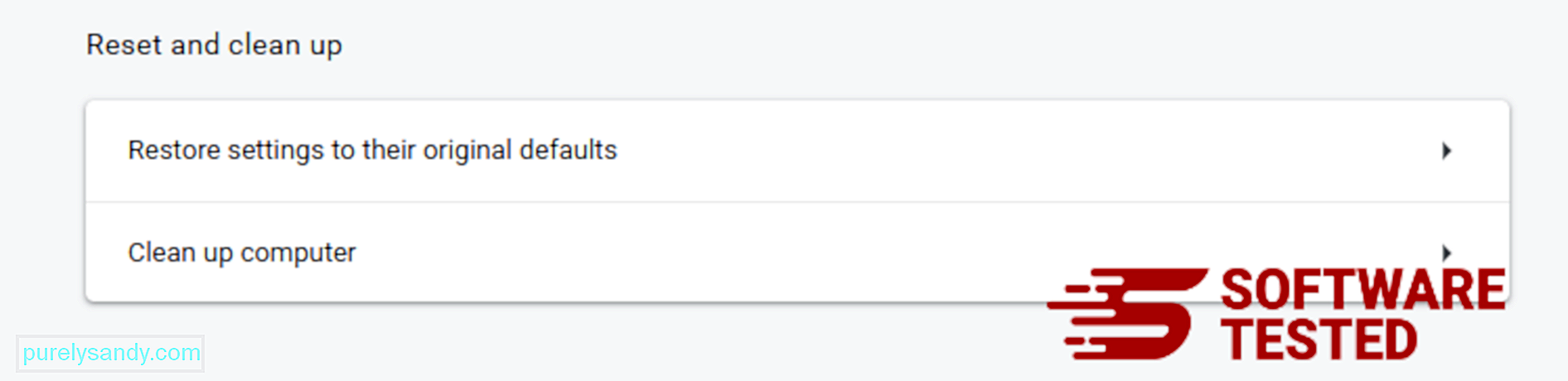
यह चरण आपके स्टार्टअप पृष्ठ, नए टैब, खोज इंजन, पिन किए गए टैब और एक्सटेंशन को रीसेट कर देगा। हालांकि, आपके बुकमार्क, ब्राउज़र इतिहास और सहेजे गए पासवर्ड सहेजे जाएंगे।
मोज़िला फ़ायरफ़ॉक्स से पॉपस्टॉप सर्च रीडायरेक्ट को कैसे हटाएंअन्य ब्राउज़रों की तरह, मैलवेयर मोज़िला फ़ायरफ़ॉक्स की सेटिंग्स को बदलने की कोशिश करता है। PopStop Search Redirect के सभी निशान हटाने के लिए आपको इन परिवर्तनों को पूर्ववत करना होगा। Firefox से PopStop Search Redirect को पूरी तरह से हटाने के लिए नीचे दिए गए चरणों का पालन करें:
1. खतरनाक या अपरिचित एक्सटेंशन अनइंस्टॉल करें।किसी भी अपरिचित एक्सटेंशन के लिए Firefox की जाँच करें जिसे इंस्टॉल करना आपको याद नहीं है। इस बात की बहुत अधिक संभावना है कि ये एक्सटेंशन मैलवेयर द्वारा इंस्टॉल किए गए थे। ऐसा करने के लिए, मोज़िला फ़ायरफ़ॉक्स लॉन्च करें, ऊपरी-दाएँ कोने में मेनू आइकन पर क्लिक करें, फिर ऐड-ऑन > एक्सटेंशन.
एक्सटेंशन विंडो में, PopStop Search Redirect और अन्य संदिग्ध प्लग इन चुनें। एक्सटेंशन के बगल में तीन-बिंदु वाले मेनू पर क्लिक करें, फिर इन एक्सटेंशन को हटाने के लिए निकालें चुनें। १०५७१६
२. यदि आपका मुखपृष्ठ मैलवेयर से प्रभावित था, तो उसे वापस डिफ़ॉल्ट में बदलें। 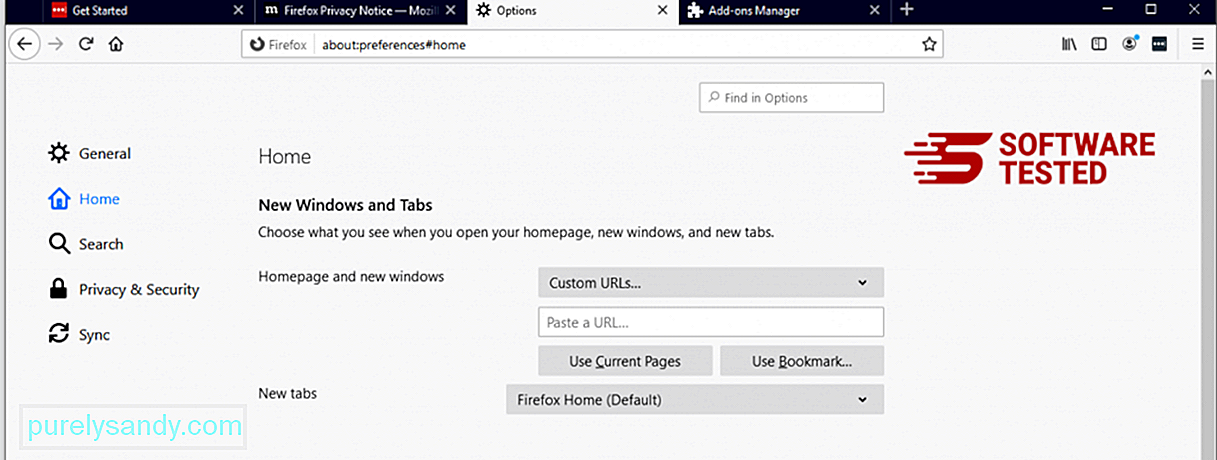
ब्राउज़र के ऊपरी-दाएँ कोने में फ़ायरफ़ॉक्स मेनू पर क्लिक करें, फिर विकल्प > सामान्य। दुर्भावनापूर्ण मुखपृष्ठ हटाएं और अपना पसंदीदा URL टाइप करें। या आप डिफ़ॉल्ट होमपेज में बदलने के लिए पुनर्स्थापित क्लिक कर सकते हैं। नई सेटिंग सहेजने के लिए ठीकक्लिक करें।
3. मोज़िला फ़ायरफ़ॉक्स रीसेट करें।फ़ायरफ़ॉक्स मेनू पर जाएँ, फिर प्रश्न चिह्न (सहायता) पर क्लिक करें। समस्या निवारण जानकारी चुनें। अपने ब्राउज़र को एक नई शुरुआत देने के लिए फ़ायरफ़ॉक्स रीफ़्रेश करें बटन दबाएं. ७४९४२
उपरोक्त चरणों को पूरा करने के बाद, पॉपस्टॉप सर्च रीडायरेक्ट आपके मोज़िला फ़ायरफ़ॉक्स ब्राउज़र से पूरी तरह से हट जाएगा। कि आपके ब्राउज़र को हैक करने वाला मैलवेयर पूरी तरह से चला गया है और इंटरनेट एक्सप्लोरर पर सभी अनधिकृत परिवर्तन उलट दिए गए हैं, नीचे दिए गए चरणों का पालन करें:
1. खतरनाक ऐड-ऑन से छुटकारा पाएं।जब मैलवेयर आपके ब्राउज़र को हाईजैक कर लेता है, तो एक स्पष्ट संकेत यह होता है कि जब आप ऐड-ऑन या टूलबार देखते हैं जो आपकी जानकारी के बिना अचानक इंटरनेट एक्सप्लोरर पर दिखाई देते हैं। इन ऐड-ऑन को अनइंस्टॉल करने के लिए, इंटरनेट एक्सप्लोरर लॉन्च करें, मेनू खोलने के लिए ब्राउज़र के ऊपरी-दाएं कोने में गियर आइकन पर क्लिक करें, फिर ऐड-ऑन प्रबंधित करें चुनें। ८१९७३
जब आप ऐड-ऑन प्रबंधित करें विंडो देखें, तो (मैलवेयर का नाम) और अन्य संदिग्ध प्लग-इन/ऐड-ऑन देखें। आप अक्षम करें क्लिक करके इन प्लग इन/ऐड-ऑन को अक्षम कर सकते हैं। १०६०३७
२. मैलवेयर के कारण अपने होमपेज में किसी भी परिवर्तन को उलट दें।यदि आपके पास अचानक एक अलग प्रारंभ पृष्ठ है या आपका डिफ़ॉल्ट खोज इंजन बदल दिया गया है, तो आप इसे इंटरनेट एक्सप्लोरर की सेटिंग के माध्यम से वापस बदल सकते हैं। ऐसा करने के लिए, ब्राउज़र के ऊपरी-दाएँ कोने में स्थित गियर आइकन पर क्लिक करें, फिर इंटरनेट विकल्प चुनें। 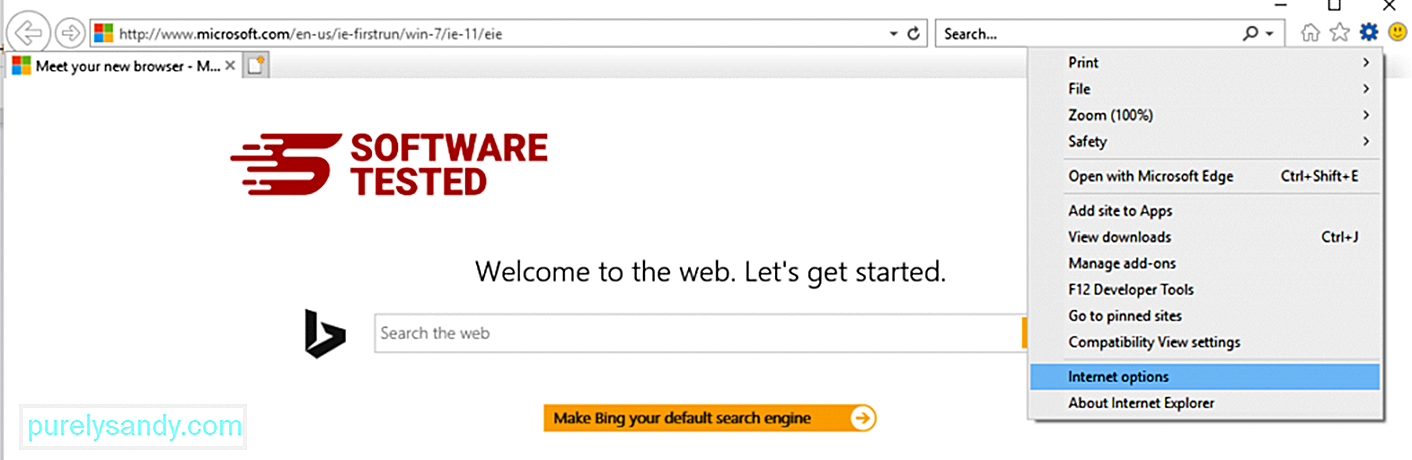
सामान्य टैब के अंतर्गत, मुखपृष्ठ URL हटाएं और अपना पसंदीदा मुखपृष्ठ दर्ज करें। नई सेटिंग सहेजने के लिए लागू करेंक्लिक करें। १५३२६
३. Internet Explorer को रीसेट करें।इंटरनेट एक्सप्लोरर मेनू (शीर्ष पर गियर आइकन) से, इंटरनेट विकल्प चुनें। उन्नत टैब पर क्लिक करें, फिर रीसेट करें चुनें। 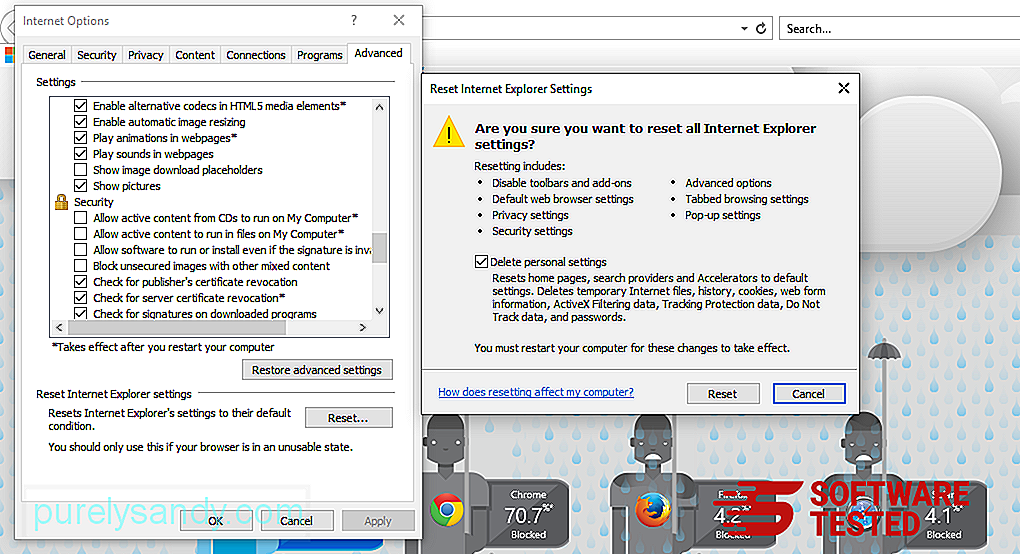
रीसेट विंडो में, व्यक्तिगत सेटिंग हटाएं पर टिक करें और कार्रवाई की पुष्टि करने के लिए एक बार फिर रीसेट करें बटन पर क्लिक करें।
पॉपस्टॉप सर्च को अनइंस्टॉल कैसे करें। Microsoft Edgeयदि आपको संदेह है कि आपका कंप्यूटर मैलवेयर से संक्रमित हो गया है और आपको लगता है कि आपका Microsoft Edge ब्राउज़र प्रभावित हुआ है, तो सबसे अच्छी बात यह है कि अपने ब्राउज़र को रीसेट करें।
दो तरीके हैं अपने कंप्यूटर पर मैलवेयर के सभी निशानों को पूरी तरह से हटाने के लिए अपनी Microsoft एज सेटिंग्स को रीसेट करने के लिए। अधिक जानकारी के लिए नीचे दिए गए निर्देश देखें।
विधि 1: एज सेटिंग्स के माध्यम से रीसेट करना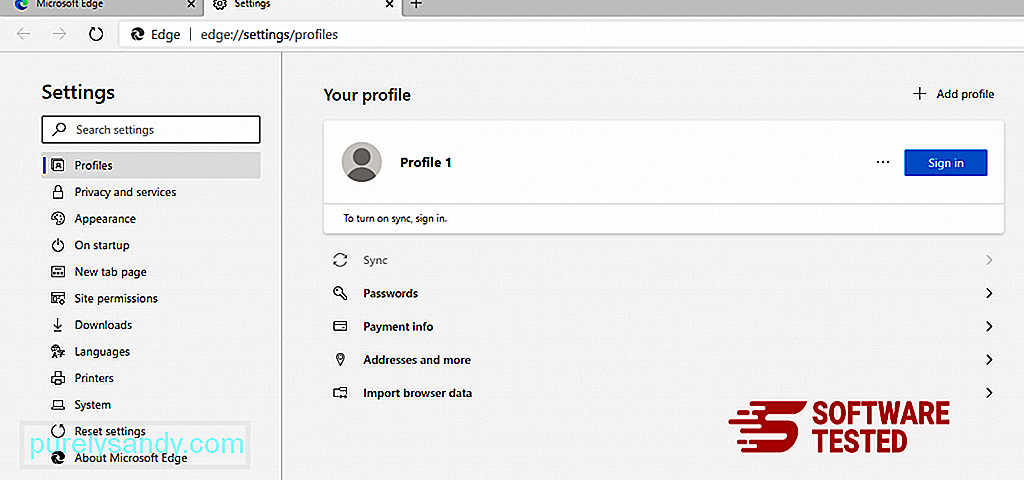
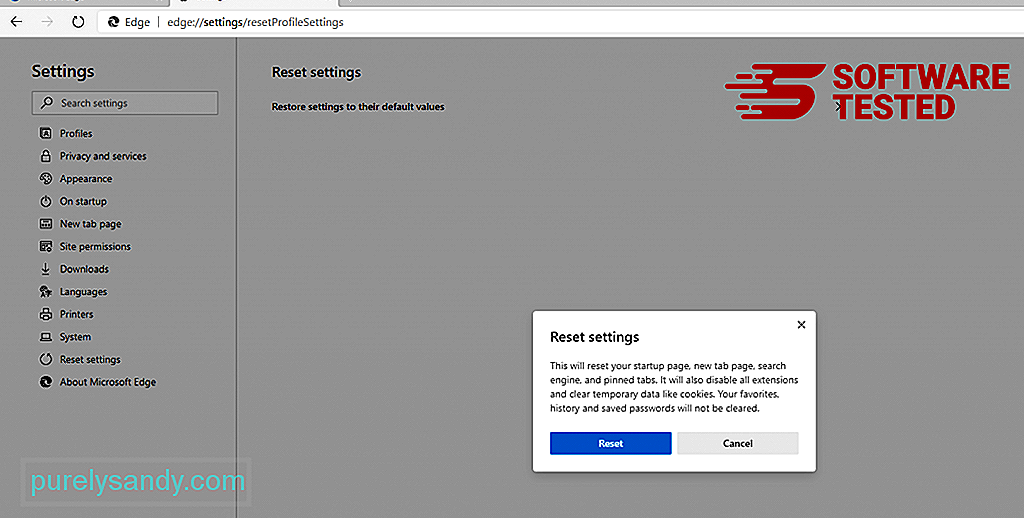
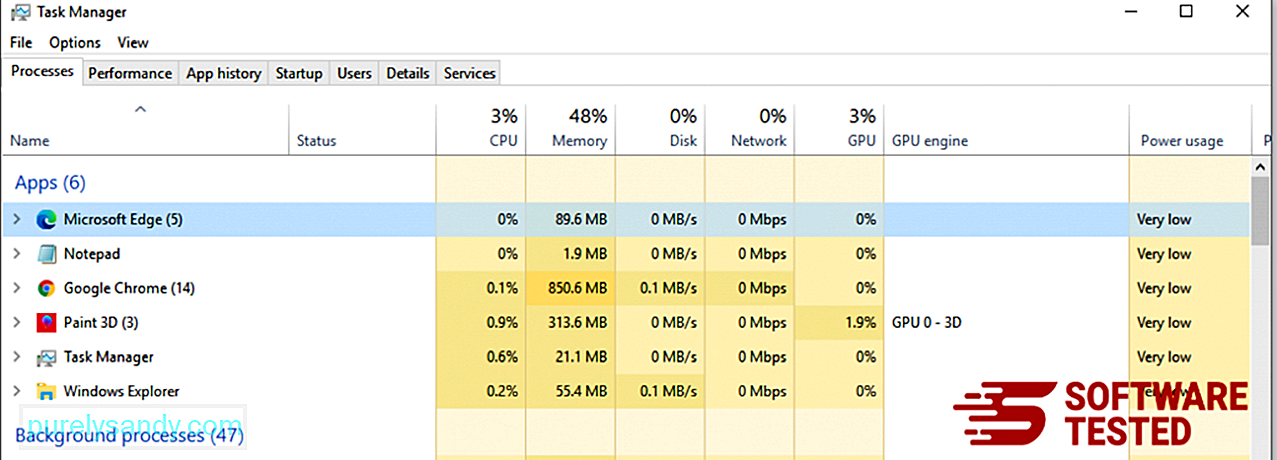
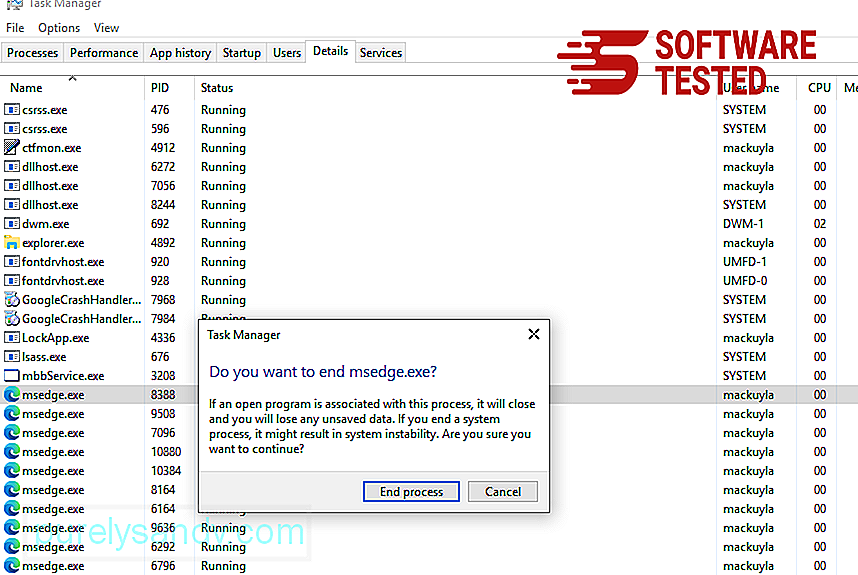
ऐसा करने के लिए यहां चरण दिए गए हैं:
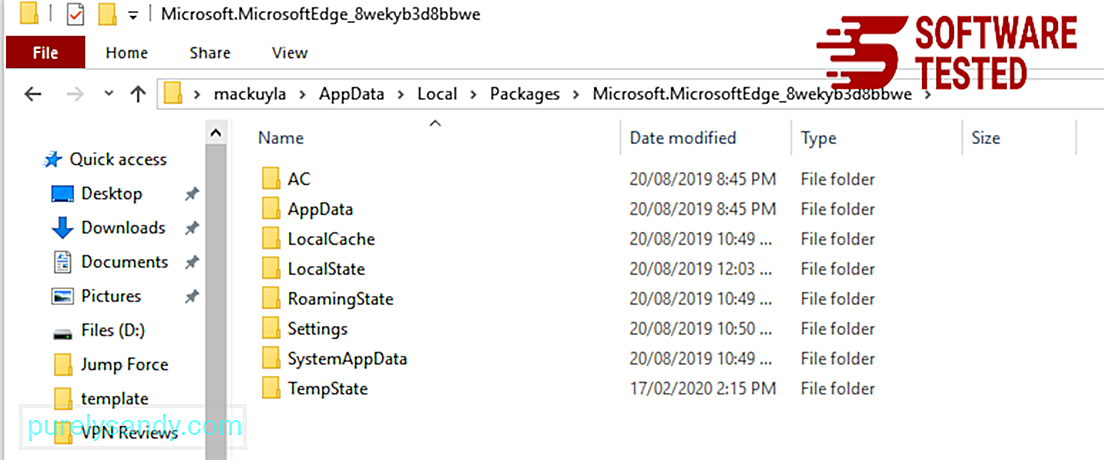
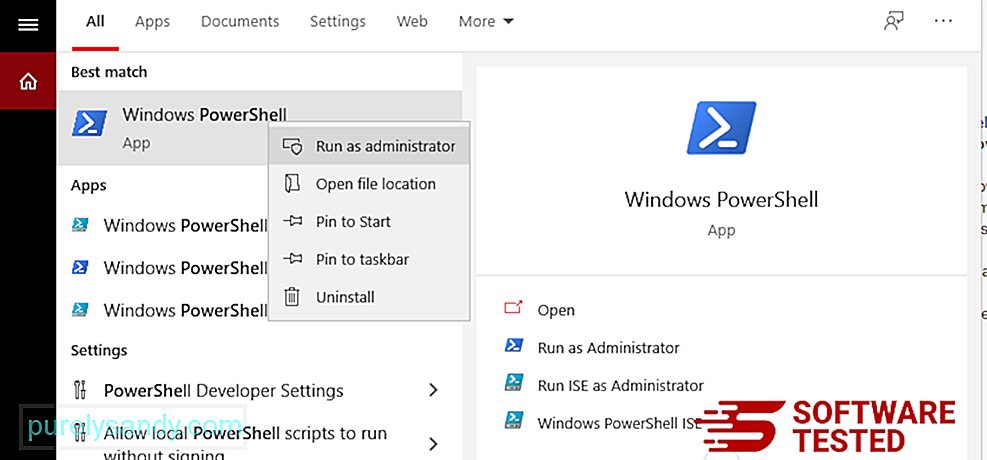
Get-AppXPackage -AllUsers -Name Microsoft.MicrosoftEdge | Foreach {Add-AppxPackage -DisableDevelopmentMode -Register $($_.InstallLocation)\AppXManifest.xml -Verbose} 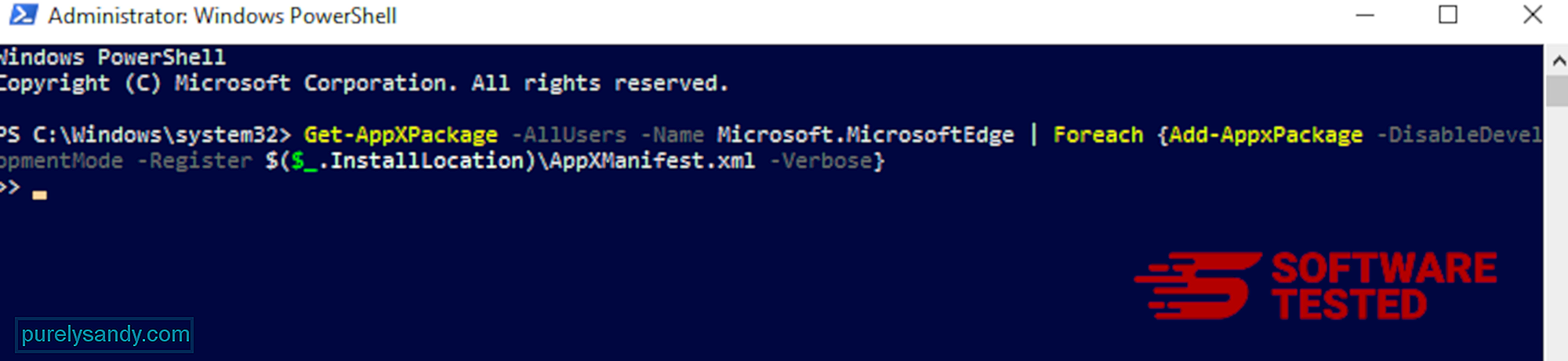
Safari वेब ब्राउज़र लॉन्च करें और शीर्ष मेनू से Safari पर क्लिक करें। ड्रॉप-डाउन मेनू से प्राथमिकताएंक्लिक करें। 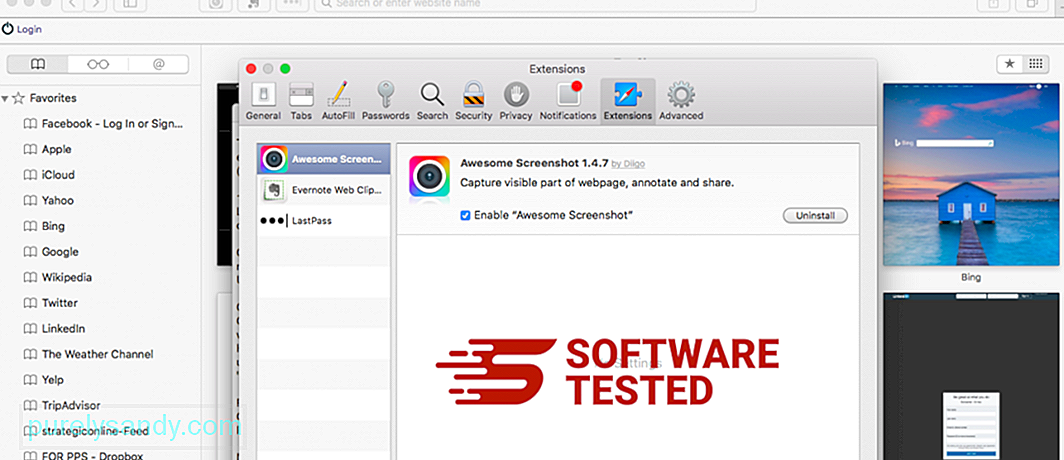
शीर्ष पर एक्सटेंशन टैब पर क्लिक करें, फिर बाएं मेनू पर वर्तमान में स्थापित एक्सटेंशन की सूची देखें। PopStop Search Redirect या अन्य एक्सटेंशन देखें जिन्हें इंस्टॉल करना आपको याद नहीं है। एक्सटेंशन को निकालने के लिए अनइंस्टॉल करें बटन क्लिक करें। अपने सभी संदिग्ध दुर्भावनापूर्ण एक्सटेंशन के लिए ऐसा करें।
2. परिवर्तनों को अपने मुखपृष्ठ पर वापस लाएंSafari खोलें, फिर Safari > पसंद। सामान्य पर क्लिक करें। मुखपृष्ठ फ़ील्ड देखें और देखें कि क्या इसे संपादित किया गया है। यदि आपका होमपेज पॉपस्टॉप सर्च रीडायरेक्ट द्वारा बदल दिया गया था, तो यूआरएल हटाएं और उस होमपेज में टाइप करें जिसका आप उपयोग करना चाहते हैं। वेबपेज के पते से पहले http:// को शामिल करना सुनिश्चित करें।
3. सफारी को रीसेट करें 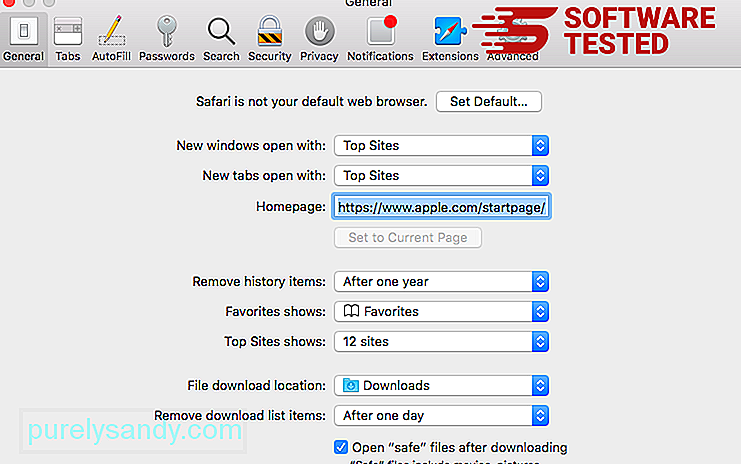
Safari ऐप खोलें और स्क्रीन के ऊपरी-बाएँ मेनू से Safari पर क्लिक करें। सफारी रीसेट करें पर क्लिक करें। एक डायलॉग विंडो खुलेगी जहां आप चुन सकते हैं कि आप किन तत्वों को रीसेट करना चाहते हैं। इसके बाद, कार्रवाई को पूरा करने के लिए रीसेट करें बटन पर क्लिक करें।
नोट:
एक बार ये सभी प्रक्रियाएं पूरी हो जाने के बाद, अपने ब्राउज़र को रीफ़्रेश करें और पुनः प्रारंभ करें आपका सिस्टम।
अंतिम विचारपॉपस्टॉप सर्च एक्सटेंशन मैलवेयर को अपनी मशीन से हटाना पर्याप्त नहीं है। यदि आप एहतियाती सुरक्षा उपाय नहीं करते हैं तो आपका सिस्टम कई ऑनलाइन खतरों के प्रति संवेदनशील बना रहता है। सुनिश्चित करें कि आपके पास मैलवेयर और अन्य पीयूपी की स्थापना को रोकने के लिए आपके पीसी पर एक सक्रिय और अद्यतन एंटीवायरस स्थापित है। फ्रीवेयर से बचें, लेकिन अगर आपको उन्हें इंस्टॉल करना है, तो अनुशंसित इंस्टॉलेशन पर उन्नत या कस्टम इंस्टॉलेशन विकल्प चुनें। यह आपको बंडल किए गए मैलवेयर प्रोग्राम इंस्टॉल करने से बचने में मदद करेगा।
यूट्यूब वीडियो: पॉपस्टॉप सर्च रीडायरेक्ट
09, 2025

