OneDrive से Google डिस्क और Google फ़ोटो में फ़ोटो कैसे स्थानांतरित करें (09.15.25)
क्या आप विंडोज 10 मोबाइल से एंड्रॉइड पर स्विच कर रहे हैं? या आप Windows कंप्यूटर से Chromebook पर जाने की प्रक्रिया में हैं? यदि आपने ऊपर दिए गए किसी भी प्रश्न के लिए हाँ कहा है, तो हो सकता है कि आप फ़ोटो को OneDrive से Google डिस्क या Google फ़ोटो में स्थानांतरित करने का सबसे अच्छा तरीका ढूंढ रहे हों।
आपको फ़ोटो को Google डिस्क में स्थानांतरित करने की आवश्यकता नहीं है या Google ऑपरेटिंग सिस्टम पर Google की सेवाओं का उपयोग करने के बाद से Google फ़ोटो। उदाहरण के लिए, Google फ़ोटो या Google ड्राइव Android के साथ बेहतर तरीके से एकीकृत होता है। दूसरा, Google सेवाओं को Google द्वारा संचालित ऑपरेटिंग सिस्टम के साथ निर्बाध रूप से काम करने के लिए डिज़ाइन किया गया है, जो आपके डिवाइस के लिए अपडेट और बैकअप सुविधाओं को स्वचालित बनाता है। Google फ़ोटो और Google डिस्क का उपयोग करके, अब आपको अपनी फ़ोटो मैन्युअल रूप से अपलोड करने की आवश्यकता नहीं है क्योंकि आपके द्वारा अपने डिवाइस पर ली गई या सहेजी गई प्रत्येक तस्वीर का स्वचालित रूप से क्लाउड में बैकअप लिया जाता है।
आपके चित्रों और वीडियो को OneDrive से Google डिस्क या Google फ़ोटो में स्थानांतरित करने की प्रक्रिया बहुत सीधी है। आपको बस अपने OneDrive से सब कुछ डाउनलोड करना है और फिर उन्हें अपने Google ड्राइव/Google फ़ोटो पर अपलोड करना है। ऐसा करने के लिए, इन चरणों का पालन करें:
- अपने डेस्कटॉप कंप्यूटर या Chromebook का उपयोग करके OneDrive में प्रवेश करें।
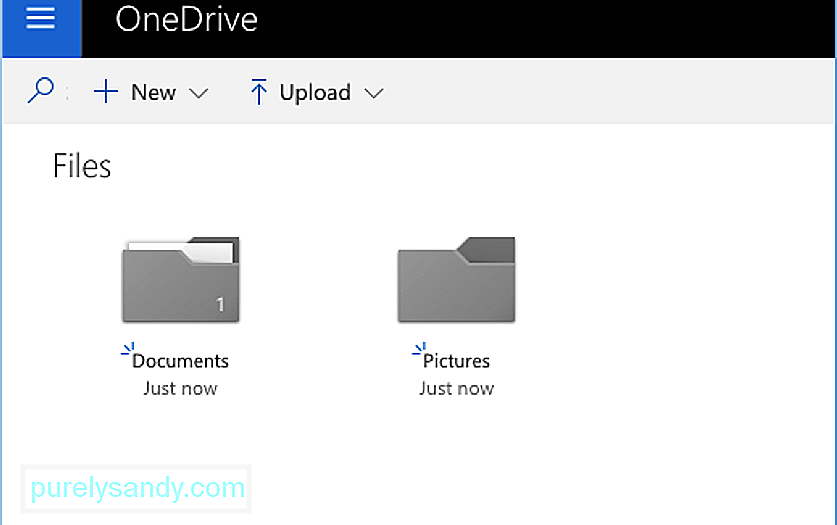
- चित्र फ़ोल्डर चुनें और डाउनलोड पर क्लिक करें। चित्र फ़ोल्डर के अंदर की सभी तस्वीरों वाली एक ज़िप फ़ाइल आपके कंप्यूटर पर डाउनलोड हो जाएगी।
- अपने कंप्यूटर का डाउनलोड फ़ोल्डर खोलें और आपके द्वारा डाउनलोड की गई ज़िप फ़ाइल पर राइट-क्लिक करें। फिर, सभी निकालें क्लिक करें।
अब जब आपके पास OneDrive से फ़ोटो की एक प्रति है, तो आपको बस उन्हें Google डिस्क या Google फ़ोटो पर अपलोड करना है।
कैसे करें Google डिस्क में फ़ोटो स्थानांतरित करें 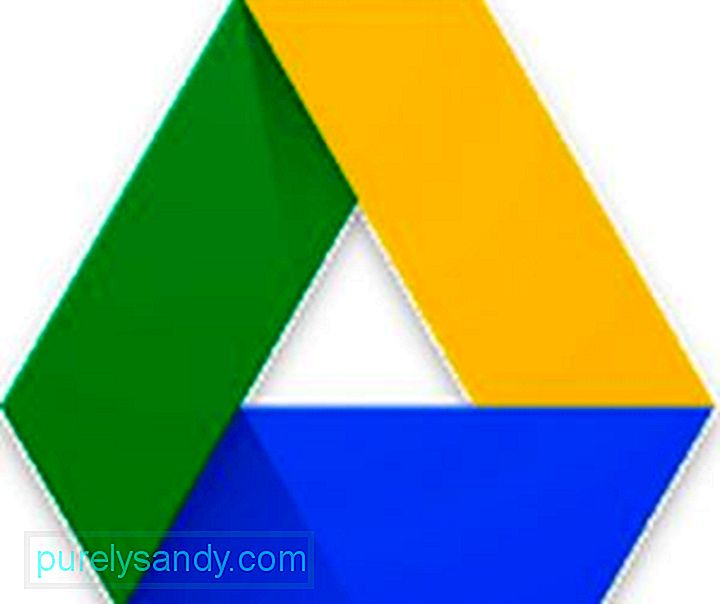
Google डिस्क पर अपनी फ़ोटो अपलोड करने के लिए, इन चरणों का पालन करें:
- अपने डेस्कटॉप कंप्यूटर का उपयोग करके अपने Google डिस्क खाते में प्रवेश करें। यदि आपके पास अभी तक कोई Google डिस्क खाता नहीं है, तो आप एक बना सकते हैं। हालांकि, यदि आप Chromebook का उपयोग कर रहे हैं, तो संभवतः आप पहले से ही साइन इन हैं।
- नया > फ़ोल्डर.
- फ़ोल्डर को Google फ़ोटो नाम दें.
- Google फ़ोटो फ़ोल्डर को खोलने के लिए उस पर क्लिक करें.
- नया क्लिक करें > फ़ोल्डर अपलोड करें।
- आपके द्वारा OneDrive से डाउनलोड किया गया एक्स्ट्रेक्टेड फ़ोल्डर चुनें जिसमें आपकी सभी तस्वीरें हों।
- अपलोड पर क्लिक करें और सभी तस्वीरें आपके नए Google फ़ोटो फ़ोल्डर में अपलोड हो जाएंगी।
अब जबकि आपकी सभी तस्वीरें Google डिस्क में हैं, अब आप उन्हें किसी भी Android डिवाइस पर Google फ़ोटो एप्लिकेशन के अंदर देख सकते हैं। Google फ़ोटो पर अपने अपलोड किए गए चित्रों की जांच करने के लिए, अपने Android डिवाइस पर Google फ़ोटो एप्लिकेशन खोलें। वहां, आप अपने Android डिवाइस, अपने एल्बम और आपके साथ साझा की गई छवियों का उपयोग करके ली गई तस्वीरों को देख सकते हैं।
Google फ़ोटो में एक सहायक सुविधा भी है जो आपके डिवाइस पर फ़ोटो और वीडियो को व्यवस्थित करने में आपकी सहायता करती है। यह आपको एल्बम में फ़ोटो व्यवस्थित करने, फ़ोल्डरों का बैकअप लेने और ट्रैश से छुटकारा पाने, अपने फ़ोन पर कुछ स्थान खाली करने और आपके डिवाइस के प्रदर्शन को बढ़ावा देने के लिए Android क्लीनर टूल को साफ़ करने में मदद कर सकता है।
क्लाउड स्टोरेज सेवाओं को स्विच करने से मुश्किल हो, खासकर यदि आप नहीं जानते कि आप जिस ऑपरेटिंग सिस्टम पर जा रहे हैं, उसके साथ कौन अधिक संगत है। इस ट्यूटोरियल के साथ, आपके लिए फ़ोटो को Google फ़ोटो में स्थानांतरित करना और इसे अपने Android डिवाइस से एक्सेस करना आसान हो जाएगा।
यूट्यूब वीडियो: OneDrive से Google डिस्क और Google फ़ोटो में फ़ोटो कैसे स्थानांतरित करें
09, 2025

