मैक के बारे में क्या करना है एप्लिकेशन अब खुला नहीं है (09.09.25)
मैकोज़ अधिकांश भाग के लिए एक उपयोगकर्ता के अनुकूल ऑपरेटिंग सिस्टम है, लेकिन यह विभिन्न त्रुटियों के लिए भी प्रवण है। कुछ त्रुटि संदेश कुछ हद तक अजीब भी हैं। उदाहरण के लिए, मैक पर "एप्लिकेशन अब और नहीं खुला है" त्रुटि एक अपरिचित त्रुटि है जिसका सामना कुछ macOS उपयोगकर्ताओं ने किया है। त्रुटि में आमतौर पर मूल Apple ऐप्स शामिल होते हैं, जिनमें स्टीम, फ़ाइंडर और पूर्वावलोकन शामिल हैं। ये ऐप हर मैक पर पहले से इंस्टॉल होते हैं और मैक इकोसिस्टम के मुख्य घटक होते हैं। हालाँकि, ऐसे उदाहरण हैं जब यह त्रुटि तब भी होती है जब तृतीय-पक्ष एप्लिकेशन चल रहे होते हैं। 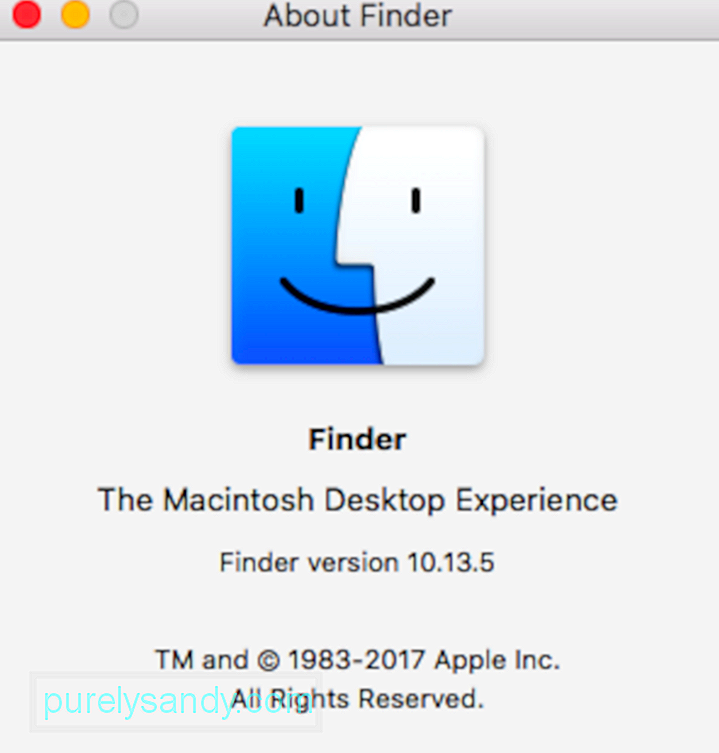
मैक पर "एप्लिकेशन अब और नहीं खुला है" त्रुटि जब भी पॉप अप होती है तो उपयोगकर्ता को भ्रम होता है। इस त्रुटि सूचना में उस एप्लिकेशन का नाम शामिल है जो निम्न संदेश के साथ प्रतिक्रिया देना बंद कर देता है:
एप्लिकेशन "x" अब खुला नहीं है।
हालांकि, आप देख सकते हैं कि ऐप की विंडो अभी भी खुली हुई है। इस वजह से यूजर्स अब ऐप का इस्तेमाल नहीं कर पा रहे हैं। यह त्रुटि वास्तव में किसी विशिष्ट एप्लिकेशन तक ही सीमित नहीं है। बल्कि, यह आपके मैक पर किसी भी एप्लिकेशन के साथ हो सकता है, देशी या नहीं। इस त्रुटि का सबसे कष्टप्रद हिस्सा यह है कि जब आपको सूचना मिलती है, तो उक्त ऐप बंद नहीं होता बल्कि खुला रहता है। जब तक आप इसे बंद नहीं करते या अपने सिस्टम को पुनरारंभ नहीं करते हैं, तब तक आप हैंगिंग ऐप से चिपके रहते हैं।
वास्तव में क्या होता है कि macOS सोचता है कि प्रभावित एप्लिकेशन अब खुला नहीं है, भले ही ऐप बैकग्राउंड में खुला रहे। त्रुटि संदेश तब पॉप अप होता है जब आप जिस ऐप को एक्सेस करने का प्रयास कर रहे हैं वह अनुत्तरदायी हो जाता है।
त्रुटि अधिसूचना के बावजूद, ऐप वास्तव में ऐसा प्रतीत होता है जैसे कि यह खुला है, भले ही अब आप इसका उपयोग नहीं कर सकते। आपको डॉक में शॉर्टकट के नीचे एक बिंदु दिखाई दे सकता है (जो इंगित करता है कि ऐप चल रहा है) या इसमें अभी भी खुली हुई खिड़कियां हो सकती हैं। हालाँकि, आप इसका उपयोग करने में असमर्थ हैं। अगर प्रीव्यू ऐप के साथ ऐसा होता है, तो इसका मतलब है कि अब आप PDF, स्क्रीनशॉट या अन्य इमेज नहीं खोल सकते हैं।
जब तीसरे पक्ष के ऐप्स Mac पर "एप्लिकेशन अब और नहीं खुला" त्रुटि दिखाते हैं , उपयोगकर्ता मूल समस्या निवारण प्रक्रियाओं का उपयोग करके समस्या को स्वयं ठीक कर सकते हैं। 
लेकिन कुछ मामलों में, समस्या बनी रहती है और आपका मैक हर बार पुनरारंभ करने के लिए मजबूर होता है। यदि ऐसा है, तो समस्या ऑपरेटिंग सिस्टम बग से जुड़ी हो सकती है। अगर आपके साथ ऐसा होता है, तो सुनिश्चित करें कि आपका मैक अप-टू-डेट है।
यह लेख बताता है कि इस त्रुटि से कैसे निपटें और अपने ऐप्स को फिर से कैसे काम करें। यदि यह समस्या बार-बार सामने आती है तो हमने आपके द्वारा उठाए जाने वाले कदमों को भी शामिल किया है।
क्या कारण हैं "एप्लिकेशन अब और नहीं खुला है" मैक पर त्रुटि"एप्लिकेशन अब खुला नहीं है" त्रुटि मैक पर एक अजीब अभी तक आम समस्या है। हालाँकि, समस्या कोई रॉकेट साइंस नहीं है। जब कोई ऐप अस्थिरता या गैर-प्रतिक्रिया के कारण फ़्रीज हो जाता है, तो ''एप्लिकेशन अब और नहीं खुला है'' त्रुटि उत्पन्न हो सकती है। ऐप के अटकने पर बैकग्राउंड में नहीं चलने के बावजूद, डॉक और फाइंडर आइकन यह संकेत देना जारी रख सकते हैं कि ऐप खुला है। जब ऐसा होता है, तो उपयोगकर्ता को मैक पर "एप्लिकेशन अब और नहीं खुला" त्रुटि मिलती है, जब वे डॉक शॉर्टकट या फ़ाइंडर विंडो का उपयोग करके उस विशेष ऐप को खोलने का प्रयास करते हैं।
जैसा कि पहले उल्लेख किया गया है, "एप्लिकेशन अब और नहीं खुला है" त्रुटि से छुटकारा पाने के लिए बहुत प्रयास नहीं करना पड़ता है। केवल कुछ चरण हैं, जिसमें शामिल ऐप को छोड़ना और खरोंच से शुरू करना शामिल है। हालांकि, अगर कुछ खुली प्रक्रियाएं हैं जिन पर आप काम कर रहे थे, तो ऑटो-सेव फीचर चालू नहीं होने पर आप अपनी प्रगति खो सकते हैं।
ऐप के अनुत्तरदायी होने का एक मुख्य कारण भ्रष्टाचार है। एप्लिकेशन फ़ाइलों की, अक्सर वायरस के कारण। इससे बचने के लिए अपने एंटीवायरस या एंटीमैलवेयर प्रोग्राम को हमेशा अपडेट रखें। 
हार्डवेयर और सॉफ़्टवेयर की खराबी भी इस त्रुटि में योगदान दे सकती है। इसे प्रश्न में एप्लिकेशन को पुनरारंभ करके या अपने मैक को पुनरारंभ करके हल किया जा सकता है। किसी एप्लिकेशन या macOS को फिर से लॉन्च करना फ़ाइल सिस्टम को ताज़ा करता है और किसी भी त्रुटि से छुटकारा पाना चाहिए। यह गाइड आपको मैक पर "एप्लिकेशन अब और नहीं खुला है" त्रुटि का निवारण करने के लिए सरल चरणों के माध्यम से ले जाएगा।
हालांकि, आगे बढ़ने से पहले, यह निर्धारित करना महत्वपूर्ण है कि मैक पर "एप्लिकेशन अब और नहीं खुला है" त्रुटि बस जम गई या क्रैश हो गई। आपका ऐप कैसे बंद होता है, इसके बीच बहुत बड़ा अंतर है। जब ऐप अपने आप अप्रत्याशित रूप से काम करना बंद कर देता है, तो इसे क्रैश के रूप में जाना जाता है। लेकिन जब ऐप शुरू होता है लेकिन अटक जाता है, इसे हैंग या अनुत्तरदायी के रूप में जाना जाता है।
यह अंतर महत्वपूर्ण है क्योंकि आपका सिस्टम एप्लिकेशन कंसोल का उपयोग करके त्रुटि संदेशों में लॉग इन करता है। जाँच करने के लिए, आप हमेशा कंसोल उपयोगिता का उपयोग करके एक सत्र खोल सकते हैं। नीचे दिए गए चरणों का पालन करें:
यदि आपने ऊपर दिए गए चरणों का पालन किया है और यह निर्धारित किया है कि आपका एप्लिकेशन किसी हार्डवेयर समस्या या रीमग-संबंधी समस्याओं और एक्सटेंशन-संबंधी समस्याओं के कारण क्रैश नहीं हो रहा है। समस्याओं के लिए, कार्रवाई का सबसे अच्छा तरीका यह होगा कि आप तृतीय-पक्ष ऐप को अनइंस्टॉल कर दें, उसकी सभी फ़ाइलों को हटा दें और फिर उसे ऐप स्टोर से पुनः इंस्टॉल करें।
यदि आप ऐप को अनइंस्टॉल करने का प्रयास कर रहे हैं, तो ऐसा नहीं है। केवल ऐप को ट्रैश में खींचने की अनुशंसा की जाती है। अपने मैक से प्रोग्राम और उससे जुड़े सभी घटकों को सफलतापूर्वक निकालने के लिए आपको ऐप डेवलपर के अनइंस्टॉल दिशानिर्देशों का पालन करना होगा।
मैक पर "एप्लिकेशन अब और नहीं खुला है" त्रुटि को कैसे ठीक करेंइस गाइड में, हम कई तरकीबें साझा करने जा रहे हैं जिनका उपयोग करके आप सबसे जिद्दी ऐप्स को भी छोड़ सकते हैं। अगली बार जब आप इस "एप्लिकेशन अब और नहीं खुला" त्रुटि का सामना करते हैं, तो आपको पता चल जाएगा कि इसे ठीक करने के लिए आपको क्या करने की आवश्यकता है।
# 1 ठीक करें: बलपूर्वक ऐप से बाहर निकलेंध्यान रखें कि macOS केवल उन अनुप्रयोगों को छोड़ने के लिए बाध्य कर सकता है जिन्हें वह खुले होने का पता लगाता है। इसलिए यदि आप 'फोर्स क्विट' मेनू में दुर्व्यवहार करने वाले ऐप्स नहीं पाते हैं तो आश्चर्यचकित न हों। लेकिन चूंकि यह त्रुटि को ठीक करने का सबसे आसान तरीका है, यह हमेशा एक शॉट के लायक होता है।
जब भी आपको उपरोक्त त्रुटि संदेश का सामना करना पड़ता है, तो पहली चीज जो आपको करने की ज़रूरत है वह है एप्लिकेशन को जबरदस्ती छोड़ना। चूंकि ऐप जम गया है या अनुत्तरदायी हो गया है, आप इसे बंद नहीं कर पाएंगे क्योंकि आप सामान्य रूप से अन्य ऐप को बंद कर देते हैं। इसलिए, ऐप को बंद करने के लिए बल छोड़ना ही आपका एकमात्र विकल्प है। किसी एप्लिकेशन को छोड़ने के लिए बाध्य करने के कई तरीके हैं और हमने नीचे सबसे लोकप्रिय विधियों को सूचीबद्ध किया है।
कीबोर्ड शॉर्टकट का उपयोग करनाकिसी एप्लिकेशन को जबरदस्ती छोड़ने का सबसे आसान तरीका कीबोर्ड शॉर्टकट का उपयोग करना है। ऐसा करने के लिए नीचे दिए गए चरणों का पालन करें:
ऐप को छोड़ने के लिए मजबूर करने का दूसरा तरीका डॉक के माध्यम से होगा। यहां बताया गया है कि आप यह कैसे कर सकते हैं:
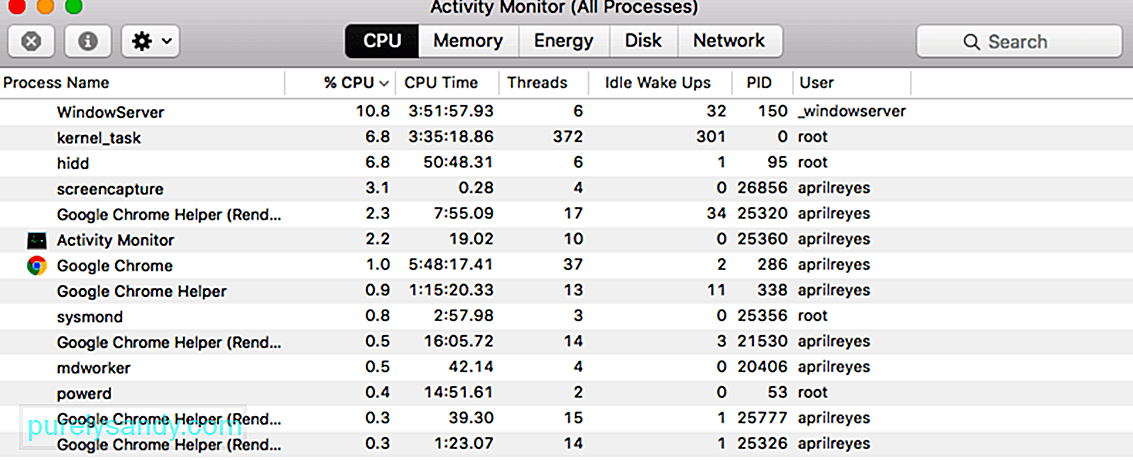 अंत में, यदि उपरोक्त चरण आपके लिए काम नहीं करता है, आप एक समस्याग्रस्त ऐप को बंद करने के लिए गतिविधि मॉनिटर की जांच कर सकते हैं। ऐसा करने के लिए, नीचे दिए गए चरणों का पालन करें:
अंत में, यदि उपरोक्त चरण आपके लिए काम नहीं करता है, आप एक समस्याग्रस्त ऐप को बंद करने के लिए गतिविधि मॉनिटर की जांच कर सकते हैं। ऐसा करने के लिए, नीचे दिए गए चरणों का पालन करें:
यदि एप्लिकेशन को बलपूर्वक छोड़ने से आपके लिए समस्या ठीक नहीं होती है, तो, आपको एप्लिकेशन को फिर से उपयोग करने में सक्षम होने के लिए अपने मैक को रिबूट करने के लिए मजबूर करना होगा। यह ध्यान रखना महत्वपूर्ण है कि बलपूर्वक रिबूट करने से कोई भी सहेजी न गई फ़ाइलें खो जाएंगी, इसलिए सुनिश्चित करें कि आप अपराधी के पास चल रहे किसी भी एप्लिकेशन को बंद कर दें। प्रक्रिया सभी मैक के लिए समान है, बस पावर बटन अलग तरह से स्थित है। इसके साथ ही, अपने मैक को जबरदस्ती रिबूट करने के लिए नीचे दिए गए निर्देशों का पालन करें।
एप्लिकेशन कंटेनर फ़ोल्डर को साफ़ करने के लिए, आप निम्न प्रकार से कर सकते हैं:
जैसा कि यह पता चला है, आप लॉन्च करने के लिए सुरक्षित मोड का उपयोग कर सकते हैं एप्लिकेशन और फिर समस्या को ठीक करने के लिए पुनरारंभ करें। यह एक ऐसे ही मुद्दे का सामना कर रहे एक उपयोगकर्ता द्वारा रिपोर्ट किया गया है। सेफ मोड आपके मैक को बैकग्राउंड में चलने वाले केवल आवश्यक ऐप्स के साथ बूट करता है। सुरक्षित मोड में बूट करने के लिए, नीचे दिए गए निर्देशों का पालन करें:
यदि आपको अभी भी वही त्रुटि संदेश मिलता है, तो आपको आवश्यकता हो सकती है आपकी कुछ वरीयता फ़ाइलों को निकालने के लिए।
आपके मैक पर ये वरीयता फ़ाइलें ऐप और उपयोगकर्ता से जुड़ी स्टार्टअप और अनुमति-संबंधी जानकारी रखती हैं।
प्राथमिकता फ़ाइलें उन सभी Apple ऐप्स के लिए उपलब्ध हैं जिन्हें आप अपने MacBook पर चलाते हैं। आमतौर पर, जब आपके मैकबुक पर ऐप्पल ऐप क्रैश हो रहे हों या ठीक से काम नहीं कर रहे हों और आप पहले ही "सेफ मोड" को आज़मा चुके हों, तो आप संबंधित वरीयता फ़ाइलों को रीसायकल कर सकते हैं। टाइम मशीन का उपयोग करना। ये छोटी फ़ाइलें हैं जो macOS स्वचालित रूप से प्रत्येक एप्लिकेशन के लिए आपकी सेटिंग्स को संग्रहीत करने के लिए बनाता है। आप आमतौर पर बिना कोई डेटा खोए या समस्या पैदा किए उन्हें हटा सकते हैं, लेकिन हम अनुशंसा करते हैं कि आप पहले अपने मैक का बैकअप लें। >
हम आपको सलाह देते हैं कि आप वरीयता फाइलों को सुरक्षित रखने के लिए अपने डेस्कटॉप पर एक नए फ़ोल्डर में ले जाएं। इस तरह कुछ गलत होने पर आप उन्हें हमेशा वापस रख सकते हैं। अगर यह काम करता है और आपकी समस्या ठीक हो गई है, तो आगे बढ़ें और उन वरीयता फ़ाइलों को हटा दें।
ऐप की प्राथमिकताओं को हटाने के लिए, नीचे दिए गए निर्देशों का पालन करें:
- ~/Library /Containers/com.apple.Preview
- ~/Library/Containers/com.apple.quicklook.ui.helper
- ~/Library/Preferences/com.apple.Preview.LSSharedFileList.plist
- ~/Library/Preferences/com.apple.Preview.SandboxedPersistentURLs.LSSharedFileList.plist
- ~/Library/Saved Application State/com.apple.Preview.savedState
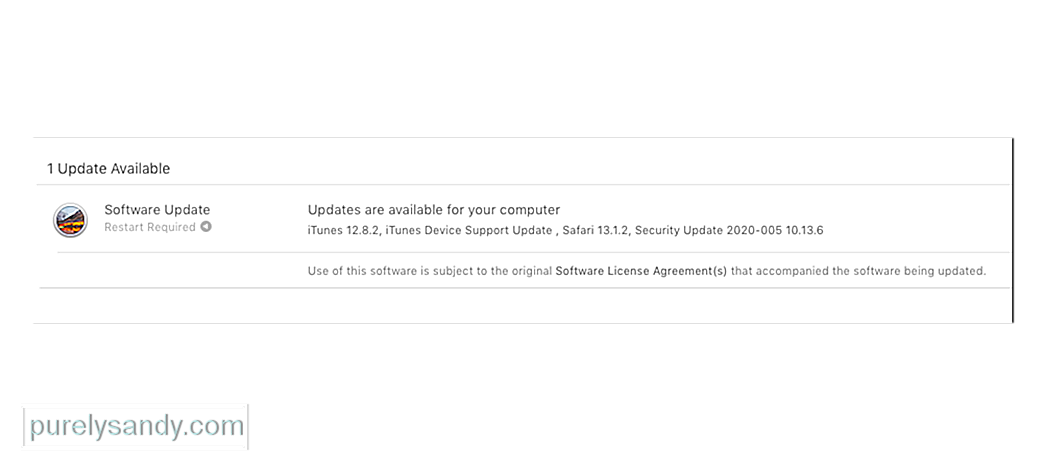 उम्मीद है , '“Preview.app” अब और नहीं खुला है' त्रुटियों को हल करने के लिए आपको बस इतना ही करना होगा। लेकिन अगर आप अभी भी समस्याओं का सामना कर रहे हैं, तो आपके ऑपरेटिंग सॉफ़्टवेयर में एक बग हो सकता है। आप macOS को अपडेट या रीइंस्टॉल करके इसे ठीक कर सकते हैं।
उम्मीद है , '“Preview.app” अब और नहीं खुला है' त्रुटियों को हल करने के लिए आपको बस इतना ही करना होगा। लेकिन अगर आप अभी भी समस्याओं का सामना कर रहे हैं, तो आपके ऑपरेटिंग सॉफ़्टवेयर में एक बग हो सकता है। आप macOS को अपडेट या रीइंस्टॉल करके इसे ठीक कर सकते हैं।
Apple नियमित रूप से macOS के लिए छोटे-छोटे अपडेट जारी करता है। हमारा सुझाव है कि आप पहले अपने Mac को macOS के नवीनतम संस्करण में अपडेट करें। Apple इस तरह की बग्स को ठीक करने के लिए अक्सर पैच अपडेट जारी करता है, लेकिन अगर आप अपनी मशीन को अप-टू-डेट नहीं रखते हैं तो आप उनसे लाभ नहीं उठा सकते।
यदि आप पहले से ही इसका नवीनतम संस्करण चला रहे हैं macOS या अगर कोई अपडेट कुछ भी हल नहीं करता है, तो आपको रिकवरी मोड का उपयोग करके macOS को फिर से इंस्टॉल करना होगा। यह आपके डेटा को प्रभावित नहीं करना चाहिए - हालांकि हम अनुशंसा करते हैं कि आप पहले अपने मैक का बैकअप लें। macOS को रीइंस्टॉल करने से आपके Mac पर ऑपरेटिंग सॉफ़्टवेयर में कोड की प्रत्येक पंक्ति फिर से लिख जाती है।
MacOS की नवीनतम रिलीज़ में अपडेट करने के लिए, नीचे दिए गए निर्देशों का पालन करें:
macOS को फिर से इंस्टॉल करने के लिए, नीचे दिए गए चरणों का पालन करें:
अगर ऐप क्रैश हो रहा है या फ्रीज हो रहा है, तो यह थर्ड-पार्टी ऐप है, तो हो सकता है कि आप ऐप एक्सटेंशन या प्लग-इन देखना चाहें। अपराधी एक्सटेंशन का पता लगाने के लिए उन्हें एक-एक करके बंद करने का प्रयास करें।
हमने इस समस्या को पहले सफारी एक्सटेंशन के साथ देखा है जहां तीसरे पक्ष के ऐप एक्सटेंशन के कारण दिल में दर्द होता है। तीसरे पक्ष के ऐप्स का उपयोग करने वाले लोग जैसे कि अपने मेल के साथ बाद में भेजें कभी-कभी अपने मेल को क्रैश होते देखा है। आमतौर पर, समस्या प्लग-इन के पुराने संस्करण की होती है।
एक बार जब आप तृतीय पक्ष ऐप को वर्तमान संस्करण में अपडेट कर लेते हैं, तो क्रैश समस्या का समाधान हो जाता है। एक्सटेंशन/प्लग-इन समस्याओं को दूर करने का सबसे अच्छा तरीका है जो आपके ऐप को क्रैश कर सकते हैं, एक एट्रेचेक चलाना है। यह बहुत लोकप्रिय सॉफ्टवेयर है जो आपके लिए मुफ्त उपलब्ध है और यह आपके मैक के साथ कई समस्याओं का निदान करने में आपकी मदद कर सकता है। या विफल।
आपके Mac पर ऐप फ़्रीज़ और क्रैश को कम करने के लिए युक्तियाँयद्यपि ऐप्स को फ़्रीज़ होने या क्रैश होने से रोकने के लिए कोई एक भी एंटीडोट नहीं है, फिर भी आप अवसरों को कम करने के लिए नियमित रखरखाव कदम उठा सकते हैं।
- ऐप अपडेट के लिए जाँच करें और सुनिश्चित करें कि आप इसे अपग्रेड करना चाहते हैं। आपके मैक ऐप स्टोर का उपयोग करने वाला नवीनतम संस्करण। यह उन उपयोगकर्ताओं के लिए विशेष रूप से महत्वपूर्ण है जिन्होंने अपने मैकबुक पर ऑटो-अपडेट सेटिंग को ब्लॉक कर दिया है
- अपने मैक पर डिस्क-यूटिलिटी टूल का उपयोग करें और नियमित रूप से समस्याग्रस्त डिस्क अनुमतियों की जांच करें और संबंधित मुद्दों को ठीक करें।
- अपने एप्लिकेशन कैश को नियमित रूप से खाली करें। सुरक्षित मोड का उपयोग करके अपना मैकबुक चालू करने से कभी-कभी समस्याग्रस्त कैश साफ़ हो जाते हैं।
- अपनी हार्ड डिस्क को नियमित रूप से डीफ़्रैग्मेन्ट करें। ऐसा करने के लिए आप उपलब्ध कई तृतीय-पक्ष उपयोगिताओं में से एक का उपयोग कर सकते हैं।
- Etrecheck चलाएं और अपनी मेमोरी या मैकबुक को अपग्रेड करने पर विचार करें यदि Etrecheck नियमित रूप से खराब प्रदर्शन की रिपोर्ट करता है। यह विशेष रूप से सच है यदि आपके पास 4GB मेमोरी वाली एक पुरानी इकाई है और उस पर बड़ी संख्या में ऐप्स चल रहे हैं
हमें उम्मीद है कि आपको ये टिप्स मददगार लगी होंगी। ज्यादातर मामलों में, आपके मैक पर आपके ऐप्स के नियमित रूप से क्रैश होने का मुख्य कारण या तो भ्रष्ट उपयोगकर्ता खाते/अनुमतियाँ या कोई तृतीय पक्ष ऐप है जिसे macOS अपग्रेड के बाद अपडेट नहीं किया गया है। ऊपर सूचीबद्ध नियमित हाउसकीपिंग कार्यों का पालन करके, आप अपने मैक पर होने वाली कुछ समस्याओं को कम कर सकते हैं।
यूट्यूब वीडियो: मैक के बारे में क्या करना है एप्लिकेशन अब खुला नहीं है
09, 2025

