गतिविधि मॉनिटर में पक्षी प्रक्रिया क्या है Process (09.15.25)
यह एक और सामान्य दिन है, और आप काम करने के लिए चुपचाप अपने Mac पर काम कर रहे हैं। आप अपने गतिविधि मॉनिटर पर पहुंचें। अचानक आपको "बर्ड" नामक एक प्रक्रिया दिखाई देती है जो लगातार 100 प्रतिशत CPU उपयोग के करीब होती है। आप इसे छोड़ने की कोशिश करते हैं, लेकिन यह बार-बार शुरू होने का प्रबंधन करता है। आखिर क्या हो रहा है?
अगर आपको यह समस्या है, तो जान लें कि आप अकेले नहीं हैं। कई अन्य मैक उपयोगकर्ताओं ने पूछा है: गतिविधि मॉनिटर में पक्षी प्रक्रिया क्या है? क्या वास्तव में पक्षी प्रक्रिया को हटाया जा सकता है? 
संक्षिप्त उत्तर यह है कि बर्ड प्रोसेस मैक iCloud और iCloud ड्राइव के पीछे बैक एंड प्रोसेस है। यह आपके मैक कंप्यूटर पर हर समय 100 प्रतिशत CPU उपयोग पर, बिना कुछ हासिल किए दिखाई दे सकता है। इसे macOS का एक अनिवार्य हिस्सा माना जाता है, जिसकी सामग्री मालिकाना है। आप इसे iCloud और iCloud ड्राइव के साथ उपयोग किया जाने वाला सिस्टम डेमॉन मान सकते हैं, जो इसके बैकअप फ़ंक्शन के एक घटक के रूप में काम करता है।
यदि डेमॉन एक अधर्मी मात्रा में CPU समय का उपभोग कर रहा है, तो हो सकता है कि पक्षी प्रक्रिया के क्रैश होने का कारण कुछ हो। आप किसी विशिष्ट प्रक्रिया को समाप्त करने के लिए गतिविधि मॉनिटर का उपयोग कर सकते हैं और इसे फिर से लॉन्च करने के लिए बाध्य कर सकते हैं। यह हमेशा काम नहीं कर सकता है, हालांकि, उन उपयोगकर्ताओं की शिकायतों को देखते हुए जो पक्षी मैक को "मार" नहीं सकते हैं। 
कुछ उपयोगकर्ता रिपोर्टों के अनुसार, iCloud ने 100% CPU का उपभोग करना शुरू कर दिया है, खासकर macOS Catalina में अपग्रेड करने के बाद। उपयोगकर्ताओं ने सब कुछ करने की कोशिश की है और यह नहीं पता है कि समस्या निवारण के साथ आगे कहाँ जाना है। कुछ को तो Mojave पर वापस डाउनग्रेड करने के लिए भी मजबूर होना पड़ा क्योंकि पक्षी प्रक्रिया द्वारा बहुत अधिक CPU की खपत करने में परेशानी हुई।
रिपोर्ट के आधार पर, कंप्यूटर को बूट करने के बाद कुछ यादृच्छिक अंतराल पर, प्रक्रिया 100% CPU उपयोग तक बढ़ जाएगी और उस बिंदु पर अनिश्चित काल तक बनी रहेगी जब तक कि इसे रोका या मार नहीं दिया जाता। उपयोगकर्ता प्रक्रिया से बाहर निकलने के लिए गतिविधि मॉनिटर का उपयोग कर सकते हैं और प्रक्रिया सामान्य रूप से समाप्त हो जाएगी। यह कुछ समय बाद सामान्य रूप से व्यवहार करते हुए प्रतिक्रिया देगा। फिर यह कुछ समय के बाद वापस 100% CPU तक पहुंच जाएगा।
बर्ड के अलावा, आप यह भी देख सकते हैं कि Cloudd प्रक्रिया भी बहुत अधिक CPU की खपत करती है। यह एक प्रक्रिया है जिसे डेमॉन के रूप में जाना जाता है, जिसका अर्थ है कि यह सिस्टम कार्यों को करने वाले पृष्ठभूमि में चलता है। Cloudd के मामले में, वे कार्य CloudKit से संबंधित हैं।
क्लाउडकिट उन ऐप्स के लिए आईक्लाउड तक पहुंच प्रदान करने के लिए ऐप्पल का ढांचा है जो आईक्लाउड ड्राइव पर डेटा स्टोर करना चाहते हैं या आईक्लाउड का उपयोग करके डेटा सिंक करना चाहते हैं। Cloudd तब चलता है जब कोई एप्लिकेशन या प्रक्रिया iCloud में या उससे डेटा सिंक या कॉपी करती है। उदाहरण के लिए, जब आप iCloud में डेस्कटॉप और दस्तावेज़ का उपयोग करते हैं या अपने Mac और iCloud ड्राइव के बीच फ़ाइलों को मैन्युअल रूप से स्थानांतरित करते हैं, तो macOS CloudKit का उपयोग करता है। फ़ाइलों या छोटी मात्रा में डेटा और इसलिए Cloudd लंबे समय तक नहीं चलना चाहिए।
बर्ड प्रोसेस बहुत अधिक CPU की खपत क्यों कर रहा है?आपके बर्ड प्रोसेस CPU उपयोग के बहुत अधिक होने का एक कारण यह है पुरानी आईक्लाउड ड्राइव सेटिंग्स। कुछ उपयोगकर्ताओं ने यह भी नोट किया कि उच्च पक्षी प्रक्रिया सीपीयू खपत चार्ज करते समय उच्च चेसिस तापमान के कारण होती है। इसलिए यदि आप नोटिस करते हैं कि आपके मैक को पावर एडॉप्टर में प्लग करने पर आपका सीपीयू उपयोग काफी अधिक है, तो आपको पहले तापमान कम करने का प्रयास करना होगा।
भ्रष्ट कर्नेल एक्सटेंशन या kexts भी उच्च पक्षी प्रक्रिया CPU उपयोग का कारण हो सकते हैं। ये तृतीय-पक्ष एक्सटेंशन, यदि ठीक से सेट नहीं किए गए हैं, तो आपके CPU रीमग्स का एक बड़ा हिस्सा खा सकते हैं।
मैक उपयोगकर्ताओं को मैलवेयर, विशेष रूप से क्रिप्टो खनिकों की उपस्थिति पर विचार करना चाहिए। ये दुर्भावनापूर्ण सॉफ़्टवेयर आपके Mac पर अपनी गतिविधियों को करने के लिए वैध प्रक्रियाओं की नकल करते हैं, जैसे बर्ड प्रोसेस।
मैं Mac पर बर्ड प्रोसेस कैसे रोकूँ?बर्ड प्रोसेस को रोकने के तीन तरीके हैं और आपके Mac पर अन्य समस्यात्मक प्रक्रियाएँ।
Apple मेनू का उपयोग करने के लिए ज़बरदस्ती छोड़ेंफ्रोजन प्रोग्राम को बंद करने का सबसे पारंपरिक और प्रभावी तरीका है macOS® मेनू बार में जाना, जो कि Finder में स्क्रीन के शीर्ष पर स्थित है। मेन्यू। किसी एप्लिकेशन को बलपूर्वक छोड़ने के लिए, बस निम्न कार्य करें:
एक ही काम करने के लिए लेकिन तेजी से, दोषपूर्ण एप्लिकेशन को बंद करने के लिए मैक शॉर्टकट कुंजियों का उपयोग करें।
अपने कीबोर्ड पर, कमांड + विकल्प + Esc दबाकर रखें। यह तुरंत एक फोर्स क्विट एप्लिकेशन विंडो लाएगा। आईक्लाउड चुनें और फोर्स क्विट चुनें।
यदि माउस या ट्रैकपैड पिछड़ रहा है तो यह आपकी जाने-माने विधि हो सकती है।
एक्टिविटी मॉनिटर से एप्लिकेशन बंद करेंmacOS लगभग समान विकल्प प्रदान करता है पारंपरिक विंडोज कंट्रोल+ऑल्ट+डिलीट शॉर्टकट, जिसे अक्सर टास्क मैनेजर विंडो खोलने के लिए इस्तेमाल किया जाता है।
आप वह सब और बहुत कुछ आसानी से macOS नेटिव एप्लिकेशन पर कर सकते हैं जिसे एक्टिविटी मॉनिटर कहा जाता है। इस टूल का उपयोग करके किसी एप्लिकेशन या प्रक्रिया को समाप्त करने के लिए, निम्न कार्य करें।

यदि आप देखते हैं कि बर्ड प्रोसेस आपके कंप्यूटर रीम का एक बड़ा हिस्सा खा रहा है, तो यहां कुछ चरण दिए गए हैं जो आप कर सकते हैं पहला:
अपना कंप्यूटर पुनरारंभ करें। अपने ऑपरेटिंग सिस्टम को रीफ़्रेश करना आपकी प्रक्रियाओं को रीसेट करने और उनके उपयोग को डिफ़ॉल्ट स्तर तक कम करने का एक प्रभावी तरीका है। Apple मेनू पर क्लिक करें और पुनरारंभ करें चुनें। वापस लॉग इन करते समय विंडोज़ को फिर से खोलें को अनचेक करना न भूलें।
सभी अनावश्यक ऐप्स और विंडोज़ से बाहर निकलें। यदि आपके पास बहुत सारी प्रोग्राम विंडो या फ़ाइंडर विंडो खुली हैं, तो कुछ प्रक्रियाओं को अधिक मेहनत करनी होगी और अधिक रीम का उपभोग करना होगा। इसलिए यदि आप देखते हैं कि आपका मैक असामान्य रूप से धीमा हो गया है या कुछ क्रियाएं करना मुश्किल हो रहा है, तो उन विंडो या ऐप्स को बंद करने पर विचार करें जिनकी आपको अब आवश्यकता नहीं है। डेटा हानि से बचने के लिए किसी भी विंडो को बंद करने से पहले अपनी फ़ाइलों को सहेजना सुनिश्चित करें। यह आपके सिस्टम को सांस लेने की अनुमति देगा और macOS को धाराप्रवाह तरीके से काम करने देगा।
आप कई दृष्टिकोणों से पक्षी प्रक्रिया के मुद्दे पर संपर्क कर सकते हैं। यहां कुछ समाधान दिए गए हैं जिन्हें आप आजमा सकते हैं:
क्या यह आपके Mac को परेशान करता है?सबसे पहले, यह प्रश्न पूछें कि क्या इस मामले पर ध्यान देना उचित है। आपके एक्टिविटी मॉनिटर पर एक नज़र डालने के बाद, कोई अन्य ऐप आपके कंप्यूटर के सीपीयू रीम का 50 प्रतिशत से अधिक उपयोग कर सकता है। और यह कोई मुद्दा ही नहीं है! क्या चिड़िया का सीपीयू उपयोग वास्तव में आपके कंप्यूटर पर समस्या पैदा कर रहा है? यदि ऐसा प्रतीत नहीं होता है, तो आप जी सकते हैं और जीने दे सकते हैं।
अगर आपको लगता है कि आपका कीमती सिस्टम खराब हो रहा है, तो अपने मैक को नियमित रूप से साफ करना न भूलें। उदाहरण के लिए, आप अपनी मशीन के समग्र प्रदर्शन को साफ और अनुकूलित करने के लिए एक कुशल मैक मरम्मत उपकरण का उपयोग कर सकते हैं। एक त्वरित स्कैन चलाने और समस्याओं का पता लगाने से, यह मूल्यवान स्थान साफ़ कर सकता है, जंक से छुटकारा पा सकता है, और सिस्टम संचालन और स्थिरता को बढ़ा सकता है।
अपने मैक को अनुकूलित करने के बाद, आप वापस जा सकते हैं और देख सकते हैं कि क्या आप ऐप्स और प्रोग्राम अब सुचारू रूप से और अपेक्षित रूप से काम कर रहे हैं।
अपना iCloud रीसेट करेंफाइंडर में, विकल्प कुंजी को दबाए रखते हुए मेनू बार में G” पर क्लिक करें। इस फ़ोल्डर तक स्क्रॉल करें:
~/लाइब्रेरी/एप्लिकेशन सपोर्ट/iCloud/Accounts/
फ़ाइलों को अपने डेस्कटॉप या किसी अन्य फ़ोल्डर की तरह किसी सुरक्षित स्थान पर कॉपी करें। फोल्डर के अंदर केवल तीन फाइलें होनी चाहिए। आपको बाद में उनकी आवश्यकता हो सकती है इसलिए सुनिश्चित करें कि आपके पास बैकअप है। अब फोल्डर को खाली करें और रीस्टार्ट करें। इससे आपकी iCloud बर्ड प्रक्रिया समस्या का समाधान हो सकता है।
iCloud पर लंबित अपलोड की जाँच करेंजब आप एक उच्च पक्षी प्रक्रिया उपयोग को देखते हैं, तो संभव है कि फ़ाइलें iCloud ड्राइव से समन्वयित की जा रही हों। यह जाँचने के लिए कि क्या यह मामला है, एक brctl उपयोगिता है जो सभी iCloud समर्थित दस्तावेज़ों में परिवर्तनों की निगरानी के लिए macOS के साथ शिप करती है। इस आदेश के दो संस्करण हैं:
- brctl log –wait –shorten
- brctl log -w –shorten
मैक के लिए कैटालिना से पहले ओएस, टर्मिनल खोलें और निम्न कमांड टाइप करें: brctl log -wait -shorten
एंटर दबाएं और परिणामों की प्रतीक्षा करें।
मैक ओएस कैटालिना 10.15 चलाने वाले मैक के लिए, उपयोग करें निम्न आदेश: brctl लॉग -w -छोटा
ये कमांड आपको आपके iCloud ड्राइव पर सिंक परिवर्तनों का एक संक्षिप्त सारांश दिखाएंगे। जब तक आप विंडो बंद नहीं करते हैं या प्रक्रिया को छोड़ने के लिए कंट्रोल + सी दबाते हैं, तब तक सिंक के लिए प्रतीक्षा पक्षी को लगातार चलने का कारण बनती है। यदि आप grep कमांड लाइन उपयोगिता से भी परिचित हैं, तो आप केवल अपलोड प्रगति दिखाने के लिए परिणामों को फ़िल्टर कर सकते हैं। हालाँकि, अधिकांश iCloud खातों में परिवर्तनों के मामले में काफी कम मात्रा होती है, इसलिए आपको परिणामों में कई फ़ाइलों का अपलोड आसानी से देखना चाहिए।
इसके अलावा, यह बताने का सबसे अच्छा तरीका है कि फ़ाइलें समन्वयित हो रही हैं या नहीं, लॉग करना वेब इंटरफेस का उपयोग करके आईक्लाउड ड्राइव में और सत्यापित करें कि फाइलों और फ़ोल्डरों को बादलों में जोड़ा गया है। 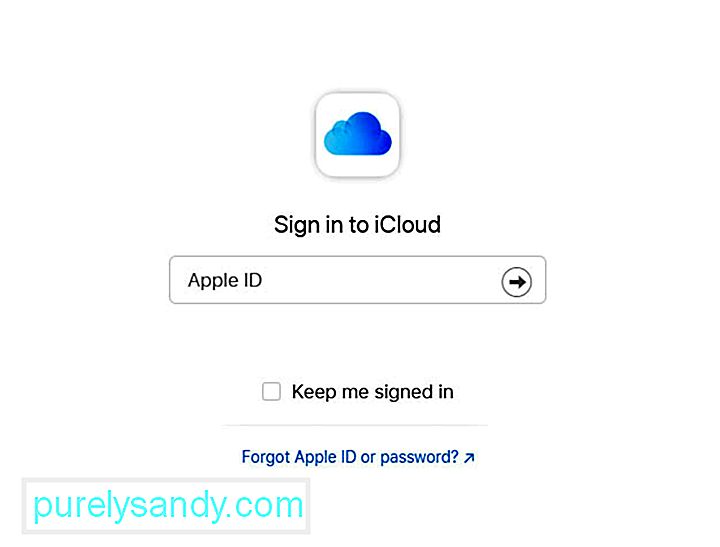
अपनी iCloud सेटिंग में जाएं और अपनी iCloud ड्राइव को बंद कर दें। इसका परिणाम यह होना चाहिए कि यह मुद्दा दूर हो जाए। यह क्रिया संभवत: iCloud द्वारा उपयोग की जा रही कुछ कैश फ़ाइलों को भी हटा देगी, जिसके कारण बर्ड प्रोसेस पहली बार में CPU उपयोग को खा सकता है।
अपने Mac पर iCloud बंद करने के लिए, इन चरणों का पालन करें:
ध्यान दें कि जब आप आपके Mac पर एक iCloud सुविधा, केवल उक्त सुविधा के लिए iCloud में संग्रहीत जानकारी अब कंप्यूटर पर उपलब्ध नहीं है।
अपने Mac का SMC रीसेट करेंआपके Mac पर सिस्टम प्रबंधन नियंत्रक (SMC) इसके लिए ज़िम्मेदार कई निम्न-स्तरीय कार्य। इनमें पावर बटन प्रेस, बैटरी और थर्मल प्रबंधन, कीबोर्ड बैकलाइटिंग, और स्टेटस इंडिकेटर लाइट (एसआईएल) प्रबंधन का जवाब देना शामिल है।
यदि आपका कंप्यूटर विभिन्न तरीकों से दुर्व्यवहार कर रहा है, तो यह एसएमसी को रीसेट करने का समय हो सकता है। एक तो तब जब इसके पंखे भारी उपयोग में न होने और उचित वेंटिलेशन होने के बावजूद तेज गति से चल रहे हों। दूसरा यह है कि यदि आपका मैक असामान्य रूप से धीमी गति से प्रदर्शन करता है, हालांकि सीपीयू अनुचित रूप से भारी भार के अधीन नहीं है।
Apple के अनुसार, आपको पहले अन्य समस्या निवारण कार्यों का प्रयास किए बिना SMC को रीसेट करने से बचना चाहिए। इनमें निम्नलिखित शामिल हैं:
डेस्कटॉप मैक पर अपना एसएमसी रीसेट करने के लिए, इन चरणों का पालन करें:
जांचें कि क्या पक्षी प्रक्रिया से जुड़ी अजीब समस्या गायब हो गई है।
अपने मैक के एनवीआरएएम को रीसेट करेंऐसा हुआ करता था कि यादृच्छिक मैक समस्याओं का इलाज "ज़ैपिंग PRAM, जो पैरामीटर रैंडम एक्सेस मेमोरी है। यह प्रत्येक मैक कंप्यूटर में विशेष और बैटरी-समर्थित मेमोरी के एक छोटे से हिस्से से संबंधित है जो ओएस लोड करने से पहले आवश्यक जानकारी संग्रहीत करता है।
आधुनिक मैक मशीनें अब PRAM का उपयोग नहीं करती हैं, बल्कि इसके बजाय गैर-वाष्पशील यादृच्छिक हैं एक्सेस मेमोरी या एनवीआरएएम। यह व्यावहारिक रूप से एक ही उद्देश्य को पूरा करता है लेकिन अब इसमें केवल कुछ ही जानकारी है, जिसमें स्पीकर वॉल्यूम, स्क्रीन रिज़ॉल्यूशन, आपकी चयनित स्टार्टअप डिस्क और अंतिम कर्नेल पैनिक विवरण शामिल हैं।
एनवीआरएएम को रीसेट करना काफी हानिरहित है यदि आपका मैक में कई अजीब मुद्दे हैं। इसे करने के चरण यहां दिए गए हैं:
यदि उपरोक्त सभी समाधान काम नहीं करते हैं, तो आपको अपने मैक पर मैलवेयर की उपस्थिति पर विचार करने की आवश्यकता है। अपने एंटी-मैलवेयर सॉफ़्टवेयर का उपयोग करके अपने कंप्यूटर को स्कैन करें और पाए गए सभी खतरों को हटा दें। मैलवेयर को वापस आने से रोकने के लिए उसके सभी घटकों को हटाना सुनिश्चित करें।
सारांशयदि आप अपने Mac के एक्टिविटी मॉनिटर में बर्ड प्रोसेस को उच्च CPU उपयोग में बदलते हुए देखते हैं, तो आप ऊपर बताए गए किसी भी त्वरित सुधार को आज़मा सकते हैं। आप इस प्रक्रिया से पूरी तरह छुटकारा नहीं पा सकते हैं क्योंकि यह iCloud और iCloud ड्राइव की बैकएंड प्रक्रिया का हिस्सा है।
क्या आपने पहले पक्षी प्रक्रिया का सामना किया है? हमें अपनी कहानी के बारे में बताएं!
यूट्यूब वीडियो: गतिविधि मॉनिटर में पक्षी प्रक्रिया क्या है Process
09, 2025

