Minecraft रनटाइम एनवायरनमेंट को अपडेट करने में असमर्थ (ठीक करने के 4 तरीके) (09.15.25)
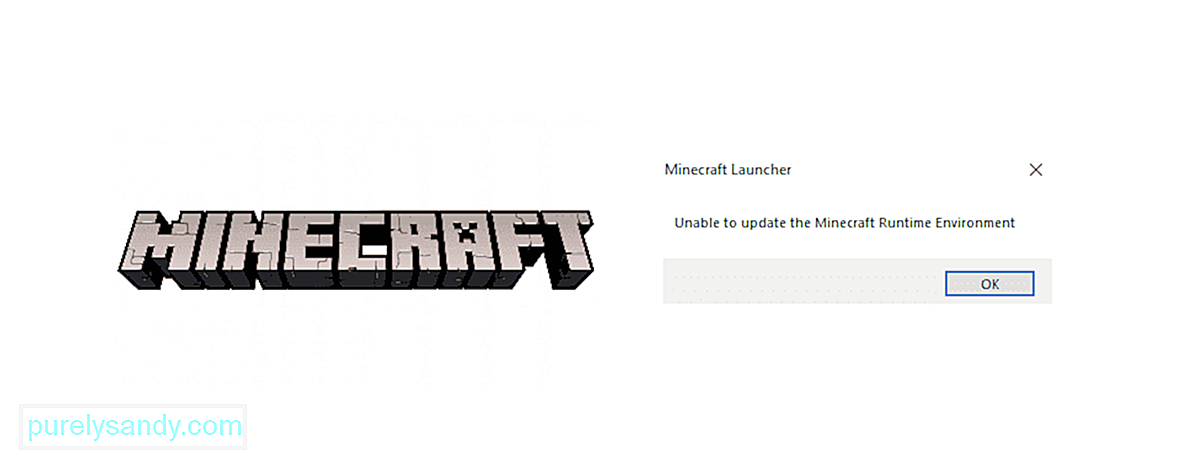 Minecraft रनटाइम वातावरण को अपडेट करने में असमर्थ
Minecraft रनटाइम वातावरण को अपडेट करने में असमर्थयहां तक कि Minecraft जैसे लोकप्रिय गेम के साथ, उपयोगकर्ता अक्सर गेम के लॉन्च या ठीक से अपडेट न होने की समस्या के बारे में शिकायत करते हैं, जिसके परिणामस्वरूप गेम खेलने या सर्वर से जुड़ने में सक्षम नहीं हो सकते हैं। यह विशेष समस्या तब होती है जब Minecraft लॉन्चर का उपयोग करके गेम को अपडेट करने का प्रयास किया जाता है, जहां अपडेट बंद हो जाता है या अंत के पास पुनरारंभ होता है और यह त्रुटि संदेश प्रदर्शित करता है। यह लॉन्चर संस्करण, एंटी-वायरस ब्लॉक, या यहां तक कि आपके फ़ायरवॉल जैसी कई चीज़ों के कारण हो सकता है। नीचे हम कुछ ऐसे तरीके देखेंगे जिनसे आप अपने लॉन्चर को आज़माकर ठीक कर सकते हैं और अपना आदर्श Minecraft विश्व बनाने के लिए वापस आ सकते हैं।
Minecraft रनटाइम एनवायरनमेंट को अपडेट करने में असमर्थ (कैसे ठीक करें)1 ) Minecraft की मरम्मत करें
लोकप्रिय Minecraft पाठ
कभी-कभी, समय के साथ टूटी या भ्रष्ट फ़ाइलों के कारण एप्लिकेशन के साथ समस्याएं उत्पन्न होती हैं, और बस उन्हें सुधारने से गेम फिर से शुरू हो सकता है।
- चलाएं, खोलें और 'appwiz' टाइप करें। .cpl' और एंटर दबाएं
- कार्यक्रमों की सूची से Minecraft का पता लगाएँ और उस पर राइट-क्लिक करें
- मरम्मत चुनें और बस ऑन-स्क्रीन निर्देशों का पालन करें इसे पूरा करने के लिए
2) सीधे Minecraft डाउनलोड करें
एक नई फ़ाइल डाउनलोड करने से अधिकांश उपयोगकर्ताओं के लिए समस्या को हल करने में मदद मिल सकती है क्योंकि समस्या लॉन्चर ही हो सकती है। आधिकारिक साइट से एप्लिकेशन .exe फ़ाइल डाउनलोड करने के लिए इस गाइड का पालन करें:
ध्यान दें कि आपको अपने कंप्यूटर से सभी पिछली गेम फ़ाइलों को पूरी तरह से हटा देने के बाद संभवतः ऐसा करने का प्रयास करना चाहिए ताकि नई फ़ाइलें सिस्टम पर एक नई शुरुआत हो सकें। उसके बाद, नई डाउनलोड की गई एप्लिकेशन फ़ाइल चलाएं और देखें कि क्या यह काम करती है।
3) लॉन्चर को फिर से इंस्टॉल करें और व्यवस्थापक के रूप में चलाएं
कुछ उपयोगकर्ताओं ने नोट किया है कि आपके OS बूट ड्राइव में लॉन्चर को स्थापित करने से उन्हें इस त्रुटि को दूर करने और सुरक्षित रूप से अपडेट करने में मदद मिली है। इसलिए, अपने लॉन्चर को उस ड्राइव में फिर से स्थापित करने का प्रयास करें और इसे व्यवस्थापक के रूप में चलाएं और देखें कि क्या यह अद्यतन प्रक्रिया को ठीक करता है। साथ ही, ध्यान दें कि लॉन्चर को उसी ड्राइव में रखना जहां जावा स्थापित है, इस त्रुटि को दिखने से रोकने में मदद कर सकता है और आपको बिना किसी परेशानी के अपना गेम अपडेट करने की अनुमति देता है।
4) एंटी को अक्षम करना -वायरस/फ़ायरवॉल
एंटी-वायरस सॉफ़्टवेयर अक्सर चलते समय अन्य एप्लिकेशन को ब्लॉक करने के लिए जाना जाता है, और यदि आप अपने गेम एप्लिकेशन को अपडेट करने का प्रयास कर रहे हैं, तो यह सुझाव दिया जाता है कि आप इसे अपने अगले सिस्टम के पुनरारंभ होने तक बंद कर दें। यह हो सकता है कि आपका एंटी-वायरस या फ़ायरवॉल Mojang के सर्वर तक पहुंच को अवरुद्ध कर रहा हो और इसे केवल अक्षम करने से मदद मिल सकती है। अपने एंटी-वायरस शील्ड्स को उसकी सेटिंग में कुछ समय के लिए आसानी से अक्षम करें, या फ़ायरवॉल सेटिंग्स तक पहुँचने के लिए नियंत्रण कक्ष में सिस्टम और सुरक्षा अनुभाग पर नेविगेट करें। Windows फ़ायरवॉल का पता लगाएँ और उसे बंद कर दें, और फिर Minecraft लॉन्चर को फिर से चलाने के लिए आगे बढ़ें और देखें कि क्या आपकी समस्या का समाधान हो गया है।
अपडेट या बग्गी लॉन्चर शामिल किए बिना अपने गेमिंग सत्र में वापस आने का प्रयास करने के लिए इन युक्तियों का पालन करें। रास्ता।
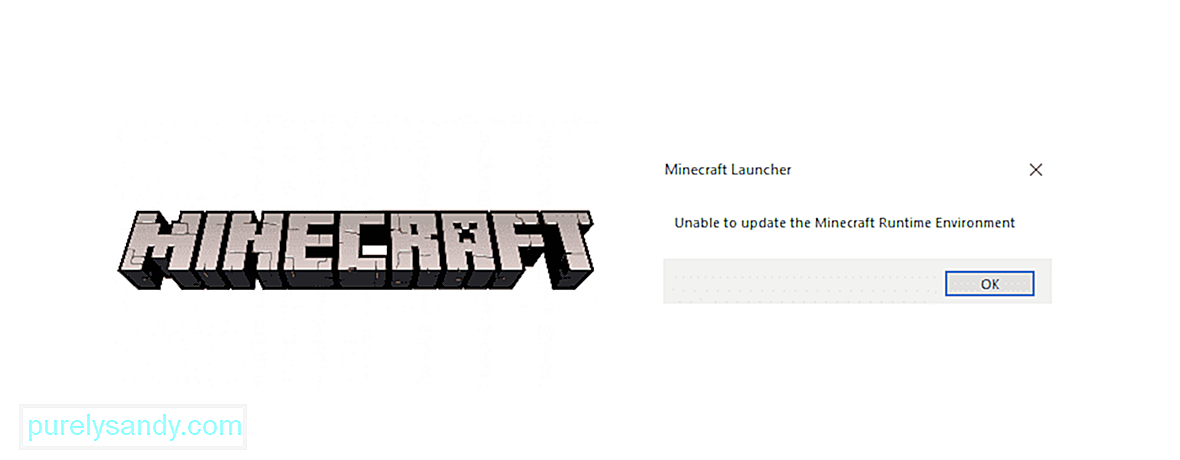
यूट्यूब वीडियो: Minecraft रनटाइम एनवायरनमेंट को अपडेट करने में असमर्थ (ठीक करने के 4 तरीके)
09, 2025

