Trojan.floxif (09.16.25)
Trojan.floxif क्या है?यह दुर्भावनापूर्ण सॉफ़्टवेयर है जिसे 2017 में CCleaner उपयोगिता के समझौता किए गए संस्करण के माध्यम से फैलाया गया था। 15 अगस्त से 12 सितंबर, 2017 के बीच 2 मिलियन से अधिक कंप्यूटर उपयोगकर्ता Trojan.floxif से संक्रमित हुए। हैक किए गए प्रतिष्ठित कंप्यूटर मरम्मत कार्यक्रम CCleaner के निष्पादन योग्य की मदद से, जो पहले से ही एक दुर्भावनापूर्ण पेलोड से भरा हुआ था, Trojan.floxif ने कम समय में बहुत सारे कंप्यूटरों में घुसपैठ की। घुसपैठ को पूरा करने के बाद, Trojan.floxif ने कुछ उल्लेख करने के लिए उपयोगकर्ता के डेटा के साथ-साथ अन्य सिस्टम जानकारी जैसे प्रोग्राम इंस्टॉल, अद्वितीय आईडी और मैक पता एकत्र किया। एकत्रित जानकारी को कमांड एंड कंट्रोल सर्वर को भेजा जाता है, जिसे केवल अपराधियों द्वारा ही एक्सेस किया जा सकता है।
मामले को बदतर बनाने के लिए, यह दुर्भावनापूर्ण सॉफ़्टवेयर जानकारी एकत्र करने से नहीं रोकता है बल्कि दुर्भावनापूर्ण प्रोग्राम के अन्य इंस्टॉलेशन को भी शुरू करता है .
Trojan.floxif क्या कर सकता है?CCleaner के सभी संस्करण आपके सिस्टम के लिए खतरा नहीं हैं। Trojan.floxif को CCleaner संस्करण 5.33.6162 और क्लाउड 1.07.3191 में स्थापित किया गया था। रिपोर्टों के आधार पर, वायरस का पता केवल विंडोज ओएस 32-बिट सिस्टम पर लगाया गया है। हालाँकि, इसका मतलब यह नहीं है कि विंडोज़ का 64-बिट OS संस्करण सुरक्षित है, इसलिए इन CCleaner संस्करणों से दूर रहने की आवश्यकता है। एक अंधेरी स्थिति के बीच में अच्छी खबर यह है कि यदि उपयोगकर्ता व्यवस्थापक के खाते का उपयोग नहीं कर रहा है तो Trojan.floxif निष्पादित करने में विफल रहता है। शोधकर्ताओं द्वारा उनमें से अधिकांश (यदि सभी नहीं) समान रूप से कार्य करने के बावजूद। वायरस उपयोगकर्ता के साथ-साथ पीसी के तकनीकी डेटा को चुराने का इरादा रखता है जिसमें शामिल हैं:
- पीड़ित का कंप्यूटर नाम
- पीसी में स्थापित सभी प्रोग्राम
- कंप्यूटर पर सक्रिय प्रक्रियाएं
- प्रारंभिक 3 नेटवर्क एडेप्टर से संबंधित मैक पते
- कंप्यूटर की विशिष्ट आईडी
उपरोक्त सूचीबद्ध जानकारी के अलावा, जिसे Trojan.floxif द्वारा एकत्र किया जा सकता है, वायरस पीड़ित की व्यक्तिगत जानकारी से संबंधित डेटा भी एकत्र कर सकता है जिसमें विभिन्न संवेदनशील वेबसाइटों पर लॉगिन विवरण, साथ ही क्रेडिट कार्ड जैसे भुगतान विवरण शामिल हैं। आदि। इसके अलावा, यह दुर्भावनापूर्ण सॉफ़्टवेयर एक कीलॉगर के रूप में भी कार्य कर सकता है, रैंसमवेयर जैसे कई खतरों को स्थापित कर सकता है जिससे आगे नुकसान हो सकता है और साथ ही वित्तीय नुकसान भी हो सकता है। अपने पीसी, साथ ही संवेदनशील डेटा की सुरक्षा के लिए तुरंत वायरस से छुटकारा पाएं। उन लोगों के लिए जिन्होंने संक्रमित संस्करण स्थापित किए हैं, सॉफ़्टवेयर को अपडेट करना और एक प्रतिष्ठित सिस्टम सुरक्षा उपकरण का उपयोग करके एक पूर्ण सिस्टम स्कैन करना सबसे अच्छा है।
आपको Trojan.floxif वायरस कैसे मिला?जैसा कि ऊपर उल्लेख किया गया है, वायरस CCleaner के दूषित सॉफ़्टवेयर संस्करणों के माध्यम से बहुत अधिक वितरित किया गया था। इस मैलवेयर के लेखकों ने CCleaner सॉफ़्टवेयर निष्पादन योग्य हैक कर लिया और एक दुर्भावनापूर्ण पेलोड लगाया। एक भरोसेमंद और सम्मानित सॉफ्टवेयर में दुर्भावनापूर्ण कोड के इंजेक्शन के साथ, वायरस 2.2 मिलियन से अधिक कंप्यूटरों को सफलतापूर्वक संक्रमित करने में कामयाब रहा। सब कुछ माना जाने के साथ, इसका मतलब यह नहीं है कि संक्रमित CCleaner संस्करणों से बचकर, आप वायरस से सुरक्षित हैं। ऑनलाइन ब्राउज़ करते समय सुरक्षित और सुरक्षित रहने के लिए आपको कुछ व्यवहारों का पालन करना होगा। शुरुआत के लिए, यदि आप इस सॉफ़्टवेयर के शिकार हो जाते हैं, तो इससे बचने के लिए आप कुछ भी नहीं कर सकते थे क्योंकि यह एक वैध कार्यक्रम के माध्यम से आया था। हालांकि, नवीनतम तकनीकी समाचारों से खुद को अपडेट रखकर, आप पहले से रिपोर्ट किए गए रुझान के शिकार होने से बच सकते हैं।
इंटरनेट एक्सेस करते समय सतर्क रहना महत्वपूर्ण है क्योंकि लाखों वायरस बस आपके फिसलने का इंतजार कर रहे हैं। हां, ऐसे कई विश्वसनीय उपकरण हैं जिनका उपयोग आप अपने सिस्टम को ठीक करने के लिए कर सकते हैं, और इसे स्वस्थ स्थिति में वापस ला सकते हैं। लेकिन खोया संवेदनशील डेटा पूर्ववत नहीं किया जा सकता है, भले ही पुनर्प्राप्त किया गया हो। आप अगली सुबह इंटरनेट पर अपने गंदे कपड़े धोने के लिए भी जाग सकते हैं।
Trojan.floxif कैसे निकालेंयहां प्रस्तुत तथ्यों को ध्यान में रखते हुए, आपके सिस्टम में दुर्भावनापूर्ण प्रोग्राम रखना आपके कंप्यूटर के लिए एक ख़तरा है। . इसलिए इसे हटाया जाना चाहिए। अच्छी खबर यह है कि आपके उपयोग के लिए हमारे पास प्रभावी Trojan.floxif हटाने के निर्देश हैं।
यहां बताया गया है कि CCleaner प्रोग्राम को सुरक्षित संस्करण में अपडेट करने के बाद आप अपने सिस्टम से Trojan.floxif को प्रभावी ढंग से कैसे हटा सकते हैं:
अपने डिवाइस से Trojan.floxif को हटाने के लिए, नीचे दिए गए चरणों का पालन करें:
चरण 1. Windows से Trojan.floxif निकालें
चरण 2 . Mac OS X से Trojan.floxif हटाएं
चरण 3. Internet Explorer से Trojan.floxif से छुटकारा पाएं
चरण 4. Microsoft Edge से Trojan.floxif को अनइंस्टॉल करें
चरण 5. Mozilla Firefox से Trojan.floxif को हटाएं
चरण 6. Google क्रोम से Trojan.floxif निकालें
चरण 7. सफारी से Trojan.floxif से छुटकारा पाएं
ट्रोजन कैसे निकालें। विंडोज़ से फ़्लॉक्सिफ़ट्रोजन.फ़्लॉक्सिफ़ के सामान्य लक्षणों में से एक यह है कि वे वैध प्रोग्राम के रूप में प्रस्तुत करना पसंद करते हैं या आपके कंप्यूटर को संक्रमित करने के लिए वैध प्रोग्राम के साथ बंडल किया जा सकता है। Trojan.floxif के जोखिम का सामना करने पर आपको सबसे पहले जो करने की आवश्यकता है, वह है इसके साथ आए प्रोग्राम को अनइंस्टॉल करना।
विंडोज से संभावित रूप से दुर्भावनापूर्ण और अवांछित प्रोग्राम को हटाने और ट्रोजन से छुटकारा पाने के लिए। floxif स्थायी रूप से, इन निर्देशों का पालन करें:
1. दुर्भावनापूर्ण प्रोग्राम अनइंस्टॉल करें।प्रारंभ पर क्लिक करें, फिर खोज बॉक्स में नियंत्रण कक्ष टाइप करें। खोज परिणामों से कंट्रोल पैनल क्लिक करें, फिर प्रोग्राम के अंतर्गत एक प्रोग्राम अनइंस्टॉल करें लिंक पर क्लिक करें। विंडोज 7 कंप्यूटर के लिए कंट्रोल पैनल एक जैसा दिखता है, लेकिन विंडोज एक्सपी यूजर्स के लिए, इसके बजाय प्रोग्राम जोड़ें/निकालें पर क्लिक करें।
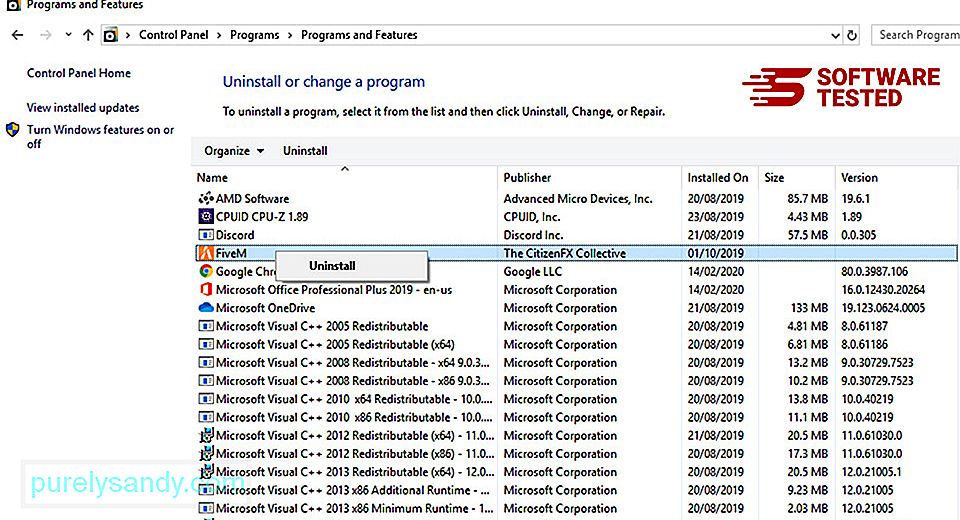
विंडोज 10 के लिए उपयोगकर्ता, आप प्रारंभ करें > सेटिंग्स > ऐप्स > ऐप्स & विशेषताएं.
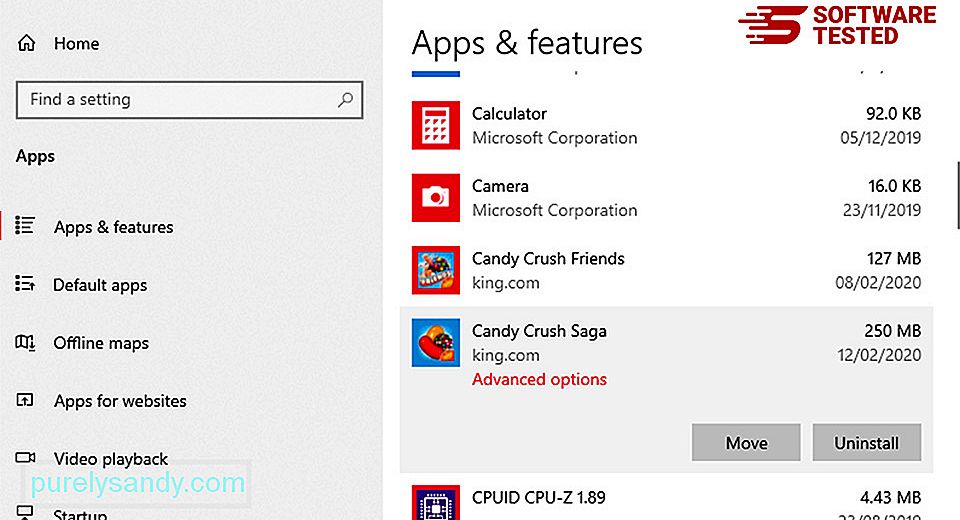
अपने कंप्यूटर पर प्रोग्राम की सूची में, हाल ही में इंस्टॉल किए गए या संदिग्ध प्रोग्राम देखें, जिनके बारे में आपको मैलवेयर होने का संदेह है।
उन्हें क्लिक करके अनइंस्टॉल करें (या दाएं) -क्लिक करें यदि आप नियंत्रण कक्ष में हैं), तो अनइंस्टॉल करें चुनें। कार्रवाई की पुष्टि करने के लिए एक बार फिर अनइंस्टॉल क्लिक करें। स्थापना रद्द करने की प्रक्रिया पूरी होने तक प्रतीक्षा करें।
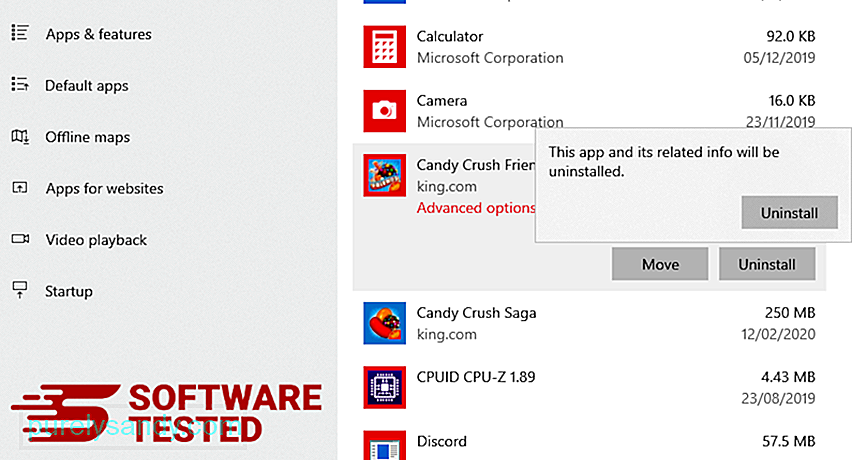
ऐसा करने के लिए, उस प्रोग्राम के शॉर्टकट पर राइट-क्लिक करें जिसे आपने अनइंस्टॉल किया है, फिर गुण चुनें।
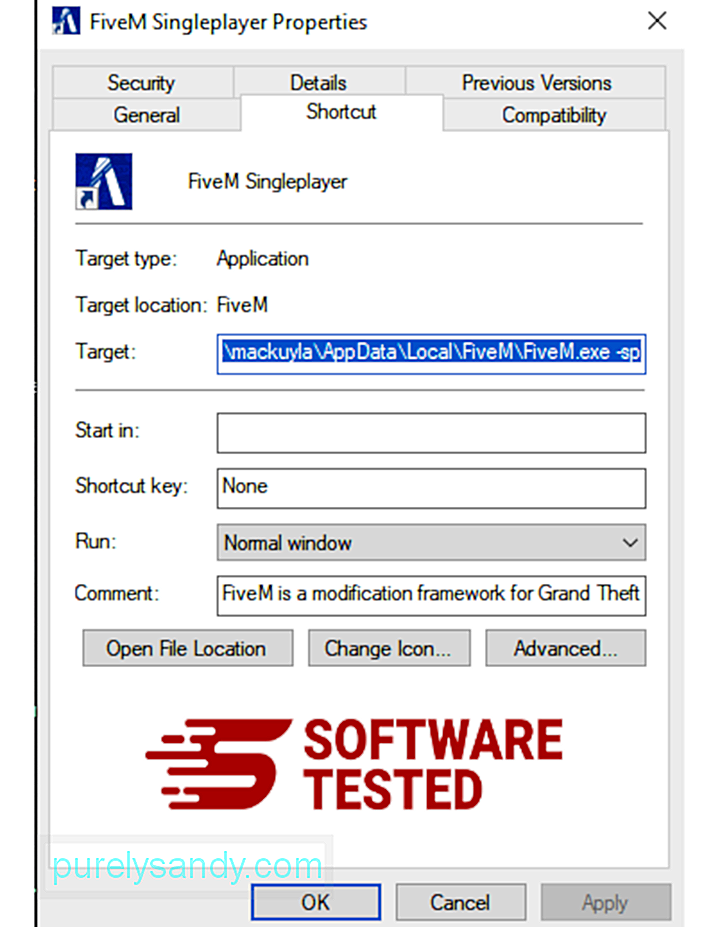
इसे स्वचालित रूप से शॉर्टकट टैब खोलना चाहिए। लक्ष्य फ़ील्ड देखें और उस लक्ष्य URL को हटा दें जो मैलवेयर से संबंधित है। यह URL आपके द्वारा अनइंस्टॉल किए गए दुर्भावनापूर्ण प्रोग्राम के इंस्टॉलेशन फ़ोल्डर की ओर इशारा करता है।
4. प्रोग्राम के सभी शॉर्टकट के लिए ऊपर सूचीबद्ध सभी चरणों को दोहराएं।डेस्कटॉप, स्टार्ट मेनू और टास्कबार सहित, उन सभी स्थानों की जाँच करें जहाँ ये शॉर्टकट सहेजे जा सकते हैं।
5। रीसायकल बिन खाली करें।एक बार जब आप विंडोज से सभी अवांछित प्रोग्राम और फाइलों को हटा दें, तो Trojan.floxif से पूरी तरह से छुटकारा पाने के लिए अपने रीसायकल बिन को साफ करें। अपने डेस्कटॉप पर रीसायकल बिन पर राइट-क्लिक करें, फिर रिसायकल बिन खाली करें चुनें। पुष्टि करने के लिए ठीक क्लिक करें।
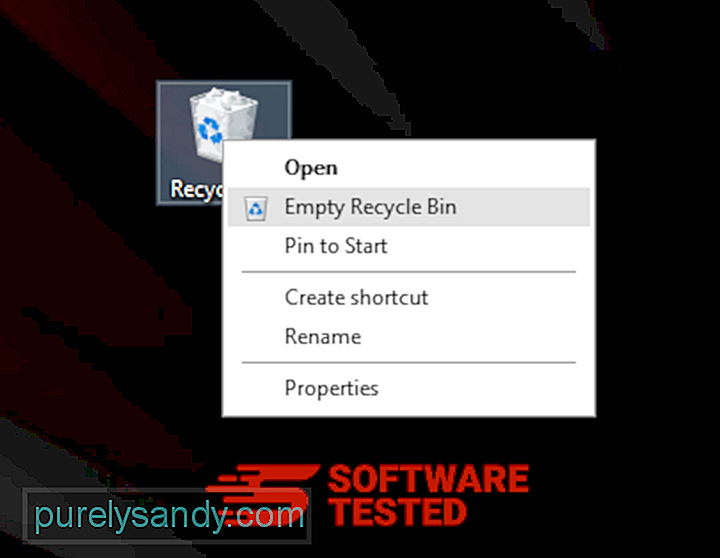
मैकओएस विंडोज से ज्यादा सुरक्षित है, लेकिन मैक पर मैलवेयर का मौजूद होना असंभव नहीं है। अन्य ऑपरेटिंग सिस्टम की तरह, macOS भी दुर्भावनापूर्ण सॉफ़्टवेयर की चपेट में है। वास्तव में, मैक उपयोगकर्ताओं को लक्षित करने वाले पिछले कई मैलवेयर हमले हुए हैं।
Mac से Trojan.floxif को हटाना अन्य OS की तुलना में बहुत आसान है। यहां पूरी गाइड है:
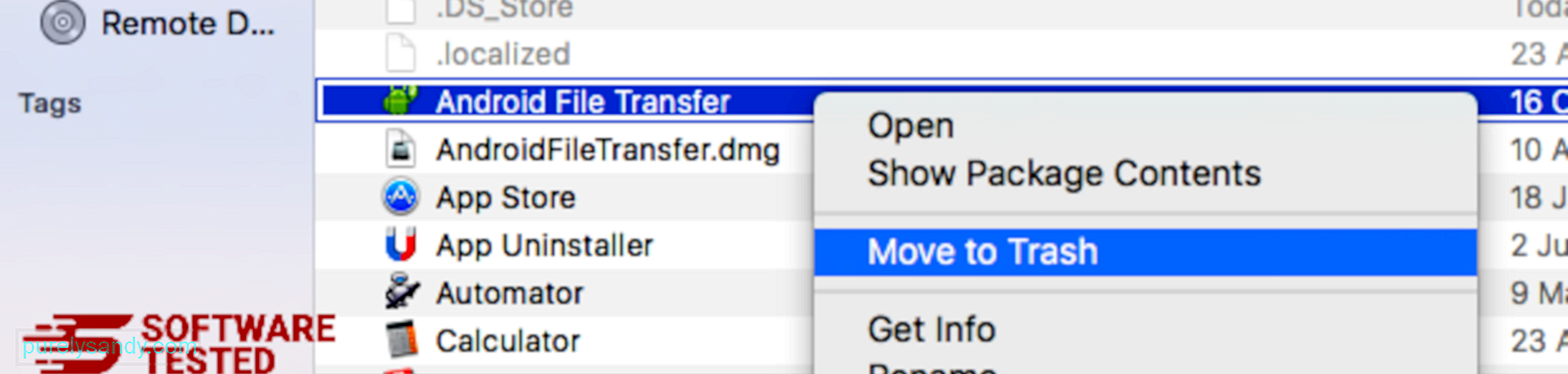
Trojan.floxif से पूरी तरह छुटकारा पाने के लिए, अपना ट्रैश खाली करें। p>
इंटरनेट एक्सप्लोरर से Trojan.floxif से कैसे छुटकारा पाएंयह सुनिश्चित करने के लिए कि आपके ब्राउज़र को हैक करने वाला मैलवेयर पूरी तरह से चला गया है और इंटरनेट एक्सप्लोरर पर सभी अनधिकृत परिवर्तन उलट दिए गए हैं, नीचे दिए गए चरणों का पालन करें:
1. खतरनाक ऐड-ऑन से छुटकारा पाएं।जब मैलवेयर आपके ब्राउज़र को हाईजैक कर लेता है, तो एक स्पष्ट संकेत यह होता है कि जब आप ऐड-ऑन या टूलबार देखते हैं जो आपकी जानकारी के बिना अचानक इंटरनेट एक्सप्लोरर पर दिखाई देते हैं। इन ऐड-ऑन को अनइंस्टॉल करने के लिए, इंटरनेट एक्सप्लोरर लॉन्च करें, मेनू खोलने के लिए ब्राउज़र के ऊपरी-दाएं कोने में गियर आइकन पर क्लिक करें, फिर ऐड-ऑन प्रबंधित करें चुनें। 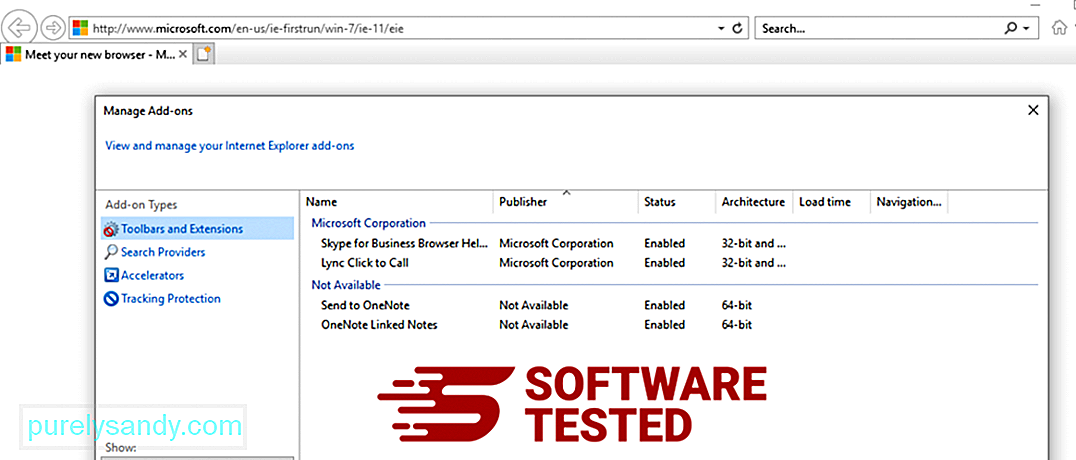
जब आप ऐड-ऑन प्रबंधित करें विंडो देखते हैं, तो (मैलवेयर का नाम) और अन्य संदिग्ध प्लग-इन/ऐड-ऑन देखें। आप अक्षम करें क्लिक करके इन प्लग इन/ऐड-ऑन को अक्षम कर सकते हैं। १६६८०
२. मैलवेयर के कारण अपने होमपेज पर किसी भी बदलाव को उलट दें।यदि आपके पास अचानक एक अलग प्रारंभ पृष्ठ है या आपका डिफ़ॉल्ट खोज इंजन बदल दिया गया है, तो आप इसे इंटरनेट एक्सप्लोरर की सेटिंग के माध्यम से वापस बदल सकते हैं। ऐसा करने के लिए, ब्राउज़र के ऊपरी-दाएँ कोने में स्थित गियर आइकन पर क्लिक करें, फिर इंटरनेट विकल्प चुनें। 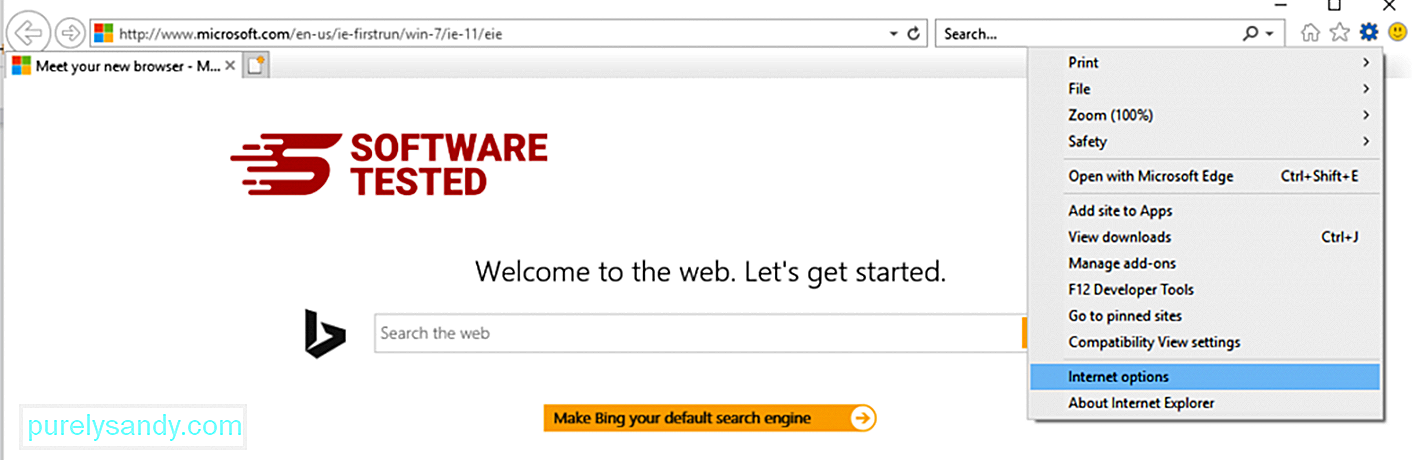
सामान्य टैब के अंतर्गत, मुखपृष्ठ URL हटाएं और अपना पसंदीदा मुखपृष्ठ दर्ज करें। नई सेटिंग सहेजने के लिए लागू करेंक्लिक करें। ९७६५३
३. Internet Explorer को रीसेट करें।इंटरनेट एक्सप्लोरर मेनू (शीर्ष पर गियर आइकन) से, इंटरनेट विकल्प चुनें। उन्नत टैब पर क्लिक करें, फिर रीसेट करें चुनें। 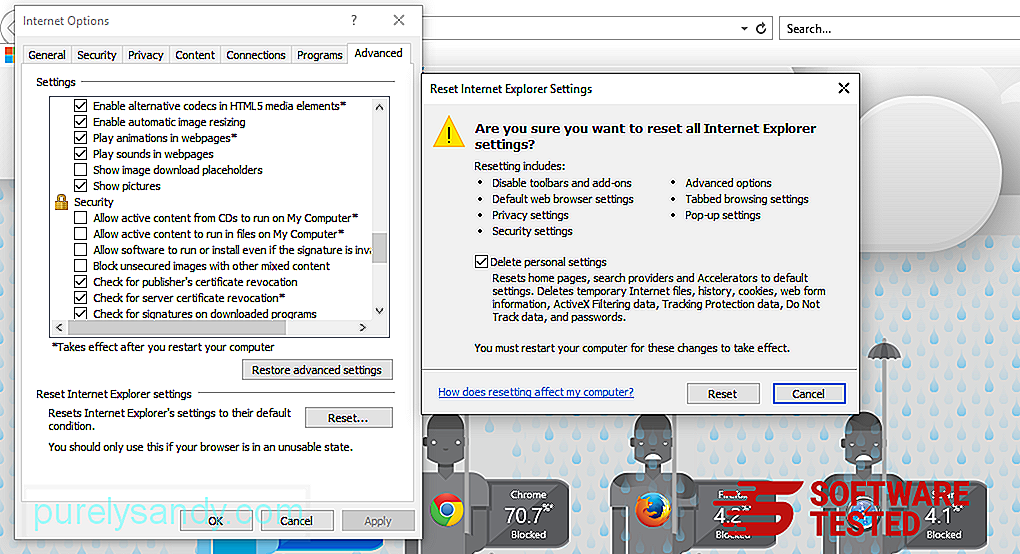
रीसेट विंडो में, व्यक्तिगत सेटिंग हटाएं पर टिक करें और कार्रवाई की पुष्टि करने के लिए एक बार फिर रीसेट करें बटन क्लिक करें।
Microsoft Edge पर Trojan.floxif को अनइंस्टॉल कैसे करें
यदि आपको संदेह है कि आपका कंप्यूटर मैलवेयर से संक्रमित हो गया है और आपको लगता है कि आपका Microsoft Edge ब्राउज़र प्रभावित हुआ है, तो सबसे अच्छा काम यह है कि आप अपने ब्राउज़र को रीसेट करें।
रीसेट करने के दो तरीके हैं आपके कंप्यूटर पर मैलवेयर के सभी निशानों को पूरी तरह से हटाने के लिए आपकी Microsoft एज सेटिंग्स। अधिक जानकारी के लिए नीचे दिए गए निर्देश देखें।
विधि 1: एज सेटिंग्स के माध्यम से रीसेट करना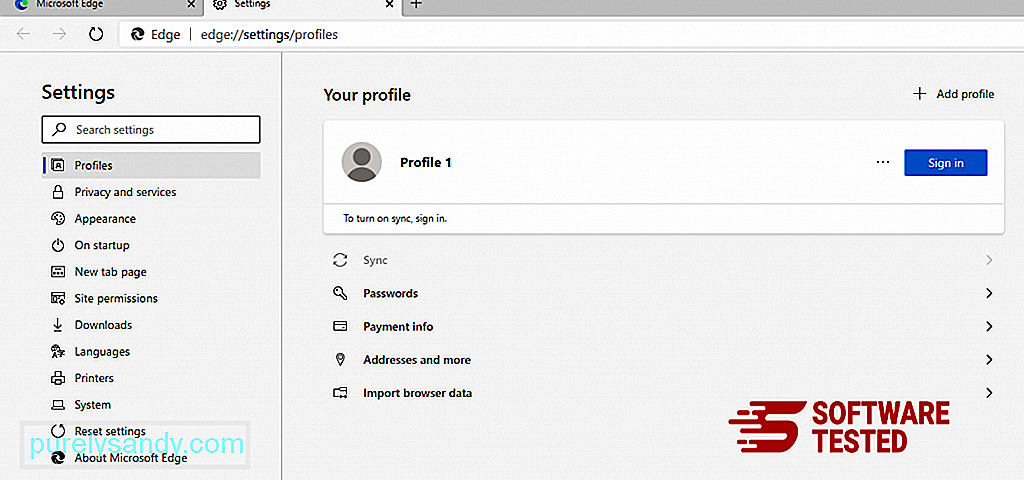
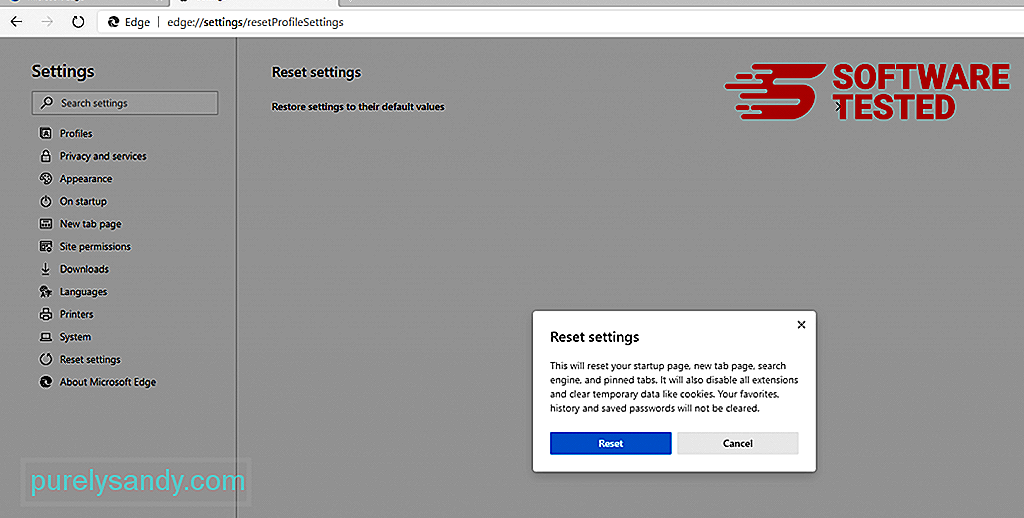
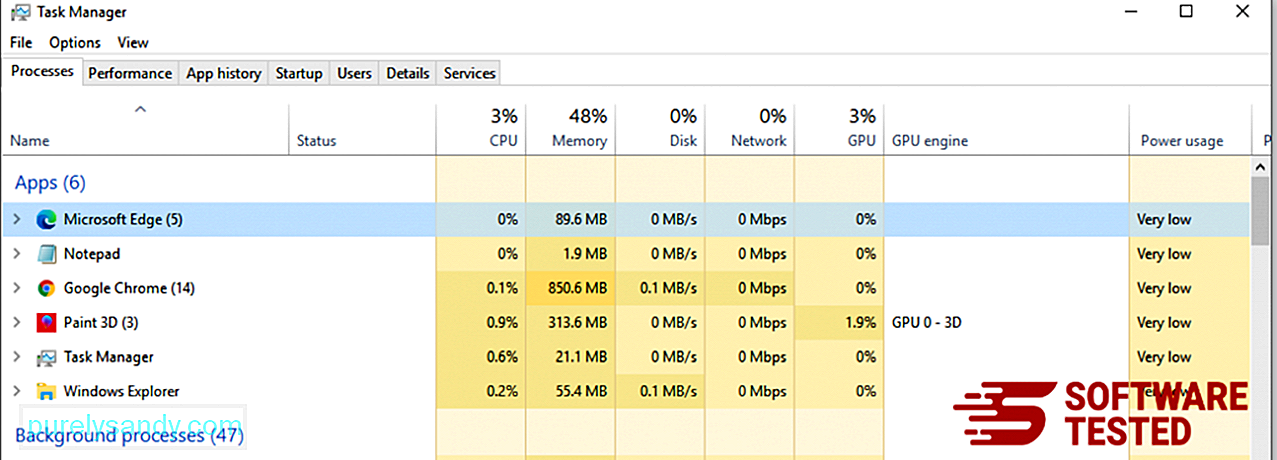
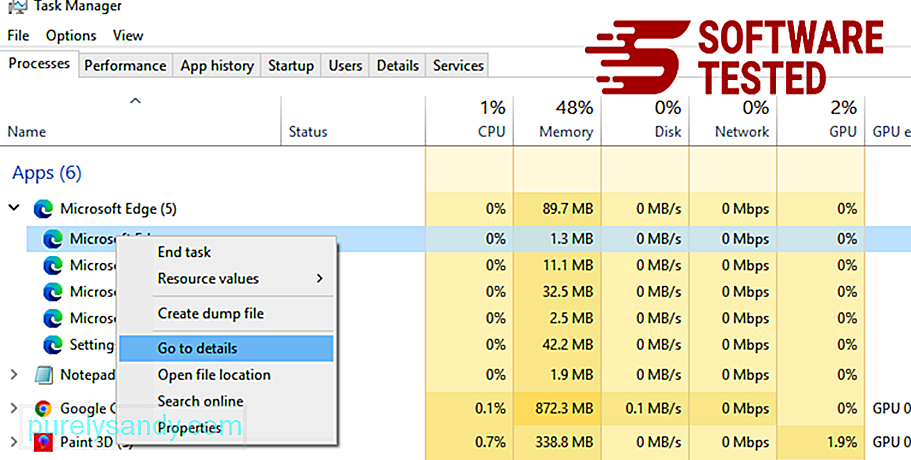
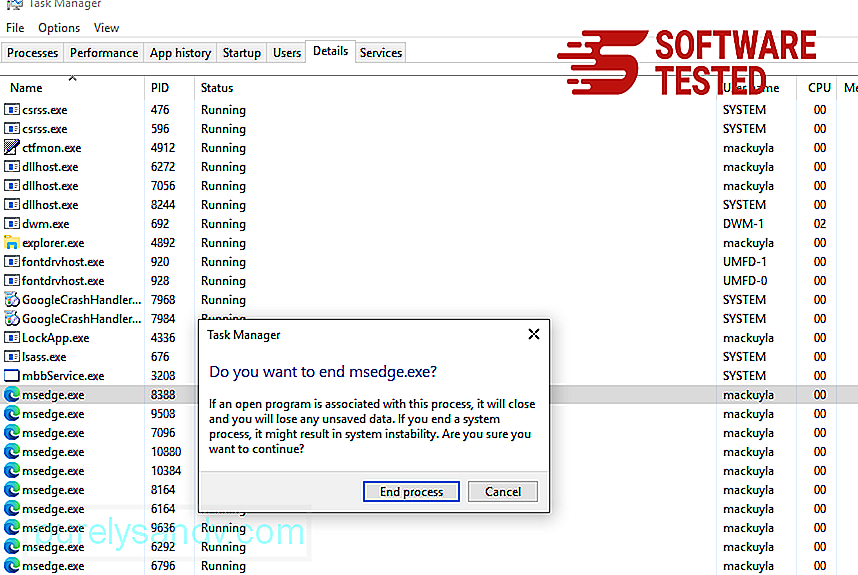
Microsoft Edge को रीसेट करने का दूसरा तरीका कमांड का उपयोग करना है। यह एक उन्नत तरीका है जो बेहद उपयोगी है यदि आपका माइक्रोसॉफ्ट एज ऐप क्रैश होता रहता है या बिल्कुल नहीं खुलता है। इस पद्धति का उपयोग करने से पहले अपने महत्वपूर्ण डेटा का बैकअप लेना सुनिश्चित करें।
ऐसा करने के लिए यहां चरण दिए गए हैं:
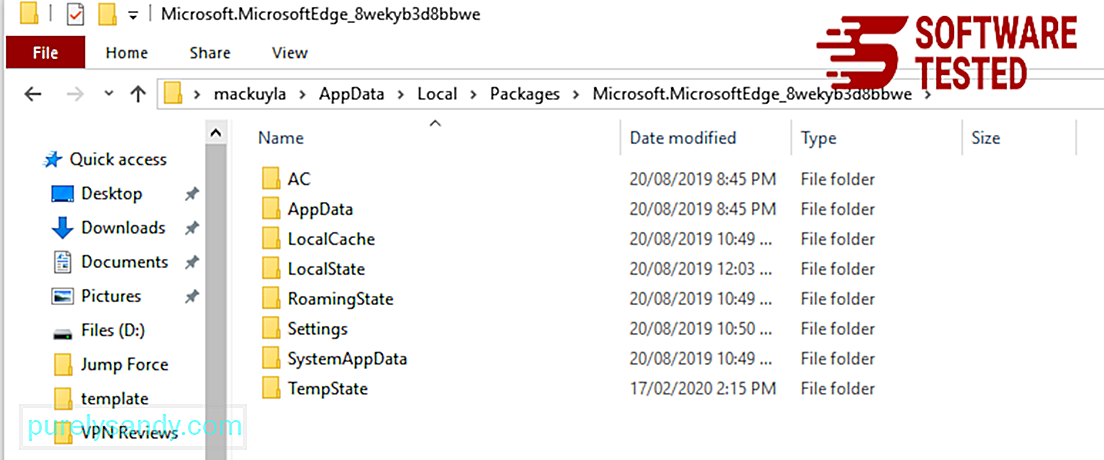
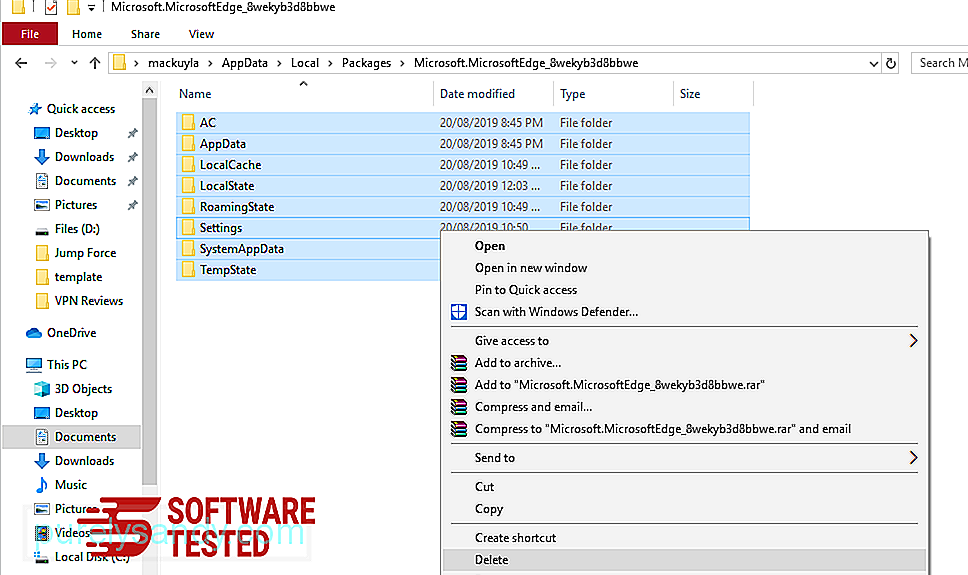
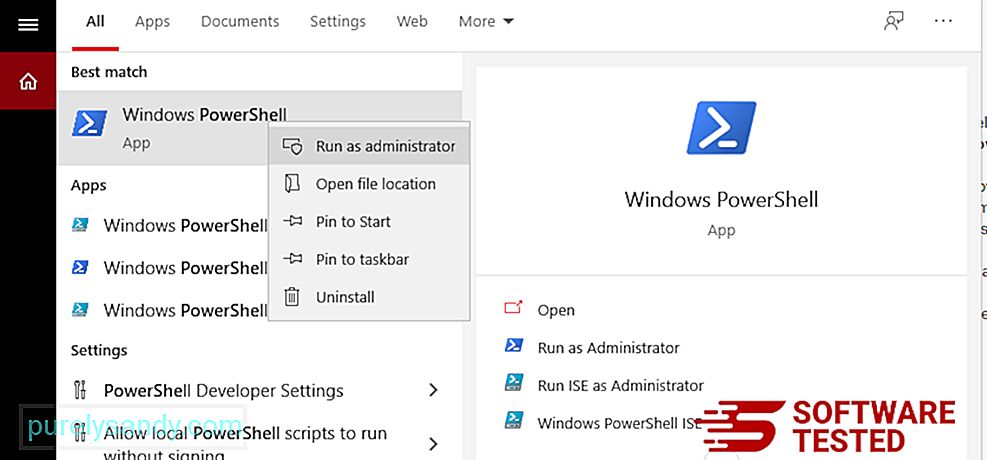
Get-AppXPackage -AllUsers -Name Microsoft.MicrosoftEdge | Foreach {Add-AppxPackage -DisableDevelopmentMode -Register $($_.InstallLocation)\AppXManifest.xml -Verbose} 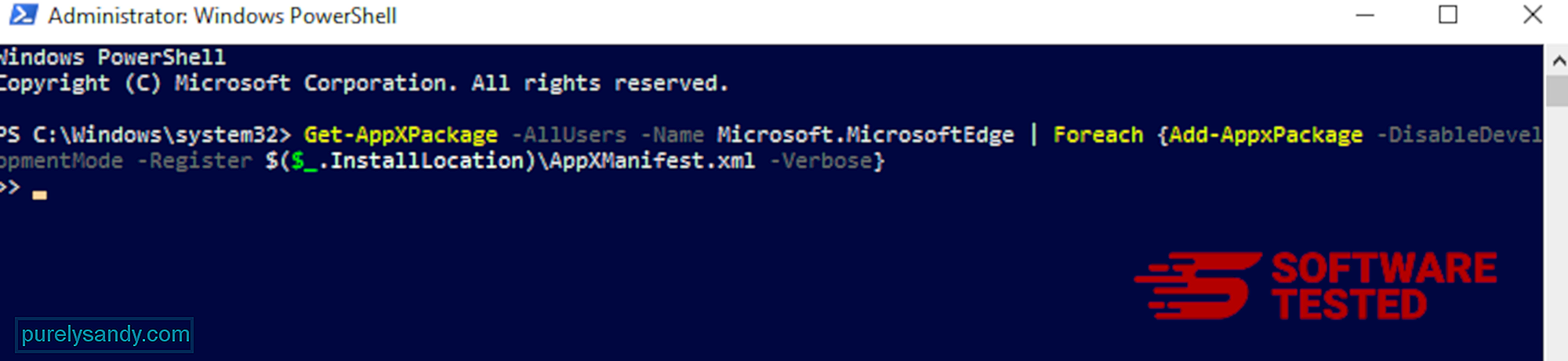
अन्य ब्राउज़रों की तरह , मैलवेयर मोज़िला फ़ायरफ़ॉक्स की सेटिंग्स को बदलने की कोशिश करता है। Trojan.floxif के सभी निशान हटाने के लिए आपको इन परिवर्तनों को पूर्ववत करने की आवश्यकता है। Trojan.floxif को Firefox से पूरी तरह से हटाने के लिए नीचे दिए गए चरणों का पालन करें:
1. खतरनाक या अपरिचित एक्सटेंशन अनइंस्टॉल करें।किसी भी अपरिचित एक्सटेंशन के लिए Firefox की जाँच करें जिसे इंस्टॉल करना आपको याद नहीं है। इस बात की बहुत अधिक संभावना है कि ये एक्सटेंशन मैलवेयर द्वारा इंस्टॉल किए गए थे। ऐसा करने के लिए, मोज़िला फ़ायरफ़ॉक्स लॉन्च करें, ऊपरी-दाएँ कोने में मेनू आइकन पर क्लिक करें, फिर ऐड-ऑन > एक्सटेंशन.
एक्सटेंशन विंडो में, Trojan.floxif और अन्य संदिग्ध प्लग इन चुनें। एक्सटेंशन के बगल में तीन-बिंदु वाले मेनू पर क्लिक करें, फिर इन एक्सटेंशन को हटाने के लिए निकालें चुनें। १७५९८
२. यदि आपका मुखपृष्ठ मैलवेयर से प्रभावित था, तो उसे वापस डिफ़ॉल्ट में बदलें। 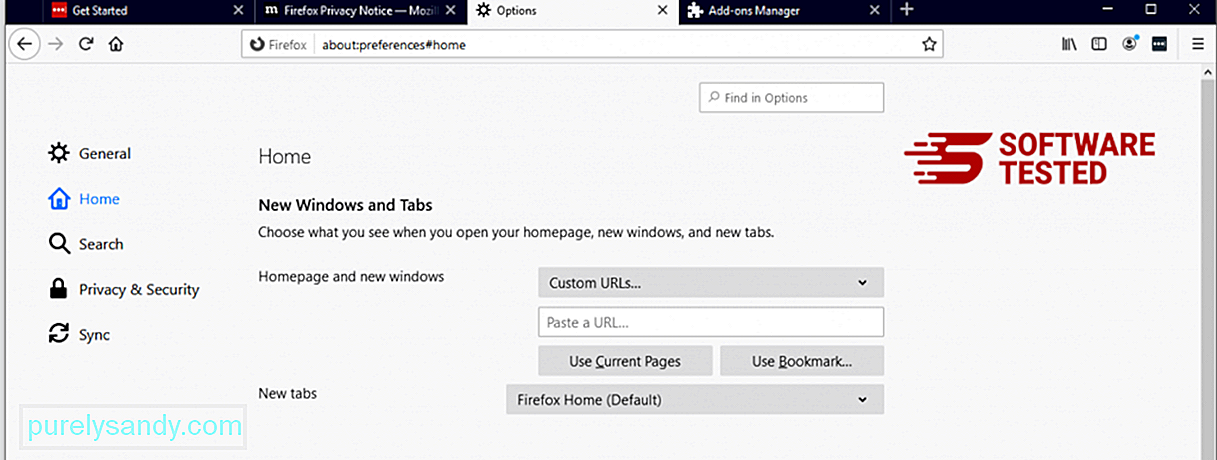
ब्राउज़र के ऊपरी-दाएँ कोने में फ़ायरफ़ॉक्स मेनू पर क्लिक करें, फिर विकल्प > सामान्य। दुर्भावनापूर्ण मुखपृष्ठ हटाएं और अपना पसंदीदा URL टाइप करें। या आप डिफ़ॉल्ट होमपेज में बदलने के लिए पुनर्स्थापित क्लिक कर सकते हैं। नई सेटिंग सहेजने के लिए ठीकक्लिक करें।
3. मोज़िला फ़ायरफ़ॉक्स रीसेट करें।फ़ायरफ़ॉक्स मेनू पर जाएँ, फिर प्रश्न चिह्न (सहायता) पर क्लिक करें। समस्या निवारण जानकारी चुनें। अपने ब्राउज़र को एक नई शुरुआत देने के लिए फ़ायरफ़ॉक्स रीफ़्रेश करें बटन दबाएं. 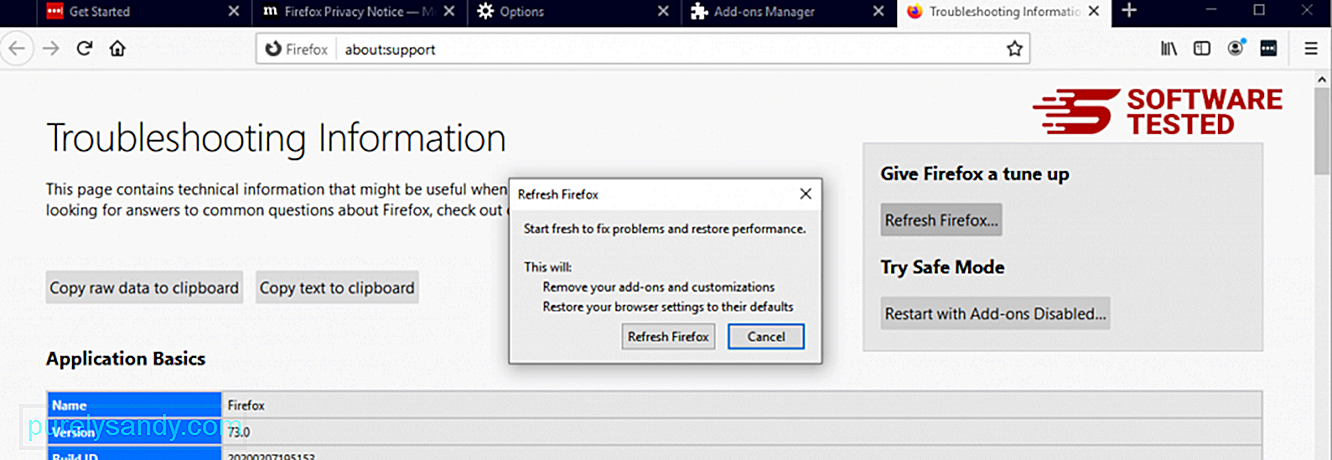
उपरोक्त चरणों को पूरा करने के बाद, Trojan.floxif आपके Mozilla Firefox ब्राउज़र से पूरी तरह से हट जाएगा।
Google Chrome से Trojan.floxif कैसे निकालेंअपने कंप्यूटर से Trojan.floxif को पूरी तरह से हटाने के लिए, आपको Google Chrome पर सभी परिवर्तनों को उलटने की जरूरत है, आपकी अनुमति के बिना जोड़े गए संदिग्ध एक्सटेंशन, प्लग-इन और ऐड-ऑन अनइंस्टॉल करने होंगे। >Google Chrome से Trojan.floxif को हटाने के लिए नीचे दिए गए निर्देशों का पालन करें:
1. दुर्भावनापूर्ण प्लगइन्स हटाएं।Google Chrome ऐप लॉन्च करें, फिर ऊपरी दाएं कोने में मेनू आइकन पर क्लिक करें। अधिक टूल > एक्सटेंशन. Trojan.floxif और अन्य दुर्भावनापूर्ण एक्सटेंशन देखें। इन एक्सटेंशन को हाइलाइट करें जिन्हें आप अनइंस्टॉल करना चाहते हैं, फिर उन्हें हटाने के लिए निकालें क्लिक करें। ८७४३६
२. परिवर्तनों को अपने मुखपृष्ठ और डिफ़ॉल्ट खोज इंजन में वापस लाएं।Chrome के मेनू आइकन पर क्लिक करें और सेटिंग चुनें। क्लिक करें स्टार्टअप पर, फिर टिक करें एक विशिष्ट पृष्ठ या पृष्ठों का सेट खोलें। आप या तो एक नया पेज सेट कर सकते हैं या मौजूदा पेजों को अपने होमपेज के रूप में इस्तेमाल कर सकते हैं। ८०७९३
Google Chrome के मेनू आइकन पर वापस जाएं और सेटिंग > खोज इंजन, फिर खोज इंजन प्रबंधित करें क्लिक करें। आपको डिफ़ॉल्ट खोज इंजनों की एक सूची दिखाई देगी जो क्रोम के लिए उपलब्ध हैं। किसी भी खोज इंजन को हटा दें जो आपको लगता है कि संदिग्ध है। खोज इंजन के बगल में तीन-बिंदु वाले मेनू पर क्लिक करें और सूची से निकालें पर क्लिक करें। 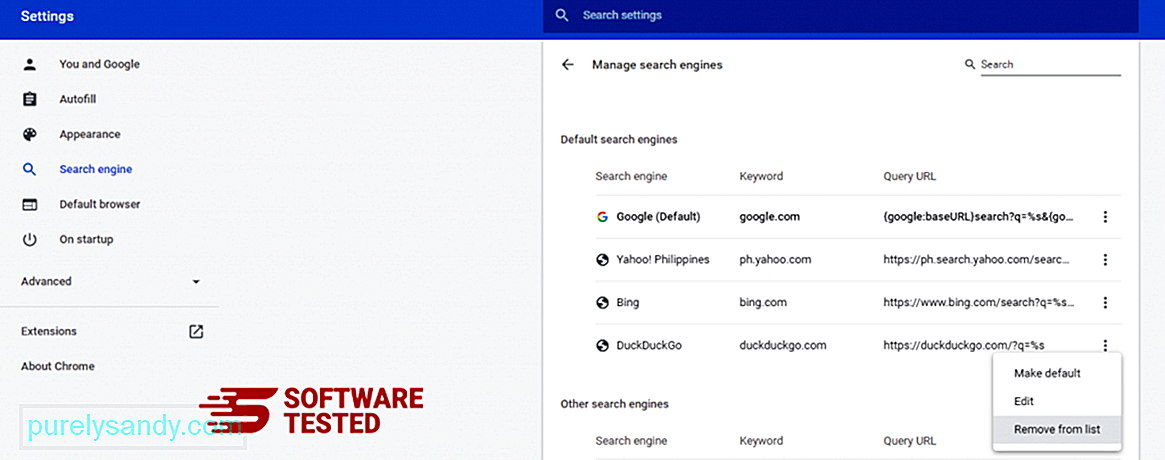
अपने ब्राउज़र के शीर्ष दाईं ओर स्थित मेनू आइकन पर क्लिक करें, और सेटिंग चुनें। पृष्ठ के नीचे तक स्क्रॉल करें, फिर रीसेट करें और साफ़ करें के अंतर्गत सेटिंग्स को उनके मूल डिफ़ॉल्ट पर पुनर्स्थापित करें पर क्लिक करें। कार्रवाई की पुष्टि करने के लिए सेटिंग्स रीसेट करें बटन पर क्लिक करें। 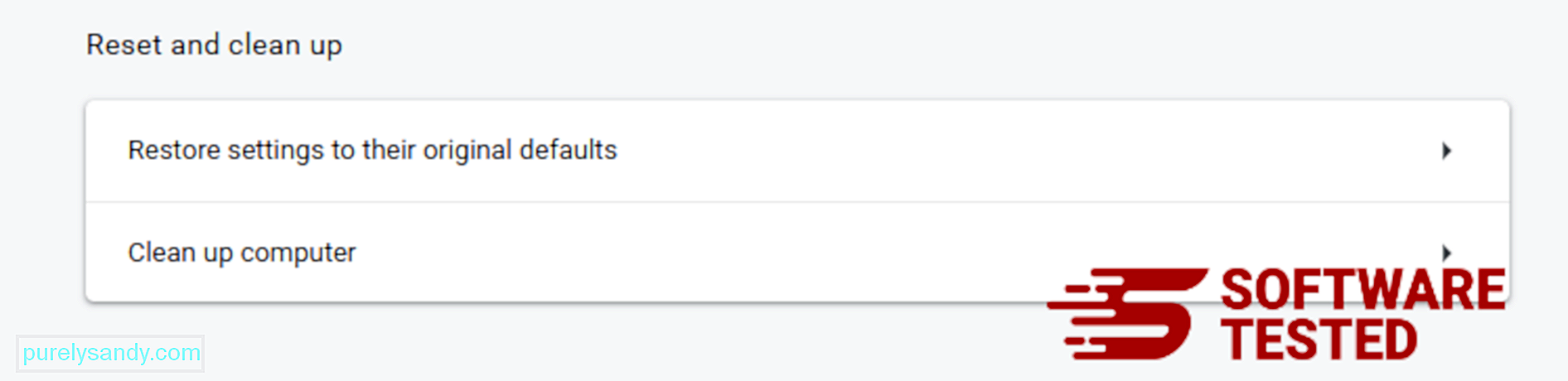
यह चरण आपके स्टार्टअप पृष्ठ, नए टैब, खोज इंजन, पिन किए गए टैब और एक्सटेंशन को रीसेट कर देगा। हालांकि, आपके बुकमार्क, ब्राउज़र इतिहास और सहेजे गए पासवर्ड सहेजे जाएंगे।
Trojan.floxif को Safari से कैसे हटाएंकंप्यूटर का ब्राउज़र मैलवेयर के प्रमुख लक्ष्यों में से एक है — सेटिंग बदलना, नए एक्सटेंशन जोड़ना और डिफ़ॉल्ट खोज इंजन बदलना। इसलिए यदि आपको संदेह है कि आपकी Safari Trojan.floxif से संक्रमित है, तो आप ये कदम उठा सकते हैं:
1. संदिग्ध एक्सटेंशन हटाएंSafari वेब ब्राउज़र लॉन्च करें और शीर्ष मेनू से Safari पर क्लिक करें। ड्रॉप-डाउन मेनू से प्राथमिकताएंक्लिक करें। 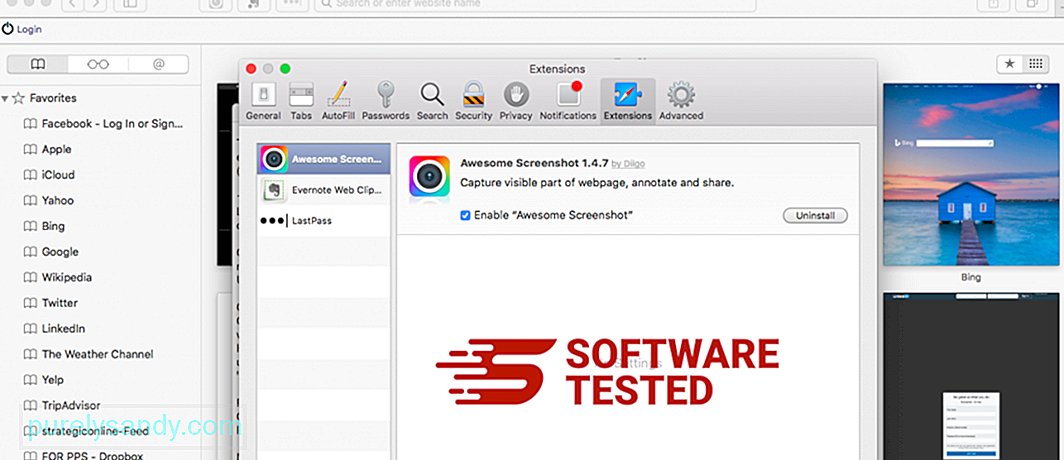
शीर्ष पर एक्सटेंशन टैब पर क्लिक करें, फिर बाएं मेनू पर वर्तमान में स्थापित एक्सटेंशन की सूची देखें। Trojan.floxif या अन्य एक्सटेंशन देखें जिन्हें इंस्टॉल करना आपको याद नहीं है। एक्सटेंशन को निकालने के लिए अनइंस्टॉल करें बटन क्लिक करें। अपने सभी संदिग्ध दुर्भावनापूर्ण एक्सटेंशन के लिए ऐसा करें।
2. परिवर्तनों को अपने मुखपृष्ठ पर वापस लाएंSafari खोलें, फिर Safari > पसंद। सामान्य पर क्लिक करें। मुखपृष्ठ फ़ील्ड देखें और देखें कि क्या इसे संपादित किया गया है। यदि आपका होमपेज Trojan.floxif द्वारा बदला गया था, तो URL को हटा दें और उस होमपेज में टाइप करें जिसका आप उपयोग करना चाहते हैं। वेबपेज के पते से पहले http:// को शामिल करना सुनिश्चित करें।
3. सफ़ारी रीसेट करें 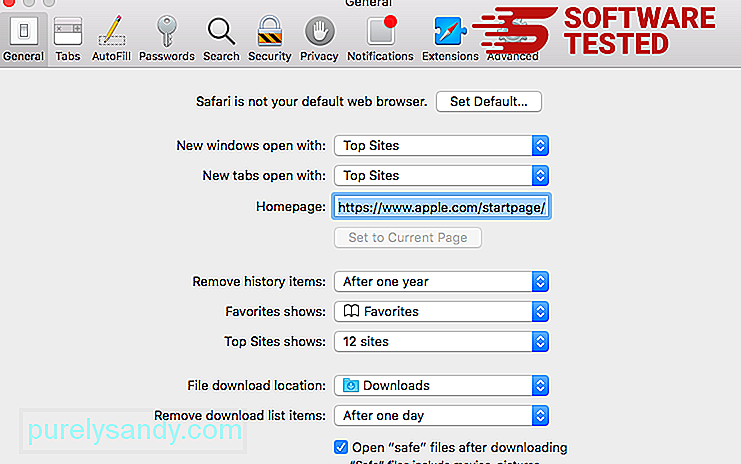
सफ़ारी ऐप खोलें और स्क्रीन के ऊपरी-बाएँ मेनू से सफ़ारी पर क्लिक करें। सफारी रीसेट करें पर क्लिक करें। एक डायलॉग विंडो खुलेगी जहां आप चुन सकते हैं कि आप किन तत्वों को रीसेट करना चाहते हैं। इसके बाद, कार्रवाई को पूरा करने के लिए रीसेट करें बटन क्लिक करें।
यूट्यूब वीडियो: Trojan.floxif
09, 2025

