Mac पर Microsoft Visual Basic अनपेक्षित त्रुटि (50001) के बारे में क्या करें? (09.15.25)
Microsoft Word macOS का डिफ़ॉल्ट दस्तावेज़ प्रोसेसर नहीं हो सकता है, लेकिन बहुत से Mac उपयोगकर्ता अपनी फ़ाइलों को लिखने और संपादित करने के लिए इसका उपयोग करना पसंद करते हैं। यह इसकी शक्ति, समृद्ध सुविधा सूची, उपयोग में आसानी या जो कुछ भी है, के कारण है।
आपको अन्य कंप्यूटरों से पुरानी फ़ाइलों या अन्य Word दस्तावेज़ों को पढ़ने के लिए भी इसकी आवश्यकता है। यह आपकी फाइलों की जटिलता पर निर्भर करता है। यदि आपके दस्तावेज़ों में एकाधिक कॉलम, एम्बेडेड चित्र, कस्टम फ़ॉन्ट, फ़ुटनोट और समान सुविधाएँ शामिल हैं, तो आप कमोबेश किसी और चीज़ का उपयोग करना भूल सकते हैं। लेकिन अगर आपके दस्तावेज़ साधारण टेक्स्ट फ़ाइलें हैं, तो बहुत सारे प्रोग्राम उन्हें लोड करेंगे।
Mac के लिए Word का उपयोग करके दस्तावेज़ बनाएँ, संपादित करें, सहयोग करें और साझा करें। अब आपके सभी डिवाइसों पर लिखना, डिज़ाइन करना और निर्बाध रूप से काम करना पहले से कहीं अधिक आसान हो गया है & दूसरों के साथ। अपनी फ़ाइलें साझा करें और किसी दस्तावेज़ में रीयल टाइम में सहयोग करें या ईमेल से जुड़े Office दस्तावेज़ों को संपादित करें। जैसे ही वे Word, Excel और PowerPoint में रिलीज़ होती हैं, स्मार्ट सहायता सुविधाएँ प्राप्त करें ताकि आप हमेशा नवीनतम के साथ काम कर सकें। चाहे आप एक ब्लॉगर, लेखक, पत्रकार, स्तंभकार, छात्र, या दस्तावेज़ीकरण पर काम कर रहे एक प्रोजेक्ट मैनेजर हों, दस्तावेज़ों के साथ काम करने के लिए Word आपका पसंदीदा ऐप है।
आप इन कार्यों को कर सकते हैं और एक Office के लिए Visual Basic for Applications (VBA) का उपयोग करके और भी बहुत कुछ किया—एक सरल, लेकिन शक्तिशाली प्रोग्रामिंग भाषा जिसका उपयोग आप Office अनुप्रयोगों को विस्तारित करने के लिए कर सकते हैं।
यह लेख उन अनुभवी Office उपयोगकर्ताओं के लिए है जो इसके बारे में जानना चाहते हैं VBA और जो इस बारे में कुछ अंतर्दृष्टि चाहते हैं कि कैसे प्रोग्रामिंग उन्हें Office को अनुकूलित करने में मदद कर सकती है।
अनुप्रयोगों के Office सुइट में सुविधाओं का एक समृद्ध समूह है। दस्तावेज़, ईमेल, डेटाबेस, फ़ॉर्म, स्प्रेडशीट और प्रस्तुतियों को लिखने, प्रारूपित करने और उनमें हेरफेर करने के कई अलग-अलग तरीके हैं। ऑफिस में वीबीए प्रोग्रामिंग की महान शक्ति यह है कि लगभग हर ऑपरेशन जो आप माउस, कीबोर्ड या डायलॉग बॉक्स से कर सकते हैं, वीबीए का उपयोग करके भी किया जा सकता है। इसके अलावा, अगर इसे वीबीए के साथ एक बार किया जा सकता है, तो इसे सौ बार आसानी से किया जा सकता है। (वास्तव में, दोहराए जाने वाले कार्यों का स्वचालन कार्यालय में वीबीए के सबसे आम उपयोगों में से एक है।)
हर दिन के कार्यों को तेज करने के लिए वीबीए स्क्रिप्टिंग की शक्ति से परे, आप नई कार्यक्षमता जोड़ने के लिए वीबीए का उपयोग कर सकते हैं। कार्यालय अनुप्रयोगों के लिए या आपके दस्तावेज़ों के उपयोगकर्ता के साथ उन तरीकों से संकेत और बातचीत करने के लिए जो आपकी व्यावसायिक आवश्यकताओं के लिए विशिष्ट हैं। उदाहरण के लिए, आप कुछ VBA कोड लिख सकते हैं जो एक पॉप-अप संदेश प्रदर्शित करता है जो उपयोगकर्ताओं को पहली बार किसी विशेष नेटवर्क ड्राइव पर दस्तावेज़ सहेजने की याद दिलाता है।
हालांकि, बहुत से उपयोगकर्ताओं ने मैक पर माइक्रोसॉफ्ट विजुअल बेसिक अनपेक्षित त्रुटि (50001) प्राप्त करने का अनुभव किया है। त्रुटि आमतौर पर तब होती है जब उपयोगकर्ता Mac पर Word दस्तावेज़ खोलने का प्रयास करता है। इस त्रुटि के कारण, उपयोगकर्ता अपने Mac पर दस्तावेज़ खोलने, बनाने या संपादित करने के लिए Microsoft Word का उपयोग नहीं कर सकता।
Mac पर Microsoft Visual Basic अनपेक्षित त्रुटि (50001) क्या है?यदि Visual Basic कंपाइलर का सामना करना पड़ता है कोड में समस्या, एक संकलन-समय त्रुटि उत्पन्न होती है। विजुअल स्टूडियो कोड एडिटर में, आप आसानी से पहचान सकते हैं कि कोड की किस लाइन के कारण त्रुटि हुई क्योंकि कोड की उस लाइन के नीचे एक लहरदार लाइन दिखाई देती है। त्रुटि संदेश तब प्रकट होता है जब आप या तो लहरदार रेखांकन की ओर इशारा करते हैं या त्रुटि सूची खोलते हैं, जो अन्य संदेश भी दिखाती है।
यदि किसी पहचानकर्ता के पास लहरदार रेखांकन है और सबसे दाहिने वर्ण के नीचे एक छोटी रेखांकन दिखाई देती है, तो आप क्लास, कंस्ट्रक्टर, मेथड, प्रॉपर्टी, फील्ड या एनम के लिए एक स्टब जेनरेट करें। अधिक जानकारी के लिए, उपयोग से उत्पन्न (विजुअल स्टूडियो) देखें।
विजुअल बेसिक कंपाइलर से चेतावनियों को हल करके, आप कोड लिखने में सक्षम हो सकते हैं जो तेजी से चलता है और कम बग है। ये चेतावनियाँ उस कोड की पहचान करती हैं जो अनुप्रयोग चलाते समय त्रुटियाँ उत्पन्न कर सकता है। उदाहरण के लिए, यदि आप किसी असाइन किए गए ऑब्जेक्ट वैरिएबल के सदस्य को आमंत्रित करने का प्रयास करते हैं, तो रिटर्न वैल्यू सेट किए बिना फ़ंक्शन से वापस आने का प्रयास करते हैं, या अपवादों को पकड़ने के लिए तर्क में त्रुटियों के साथ एक कोशिश ब्लॉक निष्पादित करते हैं, तो संकलक आपको चेतावनी देता है।
मैक पर माइक्रोसॉफ्ट विजुअल बेसिक अनपेक्षित एरर (50001) माइक्रोसॉफ्ट वर्ड का उपयोग करते समय होता है। ज्यादातर मामलों में, जब भी वर्ड ऐप खोला जाता है तो एरर पॉप अप हो जाता है। ऐसे उदाहरण भी हैं जब Microsoft Word दस्तावेज़ को छोड़ते या बंद करते समय त्रुटि दिखाई देती है।
रिपोर्टों के अनुसार, समस्या अचानक होती है और इस बात का कोई संकेत नहीं है कि Microsoft Office एप्लिकेशन में कोई समस्या है। मैक पर माइक्रोसॉफ्ट विजुअल बेसिक अनपेक्षित त्रुटि (50001) की शुरुआत से पहले माइक्रोसॉफ्ट वर्ड ठीक से काम कर रहा है। Microsoft Office की नई स्थापनाएँ भी हैं जो इस त्रुटि का सामना कर रही हैं, जिससे उपयोगकर्ता हैरान रह गए हैं कि इसका कारण क्या है।
मैक पर Microsoft Visual Basic अनपेक्षित त्रुटि (50001) भी Word तक सीमित नहीं है। हमने एक्सेल और पॉवरपॉइंट जैसे अन्य Microsoft Office उत्पादों का उपयोग करते समय त्रुटि के बारे में बहुत सारी शिकायतें और रिपोर्टें देखी हैं।
इस प्रकार की त्रुटि आपकी स्क्रीन पर एक कष्टप्रद सूचना के रूप में दिखाई देगी जब तक कि इसे संभाला और ठीक नहीं किया जाता। यह त्रुटि आमतौर पर बिना किसी चेतावनी के होती है। त्रुटि संदेश स्क्रीन पर कभी भी आ सकता है Microsoft Word या Excel चलाया जाता है। वास्तव में, त्रुटि संदेश या कोई अन्य संवाद बॉक्स बार-बार सामने आ सकता है यदि इसे जल्दी संबोधित नहीं किया जाता है।
यह त्रुटि यह भी संकेत कर सकती है कि एक ही समय में असंगत प्रोग्राम चल रहे हैं। यह स्मृति समस्याओं, खराब ग्राफिक्स ड्राइवर या वायरस संक्रमण के कारण भी हो सकता है। जो भी मामला हो, समस्या को तुरंत हल किया जाना चाहिए ताकि आगे की समस्याओं से बचा जा सके।
मैक पर माइक्रोसॉफ्ट विजुअल बेसिक अनपेक्षित त्रुटि (50001) का क्या कारण है?Mac पर Microsoft Visual Basic अनपेक्षित त्रुटि (50001) विभिन्न कारकों द्वारा ट्रिगर किया जा सकता है। इसके पीछे का सटीक कारण निर्धारित करना काफी चुनौतीपूर्ण हो सकता है, लेकिन इस त्रुटि का निवारण करते समय यह बहुत बड़ी मदद होगी। हमने उन सामान्य तत्वों को नीचे सूचीबद्ध किया है जिनके कारण Microsoft Word का उपयोग करते समय Microsoft Visual Basic अनपेक्षित त्रुटि (50001) दिखाई दे सकती है।
- पुरानी Microsoft Office स्थापना। पहला कारक जिस पर आपको ध्यान देना चाहिए वह है आपका Microsoft Office की स्थापना। यदि आप एक से अधिक Microsoft Office अनुप्रयोगों पर Microsoft Visual Basic अनपेक्षित त्रुटि (50001) का सामना करते हैं, तो समस्या ऐप की स्थापना के साथ ही है।
- पुराना macOS। Microsoft Office के साथ त्रुटि का सामना करने का एक अन्य कारण यह है कि macOS पुराना भी हो सकता है। जब आप ऑपरेटिंग सिस्टम का पुराना संस्करण चला रहे हों, तो एप्लिकेशन चलाते समय संगतता समस्याएं हो सकती हैं।
- बहुत सारे ऐप्स चल रहे हैं। जब आपके Mac पर बहुत अधिक एप्लिकेशन चल रहे हों, तो आपको प्रदर्शन संबंधी समस्याएं और अन्य त्रुटियां जैसे कि Microsoft Visual Basic अनपेक्षित त्रुटि (50001) का सामना करना पड़ सकता है।
- दूषित कैश। यदि वरीयता फ़ाइल या प्लिस्ट फ़ाइल दूषित है, तो Microsoft Word या अन्य Microsoft Office अनुप्रयोगों का उपयोग करते समय कुछ समस्याओं में चलना संभव है।
- आपके पास एक ऐड-इन है जिसे अद्यतन करने की सबसे अधिक संभावना है। क्या आप Adobe Acrobat या अन्य सॉफ़्टवेयर का उपयोग करते हैं जो Word में कार्यक्षमता जोड़ता है? अगर ऐसा है, तो अपने ऐड-इन्स के लिए अपडेट इंस्टॉल करें।
अपने मैक पर माइक्रोसॉफ्ट विजुअल बेसिक अनपेक्षित एरर (50001) प्राप्त करना हो सकता है निराशा होती है, खासकर यदि आप काम या अध्ययन के उद्देश्यों के लिए ऐप का उपयोग कर रहे हैं। हालांकि, परेशान न हों क्योंकि इस त्रुटि को नीचे दिए गए समाधानों का उपयोग करके ठीक किया जा सकता है:
# 1 ठीक करें: सभी एप्लिकेशन से बाहर निकलें और Microsoft Office को पुनरारंभ करें।जितने अधिक एप्लिकेशन और प्रोग्राम आपके पास हैं और चल रहे हैं, उतनी ही अधिक मेमोरी और स्थान की खपत होती है। नतीजतन, आपका मैक धीमा हो जाता है और यादृच्छिक त्रुटि संदेश दिखाई दे सकते हैं।
हालांकि यह एक स्पष्ट तथ्य है, हम में से कई लोग पृष्ठभूमि में चल रहे बहुत सारे एप्लिकेशन को छोड़ने के दोषी हैं। हां, आपको बाद में इनमें से कुछ ऐप्स की आवश्यकता हो सकती है, लेकिन यदि आप वास्तव में अभी उनका उपयोग नहीं करने जा रहे हैं, तो आप अन्य महत्वपूर्ण प्रक्रियाओं के लिए अधिक स्थान रखने के लिए पहले उन्हें बंद भी कर सकते हैं। 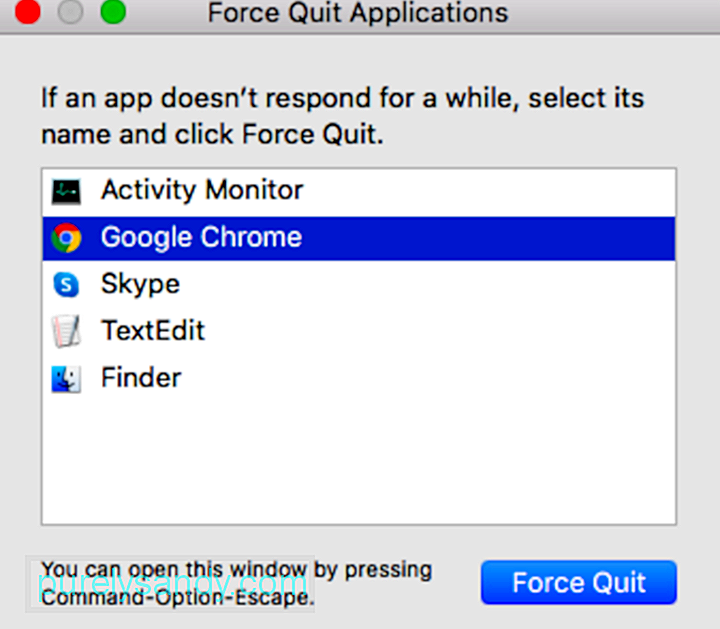
Microsoft Office सहित सक्रिय अनुप्रयोगों से बाहर निकलने के लिए, इन चरणों का पालन करें:
पिछले चरणों को तब तक दोहराएं जब तक आप सभी सक्रिय एप्लिकेशन से बाहर नहीं निकल जाते। जब किसी एप्लिकेशन को बाहर निकलने के लिए मजबूर किया जाता है, तो खुले दस्तावेज़ों में कोई भी सहेजा नहीं गया परिवर्तन सहेजा नहीं जाता है। एक बार सभी एप्लिकेशन बंद हो जाने के बाद, इसे खोलने के लिए Microsoft Word ऐप शॉर्टकट पर क्लिक करें। यदि त्रुटि अभी भी बनी रहती है, तो अगले चरण पर आगे बढ़ें।
ठीक करें #2: Microsoft Word अपडेट करें।अपडेट प्राप्त करने के लिए, Word में सहायता मेनू पर जाएं और AutoUpdate लॉन्च करने के लिए अपडेट की जांच करें चुनें। यदि नहीं, तो आप टूल मेनू पर जा सकते हैं और टेम्प्लेट और ऐड-इन्स चुन सकते हैं और अपने पास मौजूद किसी भी ऐड-इन्स को निष्क्रिय कर सकते हैं। 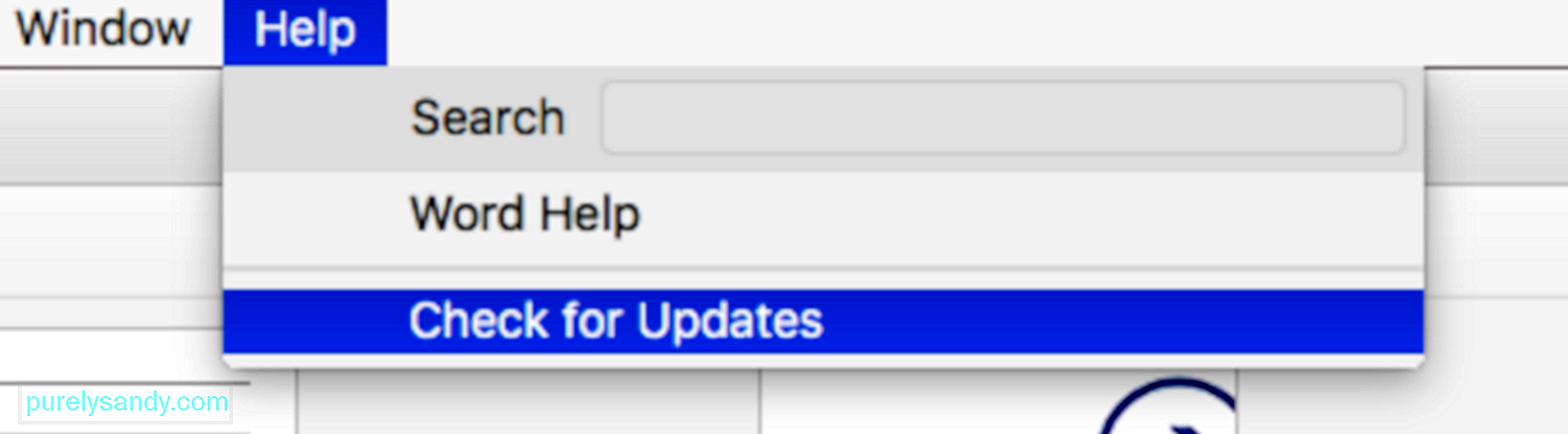
कभी-कभी, Microsoft Office के लिए नवीनतम अपडेट को डाउनलोड और इंस्टॉल करने से आपकी normal.dotm समस्या का समाधान हो सकता है। Microsoft Office को अपडेट करने के लिए, इन चरणों का पालन करें:
यदि आप किसी त्रुटि का सामना करते हैं, तो आप पहले Mac OS पर सुरक्षित मोड/बूट कर सकते हैं।
यह जानने के लिए कि क्या कोई अपडेट उपलब्ध है, बस अपने डेस्कटॉप पर Apple लोगो पर क्लिक करें। और फिर, ऐप स्टोर पर क्लिक करें। अपडेट टैब पर नेविगेट करें और जांचें कि क्या कोई सिस्टम अपडेट उपलब्ध है। अगर कोई अपडेट है, तो उसे इंस्टॉल करें। 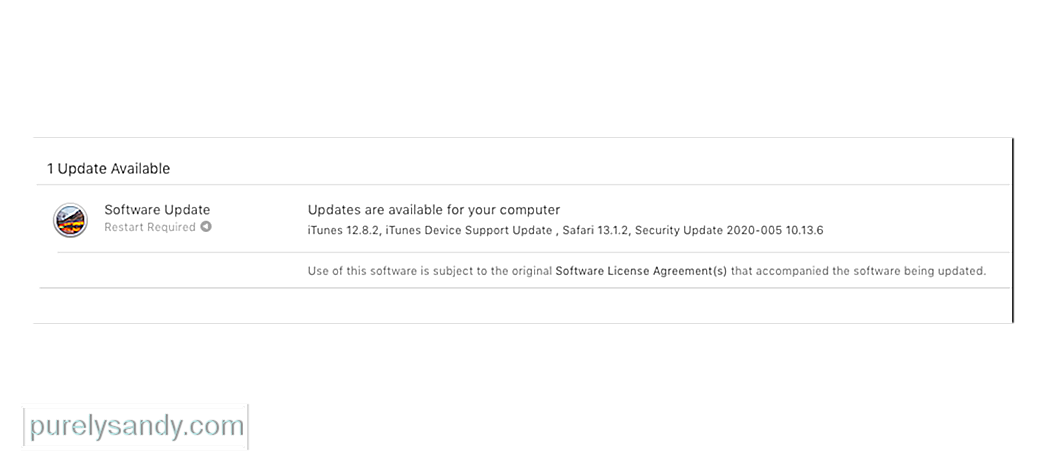
यदि आप स्वचालित रूप से अपडेट की जांच करना चाहते हैं, तो सिस्टम प्राथमिकताएं पर जाएं और ऐप स्टोर चुनें। सुनिश्चित करें कि अपडेट के लिए स्वचालित रूप से जांच करें विकल्प चेक किया गया है।
#4 ठीक करें: शब्द प्राथमिकताएं हटाएं।उपयोगकर्ता की पसंद के आधार पर ऐप्स को अनुकूलित किया जा सकता है। यह सेटिंग्स या प्राथमिकताओं के माध्यम से किया जा सकता है। जब किसी ऐप को कस्टमाइज़ किया जाता है, तो सेटिंग्स को एक समर्पित वरीयता फ़ाइल में सहेजा जाता है। और जब भी ऐप लॉन्च होता है, वरीयता फ़ाइल स्थित होती है और लोड होती है।
वरीयता फ़ाइलें आम तौर पर छोटी होती हैं; इसलिए, उन्हें हटाने से वास्तव में आपके मैक के प्रदर्शन पर कोई महत्वपूर्ण प्रभाव नहीं पड़ेगा। हालांकि, जब ये फ़ाइलें गलत व्यवहार कर रही हों या दोषपूर्ण हों, तो यह एक और कहानी है।
ये फ़ाइलें किसी बिंदु पर दूषित हो सकती हैं, जिससे आपका सिस्टम क्रैश हो सकता है, धीमी गति से चल सकता है, या त्रुटि संदेशों को ट्रिगर कर सकता है।
यदि Microsoft Word खोलते समय त्रुटि सामने आती है, तो हो सकता है कि आप इसकी वरीयता फ़ाइल को हटाने का प्रयास करना चाहें। उसके बाद, आप बिल्कुल नए सिरे से शुरू कर सकते हैं।
किसी वरीयता फ़ाइल को हटाने के लिए, Finder पर जाएँ और होम -> पुस्तकालय -> पसंद। उस वरीयता फ़ाइल का पता लगाएँ जिसे आप हटाना चाहते हैं और डिलीट बटन को हिट करें। उसके बाद, ऐप को फिर से लॉन्च करें। तब तक एक नई वरीयता फ़ाइल तैयार की जानी चाहिए। 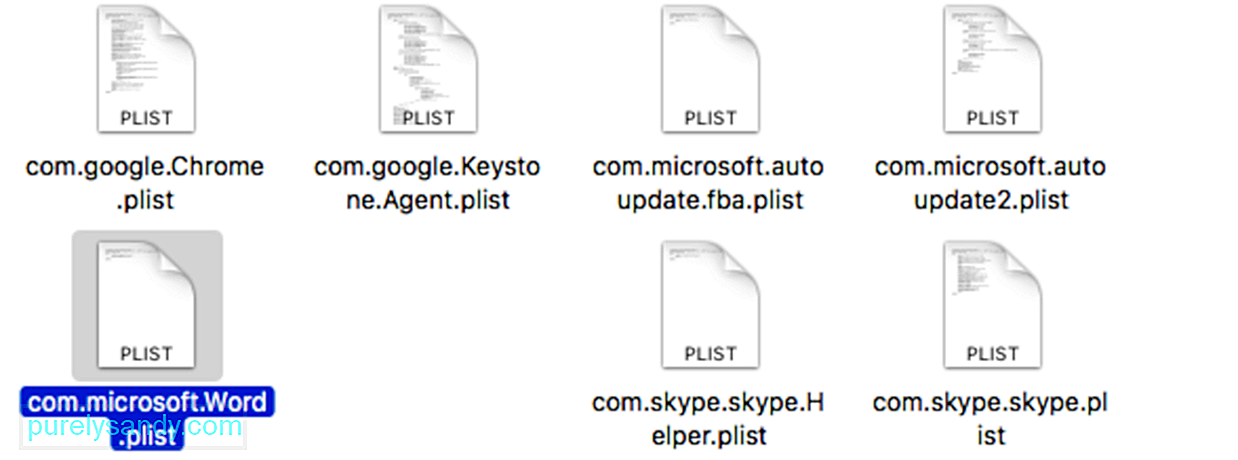
वर्ड प्रारंभ करें, और जांचें कि क्या समस्या अभी भी होती है। यदि समस्या का समाधान होता प्रतीत होता है, तो आप सामान्य फ़ाइल को ट्रैश में ले जा सकते हैं। सुनिश्चित करें कि मैक क्लीनर का उपयोग करके आपके सिस्टम को स्वीप करके सभी फाइलें पूरी तरह से हटा दी गई हैं।
फिक्स #5: माइक्रोसॉफ्ट वर्ड को खोलने और सुधारने की कोशिश करें।ऐड-इन्स (या ऐड-ऑन) ऐसे प्रोग्राम हैं जो Microsoft Office अनुप्रयोगों में पूरक सुविधाएँ जोड़ते हैं। ऐड-इन्स 2 प्रकार के होते हैं: VBA ऐड-इन्स और COM ऐड-इन्स। ऐड-इन्स बनाने के लिए VBA आसान है। COM का अर्थ है कंपोनेंट ऑब्जेक्ट मॉडल, और ऐड-इन्स के अनुकूलन के लिए बड़ी संख्या में विकल्पों को सक्षम करता है।
बाएं मेनू पर विकल्प और फिर ऐड-इन्स पर क्लिक करें। आपको पृष्ठ के नीचे एक सूची देखनी चाहिए। इस सूची में, PowerPoint ऐड-इन्स / एक्सेल ऐड-इन्स / वर्ड ऐड-इन्स आदि पर क्लिक करें और गो दबाएं।
माइक्रोसॉफ्ट वर्ड पर ऐड-इन्स को अक्षम करने के लिए, नीचे दिए गए निर्देशों का पालन करें:
यदि आप नहीं जानते हैं, तो आपके Mac का कैश वह स्थान है जहाँ आपका सिस्टम अस्थायी डेटा संग्रहीत करता है। जरूरत पड़ने पर यह डेटा आसानी से निकाला जाएगा।
हालांकि यह कैश डेटा एक्सेस और लोडिंग समय को तेज करने में मदद कर सकता है, लेकिन एक बड़ा कैश आपके सिस्टम के प्रदर्शन को प्रभावित कर सकता है। यह आपके कंप्यूटर को धीमा और अक्षम रूप से चलाने का कारण भी बन सकता है। यदि आप देखते हैं कि कोई ऐप पिछड़ रहा है या आपका कंप्यूटर संघर्ष कर रहा है, तो यह एक गंभीर संकेत है कि आपको अपना कैश साफ़ करने की आवश्यकता है।
कृपया Office ऐप्स के कैश साफ़ करने का प्रयास करें यह देखने के लिए कि क्या यह काम करेगा:
यदि आपको संदेह है कि त्रुटि का कारण दूषित normal.dotm फ़ाइल है, तो इसे हटाने से समस्या का समाधान हो सकता है। जब भी आप Microsoft Word लॉन्च करते हैं, तो यह स्वचालित रूप से इस फ़ाइल की तलाश करेगा। लेकिन अगर यह नहीं मिलता है, तो यह स्वचालित रूप से एक नया उत्पन्न करेगा। इसलिए दूषित normal.dotm फ़ाइल को हटाने से Word या आपके सिस्टम को बिल्कुल भी कोई नुकसान नहीं होगा।
सामान्य.dotm फ़ाइल को हटाने के लिए नीचे दिए गए निर्देशों का पालन करें:
यहां बताया गया है कि आप Microsoft Office पर एक नया उपयोगकर्ता खाता कैसे बना सकते हैं:
आप आसानी से Mac के लिए Office की स्थापना रद्द कर सकते हैं इन निर्देशों का उपयोग करते हुए Word, Excel, PowerPoint, OneNote और Outlook जैसे ऐप्स। इन चरणों को पूरा करने के लिए आपको मैक पर एक व्यवस्थापक के रूप में साइन इन होना चाहिए या एक व्यवस्थापक नाम और पासवर्ड प्रदान करना चाहिए।
मैक अनुप्रयोगों के लिए कार्यालय निकालें
अपने उपयोगकर्ता लाइब्रेरी फ़ोल्डर से फ़ाइलें निकालें
- com.microsoft.errorreporting
- com.microsoft.Excel
- com.microsoft.netlib.shipassertprocess
- com.microsoft. Office365ServiceV2
- com.microsoft.Outlook
- com.microsoft.Powerpoint
- com.microsoft.RMS-XPCService
- com.microsoft. Word
- com.microsoft.onenote.mac
- UBF8T346G9.ms
- UBF8T346G9.Office
- UBF8T346G9.OfficeOsfWebHost
डॉक से निकालें और पुनः प्रारंभ करें
एक बार जब आप अपने कंप्यूटर से माइक्रोसॉफ्ट ऑफिस को पूरी तरह से हटा देते हैं, तो आप यह देखने के लिए एक नई प्रतिलिपि स्थापित कर सकते हैं कि त्रुटि ठीक हो गई है या नहीं। li>माइक्रोसॉफ्ट ऑफिस की आधिकारिक वेबसाइट पर जाएं और अपने खाते में लॉग इन करें।
Mac पर Microsoft Visual Basic अनपेक्षित त्रुटि (50001) एक महान उत्पादकता हत्यारा है यदि इसे जल्द से जल्द हल नहीं किया गया है। यह अपने दस्तावेज़ बनाने, संपादित करने और खोलने के लिए Microsoft अनुप्रयोगों पर निर्भर कर्मचारियों और छात्रों के लिए सही है। हालाँकि Microsoft Word और अन्य Office ऐप्स के विकल्प हैं, लेकिन किसी भिन्न प्लेटफ़ॉर्म का उपयोग करके फ़ाइलें खोलने के कारण संगतता समस्याएँ हो सकती हैं। उपरोक्त चरणों से आपको Microsoft Visual Basic अनपेक्षित त्रुटि (50001) को जल्द से जल्द ठीक करने में मदद मिलेगी ताकि आप जो कर रहे हैं उस पर वापस जा सकें।
यूट्यूब वीडियो: Mac पर Microsoft Visual Basic अनपेक्षित त्रुटि (50001) के बारे में क्या करें?
09, 2025

