शीर्ष मैक टर्मिनल ट्रिक्स आपको जानने की जरूरत है (09.15.25)
सामान्य मैक उपयोगकर्ताओं के लिए, टर्मिनल कुछ ऐसा है जो उपयोग करने के लिए बहुत जटिल लगता है। इससे भी बदतर, उनमें से कुछ नहीं जानते कि यह मौजूद है। अब, यदि आपको पता नहीं है कि टर्मिनल क्या है, तो यह वह जगह है जहाँ आप विभिन्न मैक टर्मिनल कमांड निष्पादित करते हैं। हमें विश्वास है कि; यह उपयोग करने के लिए एक शानदार टूल है, खासकर यदि आप इसका उपयोग करना जानते हैं।
मैक टर्मिनल तक कैसे पहुंचेंअपने मैक के टर्मिनल तक पहुंचना पाई की तरह आसान है। बस नीचे दिए गए चरणों का पालन करें:
- एप्लिकेशन फ़ोल्डर में जाएं।
- उपयोगिता फ़ोल्डर चुनें। li>
- टर्मिनल खोलें।
- टर्मिनल अब आपकी स्क्रीन पर प्रदर्शित होना चाहिए।
चूंकि आप पहले से ही जानते हैं कि कहां खोजना है टर्मिनल, अब समय आ गया है कि हम आपको कुछ बेहतरीन और आसान मैक टर्मिनल ट्रिक्स सिखाएं।
7 मददगार मैक टिप्स और ट्रिक्स 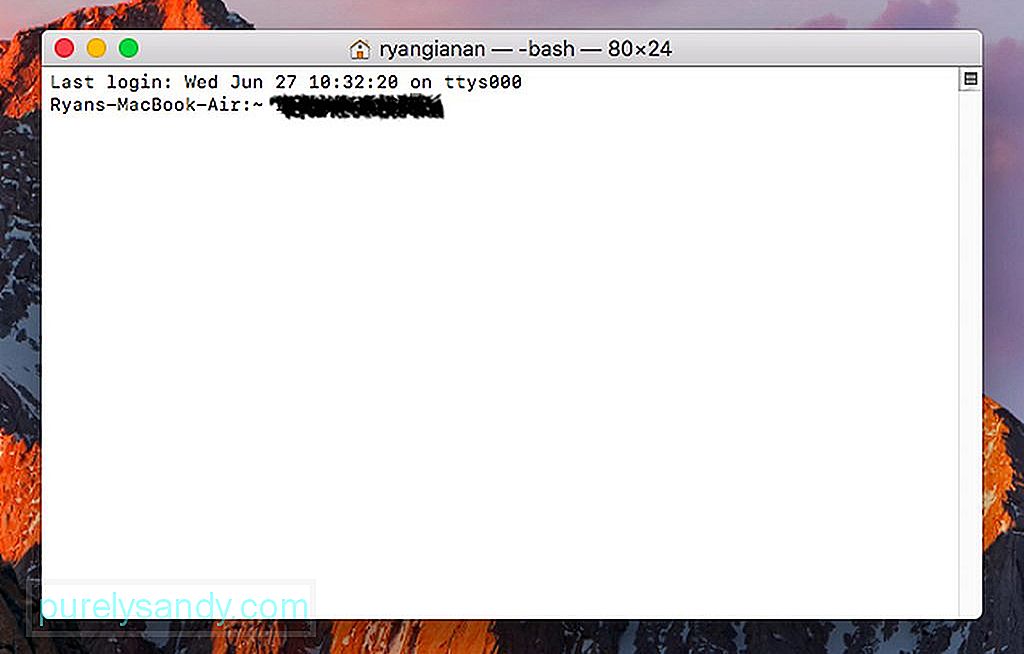
डिफ़ॉल्ट रूप से, आपका Mac स्क्रीनशॉट को PNG फ़ाइल स्वरूप में सहेजता है। बेशक, इसमें कुछ भी गलत नहीं है। हालाँकि, यदि आप इन छवियों को ऑनलाइन साझा करने की योजना बना रहे हैं, तो आपको कम रिज़ॉल्यूशन की आवश्यकता हो सकती है। उसके लिए, आपका सबसे अच्छा विकल्प इन स्क्रीनशॉट को JPG, PDF, या TIFF फ़ाइलों के रूप में सहेजना है।
अपने Mac पर किसी अन्य प्रारूप में स्क्रीनशॉट सहेजने के लिए, टर्मिनल लॉन्च करें और टाइप करें, डिफॉल्ट्स com.apple.screencapture टाइप JPG लिखते हैं। टर्मिनल में उस कमांड को टाइप करने से सभी स्क्रीनशॉट JPG फॉर्मेट में सेव हो जाएंगे। यदि आप चाहें, तो आप अन्य छवि प्रारूपों को भी आज़मा सकते हैं जिनका आपका Mac समर्थन करता है। बस JPG को अपनी पसंद के किसी अन्य छवि प्रारूप से बदलें।
2. हाल ही में उपयोग किए गए एप्लिकेशन के लिए फ़ोल्डर कैसे बनाएंअपने मैक पर एप्लिकेशन बनाएं फ़ोल्डर बनाना संभव है। अपने Mac पर टर्मिनल खोलें और यह कमांड टाइप करें:
डिफ़ॉल्ट लिखते हैं com.apple.dock लगातार-अन्य -अरे-ऐड '{"टाइल-डेटा" = {"सूची-प्रकार" = 1; }; "टाइल-प्रकार" = "हाल ही में टाइल"; }';किलॉल डॉक
अपने डॉक को चेक करें और एक नया आइटम जेनरेट होता देखें। कई विकल्प देखने के लिए आइटम पर कंट्रोल-क्लिक करें जो आपको संशोधित करने की अनुमति देगा जो हाल के एप्लिकेशन फ़ोल्डर में दिखाई देगा।
3. अपने मैक की मेमोरी को कैसे फ्लश करेंजब आपका मैक अनुत्तरदायी बनना शुरू हो जाता है, तो सामान्य बात यह है कि आप इसे पुनरारंभ करना चाहते हैं। ऐसा करने से सिस्टम मेमोरी खाली हो जाएगी ताकि चीजें सामान्य रूप से फिर से चल सकें। फिर से, इस पुनरारंभ प्रक्रिया का नकारात्मक पक्ष यह है कि आपको अपनी सभी मौजूदा परियोजनाओं को पहले से सहेजना होगा; अन्यथा वे खो जाएंगे। आपको कुछ ऐप्स को भी बंद करना होगा।
यद्यपि मैक रिपेयर ऐप जैसे ऐप हैं, जो अधिक सक्रिय ऐप्स के लिए जगह देने के लिए रैम को अनुकूलित करके आपके मैक के प्रदर्शन को बेहतर बनाने में मदद करता है, एक टर्मिनल टिप है जो कोशिश करने लायक है। इस लेख में सूचीबद्ध अन्य युक्तियों की तरह, यह भी टर्मिनल खोलने से शुरू होता है। एक बार यह ओपन हो जाने पर, कमांड टाइप करके आगे बढ़ें, sudo purge.
कमांड दर्ज करने के बाद, आपसे आपका पासवर्ड मांगा जाएगा। अपने Mac द्वारा आदेश को संसाधित करने की प्रतीक्षा करें और आपको अंततः अपने Mac के प्रदर्शन में सुधार पर ध्यान देना चाहिए।
4. कस्टम लॉगिन मैसेज कैसे बनाएंअगर आप कभी अपने दोस्तों को ट्रोल करना चाहते हैं, तो यह टिप आपके काम आ सकती है। अपने मैक की लॉगिन स्क्रीन पर एक कस्टम संदेश जोड़ें। ऐसा करने के लिए, अपने मैक पर टर्मिनल खोलें और यह कमांड दर्ज करें:
सुडो डिफॉल्ट्स /Library/Preferences/com.apple.loginwindow
LoginwindowText “नुकसान के मामले में, 123-456 पर कॉल करें- ७८९०।"
उद्धरण चिह्नों के अंदर जो है उसे बदलकर अपने कस्टम संदेश को बेझिझक संशोधित करें।
5. अपने मैक को जगाए कैसे रखेंयदि आप वर्तमान में एक महत्वपूर्ण कार्य कर रहे हैं या आप अपनी स्क्रीन पर कुछ रिकॉर्ड कर रहे हैं, तो आपको अपने मैक को सोने से रोकने की आवश्यकता है। सौभाग्य से, उसके लिए एक टर्मिनल कमांड है: कैफीनेट।
कमांड दर्ज करने के बाद, आपका मैक तब तक जागता रहना चाहिए जब तक कि आप इसे कंट्रोल + C। यदि आप अपने मैक के सोने से पहले एक विशिष्ट समय निर्धारित करना चाहते हैं, तो यह कमांड दर्ज करें: caffeinate –u –t 3600।
उपरोक्त कमांड आपके मैक को जगाए रखेगा और एक घंटे तक चलेगा। यदि आप समय को समायोजित करना चाहते हैं, तो 3600 को सेकंड में अपने पसंदीदा समय से बदलें।
6। क्रैश के बाद अपने मैक को पुनरारंभ करने के लिए कैसे बाध्य करेंऐसे दुर्लभ उदाहरण हैं जब हमारे मैक अचानक फ्रीज हो जाते हैं और बंद हो जाते हैं। ऐसे समय में, रोना और चिल्लाना मदद नहीं करेगा। इसके बजाय आप क्या कर सकते हैं टर्मिनल खोलें और यह आदेश दर्ज करें: sudo systemsetup -setrestartfreeze on। जैसे ही यह सिस्टम फ़्रीज़ का पता लगाता है, यह कमांड आपके मैक को रीबूट कर देगा। एक निश्चित फ़ोल्डर की सामग्री को एक स्थान से दूसरे स्थान पर कैसे कॉपी करें
जबकि आप आसानी से विकल्प कुंजी दबा सकते हैं और फ़ाइल को कॉपी करने के लिए एक नए स्थान पर खींच सकते हैं, आप प्रक्रिया को सरल बना सकते हैं इस आसान टर्मिनल ट्रिक को आज़माकर देखें:
ditto –V ~/origin/folder/ ~/new/folder/।
टर्मिनल मैक के लिए काफी उपयोगी सुविधा है। इसके अलावा, इसका उपयोग करना आसान है, खासकर अब जब आप जानते हैं कि वहां कौन से आदेश दर्ज करने हैं। आशा है कि आपको इन आदेशों को आज़माने में मज़ा आया होगा! नीचे टिप्पणी अनुभाग में अपनी पसंदीदा मैक टर्मिनल ट्रिक बेझिझक साझा करें!
यूट्यूब वीडियो: शीर्ष मैक टर्मिनल ट्रिक्स आपको जानने की जरूरत है
09, 2025

