विंडोज 10 पर डिस्कॉर्ड ब्लैक स्क्रीन एरर को कैसे ठीक करें (08.14.25)
यदि आप एक उत्साही गेमर हैं, तो आप जानते हैं कि स्काइप, स्लैक और मैसेंजर दोस्तों के साथ चैट करने का सबसे अच्छा तरीका नहीं हैं। कलह है। हालांकि यह अपेक्षाकृत नया मैसेजिंग ऐप है, यह पहले से ही 250 मिलियन से अधिक उपयोगकर्ताओं के साथ लोकप्रियता में बढ़ रहा है।
डिस्कॉर्ड को शुरुआत में गेमर्स के लिए डिज़ाइन किया गया था। इसके उपयोग में आसान टेक्स्ट मैसेजिंग, वीडियो कॉलिंग और वॉयस कॉलिंग सुविधाओं के साथ, गेमर्स खेलते समय दोस्तों के साथ आसानी से संवाद और रणनीति बना सकते हैं। साथ ही, यह हल्का है, इसलिए यह महत्वपूर्ण सिस्टम स्पेस नहीं खाता है, यहां तक कि गेम को धीमा भी नहीं करता है!
जबकि ऐप को कई गेम में इस्तेमाल किया जा सकता है, Fortnite Battle Royals, League of Legends, और Overwatch हैं उनमें से जो इससे सबसे अधिक लाभान्वित हुए।
डिसॉर्डर क्या है?डिस्कॉर्ड गेमर्स के ऑनलाइन संवाद करने के कई लोकप्रिय तरीकों में से एक है। यह एक ऐसा ऐप है जो उपयोगकर्ताओं को वीडियो, टेक्स्ट या आवाज के माध्यम से संवाद करने की अनुमति देता है। यह उन्हें उन सर्वरों से जुड़ने की भी अनुमति देता है जहां बड़े गेमिंग समुदाय एक दूसरे के साथ बातचीत कर सकते हैं। डिस्कॉर्ड मैकओएस, आईओएस, विंडोज, एंड्रॉइड, लिनक्स और आईपैड ओएस पर चलने वाले उपकरणों का समर्थन करता है। यह वेब ब्राउज़र पर भी चलता है।
प्रो टिप: प्रदर्शन समस्याओं, जंक फ़ाइलों, हानिकारक ऐप्स और सुरक्षा खतरों के लिए अपने पीसी को स्कैन करें
जो सिस्टम की समस्याओं या धीमी प्रदर्शन का कारण बन सकता है।
विशेष ऑफर। आउटबाइट के बारे में, निर्देशों की स्थापना रद्द करें, EULA, गोपनीयता नीति।
तो, स्टीम जैसे अपने प्रतिस्पर्धियों के बीच डिस्कॉर्ड को क्या खास बनाता है? सबसे पहले, डिस्कॉर्ड आपको अपना स्थान बनाने की अनुमति देता है। यहां, आप अपना खुद का सर्वर बना सकते हैं और इसे चुनिंदा लोगों के साथ साझा कर सकते हैं। एक और बात जो ऐप को संचार का एक लोकप्रिय विकल्प बनाती है, वह यह है कि विषय-आधारित चैनल हैं ताकि आप अपनी पसंदीदा चीज़ों के बारे में आसानी से बात कर सकें। उदाहरण के लिए, अपने पसंदीदा व्यंजनों को साझा करें। या राजनीति पर किसी खास मुद्दे पर अपने विचारों पर चर्चा करें। अंत में, जब आप बस घूमना चाहते हैं, तो आप अपना हेडसेट ले सकते हैं और अपना वॉयस चैनल लॉन्च कर सकते हैं। दिन भर यहां आवाज और वीडियो बातचीत शुरू करें!
डिस्कॉर्ड में कैसे शामिल होंतो, आप डिसॉर्डर में कैसे शामिल होते हैं? यह आसान है! और अच्छी खबर यह है कि यह पूरी तरह से एक विशेष प्रणाली के लिए बंद नहीं है। जैसा कि उल्लेख किया गया है, यह मोबाइल उपकरणों, डेस्कटॉप और Xbox सहित विभिन्न प्लेटफार्मों का समर्थन करता है!
इसमें शामिल होने के लिए, बस आधिकारिक डिस्कॉर्ड वेबसाइट से मुफ्त ऐप डाउनलोड करें। एक बार जब आप इसे स्थापित कर लेते हैं, तो आप एक सर्वर से जुड़ सकते हैं, आमंत्रण स्वीकार कर सकते हैं या अपना स्वयं का बना सकते हैं।
ऐप डाउनलोड करने के लिए स्वतंत्र है और आप भुगतान किए बिना भी इसकी सुविधाओं का लाभ उठा सकते हैं। लेकिन अगर आप अतिरिक्त सुविधाओं का आनंद लेना चाहते हैं, तो आप डिस्कॉर्ड नाइट्रो या डिस्कॉर्ड नाइट्रो क्लासिक में अपग्रेड कर सकते हैं।
अब, आपको लगता है कि डिस्कॉर्ड सिर्फ गेमर्स के लिए है? आप अधिक गलत नहीं हो सकते। इस मंच में पुस्तक प्रेमियों, डिजिटल उत्साही और नृत्य छात्रों के लिए समुदाय हैं। कुछ किशोर इसका उपयोग नेटफ्लिक्स को एक साथ पढ़ने और देखने के लिए भी करते हैं!
फिर, अपनी सभी अद्भुत विशेषताओं के साथ, डिस्कॉर्ड में कोई दोष नहीं है। दरअसल, कुछ यूजर्स ने इसमें दिक्कत आने की शिकायत की है। जबकि कुछ ने बताया कि उनके डिस्कॉर्ड कैमरे काम नहीं कर रहे हैं, अन्य को डिस्कॉर्ड पर ब्लैक स्क्रीन त्रुटि मिल रही है। २४७२४
डिस्कॉर्ड की ब्लैक स्क्रीन त्रुटिDiscord में एक स्क्रीन शेयर सुविधा है जो ऐप का उपयोग करते समय एक काली स्क्रीन प्रदर्शित करती है। यह बहुत उपयोगी है, खासकर यदि आप किसी ऐसे व्यक्ति के साथ कॉल पर हैं जो समस्या निवारण के लिए मदद मांग रहा है। हालांकि, कई बार यह फीचर किसी कारण से काम करना बंद कर देता है।
विंडोज 10 पर डिस्कॉर्ड ब्लैक स्क्रीन एरर का क्या कारण है? उपयोगकर्ता की प्रतिक्रिया के आधार पर, हमने निष्कर्ष निकाला है कि डिस्कॉर्ड की ब्लैक स्क्रीन त्रुटि के सामान्य ट्रिगर निम्नलिखित हैं:
- असंगतता - आपका ऑपरेटिंग सिस्टम कभी-कभी डिस्कॉर्ड की सुविधाओं को रोक सकता है ठीक से काम करने के लिए, जिससे ब्लैक स्क्रीन त्रुटि हो सकती है। साथ ही, विंडोज ओएस संस्करणों के साथ कुछ असंगतियां भी हो सकती हैं।
- हार्डवेयर एक्सेलेरेशन - हार्डवेयर एक्सेलेरेशन एक उपयोगिता है जिसका उपयोग अनुप्रयोगों द्वारा प्रोसेसर उपयोग को बचाने के लिए कुछ GPU रीमग को ऑफलोड करने के लिए किया जाता है। लेकिन कुछ लोगों ने बताया कि इस उपयोगिता को सक्षम करने से डिस्कोर्ड ब्लैक स्क्रीन समस्या हुई।
- बैकग्राउंड ऐप्स - कुछ बैकग्राउंड ऐप्स डिस्कॉर्ड ऐप के कुछ कार्यों में हस्तक्षेप कर सकते हैं। इसलिए, सुनिश्चित करें कि डिस्कॉर्ड को लॉन्च करने का प्रयास करते समय आप किसी भी अनावश्यक ऐप को बंद कर दें। स्क्रीन त्रुटि। विशेषज्ञ समय-समय पर कैशे को साफ़ करने की सलाह देते हैं ताकि स्टार्टअप पर इसे ऐप द्वारा बदल दिया जाएगा।
- वीपीएन और प्रॉक्सी - कुछ प्रभावित उपयोगकर्ताओं की रिपोर्ट है कि त्रुटि तब प्रकट होती है जब वे सक्रिय वीपीएन या प्रॉक्सी कनेक्शन के साथ डिस्कॉर्ड को लॉन्च करने का प्रयास करते हैं। समस्याओं को रोकने के लिए डिस्कॉर्ड का उपयोग करते समय इन ऐप्स से दूर रहना सबसे अच्छा है। ७१८२६
- गलत सिस्टम दिनांक और समय - आपका ऑपरेटिंग सिस्टम आपके द्वारा अपने कंप्यूटर पर इंस्टॉल की गई प्रत्येक वेबसाइट और ऐप के नेटवर्क प्रमाणपत्र की जांच करेगा। इसलिए, यदि आपने अपनी तिथि और समय सेटिंग को गलत तरीके से कॉन्फ़िगर किया है, तो यह सोचेगा कि इन ऐप्स और वेबसाइटों के वेब प्रमाणपत्र पहले ही समाप्त हो चुके हैं, इसलिए ब्लैक स्क्रीन त्रुटि जैसी समस्याएं ट्रिगर हो रही हैं।
- AdBlock मजबूत>- एंटी-मैलवेयर प्रोग्राम और अन्य एडब्लॉकिंग एप्लिकेशन आने वाले नेटवर्क पैकेट को ब्लॉक कर सकते हैं यदि यह सोचता है कि वे केवल विज्ञापन हैं। यह डिस्कॉर्ड ब्लैक स्क्रीन समस्या को ट्रिगर कर सकता है।
- अपर्याप्त ऐप अनुमतियां - कुछ मामलों में, अपर्याप्त अनुमतियों के कारण ब्लैक स्क्रीन समस्या होती है। यह सबसे अधिक संभावना तब होती है जब आपके द्वारा उपयोग किए जा रहे प्रोग्राम में डिस्कॉर्ड के साथ विपरीत अनुमतियाँ हों।
- पूर्णस्क्रीन मोड - डिस्कोर्ड ब्लैक स्क्रीन त्रुटि के पीछे एक अन्य संभावित अपराधी फुलस्क्रीन मोड है। यदि आप डिस्कॉर्ड को फ़ुलस्क्रीन में चला रहे हैं, तो हो सकता है कि स्क्रीन शेयर सुविधा काम न करे। इस प्रकार, आपको एक सीमारहित स्क्रीन सेटिंग के साथ काम करने की आवश्यकता है।
- नवीनतम तकनीक विकल्प - डिस्कॉर्ड में यह वॉयस और वीडियो सेटिंग है जिसे स्क्रीन शेयरिंग के लिए हमारी नवीनतम तकनीकों का उपयोग करें कहा जाता है। कभी-कभी, इस विकल्प को सक्षम करने से समस्या उत्पन्न हो सकती है।
अब जब आप जानते हैं कि त्रुटि के सामान्य ट्रिगर क्या हैं, तो आइए आगे बढ़ते हैं संभावित सुधारों के साथ। सुनिश्चित करें कि त्रुटि का समाधान सुनिश्चित करने के लिए आप निर्देशों का सावधानीपूर्वक पालन करें। हालाँकि, आपको सब कुछ आज़माने की ज़रूरत नहीं है। ऐसा चुनें जो आपको लगता है कि आपके मामले के लिए काम करेगा।
लेकिन इससे पहले कि आप शुरू करें, पहले इन बुनियादी समस्या निवारण चरणों को करें:
एप्लिकेशन को व्यवस्थापक पहुंच प्रदान करने के बाद, अगली चीज़ जो आपको देखनी चाहिए वह है आपका इंटरनेट कनेक्शन। बिना किसी समस्या के डिस्कॉर्ड के सर्वर से जुड़ने के लिए एक तेज़ और स्थिर कनेक्शन की आवश्यकता होती है। यदि आपके पास धीमा इंटरनेट कनेक्शन है, तो यह डिस्कॉर्ड पर ब्लैक स्क्रीन त्रुटि को ट्रिगर कर सकता है। इसलिए, पहले अपने इंटरनेट कनेक्शन की समस्या का निवारण करें और देखें कि क्या इससे समस्या समाप्त हो जाती है।
अगर बाकी सब विफल हो जाता है, तो नीचे दिए गए समाधानों पर विचार करें।
समाधान #1: डिस्कॉर्ड ऐप को कम्पैटिबिलिटी मोड में चलाएं।डिस्कॉर्ड ऐप को कम्पैटिबिलिटी मोड में चलाने से कई बार समस्या का समाधान हो सकता है। ऐसा करने का तरीका यहां बताया गया है:
जैसा कि ऊपर बताया गया है, एक दूषित ऐप कैश आपके डिस्कॉर्ड पर ब्लैक स्क्रीन त्रुटि को ट्रिगर कर सकता है ऐप. इसे ठीक करने के लिए, इसका कैशे साफ़ करें। क्या करना है इसके बारे में एक विस्तृत मार्गदर्शिका यहां दी गई है:
हार्डवेयर एक्सेलेरेशन विंडोज डिवाइस की वह विशेषता है जो प्रोग्राम को हार्डवेयर रिम्स में। जबकि यह ज्यादातर मामलों में उपयोगी होता है, ऐसे समय होते हैं जब यह एप्लिकेशन को लैग, फ्रीज या डिस्कॉर्ड ब्लैक स्क्रीन जैसी समस्याओं का कारण बनता है। यह आपके लैपटॉप की बैटरी को भी तेजी से खत्म कर सकता है। इसलिए, यदि आपको संदेह है कि यह आपके द्वारा की जा रही समस्या के पीछे का कारण है, तो इसे अक्षम या सक्षम करें। और फिर, देखें कि क्या यह इसे हल करता है।
हार्डवेयर त्वरण को चालू या बंद करने के लिए, निम्न कार्य करें:
ली>
डिस्कॉर्ड के कैशे को अक्षम करने से समस्या भी समाप्त हो सकती है। ऐसा इसलिए है क्योंकि जैसे ही आप ऐप का उपयोग करते हैं, यह आपके डिवाइस के स्टोरेज स्पेस को अधिक फाइलों से भर देगा। यदि ऐसा होता है, तो हो सकता है कि कई प्रोग्राम कुशलतापूर्वक और ठीक से काम न करें।
डिस्कॉर्ड के कैशे को अक्षम करने के लिए, इन चरणों का पालन करें:
 एक पुराना ऐप असंगतता त्रुटियों सहित कई समस्याओं को ट्रिगर कर सकता है। इसलिए, यदि कोई अपडेट उपलब्ध है, तो उसे तुरंत डाउनलोड और इंस्टॉल करें। ऐसा करने से आप डिस्कॉर्ड ऐप की नई सुविधाओं और कार्यों का लाभ उठा सकते हैं।
एक पुराना ऐप असंगतता त्रुटियों सहित कई समस्याओं को ट्रिगर कर सकता है। इसलिए, यदि कोई अपडेट उपलब्ध है, तो उसे तुरंत डाउनलोड और इंस्टॉल करें। ऐसा करने से आप डिस्कॉर्ड ऐप की नई सुविधाओं और कार्यों का लाभ उठा सकते हैं।
डिस्कॉर्ड ऐप को अपडेट करने का तरीका यहां दिया गया है:
 पुराने ऐप के समान, एक पुराना ग्राफिक्स कार्ड ड्राइवर भी वर्म्स का कैन खोल सकता है। यह न केवल असंगति समस्याओं का कारण बनेगा, बल्कि इससे कुछ ऐप्स भी काम नहीं करेंगे, जैसा कि उन्हें डिज़ाइन किया गया था। इसलिए, सुनिश्चित करें कि आप अपने ग्राफ़िक्स कार्ड ड्राइवर को अद्यतित रखते हैं।
पुराने ऐप के समान, एक पुराना ग्राफिक्स कार्ड ड्राइवर भी वर्म्स का कैन खोल सकता है। यह न केवल असंगति समस्याओं का कारण बनेगा, बल्कि इससे कुछ ऐप्स भी काम नहीं करेंगे, जैसा कि उन्हें डिज़ाइन किया गया था। इसलिए, सुनिश्चित करें कि आप अपने ग्राफ़िक्स कार्ड ड्राइवर को अद्यतित रखते हैं।
आपके पास अपने ग्राफ़िक्स कार्ड ड्राइवर को अपडेट करने के दो तरीके हैं। सबसे पहले, आप त्वरित और आसान विधि का विकल्प चुन सकते हैं, जिसमें तृतीय-पक्ष ड्राइवर अपडेटर टूल का उपयोग करना शामिल है। यह वह तरीका है जिसकी हम अनुशंसा करते हैं क्योंकि यह बहुत सीधा है और आपका समय बचाता है। वास्तव में, आपको बस इतना करना है कि प्रतीक्षा करें। यदि आपके पास एक स्थापित है, तो बस इसे चलाएं और उपकरण को आपके विंडोज संस्करण के साथ संगत ड्राइवर अपडेट खोजने का कार्य करने दें।
यदि आप मैन्युअल मार्ग लेना चुनते हैं, तो सुनिश्चित करें कि आप अनुसरण करते हैं लंबे समय में समस्याओं से बचने के लिए इन चरणों को ठीक से करें:
वे सभी अनावश्यक पृष्ठभूमि एप्लिकेशन केवल आपके हार्डवेयर के रिम्स की एक महत्वपूर्ण मात्रा का उपभोग करेंगे, जिन्हें अधिक महत्वपूर्ण लोगों के लिए आवंटित किया जाना चाहिए था। नतीजतन, त्रुटियां होती हैं। यह डिस्कॉर्ड पर भी लागू होता है। यदि ऐप लॉन्च करने का प्रयास करते समय पृष्ठभूमि में कई अनावश्यक ऐप्स चल रहे हैं, तो आपको ब्लैक स्क्रीन त्रुटि दिखाई दे सकती है। 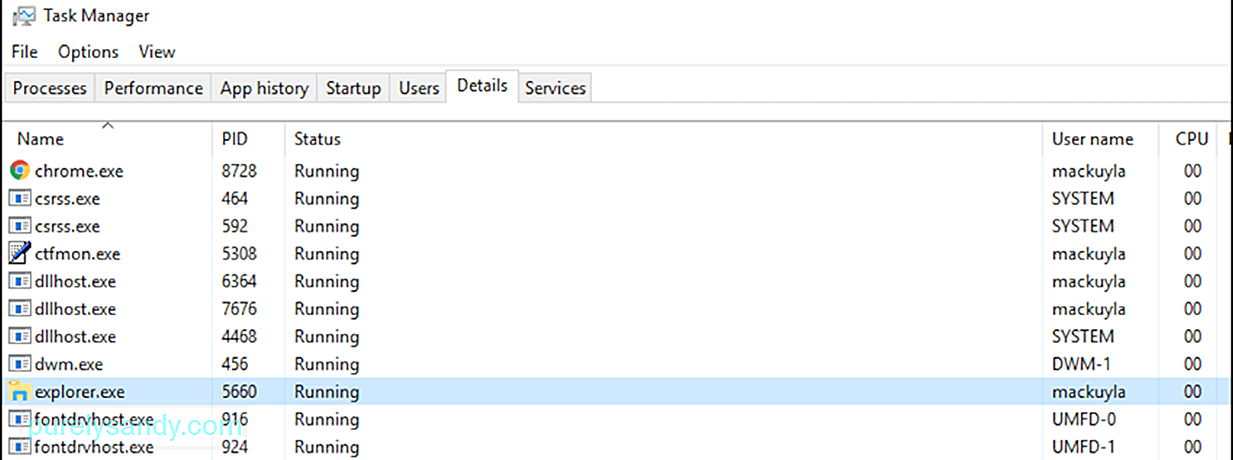
इन अवांछित अनुप्रयोगों को बंद करने के लिए, निम्न कार्य करें:
गलत तिथि और समय सेटिंग्स आपके सिस्टम को भ्रमित कर सकती हैं, जिससे यह लगता है कि प्रोग्राम और ऐप्स के सभी वेबसाइट प्रमाणपत्र समाप्त हो गए हैं। इसलिए, आवश्यक समायोजन करें।
तारीख और समय सेटिंग समायोजित करना आसान है। बस निम्न कार्य करें:
अपने DNS कैश को समय-समय पर फ्लश करना आवश्यक है। ऐसा इसलिए है क्योंकि इसमें पुरानी जानकारी हो सकती है जो आपको वेबसाइटों या एप्लिकेशन तक पहुंचने में कठिनाइयां दे सकती है। इसे करने का तरीका यहां दिया गया है:
- ipconfig /flushdns
- ipconfig /registerdns
- ipconfig /release
- ipconfig /renew
एएमडी क्रॉसफायरएक्स एक मल्टी-जीपीयू तकनीक है जो आपके जीपीयू की प्रोसेसिंग पावर को जोड़ती है। यह आपके डिवाइस के प्रदर्शन को बेहतर बनाने के लिए डिज़ाइन किया गया है, विशेष रूप से उन अनुप्रयोगों का उपयोग करते समय जो भारी हार्डवेयर रीम का उपभोग करते हैं। हालांकि यह अधिकांश उपकरणों पर डिफ़ॉल्ट रूप से सक्षम होता है, इसे पुनः सक्षम करने से अक्सर ग्राफिक्स से संबंधित कुछ एप्लिकेशन त्रुटियों का समाधान हो सकता है। अस्वीकार करें ऐप और इसे पृष्ठभूमि में चलने दें।
इससे कोई फर्क नहीं पड़ता कि आपने अपने वेब ब्राउज़र पर कौन सी सुरक्षा सेटिंग्स लागू की हैं, फिर भी आपको ट्रैक किए जाने की संभावना है। आपके द्वारा देखी जाने वाली वेबसाइटों पर कुकीज़ हैं। इसके अलावा, आइए अपने आईएसपी और अपनी सरकार की चुभती निगाहों को न भूलें। यह वह जगह है जहाँ एक वीपीएन या एक प्रॉक्सी काम आता है। ये उपकरण उपयोगकर्ता की गोपनीयता की रक्षा करने और सुरक्षा को बढ़ावा देने के लिए आवश्यक हैं।
जबकि वीपीएन और प्रॉक्सी सर्वर आपकी ऑनलाइन सुरक्षा को बेहतर बनाने के लिए डिज़ाइन किए गए हैं, वे कभी-कभी अनुप्रयोगों के संचार के तरीके में हस्तक्षेप करते हैं। परिणामस्वरूप, त्रुटियां उत्पन्न होती हैं।
यदि आपका वीपीएन या प्रॉक्सी सक्षम होने के दौरान आपको डिस्कॉर्ड के साथ समस्या हो रही है, तो पहले इसे अक्षम करने का प्रयास करें। इसे अक्षम करने के लिए, इन निर्देशों का पालन करें:
AdBlockers अवांछित पॉप-अप को आपकी स्क्रीन पर दिखने से रोक सकता है। लेकिन हो सकता है कि वे महत्वपूर्ण नेटवर्क पैकेट को यह सोचकर ब्लॉक कर रहे हों कि वे विज्ञापन या अन्य संदिग्ध पॉप-अप हैं। इसलिए, इसे अस्थायी रूप से अक्षम करने का प्रयास करना उचित है क्योंकि यह डिस्कॉर्ड के नेटवर्क पैकेट को आपके अंत तक पहुंचने से रोक सकता है।
यहां बताया गया है:
क्या आप एक पुराना डिस्कॉर्ड ऐप चला रहे हैं? आखिरी बार आपने इसे कब अपडेट किया था? यह संभावना है कि आपके डिस्कॉर्ड के संस्करण में यहां गलती है। इसलिए, इसे एक अद्यतन के साथ पुनः स्थापित करने का प्रयास करें।
Discord को फिर से स्थापित करने के लिए इन चरणों का पालन करें:
आप यह भी सुनिश्चित करना चाहेंगे कि आपने सभी उपलब्ध विंडोज अपडेट इंस्टॉल कर लिए हैं। पिछले संस्करणों में रिपोर्ट की गई समस्याओं को हल करने के लिए Microsoft द्वारा ये अपडेट रोल आउट किए गए हैं।
Windows को अपडेट करने के लिए, निम्न कार्य करें:
डिस्कॉर्ड का नवीनतम तकनीक विकल्प भी प्रकट होने के लिए त्रुटि को ट्रिगर कर सकता है। यह एपीआई के साथ एक गड़बड़ के कारण है जो यह फ़ंक्शन उपयोग कर रहा है। तो, अब आपको क्या करना चाहिए कि सुविधा को अक्षम करें और देखें कि यह काम करता है या नहीं।
नवीनतम तकनीकों का उपयोग विकल्प को अक्षम करने के लिए, नीचे दिए गए चरणों का पालन करें:
इस विकल्प को सक्षम करने के लिए, निम्न कार्य करें:
यदि पिछले समाधानों ने काम नहीं किया है, तो बॉर्डरलेस मोड पर स्विच करने का प्रयास करें। स्क्रीन सुविधा का ठीक से उपयोग करने में सक्षम होने के लिए, सुनिश्चित करें कि आप जो प्रोग्राम साझा कर रहे हैं वह फ़ुलस्क्रीन मोड में नहीं है। डिस्कॉर्ड की विकास टीम के अनुसार, यह कार्यक्षमता उनके लिए अभिप्रेत है और वह डिस्कॉर्ड अभी तक फ़ुलस्क्रीन साझाकरण का समर्थन नहीं करता है।
समस्या को हल करने के लिए, सुनिश्चित करें कि आप जो प्रोग्राम साझा कर रहे हैं वह विंडो या बॉर्डरलेस मोड में है।
समाधान #18: एयरो थीम को अक्षम करें।यदि आप विंडोज़ पर एयरो थीम का उपयोग कर रहे हैं, तो पहले इसे अक्षम करने का प्रयास करें। रिकॉर्ड के आधार पर, यह विषय विंडोज ओएस के साथ समस्या होने के लिए कुख्यात है। एक बार जब आप किसी अन्य विषय पर स्विच कर लेते हैं, तो सुनिश्चित करें कि आपने अपने डिवाइस को पुनरारंभ किया है।
समाधान #19: आउटेज समस्याओं की जांच करें।यदि इस बिंदु पर, आपको अभी भी समस्या हो रही है, तो आप पहले डिस्कॉर्ड की जांच कर सकते हैं। यह संभव है कि वर्तमान में इसे आउटेज की समस्या हो रही हो। अगर ऐसा है, तो आप कनेक्टिंग स्क्रीन को पार नहीं कर पाएंगे, इसलिए आपको एक काली स्क्रीन दिखाई देगी।
आउटेज समस्याओं की जांच के लिए, status.discordapp.com पर जाएं। यहां, आप डिस्कॉर्ड की वर्तमान सर्वर स्थिति देखेंगे। ३७७१८
यह पृष्ठ पिछले ९० दिनों के लिए डिस्कॉर्ड के सर्वर की स्थिति प्रदर्शित करेगा। लाल पट्टियाँ रुकावटों को दर्शाती हैं, जो सफलतापूर्वक लॉग इन करने की आपकी क्षमता को प्रभावित कर सकती हैं। अगर स्क्रीन के सबसे दाहिने हिस्से में लाल पट्टी है, तो इसका मतलब है कि एक लाइव आउटेज है। आप इसे डिस्कॉर्ड के आधिकारिक सोशल मीडिया पेजों पर सत्यापित कर सकते हैं।
समाधान #20: डिस्कॉर्ड के वेब क्लाइंट का उपयोग करें।यदि अन्य सभी विफल हो जाते हैं और आपको वास्तव में डिस्कॉर्ड का उपयोग करने की आवश्यकता है, तो इसके बजाय वेब क्लाइंट का उपयोग करें। यहां बताया गया है:
जैसा कि आप देख सकते हैं, डिस्कॉर्ड एक ऐसा अद्भुत ऐप है जो आपको अपने साथियों के साथ आसानी से संवाद करने की अनुमति देता है। . हालांकि, यह एक दोष के बिना नहीं है और कभी-कभी मुद्दों से ग्रस्त है। एक में स्क्रीन शेयरिंग के दौरान ब्लैक स्क्रीन देखना शामिल है। यह समस्या कई कारकों के कारण हो सकती है: असंगति, हार्डवेयर त्वरण, वीपीएन और प्रॉक्सी, एडब्लॉकर्स, गलत सिस्टम दिनांक और समय सेटिंग्स, और बहुत कुछ।
यदि आप इस समस्या का सामना करते हैं, तो आपके पास अपने निपटान में बहुत सारे समाधान हैं। आप ऐप को संगतता मोड में चला सकते हैं, उसका कैश साफ़ कर सकते हैं, हार्डवेयर त्वरण सुविधा को अक्षम/सक्षम कर सकते हैं, ऐप, ग्राफिक्स ड्राइवर या विंडोज़ को अपडेट कर सकते हैं, अपनी तिथि और समय सेटिंग समायोजित कर सकते हैं, या AMD CrossFireX तकनीक को फिर से सक्षम कर सकते हैं।
अब, यदि आपको अभी भी इस त्रुटि से निपटने में कठिनाई हो रही है, तो आप डिस्कॉर्ड के समर्थन पृष्ठ तक पहुंच सकते हैं और उनकी सहायता टीम से सहायता मांग सकते हैं। वैकल्पिक रूप से, आप अन्य संचार सॉफ़्टवेयर प्रोग्राम जैसे स्काइप, स्लैक या एमएसटी का उपयोग कर सकते हैं।
भविष्य में इस तरह की समस्याओं को रोकने के लिए, हम आपके डिवाइस को उसकी सर्वोत्तम स्थिति में रखने का सुझाव देते हैं। आप पीसी मरम्मत टूल का उपयोग करके इसे प्राप्त कर सकते हैं जो सिस्टम की एक विस्तृत श्रृंखला को संबोधित कर सकते हैं और आपके डिवाइस को साफ कर सकते हैं।
क्या आप विंडोज 10 पर डिस्कॉर्ड ब्लैक स्क्रीन त्रुटि को हल करने के अन्य तरीके जानते हैं? आपने पहले किन अन्य कलह मुद्दों का सामना किया है? उन्हें टिप्पणियों में साझा करें!
यूट्यूब वीडियो: विंडोज 10 पर डिस्कॉर्ड ब्लैक स्क्रीन एरर को कैसे ठीक करें
08, 2025

